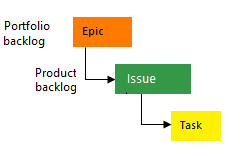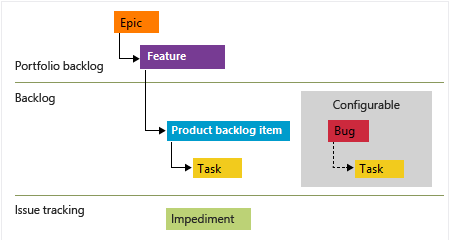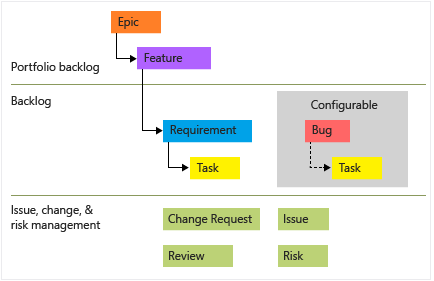Adición o modificación de elementos de trabajo de forma masiva con Microsoft Excel
Azure DevOps Services | Azure DevOps Server 2022 | Azure DevOps Server 2019
Sugerencia
Para importar o actualizar elementos de trabajo de forma masiva, puede usar el portal web o la característica de importación de archivo .csv, que es el enfoque recomendado.
Ahorre tiempo con Microsoft Excel cuando necesite agregar o modificar muchos elementos de trabajo, agregar vínculos y datos adjuntos a varios elementos de trabajo, etc. También puede usar características nativas de Excel para admitir otras acciones, como sumar una columna, copiar y pegar filas, rellenar datos en celdas, etc.
Para información sobre cómo conectarse a Excel, consulte Conexión de Azure Boards a un cliente de Office. Para respuestas a preguntas específicas sobre la integración de Excel y Azure DevOps, consulte Preguntas más frecuentes: Trabajo en Excel conectado a Azure Boards.
Nota:
macOS no se admite. Aunque tenga instalado Visual Studio para Mac, no se admite la conexión a Azure DevOps desde Excel.
Requisitos previos
| Requisito previo | Descripción |
|---|---|
| Microsoft Excel 2010 o posterior | Incluye Microsoft Office Excel 365. |
| Integración de Office de Azure DevOps versión 2019 (gratis) | La única manera de obtener el complemento de integración de Office para Azure DevOps es mediante la instalación de una de las últimas ediciones de Visual Studio o el instalador de la integración de Office para Azure DevOps. El complemento admite la conexión a Azure Boards y Azure DevOps Server desde Excel. |
| Miembro del proyecto | Si aún no tiene un proyecto de Azure Boards, cree uno nuevo. |
| Permisos establecidos en Permitir: Ver elementos de trabajo de este nodo y Editar elementos de trabajo de este nodo | De forma predeterminada, el grupo Colaboradores tiene este conjunto de permisos. Para más información, consulte Establecimiento de permisos y acceso para el seguimiento del trabajo. |
| Acceso de parte interesada o superior | Para obtener más información, consulte Referencia rápida sobre el acceso de parte interesada. |
| Visual Studio (al menos VS 2015.1 o una versión posterior) o Integración de Office para Team Foundation Server 2015 Actualización 2 o una versión posterior | Para usar la característica Seleccionar usuario, puede descargar la versión gratuita de Visual Studio Community. Obtenga esta característica para evitar errores de validación de datos al escribir mal nombres de usuario y cuándo deba asignar nombres de usuario de un gran grupo de cuentas de usuario. |
| Requisito previo | Descripción |
|---|---|
| Microsoft Excel 2010 o posterior | Incluye Microsoft Office Excel 365. |
| Integración de Office de Azure DevOps versión 2019 (gratis) | La única manera de obtener el complemento es mediante la instalación de una de las últimas ediciones de Visual Studio o el instalador de la integración de Office independiente para Azure DevOps. El complemento de integración de Office para Azure DevOps 2019 admite la conexión a Azure Boards y Azure DevOps desde Excel, Project y la herramienta de guion gráfico basada en PowerPoint. |
| Miembro del proyecto | Para conectarse a un proyecto de Azure Boards, debe ser miembro del proyecto. Si aún no tiene un proyecto de Azure Boards, cree uno nuevo. |
| Permisos establecidos en Permitir: Ver elementos de trabajo de este nodo y Editar elementos de trabajo de este nodo | De forma predeterminada, el grupo Colaboradores tiene este conjunto de permisos. Para más información, consulte Establecimiento de permisos y acceso para el seguimiento del trabajo. |
| Acceso de parte interesada o superior | Para obtener más información, consulte Referencia rápida sobre el acceso de parte interesada. |
| Visual Studio (al menos VS 2015.1 o una versión posterior) o Integración de Office para Team Foundation Server 2015 Actualización 2 o una versión posterior | Para usar la característica Seleccionar usuario, instale Visual Studio (al menos VS 2015.1 o una versión posterior o Integración de Office para Team Foundation Server 2015 Update 2 o una versión posterior. Puede descargar la versión gratuita de Visual Studio Community. Obtenga esta característica para evitar errores de validación de datos al escribir mal nombres de usuario y cuándo deba asignar nombres de usuario de un gran grupo de cuentas de usuario. |
Para obtener más información sobre los requisitos de compatibilidad, consulte Compatibilidad con Azure DevOps Server.
Uso de tipos de lista y consulta
Puede agregar, modificar, publicar y actualizar elementos de trabajo mediante cualquier tipo de consulta y tipo de lista.
Utilice una lista plana para agregar o modificar de forma masiva varios tipos de elementos de trabajo a la vez, como elementos de trabajo pendiente, tareas, errores o problemas.
Use una lista de árbol para agregar o modificar en bloque los elementos de trabajo y sus vínculos de topología de árbol. Adopte estos procedimientos recomendados:
- Use una lista de entrada, lista plana: para importar una lista de elementos de trabajo o crearlos nuevos, sin jerarquía
- Use una lista de entrada, lista de árbol: para completar el planeamiento de arriba abajo e importar elementos de trabajo vinculados jerárquicamente
- Use una lista de consultas, lista de árbol: para ver y modificar la jerarquía de las relaciones de vínculo de muchos elementos de trabajo existentes.
- Use una lista de consultas, lista plana: para actualizar en bloque una lista de elementos de trabajo o crearlos nuevos, sin jerarquía
- Use una lista de entrada, lista plana: para importar una lista de elementos de trabajo o crearlos nuevos, sin jerarquía
- Use una lista de entrada, lista de árbol: para completar el planeamiento de arriba abajo y publicar elementos de trabajo con vínculo primario-secundario
- Use una lista de consultas, lista plana: para crear un informe de Excel basado en la consulta de elementos de trabajo. Para crear un informe de Excel, debe configurar la colección de proyectos para que admita los informes de Analytics. Para más información, consulte Creación de informes de Excel a partir de una consulta de elementos de trabajo.
- Use una lista de consultas, lista de árbol: para ver y modificar la jerarquía y las relaciones de vínculo primario-secundario de muchos elementos de trabajo existentes.
Tipos de consulta
Tipos de consulta:
- Ninguno: indica que es una lista de entrada.
- Título de la consulta: indica que la lista de elementos de trabajo está vinculada a la consulta especificada.
Azure Boards admite tres tipos de consulta. El icono situado junto a cada consulta indica el tipo de consulta. Los dos primeros tipos de consulta, lista plana de elementos de trabajo y Elementos de trabajo y vínculos directos se importan como consultas de lista plana.
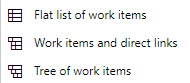
Solo las consultas de árbol de elementos de trabajo importan como lista de árbol. Las consultas de vínculos directos se importan como lista plana, ya que la modificación de varios tipos de vínculos no es una característica admitida en Excel.
Listas de árbol
Puede agregar una lista anidada de elementos de trabajo en bloque, como estructura de descomposición del trabajo o conjunto jerárquico de casos de usuario y experiencias de cliente. Por ejemplo, puede agregar una lista anidada de tareas, subtareas y errores, como se muestra en la siguiente ilustración, o tareas vinculadas a los elementos de trabajo pendiente.
Tipos de lista:
- Lista plana: lista simple de elementos de trabajo que muestra una sola columna Título. No se admite la administración de vínculos.
- Lista de árbol: lista jerárquica de elementos de trabajo que admiten la creación y actualización de vínculos en la topología de árbol, como vínculos de elementos primarios y secundarios, entre los elementos de trabajo. Estas listas incluyen dos o más columnas Título.
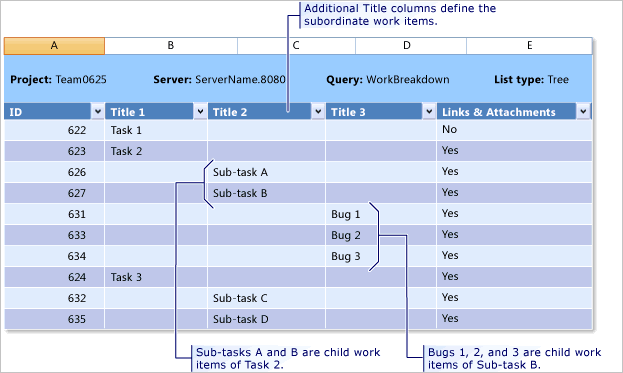
Los vínculos primarios y secundarios u otros tipos de vínculo de topología de árbol admiten la creación de una estructura jerárquica de trabajos pendientes. Los tipos de elementos de trabajo que participan en la jerarquía difieren con distintos procesos y se muestran en las imágenes siguientes.
Jerarquías
En la imagen siguiente se muestra la jerarquía de elementos de trabajo pendientes de proceso Agile:
Los casos de usuario y las tareas se usan para realizar un seguimiento de los trabajos.
Los errores detectan los defectos del código.
Las epopeyas y funciones se usan para agrupar el trabajo en entornos de uso más grandes.
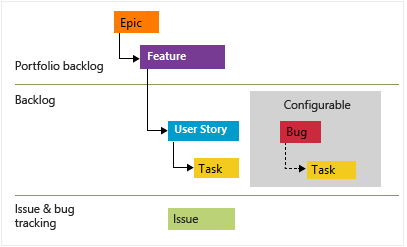
Cada equipo puede configurar cómo administran elementos de trabajo errores, en el mismo nivel que los elementos de trabajo de tareas y casos de usuario, ajustando la opción Trabajar con errores. Para obtener más información sobre el uso de estos tipos de elementos de trabajo, vea Proceso de Agile.
Para importar una lista jerárquica, consulte Incorporación o importación de una lista jerárquica de elementos de trabajo más adelante en este artículo.
Mis consultas frente a las consultas compartidas
Puede abrir en Excel cualquier consulta que haya definido en Azure Boards. Esto incluye las consultas definidas en Mis consultas y Consultas compartidas. Sin embargo, si planea compartir el libro con otros miembros del equipo, debe trabajar solo con una consulta compartida. Los libros u hojas de cálculo a partir de una consulta personal almacenada en la carpeta Mis consultas no los pueden usar otros miembros del equipo.
Uso de características de Excel
Al trabajar con una lista de elementos de trabajo puede usar la mayoría de las características de Excel.
Características:
- Dar formato a una celda o aplicar formato condicional a una celda o columna
- Cortar y pegar de una celda a otras
- Cortar y pegar una sola fila
- Sumar una columna o agregar otras fórmulas
- Rellenar celdas
- Filtrar
- Agregar varias hojas de cálculo al libro
Cada hoja de cálculo de Excel puede contener una lista o consulta de entrada diferente. Sin embargo, todas las hojas de cálculo del libro deben conectarse al mismo proyecto dentro de una organización o colección de proyectos.
Las siguientes características funcionan de forma ligeramente diferente al trabajar con una hoja de cálculo conectada a Azure Boards.
- Cada celda o columna de celdas corresponde a un campo de elemento de trabajo. Cada campo está asociado a un tipo de datos. No puede escribir datos en una celda de Excel que no cumpla los requisitos y el tipo de datos de ese campo.
- En la hoja de cálculo solo se puede insertar una sola fila a la vez.
- En la hoja de cálculo puede copiar y pegar varias filas.
- Para mover un elemento de trabajo dentro de una jerarquía, corte toda la fila y péguela en el elemento de trabajo que desee como elemento primario.
- Use Anular sangría y Aplicar sangría para cambiar la ubicación de un elemento de trabajo dentro del árbol.
- Es posible que deshacer (Ctrl Z) no funcione. Si hace algo y quiere revertirlo, puede actualizar la hoja de cálculo.
Se recomienda publicar y actualizar la hoja de cálculo a menudo para asegurarse de que el trabajo local permanece sincronizado con el almacén de datos de Azure Boards. Para obtener más información sobre Excel, consulte Tareas básicas de Excel .
Ordenación de elementos de trabajo
Puede ordenar listas planas de elementos de trabajo mediante la característica de ordenación de Excel. Sin embargo, si trabaja desde una lista de árbol, no querrá hacer ningún tipo de ordenación. Si lo hace, la estructura de árbol cambia y, en consecuencia, también los vínculos entre elementos de trabajo.
Si desea usar Excel para administrar el orden de los elementos de trabajo tal y como aparecen en un trabajo pendiente de equipo, puede hacerlo mediante el campo Orden por prioridad o Prioridad del trabajo pendiente (proceso de Agile o Scrum). Puede establecer valores en estos campos, publicar la hoja de cálculo y actualizar el trabajo pendiente. Los elementos de trabajo pendiente deben aparecer reordenados de menor a mayor número. Sin embargo, la próxima vez que se reordene el trabajo pendiente desde el trabajo pendiente, los valores especificados están sujetos a cambios.
Si desea mantener un orden específico de elementos de trabajo, considere la posibilidad de agregar un campo personalizado para administrar el criterio de ordenación y usarlo en Excel para ordenar la lista plana de elementos de trabajo. Sin embargo, esta opción no cambia el orden que aparece en el trabajo pendiente.
Tareas que se pueden y no se pueden hacer con Excel
Puede y no puede hacer las siguientes tareas desde una hoja de cálculo de Excel:
Puede hacer lo siguiente:
- Agregar etiquetas y actualizar elementos de trabajo en bloque con etiquetas, tal y como se describe en Incorporación de etiquetas de elemento de trabajo para clasificar y filtrar listas y paneles. Agregar el campo Etiquetas a la hoja de cálculo. Agregar varias etiquetas separadas por punto y coma (;).
- Agregar texto simple a un campo de texto enriquecido, pero si va a actualizar varios elementos de trabajo de forma masiva, podría perder el formato de los elementos de trabajo existentes.
- Trabajar sin conexión, volver a conectarse y publicar los cambios. Para más información, consulte Conectar Azure Boards a un cliente de Office, Trabajar sin conexión y volver a conectar.
No puede hacer lo siguiente:
- Eliminar elementos de trabajo
- Cambiar el tipo de un elemento de trabajo existente
- Mover elementos de trabajo a otro proyecto
- Importar o actualizar los pasos del caso de prueba ni otros artefactos de prueba
- Agregar elementos de trabajo en ningún otro estado que no sea el estado Nuevo
- Agregar a una conversación de discusión de elementos de trabajo
- Agregar un vínculo a un elemento de trabajo remoto.
- Eliminar elementos de trabajo
- Cambiar el tipo de un elemento de trabajo existente
- Mover elementos de trabajo a otro proyecto
- Importar o actualizar los pasos del caso de prueba ni otros artefactos de prueba
- Agregar elementos de trabajo en ningún otro estado que no sea el estado Nuevo
- Agregar a una conversación de discusión de elementos de trabajo.
- Eliminar elementos de trabajo
- Importar o actualizar los pasos del caso de prueba ni otros artefactos de prueba
- Agregar elementos de trabajo en ningún otro estado que no sea el estado Nuevo
- Agregar a una conversación de discusión de elementos de trabajo
Importación de elementos de trabajo como lista plana
Abra Excel y conéctese al proyecto de Azure Boards. Use uno de los cuatro métodos proporcionados en Conexión del proyecto de Azure DevOps a Excel.
Nota:
Al conectarse a Azure Boards en la nube, la colección de proyectos de equipo se selecciona automáticamente, ya que solo hay una colección asociada a la organización de Azure DevOps Services. Al conectarse a Azure Boards en un servidor local, elija la colección de proyectos de equipo antes de elegir el proyecto.
En Excel, comience con una hoja de cálculo en blanco. Si no ve la barra de herramientas de Equipo (o el menú Equipo si usa Excel 2007), consulte Resolución de problemas de la integración de Office de Azure DevOps.
Elija Nueva lista en la barra de herramientas Equipo.
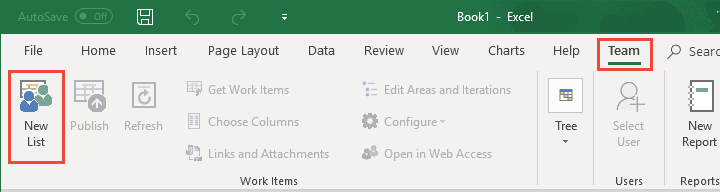
En el cuadro de diálogo Nueva lista, elija Lista de entrada.
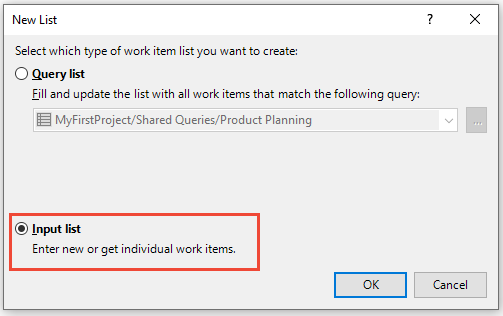
La hoja de cálculo ahora está enlazada al proyecto como lista de entrada (Consulta [Ninguna]), lista plana.

Especifique los títulos de los elementos de trabajo que desea agregar y su tipo de elemento de trabajo.
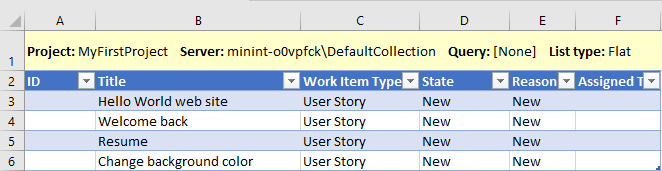
Los campos State y Reason se rellenan automáticamente con valores predeterminados una vez que seleccione el tipo de elemento de trabajo.
Publique la hoja de cálculo.
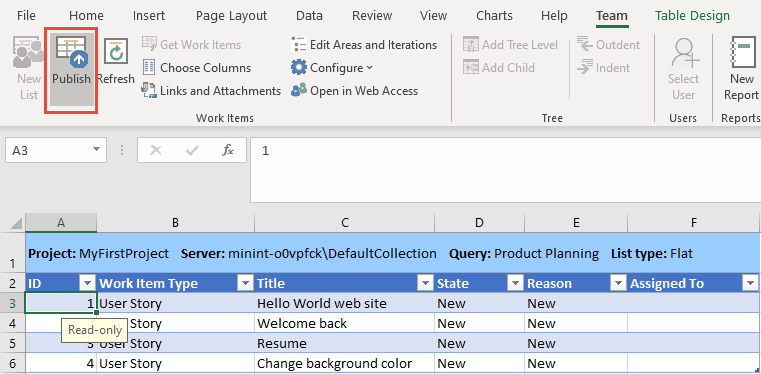
Asegúrese de que el cursor esté en una celda que contenga datos. De lo contrario, el botón Publicar podría aparecer deshabilitado.
Los elementos de trabajo ahora tienen números de identificador.
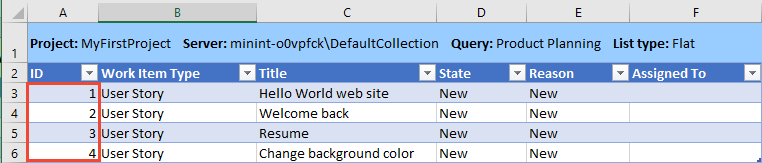
Para asignar valores a otros campos, abra Elección de columnas, agregue los campos, realice las asignaciones y publique los cambios.
Sugerencia
Si va a agregar elementos de trabajo que desea que aparezcan en un trabajo pendiente de equipo, asegúrese de agregar y especificar la ruta de acceso al área y la ruta de acceso de iteración del equipo. Si necesita agregar rutas de acceso al área o rutas de acceso de iteración, elija el vínculo Editar áreas e iteraciones. El vínculo abre un explorador web en la página Configuración del proyecto. Para más información, consulte Definir rutas de acceso de área y asignar a un equipo y Definir rutas de acceso de iteración y configurar iteraciones de equipo.
Para abrir un elemento de trabajo para agregar más información, elija el elemento de trabajo que desea abrir y Abrir en Web Access. Antes de hacerlo, asegúrese de publicar los cambios realizados.
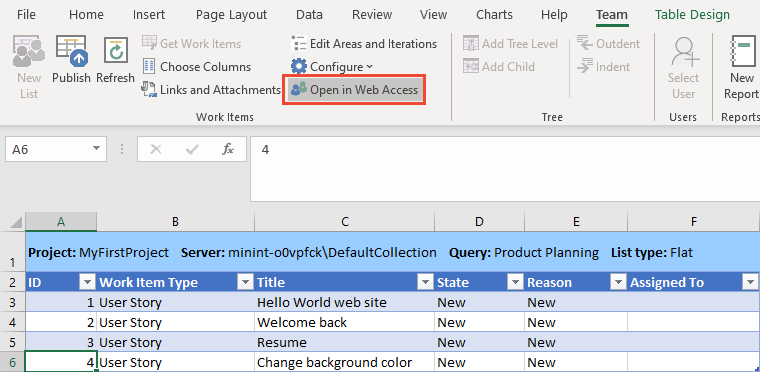
Se abre un explorador web y se muestra el elemento de trabajo. Si realiza cambios en el elemento de trabajo, debe actualizar inmediatamente la hoja de cálculo para capturarlos.
Importación de elementos de trabajo como lista de árbol
Puede agregar una jerarquía de los elementos de trabajo vinculados mediante vínculos primarios-secundario u otro tipo de vínculo de topología de árbol.
Importante
No ordene una lista de árbol. Ordenar una lista de árbol puede cambiar las relaciones de vínculos jerárquicas.
A partir del paso 5 del procedimiento anterior, convierta la lista plana de entrada en una lista de árbol. Elija una celda de la lista plana y, a continuación, seleccione Agregar nivel de árbol.
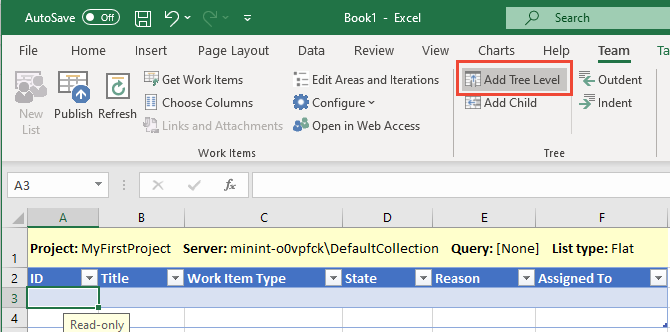
Si Agregar nivel de árbol está deshabilitado, está trabajando desde una lista de consultas. Para convertir la lista en lista de árbol, primero debe volver a configurar la lista como lista de entrada.
Elija el tipo de vínculo que se usará al agregar elementos de trabajo a una jerarquía y, a continuación, seleccione Convertir. La opción más habitual es Primario/secundario. Solo puede seleccionar entre los tipos de vínculo de topología de árbol. Para más información, consulte Topologías y restricciones de tipo de vínculo.

El tipo de lista cambia a Árbol y aparece una segunda columna Título.

Para agregar más niveles a la jerarquía, seleccione Agregar nivel de árbol de nuevo. Por ejemplo, si desea agregar una jerarquía de epopeyas, características y casos de usuario, querrá tener las columnas Título 1, Título 2 y Título 3.
Si desea agregar tareas, agregue otro nivel de árbol para tener cuatro columnas de título. Para quitar una columna, consulte Eliminación de un nivel de árbol.
Guarde el archivo de Excel.
Escriba el tipo de elemento de trabajo y los títulos de la jerarquía que desea importar. Los campos Estado se rellenan automáticamente con los valores predeterminados una vez seleccionado el tipo de elemento de trabajo.
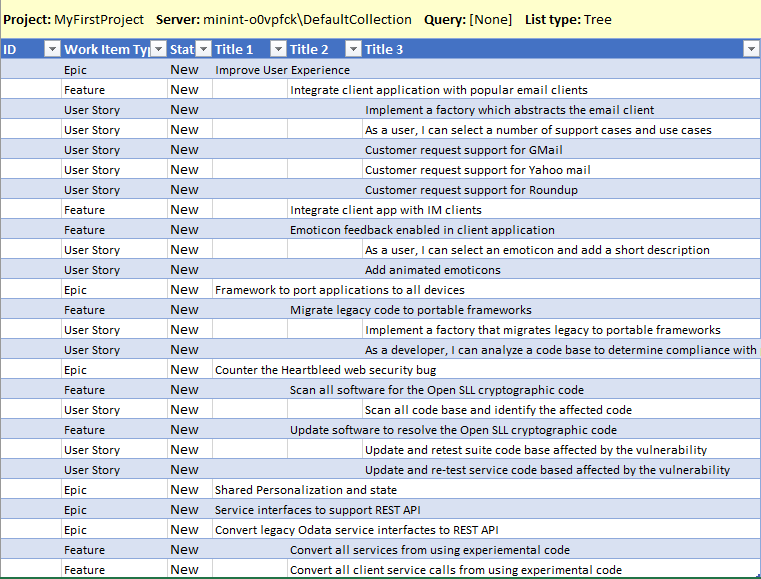
Publique la hoja de cálculo.

Asegúrese de que el cursor esté en una celda que contenga datos. De lo contrario, el botón Publicar podría aparecer deshabilitado.
Los identificadores se asignan ahora a los elementos de trabajo. En segundo plano, el tipo de vínculo seleccionado se usa para vincular cada elemento de trabajo de la jerarquía. Las epopeyas están vinculadas a características, las características están vinculadas a casos de usuario.
Para comprobar los vínculos realizados, elija un elemento de trabajo y Vínculos y datos adjuntos.
Por ejemplo, aquí se muestran los vínculos secundarios y primarios creados para una característica que se importó.
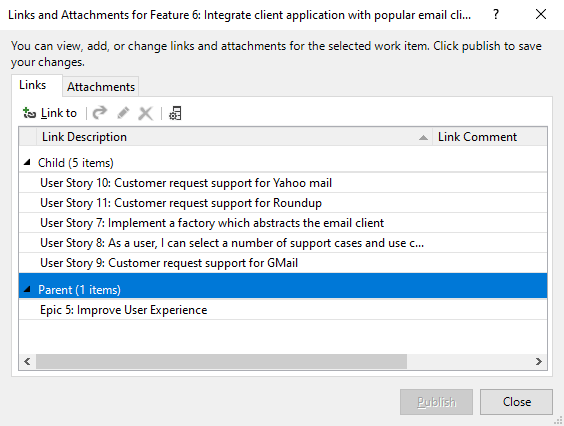
Para escribir una fila en un elemento de trabajo donde desee agregar un elemento secundario, elija la fila y Agregar elemento secundario.

Para asignar valores a otros campos, abra Elección de columnas, agregue los campos, realice las asignaciones y publique los cambios.
Para cambiar la jerarquía, corte y pegue la fila de un elemento de trabajo para colocarla en el nuevo elemento primario. Asegúrese de que selecciona toda la fila de la tabla. Al publicar el cambio, se eliminan los vínculos jerárquicos antiguos y se crea el nuevo.
Puede usar los iconos Aplicar sangría/Anular sangría
 o
o  para subir o bajar un elemento de trabajo en la jerarquía de árbol. El encabezado de la parte superior de la columna debería indicar Título n; en caso contrario, agregue un nivel de árbol.
para subir o bajar un elemento de trabajo en la jerarquía de árbol. El encabezado de la parte superior de la columna debería indicar Título n; en caso contrario, agregue un nivel de árbol.
Eliminación de un nivel de árbol
Primero, publique los cambios que haya realizado en los elementos de trabajo antes de quitar un nivel del árbol. Al quitar un nivel del árbol, se requiere una actualización, lo que sobrescribe los datos en la lista de elementos de trabajo. Perderá los datos que no haya publicado.
Después, quite el contenido que haya bajo la columna Títulonúmero del nivel de árbol que quiera quitar (la columna con el número mayor). Esta columna debe ser la columna con el mayor número del árbol.
Actualice la hoja de cálculo. La columna con valores vacíos para el título se quitará.
Recibirá un mensaje de error si intenta eliminar la columna.
Sugerencias para trabajar con una lista de árbol
- Excel interpreta los datos de las columnas Título para determinar el patrón de los vínculos entre los elementos de trabajo. Al publicar cambios, cualquiera de las condiciones siguientes puede producir un error, un vínculo no válido o hacer que se cree un vínculo de árbol entre elementos de trabajo incorrectos:
- Una fila entre los elementos de trabajo en blanco dentro de la jerarquía
- El título de un elemento de trabajo está en la columna errónea. Asegúrese de escribir un título para cada elemento de trabajo secundario.
- Dentro de una fila, varias columnas Título con datos. Escriba el texto en una sola de las columnas de título dentro de cada fila.
- La lista estaba ordenada. No ordene una lista de árbol. Ordenar una lista de árbol puede cambiar las relaciones de vínculos jerárquicas. Si se ordena una lista de árbol, es posible recuperarse de esta operación realizando inmediatamente una actualización.
- Para resolver un error, consulte Resolución de vínculos no válidos.
- Un elemento de trabajo vinculado primario-secundario solo puede tener un elemento primario. No puede agregar la misma tarea de elemento de trabajo a dos elementos de trabajo pendiente. En su lugar, debe definir tareas de elemento de trabajo distintas.
Actualización de elementos de trabajo en bloque con una lista de consultas
La manera más fácil de actualizar en bloque muchos elementos de trabajo es crear una consulta con los elementos de trabajo que desea actualizar y abrirla en Excel.
Sugerencia
Siga estas sugerencias para mantener el trabajo sincronizado:
- Cuando abra por primera vez una hoja de cálculo guardada, utilice
 (Refrescar) para descargar los datos más recientes del almacén de datos.
(Refrescar) para descargar los datos más recientes del almacén de datos. - Escriba los datos para los campos adicionales agregando columnas a la hoja de cálculo con
 Elección de columnas.
Elección de columnas. - Para evitar conflictos de datos, publique las adiciones y modificaciones a menudo.
- Para evitar la pérdida de datos antes de publicar o actualizar, guarde el libro periódicamente.
Desde el portal web o Visual Studio, cree la consulta de elementos de trabajo que contenga los que desea actualizar. Para más información, consulte Creación y almacenamiento de consultas administradas con el editor de consultas.
Abra Excel y conéctese al proyecto de Azure Boards. Use uno de los cuatro métodos proporcionados en Conexión del proyecto de Azure DevOps a Excel.
Si abrió la consulta desde el portal web o Visual Studio, ha terminado. Realice los cambios que desee. Abra Elección de columnas, agregue campos, realice asignaciones y publique los cambios.
Si empieza desde Excel, abra una hoja de cálculo en blanco. Puede agregar una hoja de cálculo a un libro existente, siempre y cuando elija una consulta del mismo proyecto al que está enlazado el libro.
Elija Nueva lista en la barra de herramientas Equipo.
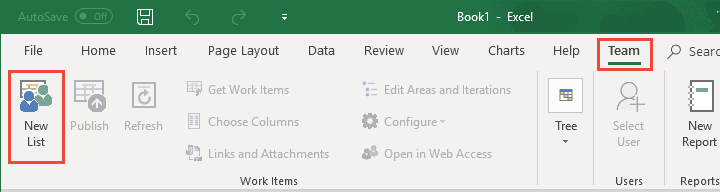
En el cuadro de diálogo Nueva lista, elija Lista de consultas y seleccione la consulta que desee en el menú desplegable.
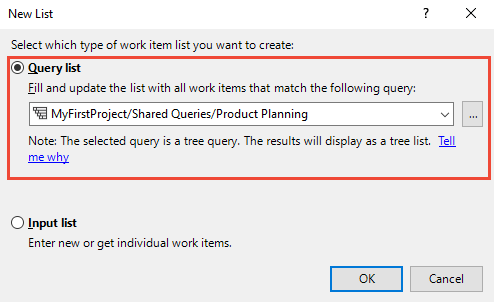
El icono situado junto a cada consulta indica el tipo de consulta. Los dos primeros tipos de consulta, lista plana de elementos de trabajo y Elementos de trabajo y vínculos directos se importan como consultas de lista plana. Solo las consultas de árbol de elementos de trabajo importan como lista de árbol.
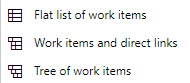
Con los elementos de trabajo importados en Excel, realice las modificaciones que desee y publique los cambios.
Si trabaja con una lista de árbol, consulte también la información proporcionada en Importación de una lista jerárquica de elementos de trabajo.
Habilitación de comandos de árbol
Si los comandos del grupo de árbol no están disponibles, la hoja de cálculo se configura como una lista plana, lista de consultas. Convierta la lista en lista de entrada o en lista basada en una consulta de árbol para habilitar los comandos del grupo árbol. Para obtener más información, consulte la sección siguiente sobre el Cambio del tipo de lista o consulta.
Cambio del tipo de lista o consulta
Puede cambiar los elementos de trabajo enumerados en la hoja de cálculo. En concreto, puede:
- Cambiar la lista plana a una lista de árbol
- Cambiar de una lista de consultas a una lista de entrada
- Cambiar de una lista de entrada a una lista de consultas
- Cambiar la consulta a la que hace referencia la hoja de cálculo
Si desea cambiar la lista plana a una lista de árbol, puede hacerlo. Sin embargo, si la lista es una lista de consultas, primero debe volver a configurar la lista. Si los comandos del grupo de árbol están deshabilitados, se trata de una lista plana, lista de consultas.

Para convertir la lista de consultas en una lista de entrada, siga estos pasos.
Publique los cambios que haya realizado.
En la barra de herramientas Equipo, elija Configurar, Lista.

Elija Actualizar solo elementos de trabajo y Aplicar.
Esta opción convierte la lista de consultas en una lista de entrada.
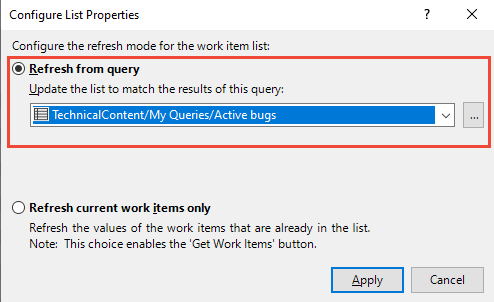
Para convertir de una lista de entrada a una lista de consultas, elija Actualizar desde consulta, seleccione la consulta y Aplicar.
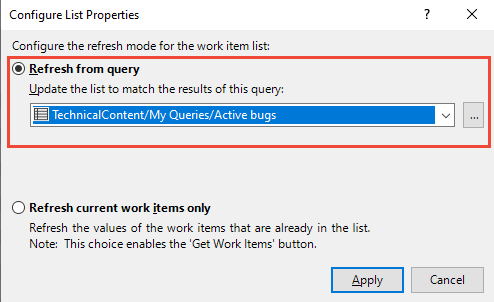
Incorporación de elementos de trabajo existentes a la hoja de cálculo
Si trabaja desde una consulta, modifique la consulta para que contenga los elementos de trabajo que desee. A continuación, actualice la lista. Los demás elementos de trabajo aparecen en la lista.
Si trabaja con una lista de entrada, complete estos pasos.
En la barra de herramientas Equipo, elija Obtener elementos de trabajo.
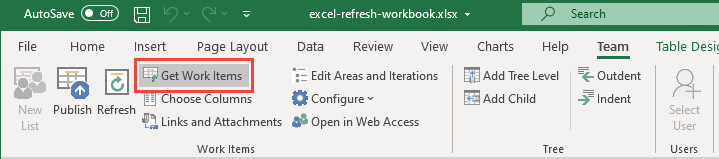
Elija el método que desee entre las tres opciones disponibles.
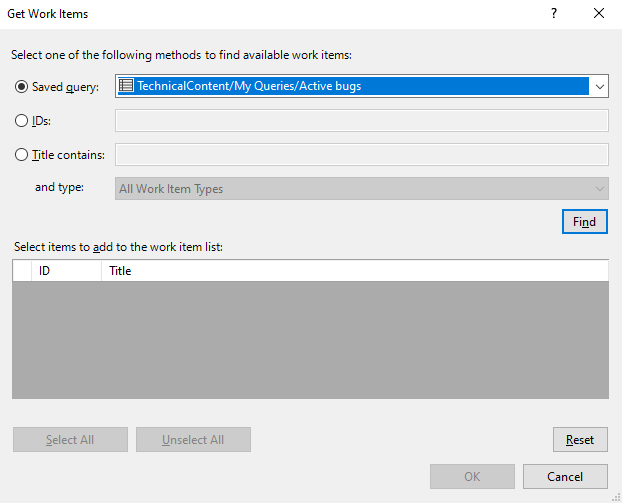
Si los elementos de trabajo se definen en otro proyecto, seleccione primero el proyecto. A continuación, realice las selecciones:
- Consulta. Use este método cuando haya definido una consulta que contenga el conjunto o superconjunto de los elementos de trabajo que desea.
- Identificadores. Use este método cuando conozca los identificadores de los elementos de trabajo a los que desea vincular. En el cuadro Identificadores, escriba los identificadores de los elementos de trabajo que desea buscar, separados por comas o espacios.
- El título contiene. Use este método para buscar elementos de trabajo que tengan una palabra o frase común en el campo de título. En la lista y tipo, seleccione el tipo de elemento de trabajo que desea recuperar.
Nota:
Para minimizar el tiempo necesario para ejecutar la consulta, limite los criterios de filtro de la búsqueda.
Elija Buscar.
Solo se muestran los elementos de trabajo definidos para el proyecto seleccionado y el tipo de elemento de trabajo especificado. Para ordenar en un campo de columna, elija el título de la columna.
En la lista de elementos de trabajo devueltos, seleccione la casilla de uno o varios elementos de trabajo.
- Seleccione cada elemento de trabajo que se deba vincular al elemento de trabajo actual. También puede presionar la tecla Mayús mientras hace clic para seleccionar un intervalo de elementos de trabajo, o bien presionar la tecla Ctrl mientras hace clic para seleccionar varios elementos de trabajo.
- Elija Seleccionar todo para seleccionar todos los elementos de trabajo de la lista.
Incorporación o eliminación de campos de columna
Si inicia la hoja de cálculo con una nueva lista, solo verá un conjunto de columnas de campo predeterminadas. Puede agregar columnas mediante la opción Elección de columnas en la barra de herramientas Equipo.
Si inicia la hoja de cálculo a partir de una consulta existente, verá todos los campos de columna definidos para la consulta. Desde allí, puede agregar columnas mediante la opción Elección de columnas. Sin embargo, las adiciones no modifican la consulta subyacente.
Para asignar valores a otros campos, elija Opciones de columna para agregar los campos de interés.
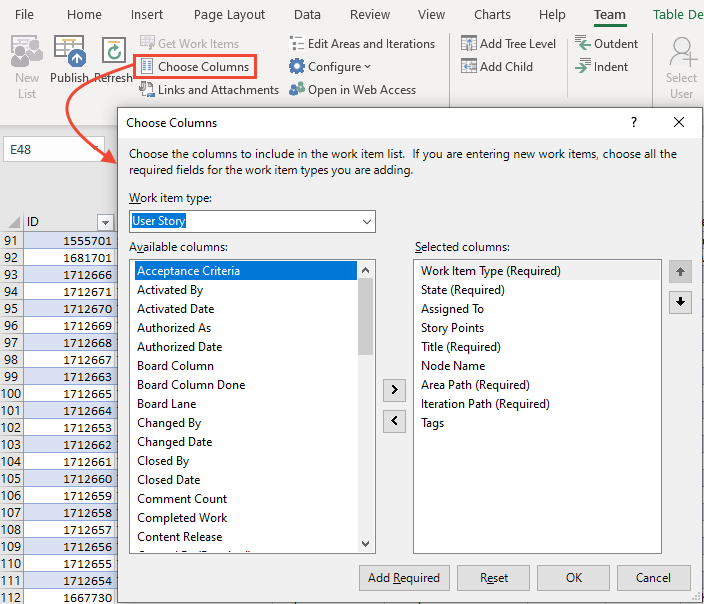
- Para filtrar los campos según el tipo de elemento de trabajo, seleccione Tipo de elemento de trabajo.
- Para mover o quitar un campo, elíjalo y seleccione los iconos > o <.
- Para cambiar la secuencia de campos, mueva el campo hacia arriba o hacia abajo en la lista mediante las flechas arriba y abajo.
- Puede agregar un campo de texto enriquecido, como el campo Descripción, pero es posible que pierda parte del formato tras la publicación.
Cuando los campos aparezcan en la hoja de cálculo, asigne valores y publique las actualizaciones. Al trabajar con campos de identidad, los que aceptan cuentas de usuario, consulte la sección siguiente, Selección de cuentas de usuario.
Guarde la hoja de cálculo.
Selección de cuentas de usuario
Puede usar la característica Seleccionar usuario para buscar cuentas de usuario y asignar valores a los campos con nombre de persona. Además, esta característica proporciona acceso a los valores usados más recientemente. Si el equipo contiene varios cientos o miles de cuentas de usuario, utilice esta característica.
Sugerencia
Sin la característica Seleccionar usuario, debe escribir los nombres de usuario exactamente como están en la base de datos o recibirá errores de validación de datos al intentar publicar.
Si no ha instalado o actualizado a la versión más reciente de Visual Studio (al menos VS 2015.1 o una versión posterior), hágalo. Necesita la actualización más reciente para acceder a la característica Seleccionar usuario.
Elija un campo con nombre de identidad o persona para activar la característica Seleccionar usuario en la barra de herramientas Equipo.

Un campo con nombre de identidad o persona es un campo que contiene una identidad de usuario. Estos campos se suelen sincronizar con una base de datos de cuentas de usuario, como Microsoft Entra ID, Active Directory o un grupo de trabajo.
Comience a escribir el nombre de la cuenta de usuario y el cuadro de diálogo Asignar usuario filtrará automáticamente los resultados hasta que pueda seleccionar la cuenta de interés.
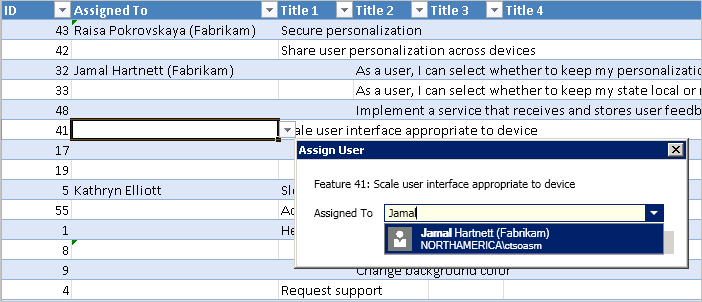
Escriba una letra para tabular el inicio de los nombres a partir de esa letra. Escriba solo nombres de usuario, ya que los alias de cuenta no se reconocen. A medida que selecciona nombres de usuario, Excel recuerda las selecciones recientes y puede seleccionar las cuentas de usuario directamente desde el campo.
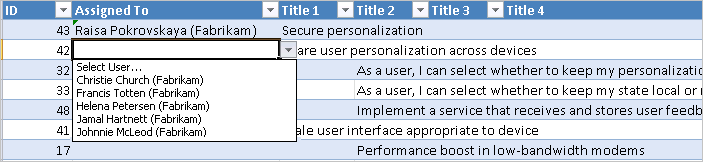
Vincular elementos de trabajo
Puede completar muchas acciones desde la pestaña Vínculos del cuadro de diálogo Vínculos y datos adjuntos. En concreto, puede:
- Revisar los vínculos existentes definidos para el elemento de trabajo seleccionado
- Agregar vínculos a los elementos de trabajo seleccionados a uno o varios elementos de trabajo u objetos concretos
- Eliminar vínculos
- Abrir un elemento de trabajo vinculado (se abre en el portal web)
- Editar el tipo de vínculo de un vínculo existente
- Agregar columnas a la lista Vínculo y ordenar en esa lista
Para más información sobre cómo vincular elementos de trabajo, consulte Vínculo de casos de usuario, incidencias, errores y otros elementos de trabajo.
Visualización e incorporación de vínculos
No puede usar el cuadro de diálogo Vínculos y datos adjuntos para actualizar vínculos de elementos de trabajo en bloque. Solo puede actualizar en bloque los tipos de vínculo de árbol mediante una lista de árbol.
Para vincular un elemento de trabajo a otros, elija el elemento de trabajo y Vínculos y datos adjuntos. En la pestaña Vínculos, elija Vincular a, Tipo de vínculo y los elementos de trabajo a los que desea vincular. Elija Aceptar y Publicar.
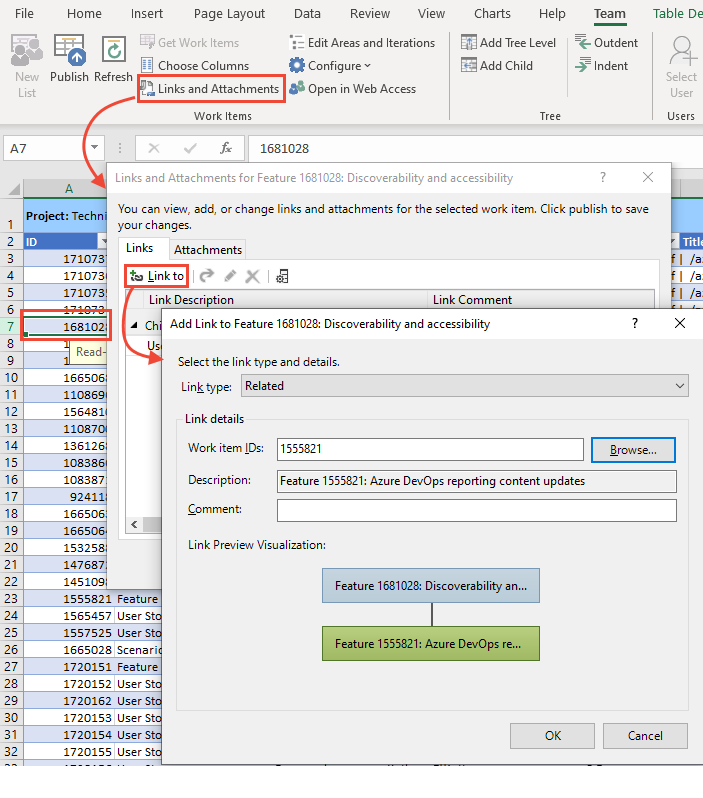
Cuando haya terminado, seleccione Cerrar para descartar el cuadro de diálogo.
Para vincular varios elementos de trabajo a los mismos elementos de trabajo, selecciónelos todos con Ctrl-clic para las filas consecutivas o con Mayús-clic para las no consecutivas.
Buscar elementos de trabajo para vincular o importar
En el cuadro de diálogo Agregar vínculo, puede abrir un cuadro de diálogo secundario para elegir uno o varios elementos de trabajo a los que vincular. Si va a buscar y enumerar elementos de trabajo a los que vincular mediante una consulta guardada, primero defina la consulta para usarla.
En el cuadro de diálogo Agregar vínculo, elija el botón Examinar (Visual Studio) para abrir el siguiente cuadro de diálogo.
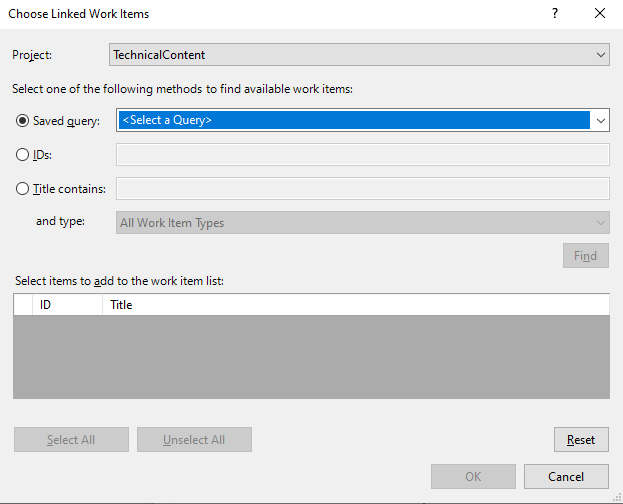
El cuadro de diálogo Elegir elementos de trabajo vinculados funciona de la misma manera que el cuadro de diálogo Obtener elementos de trabajo. Para más información, consulte Incorporación de elementos de trabajo existentes a la hoja de cálculo anteriormente descrito en este artículo.
Incorporación de columnas a la lista de vínculos
En la pestaña Vínculos, elija el icono
 Columnas y agregue los campos que desea mostrar. Aquí agregamos los campos Asignado a y Estado.
Columnas y agregue los campos que desea mostrar. Aquí agregamos los campos Asignado a y Estado.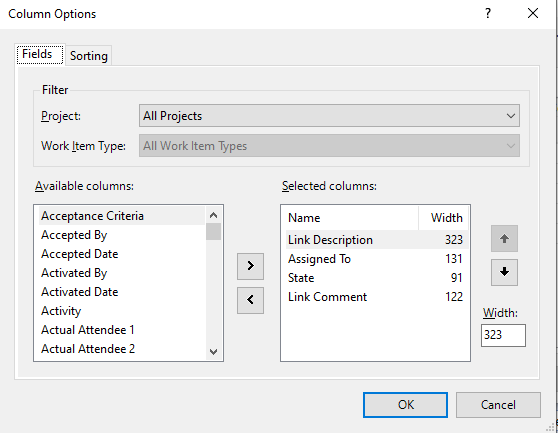
Para reordenar los vínculos, elija el campo para ordenar la lista en ese campo.
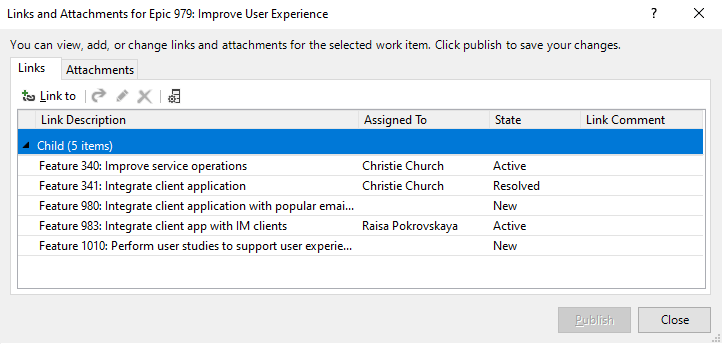
Este cuadro de diálogo funciona de la misma manera que Obtener elementos de trabajo. Consulte Incorporación de elementos de trabajo existentes a la hoja de cálculo anteriormente en este artículo.
Abrir un elemento de trabajo vinculado
En la pestaña Vínculos, elija el elemento de trabajo vinculado, haga clic con el botón derecho para abrir el menú contextual y elija Abrir elemento vinculado.
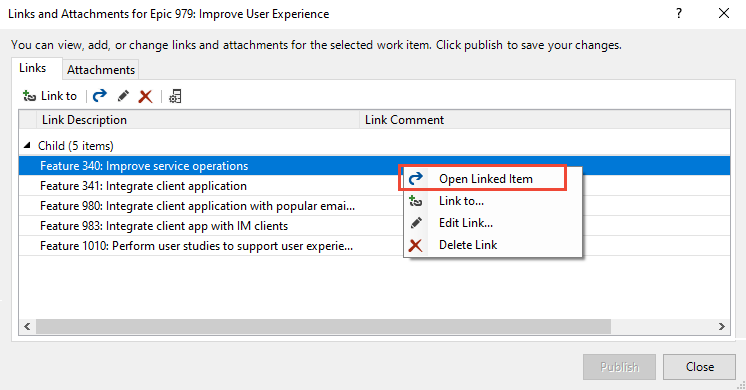
El elemento de trabajo se abre en el portal web.
Edición del vínculo y cambio del tipo de vínculo
Puede editar cualquier vínculo que aparezca. Puede cambiar el tipo de vínculo y los elementos de trabajo vinculados.
Elija el vínculo y el icono
 Editar.
Editar.Cambie el tipo de vínculo según proceda.
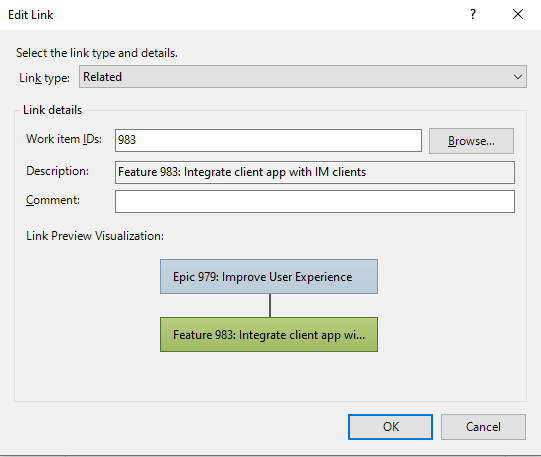
Para cambiar el elemento de trabajo al que está vinculado, escriba el identificador del elemento de trabajo o elija Examinar para buscar los elementos de trabajo para la vinculación.
El cuadro de diálogo Elegir elementos de trabajo vinculados funciona de la misma manera que el cuadro de diálogo Obtener elementos de trabajo. Para más información, consulte Incorporación de elementos de trabajo existentes a la hoja de cálculo anteriormente descrito en este artículo.
Incorporación de datos adjuntos
Abra el elemento de trabajo y seleccione Vínculos y datos adjuntos>Datos adjuntos.
Elija el archivo que desea adjuntar y, a continuación, seleccione Aceptar>Publicar.
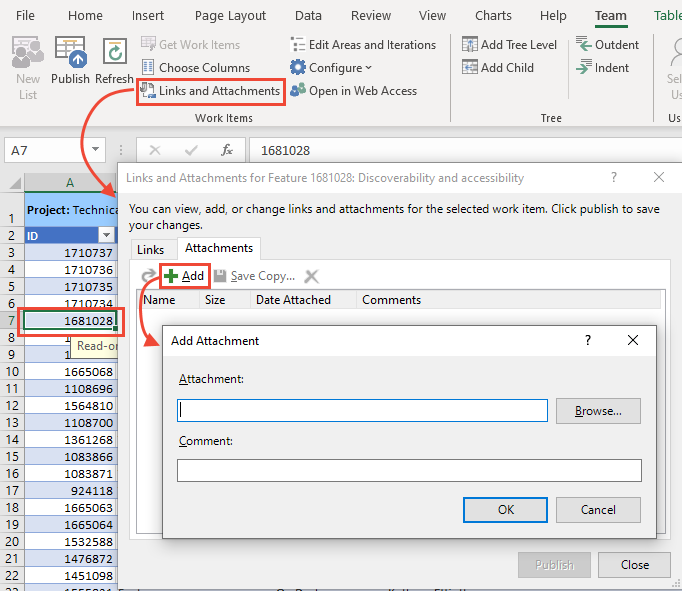
Cuando haya terminado, seleccione Cerrar para descartar el cuadro de diálogo.
Opcional: para agregar los mismos datos adjuntos a varios elementos de trabajo, selecciónelos todos con Ctrl-clic para las filas consecutivas o con Mayús-clic para las no consecutivas.
Creación de un informe
Puede crear un informe o un gráfico desde el portal web para las consultas de lista plana. Consulte Seguimiento del progreso mediante la creación de gráficos basados en consultas de tendencias y estado.
Importante
Solo puede crear un informe de Excel con Nuevo informe desde una instancia de Azure DevOps Server local. Estos informes requieren que la colección de proyectos del proyecto esté configurada para admitir el servidor de Analytics de SQL Server.
Seleccione New Report (Nuevo informe).

Para más información, consulte Creación de informes de Excel a partir de una consulta de elementos de trabajo.
Resolver errores de publicación
Para resolver los errores de publicación que puedan surgir al trabajar en Excel, consulte uno de los siguientes artículos:
- Resolver conflictos de datos: se produce un conflicto de datos cuando se cambia un valor de campo en Azure Boards desde la última vez que publicó desde Excel.
- Resolver errores de validación de datos: se produce un error de validación de datos si un valor de campo infringe las reglas para ese tipo de campo y elemento de trabajo.
- Resolución de vínculos no válidos en una jerarquía de árbol: se produce un vínculo no válido cuando un miembro del equipo ve elementos de trabajo en Excel como jerarquía o lista de árbol y mueve un elemento de trabajo u ordena la lista de modo que interrumpe las dependencias entre los elementos de trabajo. Puede resolver este error revisando el mensaje de error y cambiando de posición los elementos de trabajo para que reflejen la estructura de elementos de trabajo.
- Ocuparse del error TF208104: La relación jerárquica del vínculo está bloqueada:
Si recibe el error TF208104, se publican los cambios realizados en los campos. Pero los cambios en la jerarquía de vínculos, no. Al menos una de las relaciones de vínculos definidas para el elemento de trabajo está bloqueada por otro proceso, tal como la integración de Project Server.
Pasos siguientes
Artículos relacionados
- Modificación en bloque de elementos de trabajo (portal web)
- Importación o actualización en bloque de elementos de trabajo mediante archivos CSV
- Resolución de problemas de la integración de Office de Azure DevOps
- Preguntas frecuentes sobre el uso de Excel en conexión con Azure Boards
- Visualización y adición de elementos de trabajo
- Tareas básicas en Excel
Comentarios
Próximamente: A lo largo de 2024 iremos eliminando gradualmente GitHub Issues como mecanismo de comentarios sobre el contenido y lo sustituiremos por un nuevo sistema de comentarios. Para más información, vea: https://aka.ms/ContentUserFeedback.
Enviar y ver comentarios de