Desarrollar código y administrar cambios pendientes
Azure DevOps Services | Azure DevOps Server 2022 | Azure DevOps Server 2019
Visual Studio 2019 | Visual Studio 2022
La mayoría de los cambios que efectúa en los archivos se ponen en cola como cambios pendientes. Mientras trabaja, puede organizar, administrar y obtener información sobre lo que ha cambiado.
Uso en Visual Studio
En la página principal de Team Explorer de Visual Studio, que puede abrir presionando Ctrl+0, H, puede empezar a codificar una solución nueva o en una existente.
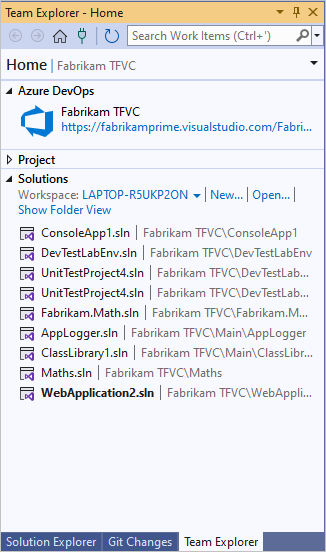
Después de abrir una solución, puede abrir el Explorador de soluciones presionando Ctrl+Alt+L.
![]()
Cuando se usa el Explorador de soluciones para abrir y modificar un archivo que está bajo control de código fuente, el archivo se extrae del repositorio automáticamente. Aparecen iconos para indicar qué archivos no ha cambiado  , los que ha extraído del repositorio
, los que ha extraído del repositorio  y los que ha agregado a la solución
y los que ha agregado a la solución  .
.
Si está trabajando en una solución que contiene una gran cantidad de archivos, probablemente le resultará conveniente filtrar la vista del Explorador de soluciones para mostrar solo los archivos que ha cambiado  , o presione Ctrl+[, P.
, o presione Ctrl+[, P.
Uso de la página Mi Trabajo para administrar el trabajo
Puede abrir la página Mi trabajo en Team Explorer o presionar Ctrl+0, M para administrar el trabajo.
Nota:
Las características Mi trabajo y Revisión del código de Visual Studio están disponibles con las ediciones siguientes:
- Visual Studio 2022: Visual Studio Community, Visual Studio Professional y Visual Studio Enterprise
- Visual Studio 2019: Visual Studio Professional y Visual Studio Enterprise
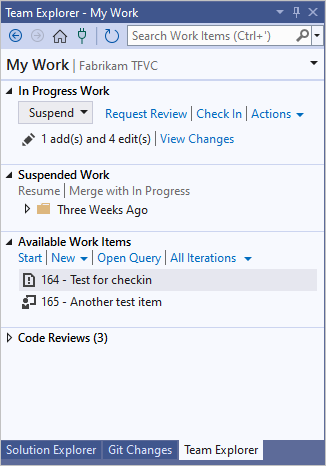
Puede utilizar Mi Trabajo para:
- Asignarse trabajo a sí mismo.
- Realizar un seguimiento de su trabajo en elementos de trabajo.
- Suspender y reanudar posteriormente el trabajo, incluidos los cambios de archivo, los elementos de trabajo asociados y el estado de Visual Studio, como la posición de las ventanas y los puntos de interrupción.
- Solicitar una revisión de código.
Para obtener ejemplos paso a paso, consulte Un día en la vida de un desarrollador de DevOps: escribir código nuevo para un caso de usuario y Día en la vida de un desarrollador de DevOps: suspender trabajo, corregir un error y realizar una revisión de código.
Sugerencias
Puede controlar los tipos de elemento de trabajo que aparecen en la sección Elementos de trabajo disponibles. Elija una de las opciones predeterminadas o cualquiera de las consultas que se encuentran en la carpeta raíz Consultas compartidas. Para trabajar con estas consultas, use la página Elementos de trabajo de Team Explorer.
Al mover un elemento de trabajo a Elementos de trabajo disponibles, Trabajo en curso o Trabajo suspendido, el estado del elemento de trabajo o los comentarios se actualizan para avisar al equipo automáticamente sobre el estado de su trabajo. Por ejemplo, el panel de tareas del equipo se actualiza para mostrar su estado. Consulte Seguimiento del trabajo con Visual Studio.
Si el proyecto de contiene definiciones personalizadas de tipos de elemento de trabajo, es posible que tenga problemas si utiliza Mi trabajo, a menos que un administrador del proyecto haya dado ya ciertos pasos. Consulte Configuración y personalización de herramientas de planeación de Agile para un proyecto y Actualización de una plantilla de proceso personalizada para obtener acceso a nuevas características.
Uso de la página Cambios pendientes para administrar el trabajo
Puede usar la página Cambios pendientes en Team Explorer para administrar el trabajo. Para abrir Cambios pendientes, seleccione Insertar en el repositorio en Trabajo en curso en la página Mi trabajo o presione Ctrl+0, P.
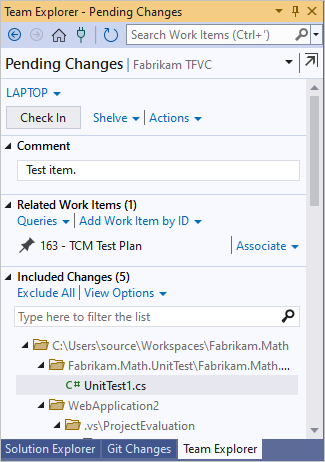
Sugerencia
- Puede desacoplar
 la página Cambios pendientes de Team Explorer y abrirla en una nueva ventana.
la página Cambios pendientes de Team Explorer y abrirla en una nueva ventana. - Puede alternar entre las vistas de lista y de árbol desde el vínculo Opciones de vista en Cambios incluidos.
Casi todos los cambios que realice en los archivos del equipo de desarrollo se almacenarán en el área de trabajo como cambio pendiente hasta que los proteja. Los cambios incluyen:
- add
- branch
- delete
- edit
- rename, también mover elementos
- properties
- rollback
- type, o codificación de archivo
- undelete
Trabajar con cambios detectados automáticamente
Si trabaja en un área de trabajo local, Visual Studio puede detectar los cambios que se realizan fuera del sistema. Si edita un archivo fuera de Visual Studio, por ejemplo en el Bloc de notas, el cambio aparece automáticamente en Cambios incluidos en la página Cambios pendientes.
Si agrega o quita un archivo fuera de Visual Studio, por ejemplo, en el Explorador de archivos, el archivo aparece en el vínculo Detectado en la sección Cambios excluidos. Si quiere incluir estos cambios, seleccione el vínculo Detectados.
Aparecerá el cuadro de diálogo Promover cambios candidatos. Puede hacer clic con el botón derecho en los elementos y elegir Examinar en el Explorador de Windows para mostrarlos o Eliminar del disco para eliminarlos. Seleccione elementos y, a continuación, seleccione Promover para agregar los elementos a Cambios incluidos.
Nota:
No aparecerán carpetas vacías.
Si los elementos que no necesita insertar en el repositorio aparecen periódicamente en el cuadro de diálogo Promover cambios candidatos, puede hacer clic con el botón derecho en el elemento y elegir Omitir este elemento local para omitir el elemento. También puede elegir Omitir por extensión, Omitir por nombre de archivo u Omitir por carpeta crear un archivo que hará que Visual Studio omita sistemáticamente este tipo de archivo. Para obtener más información sobre los archivos .tfignore, consulte Adición de archivos al servidor.
Para excluir los cambios, consulte Selección de los archivos para insertar en el repositorio.
Asociar elementos de trabajo
Se recomienda asociar los elementos de trabajo, como tareas o errores, a los cambios. En Elementos de trabajo relacionados, arrastre los elementos de trabajo desde una consulta o agregue un elemento de trabajo por identificador.
Consultar los cambios
Puede revisar lo que ha cambiado en un archivo.
Usar Cambios pendientes para ver los cambios
En la página Cambios pendientes, haga clic con el botón derecho en el elemento y elija:
- Comparar con la versión del área de trabajo para ver lo que ha cambiado en la versión del área de trabajo.
- Comparar con la versión más reciente para ver cómo los cambios se comparan con la última versión del archivo en el código base del equipo.
Usar el Explorador de Soluciones o el Explorador de control de código fuente para ver los cambios
- Busque y seleccione el elemento en el Explorador de soluciones o en el Explorador de control de código fuente.
- Haga clic con el botón derecho en el elemento y, a continuación, elija Comparar.
- En el cuadro de diálogo Comparar, en el menú Tipo, elija:
- Versión del área de trabajo para ver lo que ha cambiado en la versión del área de trabajo.
- Última versión para ver cómo se comparan los cambios con la última versión del archivo de código base del equipo.
- Una de las demás opciones: Conjunto de cambios, Fecha o Etiqueta.
- Elija Aceptar.
Aparecerá la ventana Diferencias. Para usar esta ventana, consulte Comparación de archivos.
Deshacer los cambios pendientes
Puede descartar un cambio, algunos cambios o todos los cambios pendientes del área de trabajo.
Nota:
Otras opciones:
- En primer lugar, puede descartar provisionalmente los cambios en un conjunto de cambios aplazados del servidor antes de eliminarlos del área de trabajo.
- Si ya ha insertado el cambio en el repositorio y quiere revertirlo, consulte Reversión de conjuntos de cambios.
Para deshacer algunos de los cambios pendientes
Abra el cuadro de diálogo Deshacer cambios pendientes:
- En el Explorador de soluciones, haga clic con el botón derecho en los elementos y elija Control de código fuente>Deshacer cambios pendientes.
- En la página Cambios pendientes de Team Explorer, haga clic con el botón derecho en los elementos y elija Deshacer.
- En el Explorador de control de código fuente, haga clic con el botón derecho en los elementos y elija Deshacer cambios pendientes.
Sugerencia
Para deshacer todos los cambios realizados en la solución o en un proyecto de código, haga clic con el botón derecho en la solución o proyecto y, a continuación, elija Deshacer cambios pendientes.
En el cuadro de diálogo Deshacer cambios pendientes, asegúrese de que los cambios que desea deshacer están seleccionados y, a continuación, elija Deshacer cambios.
Para deshacer todos los cambios pendientes
En la página Cambios pendientes de Team Explorer, seleccione el vínculo Acciones y, a continuación, elija Deshacer todo.
Usar el símbolo del sistema
El comando Status muestra los cambios pendientes en el símbolo del sistema.
El comando Checkin abre los cambios pendientes en el cuadro de diálogo Insertar en el repositorio.
El comando Undo deshace los cambios pendientes.
Sugerencia
Puede usar el comando
Undopara deshacer la extracción del repositorio de otro usuario si tiene los permisos suficientes.El comando Difference muestra lo que ha cambiado en un archivo.
Pasos siguientes
Cuando haya terminado de realizar los cambios:
Para solicitar una revisión de código de los cambios pendientes, en la página Cambios pendientes en Acciones, elija Revisión de solicitudes. Para obtener más información, vea Día en la vida de un desarrollador de DevOps: suspender trabajo, corregir un error y realizar una revisión de código.
Si necesita aplazar los cambios, consulte Suspensión del trabajo y administración de los conjuntos de cambios agregados pendientes de confirmación.
Para insertar en el repositorio y agregar los cambios al código base del equipo, consulte Inserción en el repositorio de su contribución al código base del equipo.
Sugerencias
Si no está familiarizado con el desarrollo de una aplicación con Visual Studio y TFVC, consulte Un día en la vida de un desarrollador de DevOps: escribir código nuevo para un caso de usuario.
Cuando comience un nuevo elemento de trabajo, es una buena idea descargar los archivos más recientes del servidor antes de extraerlos del repositorio e iniciar el trabajo.
Usar el Explorador de control de código fuente para administrar los archivos con control de versiones.
Comentarios
Próximamente: A lo largo de 2024 iremos eliminando gradualmente GitHub Issues como mecanismo de comentarios sobre el contenido y lo sustituiremos por un nuevo sistema de comentarios. Para más información, vea: https://aka.ms/ContentUserFeedback.
Enviar y ver comentarios de