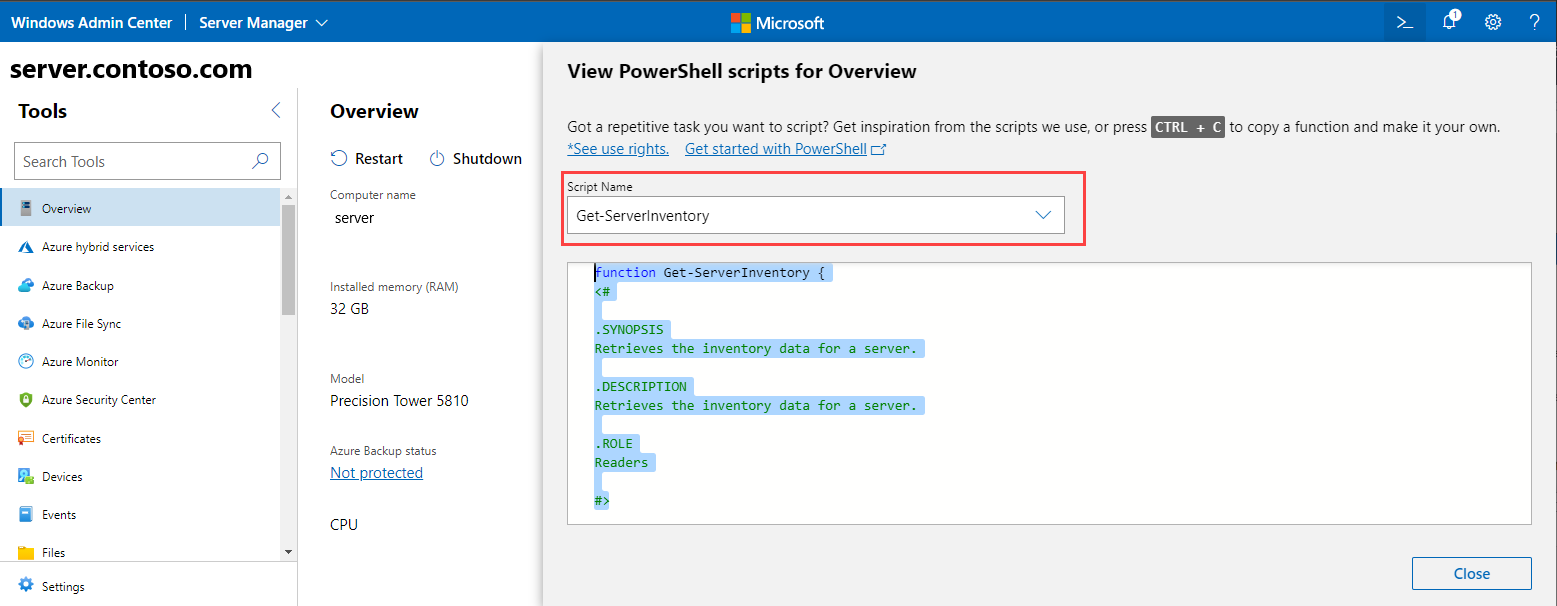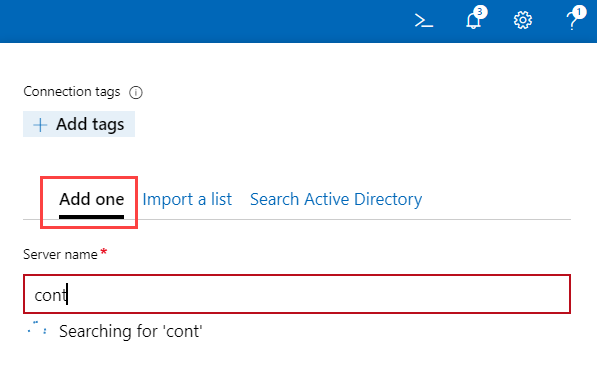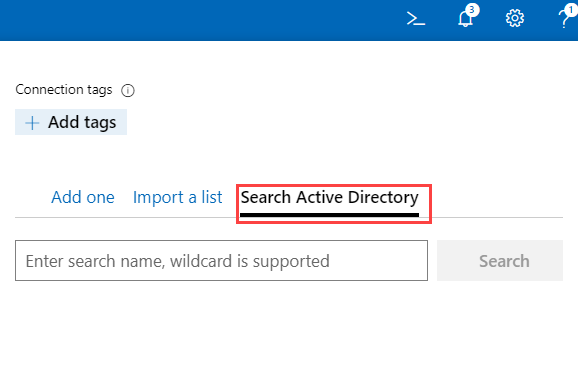Introducción a Windows Admin Center
Se aplica a: Windows Admin Center, versión preliminar de Windows Admin Center
En este artículo se describe cómo empezar a trabajar con Windows Admin Center una vez que se ha descargado e instalarlo en un PC Windows. Descargue Windows Admin Center. Para información sobre la instalación, consulte Instalación de Windows Admin Center en un equipo o servidor. Para más información sobre Windows Admin Center, consulte Introducción a Windows Admin Center.
Apertura de Windows Admin Center en un PC Windows
Windows Admin Center permite administrar servidores, clústeres, PC Windows y máquinas virtuales (VM) de Azure directamente desde el equipo con Windows 10 mediante un explorador web.
Importante
Para usar Windows Admin Center en Windows 10, debe ser miembro del grupo del administrador local.
Para abrir Windows Admin Center en un PC Windows, siga estos pasos:
En el menú Inicio, seleccione Windows Admin Center. O bien, escriba Windows Admin Center en la barra de búsqueda y selecciónelo en los resultados. Windows Admin Center se abre en el explorador predeterminado con la dirección URL
https://localhost:6516/. Como alternativa, también puede iniciarlo desde el explorador deseado escribiendohttps://localhost:6516/.Se muestra un mensaje para seleccionar un certificado para la autenticación.
Nota:
En la compilación de puerta de enlace modernizada de Windows Admin Center, en lugar de solicitar un certificado, se te pedirá que inicies sesión en la puerta de enlace de Windows Admin Center. No se aplica el paso dos.
Seleccione el certificado llamado Cliente de Windows Admin Center y, luego, elija Aceptar. También puede seleccionar el vínculo Información del certificado para ver más detalles sobre el certificado.
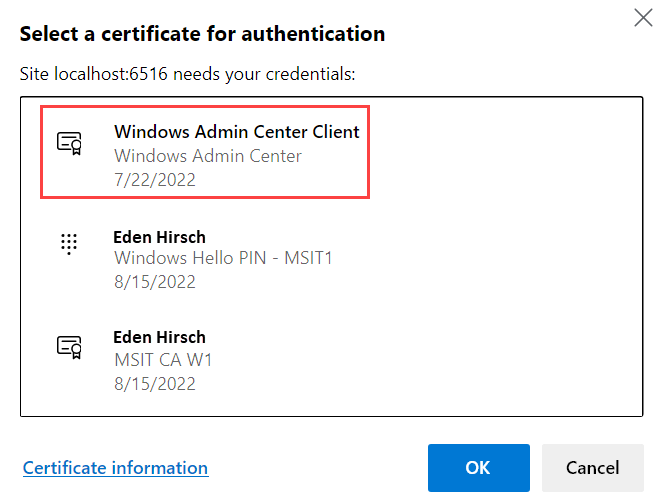
Importante
Cuando se le pida, asegúrese de seleccionar el certificado Cliente de Windows Admin Center y ningún otro. Si selecciona cualquier otro certificado, aparece el siguiente mensaje de error:
No está autorizado para ver esta página. Si ha actualizado recientemente Windows Admin Center, es posible que tenga que reiniciar el explorador y, luego, actualizar la página.
Si sigue recibiendo el mismo error incluso después de reiniciar el explorador y actualizar la página, pruebe a borrar la caché del explorador o cambiar a otro explorador. Si ninguno de estos pasos de solución de problemas funciona, es posible que tenga que desinstalar y reinstalar Windows Admin Center y, luego, reiniciarlo.
(Solo la primera vez) Aparece una ventana emergente que confirma que la versión de Windows Admin Center se ha instalado correctamente. También se proporciona información sobre las novedades de esta versión. Cierre la ventana para continuar.
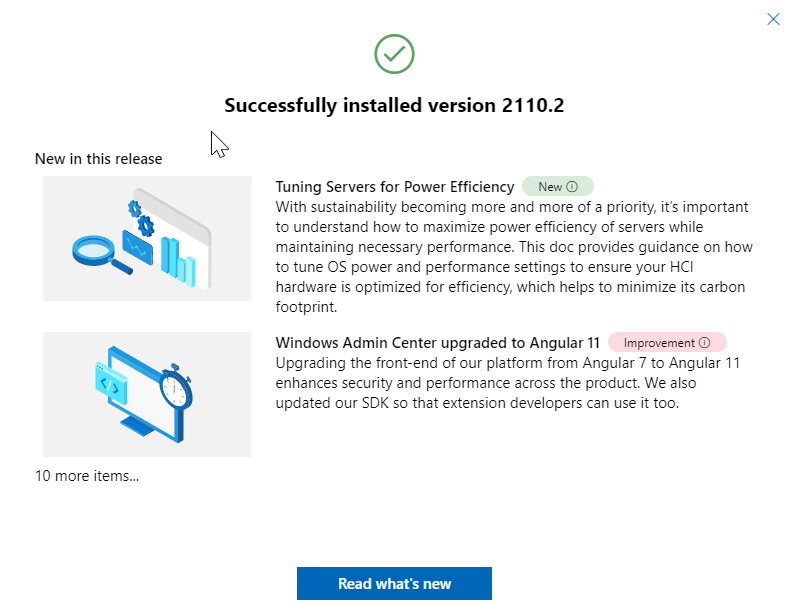
Se muestra la página Todas las conexiones con el nombre del equipo con Windows 10 que aparece en la lista de conexiones. Ya está listo para agregar conexiones a Windows Admin Center.
Adición de conexiones a Windows Admin Center
Puede agregar conexiones como nodos administrados a Windows Admin Center desde la página Todas las conexiones. Esta es la página predeterminada que aparece al iniciar Windows Admin Center. Desde esta página, puede agregar recursos existentes como conexiones o crear otros nuevos. Los recursos que agregue aparecen en la lista de conexiones de la página Todas las conexiones.
El tipo de recursos que puede agregar desde la página Todas las conexiones son servidores, PC Windows, clústeres y máquinas virtuales de Azure, y los recursos que puede crear son clústeres y máquinas virtuales de Azure.
Nota
Para agregar o crear una máquina virtual de Azure, primero debe registrar Windows Admin Center con Azure.
Para agregar conexiones a Windows Admin Center:
Haga clic en + Agregar en Todas las conexiones.

Se muestra el tipo de recurso que se puede agregar. Seleccione Agregar en el tipo de recurso que quiere agregar.
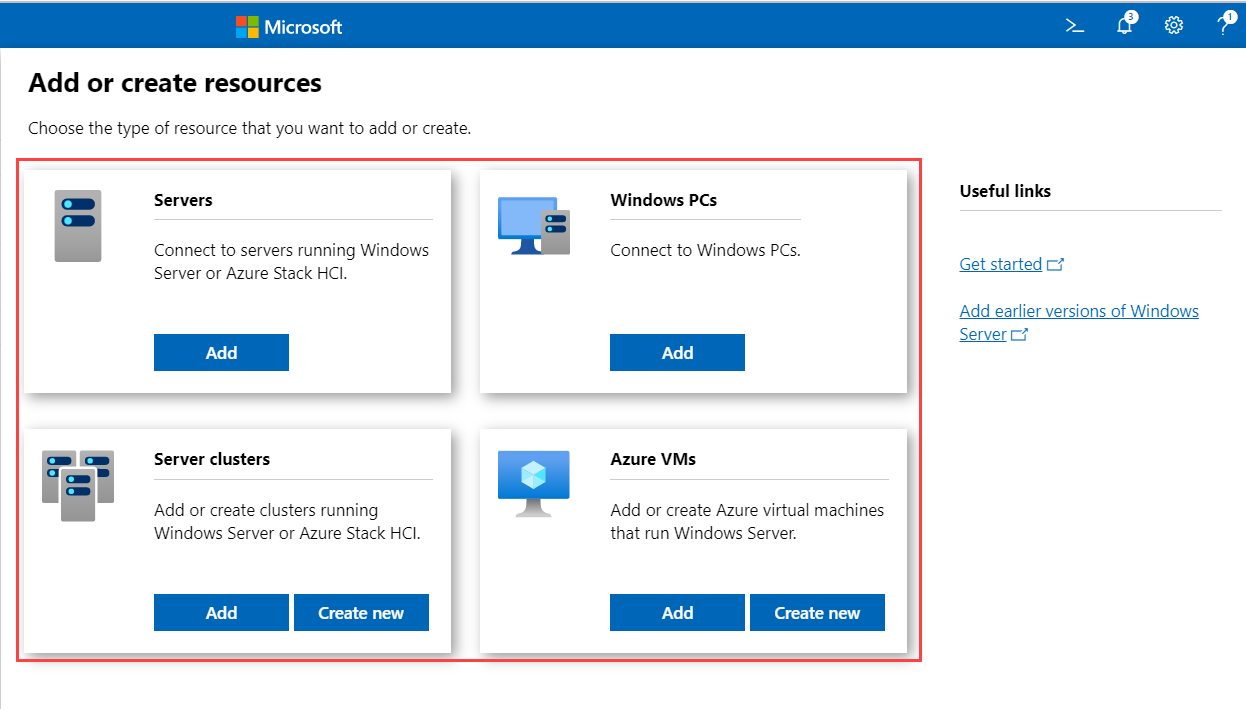
Windows Admin Center admite varios métodos para agregar recursos en función del tipo de recurso:
- Agregar un recurso a la vez.
- Agregar varios recursos mediante la importación masiva.
- Agregar recursos buscando en Active Directory.
Seleccione la pestaña en función de cómo quiere agregar recursos. La etiqueta de cada pestaña puede variar según el tipo de recurso que vaya a agregar.
Este es el método predeterminado. La etiqueta de esta pestaña aparece como Agregar clúster al agregar un clúster.
Seleccione la pestaña Agregar uno o Agregar clúster. Esta pestaña se selecciona de forma predeterminada.
Escriba el nombre del recurso en el cuadro de nombre del recurso.
A medida que empiece a escribir texto, Windows Admin Center empieza a buscar un recurso en función de la cadena de texto de entrada. Si se encuentra una coincidencia, puede agregar el nombre exactamente como lo escribió o usar el nombre de recurso predeterminado. Aunque no se encuentre ninguna coincidencia, puede agregar este recurso para que aparezca en la lista de conexiones.
(Opcional) Seleccione Agregar etiquetas para agregar etiquetas de conexión. Puede usar etiquetas para identificar y filtrar recursos relacionados en la lista de conexiones. Para más información sobre el uso de etiquetas, consulte Uso de etiquetas para organizar las conexiones.
Cuando haya terminado de agregar recursos, seleccione Agregar.
Los recursos seleccionados se muestran en la lista de conexiones de la página Todas las conexiones.
Autenticación con los nodos administrados
Después de agregar conexiones como nodos administrados, debe autenticarse con ellos para conectarse. Windows Admin Center admite varios mecanismos para autenticarse con un nodo administrado. El inicio de sesión único es el predeterminado.
Nota
Para realizar la administración remota, Windows Admin Center suplanta el contexto de seguridad del usuario proporcionado y usa ese contexto de seguridad para acceder a la máquina. El usuario proporcionado aparece en la columna "Administrar como" de la página "Todas las conexiones".
Autenticación mediante el inicio de sesión único
Puede usar las credenciales actuales de Windows para autenticarse con el nodo administrado. Este es el valor predeterminado, y Windows Admin Center intenta el inicio de sesión único al agregar un recurso.
Autenticación mediante el inicio de sesión único cuando se implementa como servicio en Windows Server
Si ha instalado Windows Admin Center en Windows Server, se requiere configuración adicional para el inicio de sesión único. Para más información, consulte Configuración del entorno para la delegación.
Autenticación mediante la especificación de credenciales
En Todas las conexiones, seleccione un recurso de la lista y elija Administrar como para especificar las credenciales que usará para autenticarse en el nodo administrado:

Si Windows Admin Center se ejecuta en modo de servicio en Windows Server, pero no tiene configurada la delegación Kerberos, debe volver a escribir las credenciales de Windows:
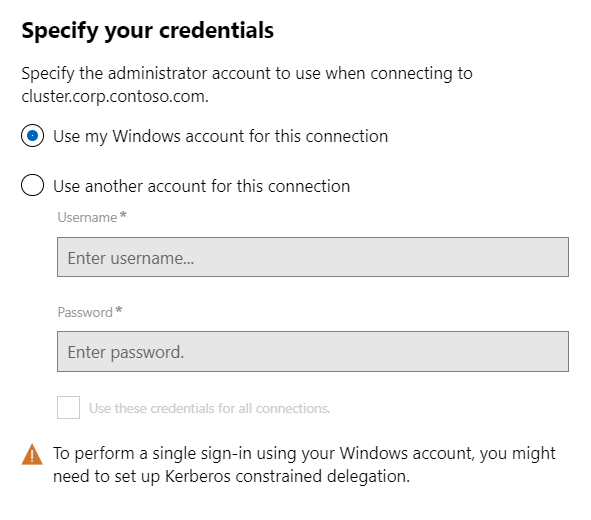
Puede aplicar las credenciales a todas las conexiones, de forma que se almacenarán en caché durante esa sesión específica del explorador. Si vuelve a cargar el explorador, debe volver a escribir las credenciales de Administrar como.
Autenticación mediante la Solución de contraseña de administrador local
Si el entorno usa la Solución de contraseña de administrador local (LAPS) y tiene Windows Admin Center instalado en el PC Windows 10, puede usar las credenciales de LAPS para autenticarse con el nodo administrado. Si usa este escenario, proporcione comentarios aquí.
Uso de etiquetas para organizar las conexiones
Puede usar etiquetas para identificar y filtrar recursos relacionados en la lista de conexiones. Esto le permite ver un subconjunto de los recursos en la lista de conexiones. El uso de etiquetas es especialmente útil si tiene muchas conexiones.
Editar etiquetas
Puede agregar etiquetas a una conexión mientras agrega una nueva conexión. O bien, puede agregarlas o editarlas más adelante para una o varias conexiones desde la página Todas las conexiones.
Para agregar o editar una etiqueta:
Seleccione una o varias conexiones en la lista de conexiones.
Seleccione Editar etiquetas.

El panel Etiquetas disponibles se abre a la derecha.
Agregue, edite o quite etiquetas de las conexiones seleccionadas.
Para agregar una nueva etiqueta a las conexiones seleccionadas, elija Agregar etiqueta y escriba un nombre para la etiqueta.
Para etiquetar las conexiones seleccionadas con un nombre de etiqueta existente, active la casilla situada junto al nombre de etiqueta que quiere aplicar.
Para quitar una etiqueta de todas las conexiones seleccionadas, desactive la casilla situada junto a la etiqueta que quiere quitar.
Si se aplica una etiqueta a un subconjunto de las conexiones seleccionadas, la casilla se muestra en un estado intermedio. Puede activar la casilla para seleccionarla y aplicar la etiqueta a todas las conexiones seleccionadas, o elegir de nuevo desactivarla y quitar la etiqueta de todas las conexiones seleccionadas.

Cuando termine, seleccione Guardar para guardar los cambios.
Filtrado de conexiones por etiqueta
Una vez agregadas las etiquetas a una o varias conexiones, puede verlas en la lista de conexiones y filtrar la lista de conexiones por etiquetas.
Para filtrar por una etiqueta, seleccione el icono de filtro situado junto al cuadro de búsqueda.
Puede seleccionar "Or", "And" o "Not" para modificar el comportamiento de filtro de las etiquetas seleccionadas.
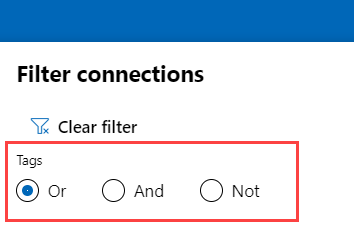
Uso de PowerShell para importar o exportar las conexiones con etiquetas
# Load the module
Import-Module "$env:ProgramFiles\windows admin center\PowerShell\Modules\ConnectionTools"
# Available cmdlets: Export-Connection, Import-Connection
# Export connections (including tags) to a .csv file
Export-Connection "https://wac.contoso.com" -fileName "WAC-connections.csv"
# Import connections (including tags) from a .csv file
Import-Connection "https://wac.contoso.com" -fileName "WAC-connections.csv"
# Import connections (including tags) from .csv files, and remove any connections that are not explicitly in the imported file using the -prune switch parameter
Import-Connection "https://wac.contoso.com" -fileName "WAC-connections.csv" -prune
Formato de archivo CSV para importar conexiones
El formato del archivo CSV comienza con los cuatro encabezados "name","type","tags","groupId", seguidos de cada conexión en una línea nueva.
name es el FQDN de la conexión
type es el tipo de conexión. En el caso de las conexiones predeterminadas incluidas con Windows Admin Center, usará una de las siguientes opciones:
| Tipo de conexión | Cadena de conexión |
|---|---|
| Windows Server | msft.sme.connection-type.server |
| Clúster de conmutación por error | msft.sme.connection-type.cluster |
Las etiquetas se separan mediante canalización.
groupId se usa para las conexiones compartidas. Usa el valor global de esta columna para que esta sea una conexión compartida.
Nota
La modificación de las conexiones compartidas está limitada a los administradores de puerta de enlace: cualquier usuario puede usar PowerShell para modificar su lista de conexiones personales.
Ejemplo de archivo CSV para importar conexiones
"name","type","tags","groupId"
"myServer.contoso.com","msft.sme.connection-type.server","hyperv"
"myDesktop.contoso.com","msft.sme.connection-type.windows-server","hyperv"
"teamcluster.contoso.com","msft.sme.connection-type.cluster","legacyCluster|WS2016","global"
"myHCIcluster.contoso.com,"msft.sme.connection-type.cluster","myHCIcluster|hyperv|JIT|WS2019"
"teamclusterNode.contoso.com","msft.sme.connection-type.server","legacyCluster|WS2016","global"
"myHCIclusterNode.contoso.com","msft.sme.connection-type.server","myHCIcluster|hyperv|JIT|WS2019"
Nota:
El archivo CSV distingue mayúsculas de minúsculas.
Importar conexiones RDCman
Usa el siguiente script para exportar las conexiones guardadas en RDCman en un archivo. Después, puedes importar el archivo en Windows Admin Center y mantener la jerarquía de agrupación de mediante etiquetas. Pruébalo.
Copia y pega el código siguiente en la sesión de PowerShell:
#Helper function for RdgToWacCsv function AddServers { param ( [Parameter(Mandatory = $true)] [Xml.XmlLinkedNode] $node, [Parameter()] [String[]] $tags, [Parameter(Mandatory = $true)] [String] $csvPath ) if ($node.LocalName -eq 'server') { $serverName = $node.properties.name $tagString = $tags -join "|" Add-Content -Path $csvPath -Value ('"'+ $serverName + '","msft.sme.connection-type.server","'+ $tagString +'"') } elseif ($node.LocalName -eq 'group' -or $node.LocalName -eq 'file') { $groupName = $node.properties.name $tags+=$groupName $currNode = $node.properties.NextSibling while ($currNode) { AddServers -node $currNode -tags $tags -csvPath $csvPath $currNode = $currNode.NextSibling } } else { # Node type isn't relevant to tagging or adding connections in WAC } return } <# .SYNOPSIS Convert an .rdg file from Remote Desktop Connection Manager into a .csv that can be imported into Windows Admin Center, maintaining groups via server tags. This will not modify the existing .rdg file and will create a new .csv file .DESCRIPTION This converts an .rdg file into a .csv that can be imported into Windows Admin Center. .PARAMETER RDGfilepath The path of the .rdg file to be converted. This file will not be modified, only read. .PARAMETER CSVdirectory Optional. The directory you wish to export the new .csv file. If not provided, the new file is created in the same directory as the .rdg file. .EXAMPLE C:\PS> RdgToWacCsv -RDGfilepath "rdcmangroup.rdg" #> function RdgToWacCsv { param( [Parameter(Mandatory = $true)] [String] $RDGfilepath, [Parameter(Mandatory = $false)] [String] $CSVdirectory ) [xml]$RDGfile = Get-Content -Path $RDGfilepath $node = $RDGfile.RDCMan.file if (!$CSVdirectory){ $csvPath = [System.IO.Path]::GetDirectoryName($RDGfilepath) + [System.IO.Path]::GetFileNameWithoutExtension($RDGfilepath) + "_WAC.csv" } else { $csvPath = $CSVdirectory + [System.IO.Path]::GetFileNameWithoutExtension($RDGfilepath) + "_WAC.csv" } New-item -Path $csvPath Add-Content -Path $csvPath -Value '"name","type","tags"' AddServers -node $node -csvPath $csvPath Write-Host "Converted $RDGfilepath `nOutput: $csvPath" }Para crear un archivo .CSV, ejecuta el comando siguiente:
RdgToWacCsv -RDGfilepath "path\to\myRDCManfile.rdg"Importa el archivo .CSV resultante en Windows Admin Center y toda la jerarquía de agrupación de RDCMan se representará con etiquetas en la lista de conexiones. Para obtener más detalles, consulta Use PowerShell to import or export your connections (with tags) (Usar PowerShell para importar o exportar las conexiones (con etiquetas).
Visualización de scripts de PowerShell usados en Windows Admin Center
Cuando se haya conectado a un servidor, un clúster o un equipo, puede ver los scripts de PowerShell que determinan las acciones de interfaz de usuario disponibles en Windows Admin Center. Dentro de una herramienta, haga clic en el icono de PowerShell en la barra de aplicaciones superior. Seleccione un comando de interés en la lista desplegable para ir al script de PowerShell correspondiente.