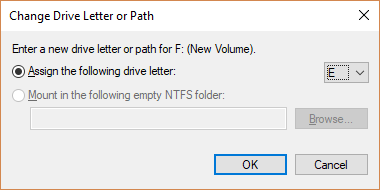Cambio de una letra de unidad
Se aplica a: Windows 11, Windows 10, Windows Server 2022, Windows Server 2019 y Windows Server 2016
Si no le gusta la letra asignada a una unidad o tiene una unidad que aún no tenga una letra, use Administración de discos para cambiarla. También puede montar la unidad en una carpeta vacía para que aparezca como una carpeta. Para más información, consulte Montaje de una unidad en una carpeta.
Importante
Si cambia la letra de una unidad que ya contiene Windows o aplicaciones, es posible que estas últimas tengan problemas a la hora de ejecutarse o de encontrar dicha unidad. Se recomienda no cambiar la letra de una unidad que ya contenga Windows o aplicaciones.
En los pasos siguientes se muestra cómo cambiar la letra de unidad.
Abre Administración de discos con permisos de administrador.
En Administración de discos, seleccione y mantenga presionado (o haga clic con el botón derecho) el volumen en el que quiere cambiar o agregar una letra de unidad y seleccione Cambiar la letra y rutas de acceso de unidad.
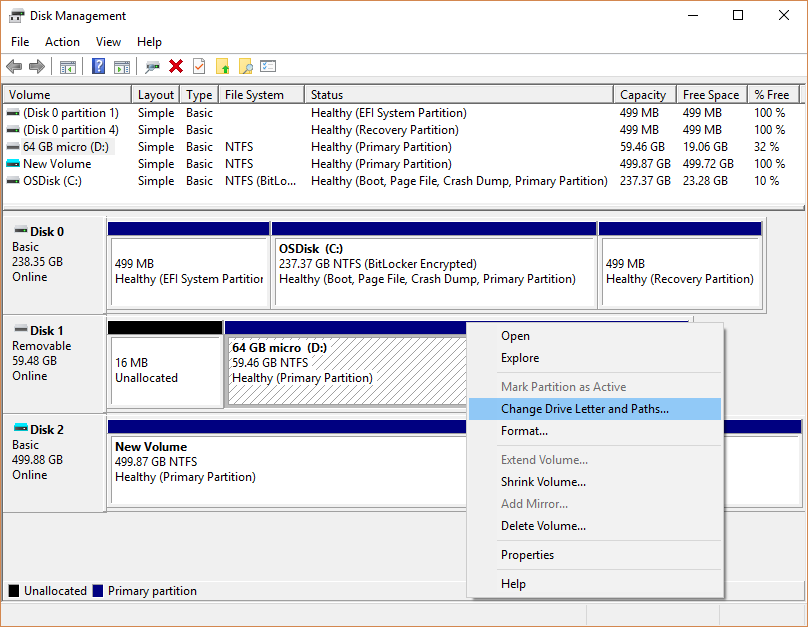
Sugerencia
Si no ve la opción Cambiar la letra y rutas de acceso de unidad o bien está atenuada, es posible que el volumen no esté listo para recibir una letra de unidad o que no tenga una asignada y deba inicializarse. También podría ser que no se pueda acceder a la unidad, que es el caso de las particiones del sistema EFI y las particiones de recuperación. Si ha confirmado que el volumen está formateado con una letra de unidad a la que puede acceder, pero sigue sin poder cambiarla, en este artículo no se incluyen más soluciones. Recomendamos ponerse en contacto con Soporte técnico de Microsoft o el fabricante de su PC para obtener más ayuda.
Para cambiar la letra de una unidad, selecciona Cambiar. Para agregar una letra de unidad, en caso de que la unidad aún no tenga, selecciona Agregar.
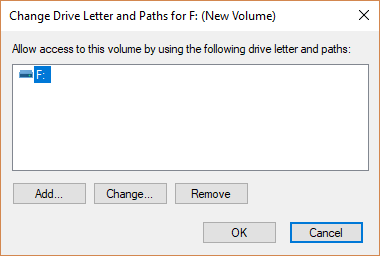
Seleccione la nueva letra de unidad y elija Aceptar. A continuación, seleccione Sí cuando se le pregunte sobre la posibilidad de que los programas que dependen de la letra de unidad no se ejecuten correctamente.