Cómo deshabilitar Windows Information Protection (WIP)
Nota
A partir de julio de 2022, Microsoft está desusando Windows Information Protection (WIP). Microsoft seguirá admitiendo WIP en las versiones compatibles de Windows. Las nuevas versiones de Windows no incluirán nuevas funcionalidades para WIP y no se admitirán en versiones futuras de Windows. Para obtener más información, vea Anuncio de la puesta del sol de Windows Information Protection.
Para sus necesidades de protección de datos, Microsoft recomienda usar Microsoft Purview Information Protection y Prevención de pérdida de datos de Microsoft Purview. Purview simplifica la configuración y proporciona un conjunto avanzado de funcionalidades.
Se aplica a:
- Windows 10
- Windows 11
Uso de Intune para deshabilitar WIP
Para deshabilitar Windows Information Protection (WIP) mediante Intune, tiene las siguientes opciones:
Opción 1: Anulación de la asignación de la directiva WIP (preferida)
Cuando se anula la asignación de una directiva existente, se quita la intención de implementar WIP desde esos dispositivos. Cuando se quita esa intención, el dispositivo quita la protección de los archivos y la configuración de WIP. Para obtener más información, consulte Asignación de perfiles de usuario y dispositivo en Microsoft Intune.
Opción 2: cambiar la directiva de WIP actual a desactivado
Si actualmente está implementando una directiva WIP para dispositivos inscritos o no inscritos, cambie la directiva WIP a Desactivado. Cuando los dispositivos se protegen después de este cambio, los dispositivos pasarán a desproteger los archivos protegidos previamente por WIP.
- Inicie sesión en el centro de administración de Microsoft Intune.
- Abra Microsoft Intune y seleccione Aplicaciones>Protección de aplicaciones directivas.
- Seleccione la directiva existente que se va a desactivar y, a continuación, seleccione propiedades.
- Editar configuración requerida.
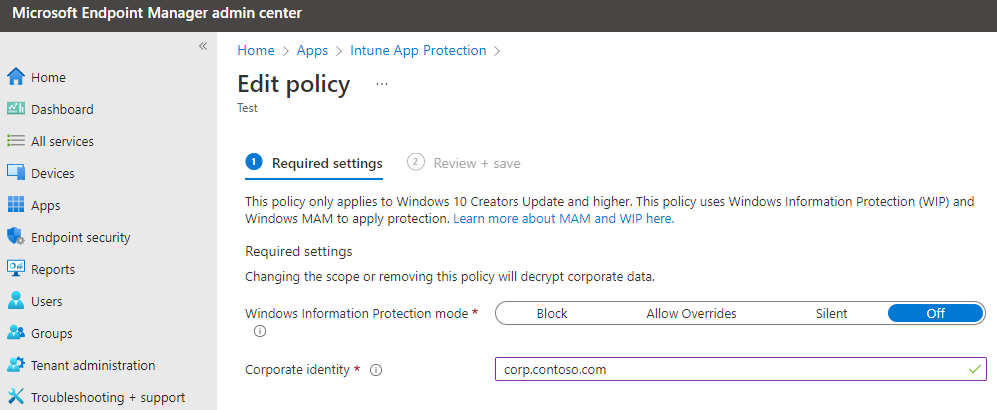
- Establezca el modo de windows Information Protection en desactivado.
- Después de realizar este cambio, seleccione Revisar y guardar.
- Selecciona Guardar.
Nota
Otra opción es crear una directiva de deshabilitación que establezca WIP en Desactivado.
Puede crear una directiva de deshabilitación independiente para WIP (tanto inscrito como no inscrito) e implementarla en un nuevo grupo. A continuación, puede almacenar provisionalmente la transición a este estado deshabilitado. Mueva los dispositivos del grupo existente al nuevo grupo. Este proceso migra lentamente los dispositivos en lugar de todos a la vez.
Revocación de claves de cifrado local durante el proceso de anulación de la inscripción
Determine si se revocan las claves de cifrado local de un usuario de un dispositivo cuando se anula la inscripción de Windows Information Protection. En la hoja Directiva de aplicaciones, haz clic en el nombre de la directiva y, a continuación, haz clic en Configuración avanzada en el menú que aparece.Si se revocan las claves de cifrado, un usuario ya no podrá acceder a datos corporativos cifrados. Las opciones son:
- Sí, o no configurado. Revoca las claves de cifrado local de un dispositivo durante la anulación de la inscripción.
- No (recomendado). Las claves de cifrado local de un dispositivo dejan de revocarse durante la anulación de la inscripción.
Uso de Configuration Manager para deshabilitar WIP
Para deshabilitar Windows Information Protection (WIP) mediante Configuration Manager, cree un nuevo elemento de configuración que desactive WIP. Configure ese nuevo objeto para que el entorno coincida con la directiva existente, excepto para deshabilitar WIP. A continuación, implemente la nueva directiva y mueva los dispositivos a la nueva colección.
Advertencia
No elimine solo la directiva WIP existente. Si elimina la directiva anterior, Configuration Manager deja de enviar más actualizaciones de directivas WIP, pero también deja wip aplicado en los dispositivos. Para quitar WIP de los dispositivos administrados, siga los pasos de esta sección para crear una nueva directiva para desactivar WIP.
Creación de una directiva wip
Para deshabilitar WIP para su organización, cree primero un elemento de configuración.
Abra la consola de Configuration Manager, seleccione el nodo Activos y compatibilidad, expanda el nodo Información general, expanda el nodo Configuración de cumplimiento y, a continuación, expanda el nodo Elementos de configuración.
Seleccione el botón Crear elemento de configuración . Se inicia el Asistente para crear elemento de configuración.

En la pantalla de información general, escribe un nombre (obligatorio) y una descripción opcional para la directiva en los cuadros Nombre y Descripción.
En el área Especificar el tipo de elemento de configuración que desea crear, seleccione Windows 10 o posterior para los dispositivos administrados con el cliente Configuration Manager y, a continuación, seleccione Siguiente.
En la pantalla Plataformas admitidas, seleccione el cuadro Windows 10 y, a continuación, seleccione Siguiente.
En la pantalla Configuración del dispositivo, seleccione Windows Information Protection y, a continuación, seleccione Siguiente.
Se muestra la página Configure Windows Information Protection settings, en la que se configura la directiva de la organización. En las secciones siguientes se proporcionan detalles sobre la configuración necesaria en esta página.
Sugerencia
Para obtener más información sobre cómo rellenar los campos necesarios, consulta Crear e implementar una directiva de Windows Information Protection (WIP) mediante Microsoft Configuration Manager.
Desactivar WIP
De las cuatro opciones para especificar el modo de restricción, seleccione Desactivar para desactivar Windows Information Protection.
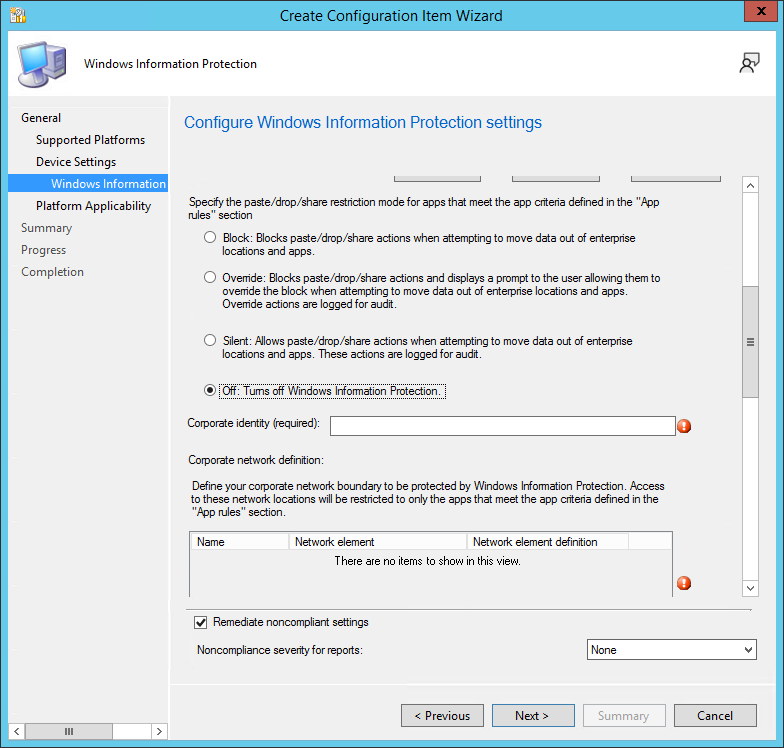
Especificar la identidad corporativa
Pegue el valor de la identidad corporativa en el campo Identidad corporativa . Por ejemplo, contoso.com o contoso.com|newcontoso.com.

Importante
Este valor de identidad corporativa debe coincidir con la cadena de la directiva original. Copie y pegue la cadena de la directiva original que habilita WIP.
Especificar la definición de red corporativa
Para la definición de red corporativa, seleccione Agregar para especificar las ubicaciones de red necesarias. Se muestra el cuadro Agregar o editar una definición de red corporativa. Agregue los campos necesarios.
Importante
Estas definiciones de red corporativas deben coincidir con la directiva original. Copie y pegue las cadenas de la directiva original que habilita WIP.
Especificar el certificado del agente de recuperación de datos
En el cuadro Cargar un certificado de Agente de recuperación de datos (DRA) necesario para permitir la recuperación de datos cifrados , seleccione Examinar para agregar un certificado de recuperación de datos para la directiva. Este certificado debe ser el mismo que la directiva original que habilita WIP.

Implementar la directiva de WIP
Después de crear la nueva directiva para desactivar WIP, impleméntela en los dispositivos de la organización. Para obtener más información sobre las opciones de implementación, consulte los artículos siguientes:
Cree una línea base de configuración que incluya el nuevo elemento de configuración.
Mueva los dispositivos de la colección antigua a la nueva.
Comentarios
Próximamente: A lo largo de 2024 iremos eliminando gradualmente GitHub Issues como mecanismo de comentarios sobre el contenido y lo sustituiremos por un nuevo sistema de comentarios. Para más información, vea: https://aka.ms/ContentUserFeedback.
Enviar y ver comentarios de