Implementación de SQL Server en máquinas virtuales de Azure con almacenamiento SSD Premium v2 en Azure Portal (versión preliminar)
Se aplica a:SQL Server en VM de Azure
En este artículo se enseña a implementar SQL Server en Azure Virtual Machines (VM) con discos SSD Premium v2 mediante Azure Portal. SSD Premium v2 ofrece alto rendimiento, baja latencia y escalabilidad granular para las aplicaciones que requieren tiempos de respuesta de disco de submilisegundos.
Nota:
La implementación de SQL Server en máquinas virtuales de Azure con discos SSD Premium v2 en Azure Portal está actualmente en versión preliminar.
Información general
Puede implementar las máquinas virtuales con SQL Server de la serie Ebdsv5 o Ebsv5 con almacenamiento SSD Premium v2 mediante Azure Portal. SSD Premium v2 es una nueva generación de soluciones avanzadas de almacenamiento diseñada para cargas de trabajo empresariales que tienen operaciones de E/S intensivas que requieren latencias de disco de submilisegundos y un alto número de IOPS, además de un rendimiento a bajo costo. Esta solución de almacenamiento es rápida, flexible y rentable para las aplicaciones en la nube.
SSD Premium v2 permite un control pormenorizado del tamaño del disco, las IOPS y el rendimiento sin tener que seccionar los discos para satisfacer la mayoría de sus necesidades de rendimiento. La menor latencia de SSD Premium v2 ayuda a solucionar algunos de los problemas principales que el almacenamiento en caché del host está diseñado para resolver, por lo que el almacenamiento en caché no es necesario cuando se usa SSD Premium v2. Si es necesario un grupo de almacenamiento para el rendimiento, la configuración de almacenamiento de SQL Server en máquinas virtuales de Azure simplifica el proceso de creación de un grupo de almacenamiento mediante la creación automática del grupo, teniendo en cuenta las limitaciones de la máquina virtual seleccionada.
SSD Premium v2 ofrece las siguientes funcionalidades clave:
- Admite tamaños de disco único de hasta 34 TiB por región por suscripción, aunque hay más capacidad disponible por solicitud.
- Admite hasta 80 000 IOPS y rinde hasta 1200 MB/s para un único disco.
- Escalado más allá de los límites de disco único mediante discos SSD Premium v2 en un grupo de almacenamiento seccionado.
- Permite personalizar el tamaño del disco, las IOPS y el rendimiento para satisfacer sus necesidades específicas.
- Ajuste dinámicamente los valores de rendimiento sin tiempo de inactividad.
En comparación con SSD Premium, SSD Premium v2 ofrece un mayor rendimiento a un costo general menor, aunque la diferencia de costo entre SSD Premium, SSD Premium v2 y Ultra Disks depende de una variedad de factores, como la región seleccionada, el tamaño del disco, de IOPS y el rendimiento. Use la calculadora de precios de Azure para calcular el costo de cada tipo de disco en función de sus necesidades específicas. Para obtener una comparación completa de las opciones de almacenamiento en Azure, revise la comparación de tipos de disco.
Si va a implementar la máquina virtual con SQL Server mediante Azure Portal y quiere usar SSD Premium v2, actualmente está limitado a las máquinas virtuales de las series Ebdsv5 o Ebsv5. Sin embargo, si crea manualmente la máquina virtual con almacenamiento SSD Premium v2 y, a continuación, instala SQL Server manualmente en la máquina virtual, configura SSD Premium v2 en cualquier máquina virtual que admita Premium Storage. Asegúrese de registrar la máquina virtual con SQL Server con la extensión agente de IaaS de SQL para que pueda aprovechar todas las ventajas proporcionadas por la extensión.
Límites de configuración de almacenamiento
Al configurar discos SSD Premium v2, tenga en cuenta la correlación entre la capacidad, las IOPS (operaciones de entrada y salida por segundo) y el rendimiento. A medida que aumenta la capacidad de almacenamiento, las IOPS se escalan verticalmente de manera proporcional, lo que influye en el rendimiento.
Al configurar la máquina virtual con SQL Server para usar SSD Premium v2 en Azure Portal, use los controles deslizantes para ajustar y optimizar fácilmente la capacidad, las IOPS y la configuración de rendimiento. Los discos de hasta 6 GiB obtienen una línea base de 3000 IOPS y un rendimiento de 125 MB/s gratis. Del mismo modo, para cada disco que tenga como parte de un grupo de almacenamiento, obtendrá 3000 IOPS y 125 MB/s libres por disco, lo que afecta a los mínimos de un grupo de almacenamiento. Por ejemplo, un grupo de almacenamiento de 4 discos obtiene una línea base gratuita mínima de 12 000 IOPS.
Después de 6 GiB, el número máximo de IOPS aumenta en un 1 GiB el tamaño del disco y el rendimiento máximo en función de las IOPS configuradas. Los discos 160 GiB o más grandes se pueden configurar hasta el máximo de 80 000 IOPS y 1200 MB/s de rendimiento. Los valores configurados acumulados en todos los discos no deben superar los límites máximos del tamaño de máquina virtual seleccionado.
Por ejemplo, si elige un disco de 100 GiB, está limitado a 50 000 IOPS porque un disco de 100 GiB tiene 3000 + (500 * (100 - 6)) IOPS, por lo que para aumentar las IOPS, debe aumentar el tamaño del disco.
Si configura el disco de 100 GiB para que use solo 3000 IOPS, se limita al rendimiento de 750 MB/s porque los discos mayores de 6 GiB tienen un máximo de 0,25 MB/s * IOPS configuradas hasta 1200 MB/s. Si necesita aumentar el rendimiento, aumente las IOPS.
En la tabla siguiente se proporciona la escala de IOPS y rendimiento al usar SSD Premium v2, hasta los valores configurables máximos:
| Tamaño del disco | Máximo de IOPS disponibles | Rendimiento máximo disponible (MB/s) |
|---|---|---|
| 1 GiB-64 TiB | 3000-80 000 (aumenta en 500 IOPS por GiB) | 125-1200 (aumenta en 0,25 MB/s por IOPS establecida) |
Nota:
Actualmente, SSD Premium v2 ofrece hasta 100 TiB por región y suscripción de manera predeterminada, pero admite una mayor capacidad a petición. Para aumentar la capacidad, póngase en contacto con Soporte técnico de Azure para solicitar un aumento de la cuota.
Determinación de los requisitos de carga de trabajo
Antes de implementar SQL Server en máquinas virtuales de Azure con discos SSD Premium v2, comprenda la carga de trabajo de la aplicación. Recopile las IOPS y los requisitos de rendimiento de la carga de trabajo, obtenga el tamaño de almacenamiento que usan las bases de datos actualmente y agregue un 25 % adicional al uso del almacenamiento actual para aumentar la capacidad futura. Este enfoque de futuro anticipa las demandas cambiantes de su entorno, al incorporar flexibilidad y previsión a la estrategia de aprovisionamiento de almacenamiento.
Las velocidades de los discos SSD Premium v2dependen de la cantidad de datos que se pueden leer o escribir por segundo (rendimiento) y de cuántas veces se pueden leer o escribir datos por segundo (IOPS). Por ejemplo, las cargas de trabajo que tienen un número mayor de lecturas y escrituras por segundo, como los sistemas ERP, tienden a necesitar mayores cantidades de IOPS. Estas cargas de trabajo suelen implicar muchas operaciones de lectura y escritura pequeñas, por lo que tener mayorrd IOPS puede ayudar a mejorar el rendimiento de estas cargas de trabajo.
Dado que actualmente no se puede ajustar el tamaño de almacenamiento de un disco SSD Premium v2 sin desasociar el disco ni desasignar la máquina virtual, es importante prever sus necesidades de tamaño antes de aprovisionar SQL Server en máquinas virtuales de Azure.
Use los siguientes contadores del Monitor de rendimiento (PerfMon) de Windows para determinar los requisitos de carga de trabajo:
- IOPS
- \LogicalDisk\Disk Reads/Sec
- \LogicalDisk\Disk Writes/Sec
- Rendimiento
- \LogicalDisk\Disk Read Bytes/Sec
- \LogicalDisk\Disk Write Bytes/Sec
- Tamaño de almacenamiento para las instancias de _Total
- \Databases\Data Files(s) Size (KB)
- \Databases\Log Files(s) Size (KB)
- \Databases\Log Files (s) Used Size (KB)
Para obtener más información, consulte Recopilar línea base.
Si va a migrar a SQL Server en máquinas virtuales de Azure, considere dimensionar los elementos más allá de la base de datos, como paquetes SSIS/DTS, trabajos, servidores vinculados, sesiones de eventos extendidos (XE), auditorías y mucho más. Estos componentes pueden afectar significativamente a los requisitos de almacenamiento y, por tanto, deben tenerse en cuenta en el planeamiento de la capacidad. Para más información sobre la migración, consulte la guía de migración de SQL Server en máquinas virtuales de Azure.
Creación de una máquina virtual con SQL Server con SSD Premium v2
Use SSD Premium v2 al implementar SQL Server en una máquina virtual de Azure en una máquina virtual Ebdsv5 o Ebsv5 en Azure Portal. Para ello, siga los pasos que se indican a continuación:
Vaya a la página de Azure SQL en Azure Portal.
Seleccione + Crear para ir a la página Seleccione una opción de implementación de SQL.
En Máquinas virtuales SQL, use la lista desplegable para elegir una imagen de SQL Server, como Licencia gratuita de SQL Server: SQL Server 2022 Developer en Windows Server 2022. Seleccione Crear para ir a la página Crear una máquina virtual.
En la pestaña Aspectos básicos, rellene los valores de detalles de Proyecto e Instancia. En Opciones de disponibilidad, elija Zonas de disponibilidad, ya que son un requisito previo para usar SSD Premium v2.
En Tamaño, seleccione Ver todos los tamaños para abrir la página Seleccionar un tamaño de máquina virtual. Escriba
bds_v5obs_v5para filtrar las máquinas virtuales de las series Ebdsv5 o Ebsv5 que actualmente admiten SSD Premium v2 con SQL Server en máquinas virtuales de Azure en Azure Portal. Elija el tamaño de máquina virtual que se adapte a sus necesidades y, a continuación, use Seleccionar para volver a la página Crear una máquina virtual.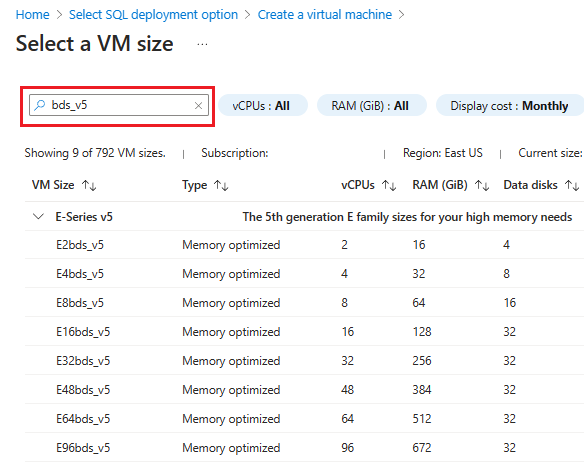
(Opcional) De forma predeterminada, SSD Premium v2 usa almacenamiento basado en SCSI, pero puede configurar el almacenamiento NVMe en su lugar. Si desea usar el almacenamiento NVMe, en la pestaña Aspectos básicos, en Tipo de seguridad, elija Estándar en la lista desplegable. Vaya a Preguntas más frecuentes sobre la habilitación de NVMe para obtener más información sobre las ventajas de NVMe.
Rellene el resto de los valores de la pestaña Aspectos básicos y, a continuación, use Siguiente para ir a las pestañas siguientes. Deje los valores como predeterminados o modifíquelos para satisfacer sus necesidades.
(Opcional) Si desea usar el almacenamiento NVMe, en la pestaña Avanzadas, marque la casilla situada junto a Mayor rendimiento de almacenamiento remoto de disco con NVMe en la sección Rendimiento (NVMe).
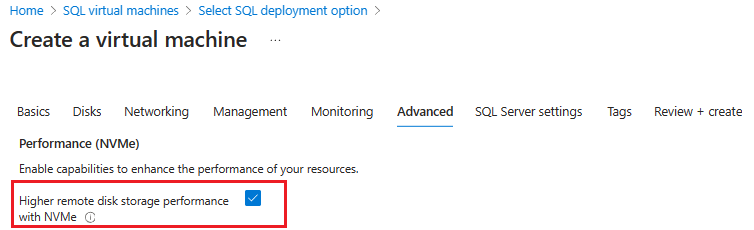
En la pestaña Configuración de SQL Server, en Configuración de almacenamiento, active la casilla situada junto a Usar SSD Premium v2 y, a continuación, seleccione Cambiar configuración para abrir la ventana Configurar almacenamiento (versión preliminar). Si la casilla no está disponible, el tamaño de máquina virtual elegido no admite SSD Premium v2 con la máquina virtual con SQL Server o las zonas de disponibilidad no se han habilitado. Vuelva a la pestaña Aspectos básicos, seleccione Ver todos los tamaños y elija un tamaño de máquina virtual compatible en la página Seleccionar un tamaño de máquina virtual o asegúrese de haber habilitado las zonas de disponibilidad. Si desea usar discos UltraDisk o SSD Premium, no marque la casilla.
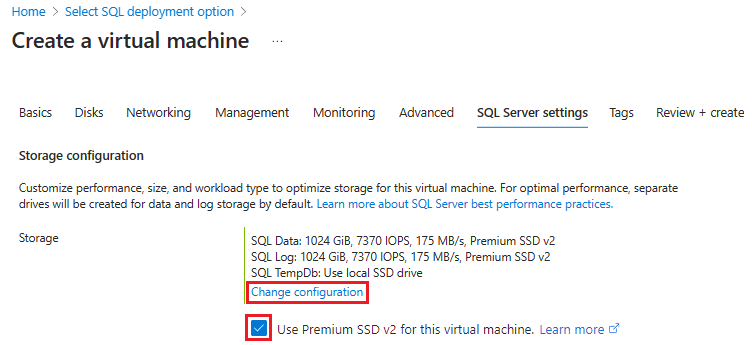
En la ventana Configurar almacenamiento (versión preliminar), expanda las secciones del almacenamiento de datos, registro y tempdb y, a continuación, use los controles deslizantes o escriba valores en los cuadros de texto para personalizar el tamaño del disco, las IOPS y el rendimiento. Si ha habilitado NVMe anteriormente, el nombre del tamaño de máquina virtual tiene un sufijo (NVMe).
El tamaño del disco no se puede modificar sin desconectar el disco. Debe agregar un 25 % adicional al uso actual del almacenamiento para permitir la capacidad futura.
Seleccione OK para guardar la configuración y cerrar la ventana Configurar almacenamiento.
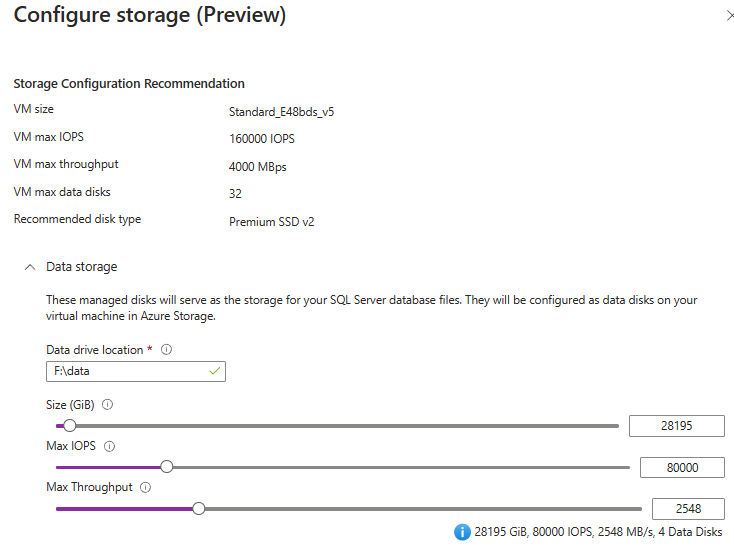
Importante
De forma predeterminada, las IOPS, el rendimiento y el número de discos se distribuyen uniformemente entre todas las unidades de la máquina virtual con SQL Server. Si los valores configurados acumulados superan los valores máximos para el tamaño de máquina virtual seleccionado, puede experimentar problemas de límite y rendimiento. Aparecerá una advertencia amarilla si los valores configurados superan los límites de la máquina virtual. Actualmente, la estimación de costos de almacenamiento solo está disponible para las suscripciones de pago por uso (PAYG). Use la Calculadora de precios de Azure para calcular los costos de almacenamiento de otras suscripciones.
Cambie cualquier configuración restante en las pestañas Configuración de SQL Server y Etiquetas. Seleccione Revisar y crear para revisar la configuración de la máquina virtual con SQL Server y, a continuación, seleccione Crear para implementar la máquina virtual con SQL Server.
La página Implementación está en curso se abrirá automáticamente para que pueda supervisar el estado de la implementación y navegar al grupo de recursos. También puede seleccionar el icono Notificacionespara ver el progreso de su implementación.
Ajuste de los valores de rendimiento
Actualmente solo se pueden realizar ajustes de valor de rendimiento (como IOPS o capacidad de proceso) para los discos SSD Premium v2 solo con la CLI de Azure o PowerShell. Consulte Ajuste del rendimiento para obtener más información.
Nota:
Dado que actualmente no se admite la realización de cambios en discos SSD Premium v2 para máquinas virtuales con SQL Server en Azure Portal, la página Configuración de almacenamiento del recurso máquinas virtuales SQL muestra No se puede extender para discos SSD Premium v2.
Si los discos SSD Premium v2 están en un grupo de almacenamiento, puede usar PowerShell para ajustar las IOPS y el rendimiento de todos los discos del grupo.
Tenga en cuenta lo siguiente.
- Dado que no hay ninguna manera directa de asociar discos a un grupo de almacenamiento y a los discos subyacentes, debe realizar esa asociación manualmente.
- Para mantener la capacidad equilibrada y el rendimiento, al expandir un grupo de almacenamiento, hágalo por las columnas de números en un grupo, que define el número de discos seccionados en el primer conjunto. Por ejemplo, si empieza con 4 discos en un conjunto seccionado, agregue siempre 4 discos a la vez a ese conjunto seccionado.
- El recuento de columnas es un multiplicador fijo durante la vida útil del bloque de almacenamiento, incluso si el tipo de disco ha cambiado de SSD Premium a SSD Premium v2. Por ejemplo, un grupo de almacenamiento de dos P30s tiene un recuento de columnas de
2y tiene un recuento de columnas de2si los dos discos se convierten en dos P80s.
Para realizar cambios en los discos SSD Premium v2 de un grupo de almacenamiento, defina primero las variables:
# Define the resource group and VM name
$resourceGroupName = '<resource group name>'
$vmName = '<name of the VM>' # replace with your VM name
$diskNames = @('AzureSQLVMwithPSSDv2_DataDisk_0', 'AzureSQLVMwithPSSDv2_DataDisk_1')
Para ajustar el rendimiento, use el siguiente ejemplo de PowerShell:
## This script updates the throughput for all the disks associated with the VM and RG:
# Get the VM
$vm = Get-AzVM -ResourceGroupName $resourceGroupName -Name $vmName
# Get all the disks attached to the VM
$disks = $vm.StorageProfile.DataDisks
# Loop through each disk and update the throughput
foreach ($disk in $disks) {
# Update the disk
$diskUpdateConfig = New-AzDiskUpdateConfig -DiskMBpsReadWrite 550
Update-AzDisk -ResourceGroupName $resourceGroupName -DiskName $disk.Name -DiskUpdate $diskUpdateConfig
}
# Confirm the update
foreach ($disk in $disks) {
# Get the updated disk
$updatedDisk = Get-AzDisk -ResourceGroupName $resourceGroupName -DiskName $disk.Name
# Output the updated IOPS
Write-Output ("Disk '{0}' throughput: {1}" -f $updatedDisk.Name, $updatedDisk.DiskMBpsReadWrite)
}
Para ajustar el IOPS, use el siguiente ejemplo de PowerShell:
## This script updates the IOPS for a set list of the disks associated with a RG:
# Loop through each disk and update the IOPS
foreach ($diskName in $diskNames) {
# Get the disk
$disk = Get-AzDisk -ResourceGroupName $resourceGroupName -DiskName $diskName
# Update the disk
$diskUpdateConfig = New-AzDiskUpdateConfig -DiskIOPSReadWrite 5000
Update-AzDisk -ResourceGroupName $resourceGroupName -Disk $disk -DiskUpdate $diskUpdateConfig
}
# Confirm the update
foreach ($diskName in $diskNames) {
# Get the updated disk
$updatedDisk = Get-AzDisk -ResourceGroupName $resourceGroupName -DiskName $diskName
# Output the updated IOPS
Write-Output ("Disk '{0}' IOPS: {1}" -f $updatedDisk.Name, $updatedDisk.DiskIOPSReadWrite)
}
Limitaciones
Al implementar SQL Server en máquinas virtuales de Azure en Azure Portal, SSD Premium v2 solo es:
- Disponible para máquinas virtuales con SQL Server nuevas. Las máquinas virtuales con SQL Server existentes no pueden cambiar su almacenamiento a SSD Premium v2.
- Se admite en la serie de máquinas virtuales Ebdsv5 y Ebsv5.
- Disponible al implementar la máquina virtual con SQL Server mediante Azure Portal. El uso de SSD Premium v2 no está disponible actualmente al implementar la máquina virtual con SQL Server mediante la CLI de Azure o PowerShell.
- Configurable con Azure Portal durante el aprovisionamiento. Para realizar cambios después de aprovisionar la máquina virtual con SQL Server, use la CLI de Azure o PowerShell. Consulte Ajuste del rendimiento para obtener más información.
- Se admite como la única solución de almacenamiento. No se admite la combinación de SSD Premium v2 con SSD Premium, Disco Ultra y otras soluciones de almacenamiento administrado.
- La estimación del costo de almacenamiento en la ventana Configurar almacenamiento (versión preliminar) de la página Crear una máquina virtual en Azure Portal solo está disponible actualmente para suscripciones de pago por uso (PAYG). Use la Calculadora de precios de Azure para calcular los costos de almacenamiento de otras suscripciones.
Se aplican las siguientes limitaciones a SSD Premium v2:
- Los discos SSD Premium v2 no se pueden usar como disco de sistema operativo.
- Actualmente, los discos SSD prémium v2 solo están disponibles en determinadas regiones.
- Actualmente, los discos SSD prémium v2 solo se pueden conectar a máquinas virtuales zonales.
- El cifrado en el host se admite en discos SSD Premium v2 con algunas limitaciones y en regiones seleccionadas. Para obtener más información, consulta Cifrado en host.
- No se admite Azure Disk Encryption (cifrado de máquinas virtuales invitadas mediante Bitlocker/DM-Crypt) con máquinas virtuales con discos SSD prémium v2. Se recomienda usar el cifrado en reposo con claves administradas por la plataforma o administradas por el cliente, que es compatible con SSD prémium v2.
- Actualmente, los discos SSD prémium v2 no se pueden conectar a máquinas virtuales de conjuntos de disponibilidad.
- Azure Site Recovery no se admite para las máquinas virtuales con discos SSD prémium v2.
- La compatibilidad de Azure Backup con máquinas virtuales con discos SSD 2 Premium está disponible con carácter general.
- El tamaño de un SSD prémium v2 no se puede expandir sin desasignar la máquina virtual o desasociar el disco.
- SSD prémium v2 no admite el almacenamiento en caché del host.
Nota:
SSD Premium v2 está disponible actualmente en regiones específicas.
Contenido relacionado
Comentarios
Próximamente: A lo largo de 2024 iremos eliminando gradualmente las Cuestiones de GitHub como mecanismo de retroalimentación para el contenido y lo sustituiremos por un nuevo sistema de retroalimentación. Para más información, consulta: https://aka.ms/ContentUserFeedback.
Enviar y ver comentarios de