Tutorial: Incorporación de una base de conocimiento a Power Virtual Agents
Crea y extienda un bot de Power Virtual Agents para ofrecer respuestas desde su base de conocimiento.
Nota
La integración que se muestra en este tutorial está en versión preliminar y no está pensada para la implementación en entornos de producción.
En este tutorial, aprenderá a:
- Crear un bot de Power Virtual Agents
- Crear un tema de reserva del sistema
- Agregar QnA Maker como acción a un tema en forma de flujo de Power Automate
- Crear una solución de Power Automate
- Agregar un flujo de Power Automate a la solución
- Publicar agentes de Power Virtual Agents
- Probar Power Virtual Agents y recibir una respuesta de la base de conocimiento de QnA Maker
Nota
El servicio QnA Maker se retirará del mercado el 31 de marzo de 2025. Ya hay disponible una versión más reciente de la funcionalidad de preguntas y respuestas como parte de Lenguaje de Azure AI. Para más información sobre las funcionalidades de respuesta a preguntas en el servicio de lenguaje, consulte Respuesta a preguntas. A partir del 1 de octubre de 2022 no podrá crear nuevos recursos de QnA Maker. Para obtener información sobre la migración de bases de conocimiento de QnA Maker existentes para responder preguntas, consulte la guía de migración.
Crear y publicar una base de conocimiento
Siga el inicio rápido para crear una base de conocimiento. No complete la última sección sobre la creación de un bot. En su lugar, use este tutorial para crear un bot con Power Virtual Agents.
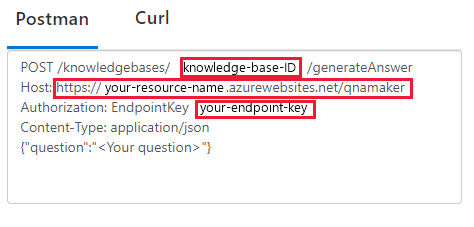
Escriba la configuración de la base de conocimiento publicada que se encuentra en la página Settings (Configuración) del portal de QnA Maker. Necesitará esta información en el paso de Power Automate, para configurar la conexión de
GenerateAnswerde QnA Maker.En el portal de QnA Maker, en la página Settings (Configuración), busque la clave y el host del punto de conexión, y el identificador de la base de conocimiento.
Creación de un bot en Power Virtual Agents
Power Virtual Agents permite a los equipos crear bots eficaces mediante una interfaz gráfica guiada y sin código. No necesita científicos ni desarrolladores de datos.
Para crear un bot, siga los pasos que se indican en el artículo sobre la creación y eliminación de bots de Power Virtual Agents.
Creación de un tema de reserva del sistema
En Power Virtual Agents, se crea un bot con una serie de temas (áreas temáticas) con el fin de responder a las preguntas de los usuarios mediante la realización de acciones.
Aunque el bot puede conectarse a knowledge base desde cualquier tema, en este tutorial se usa el tema de reserva del sistema. El tema de reserva se usa cuando el bot no encuentra una respuesta. El bot pasa el texto del usuario a la API GenerateAnswer de QnA Maker, recibe la respuesta de knowledge base y se la muestra al usuario en forma de mensaje.
Para crear un tema de reserva, siga los pasos descritos en el artículo sobre la configuración del tema de reserva del sistema en Power Virtual Agents.
Uso de un lienzo de creación para agregar una acción
Use el lienzo de creación de Power Virtual Agents para conectar el tema de reserva con la base de conocimiento. El tema comienza con el texto de usuario no reconocido. Agregue una acción que pase dicho texto a QnA Maker y, después, muestre la respuesta en forma de mensaje. El último paso para mostrar una respuesta se tratará como un paso independiente, más adelante en el tutorial.
En esta sección se crea un flujo de conversación del tema de reserva.
Es posible que la nueva acción de reserva tenga elementos del flujo de conversación. Elimine el elemento Escalate (Escalar), para lo que debe seleccionar el menú Options (Opciones).
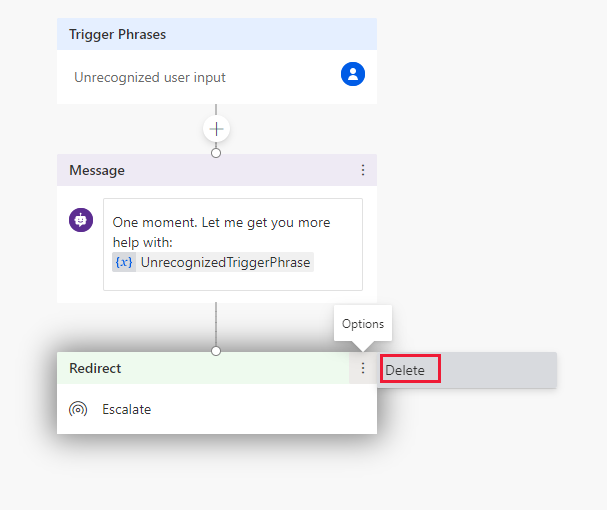
Encima del nodo Mensaje, seleccione el icono de signo más (+) y, luego, seleccione Llamar a una acción.
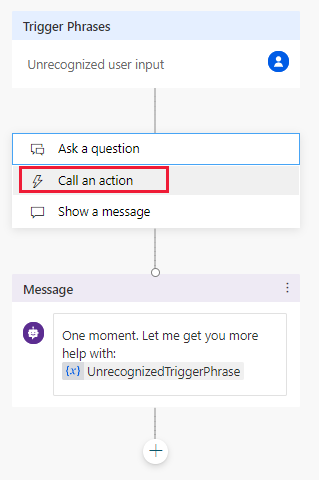
Seleccione Create a flow (Crear un flujo). El proceso le llevará al portal de Power Automate.
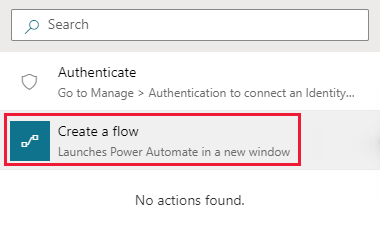
Power Automate se abre con una nueva plantilla. No usará esta nueva plantilla.
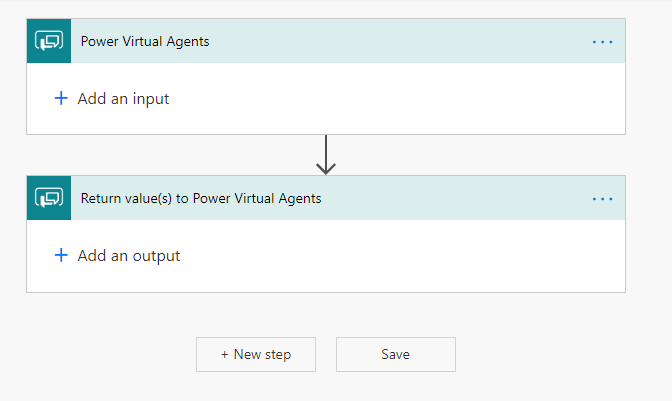
Creación de un flujo de Power Automate para conectarse a una base de conocimiento
Nota
Actualmente, la plantilla de Power Automate no admite puntos de conexión de QnA Maker administrado (versión preliminar). Para agregar una knowledge base de QnA Maker administrado (versión preliminar) a Power Automate, omita este paso y agréguele manualmente los puntos de conexión.
En el procedimiento siguiente se crea un flujo de Power Automate que:
- Toma el texto de usuario de entrada y lo envía a QnA Maker.
- Devuelve la respuesta principal al bot.
En Power Automate, seleccione Plantillas en el panel de navegación izquierdo. Si se le pregunta si desea salir de la página del explorador, acepte Salir.
En la página de plantillas, busque la plantilla Generate answer using QnA Maker (Generar respuesta con QnA Maker) y, a continuación, selecciónela. Esta plantilla incluye todos los pasos necesarios para llamar a QnA Maker con la configuración de la base de conocimiento y devolver la respuesta principal.
En la nueva pantalla del flujo de QnA Maker, seleccione Continuar.
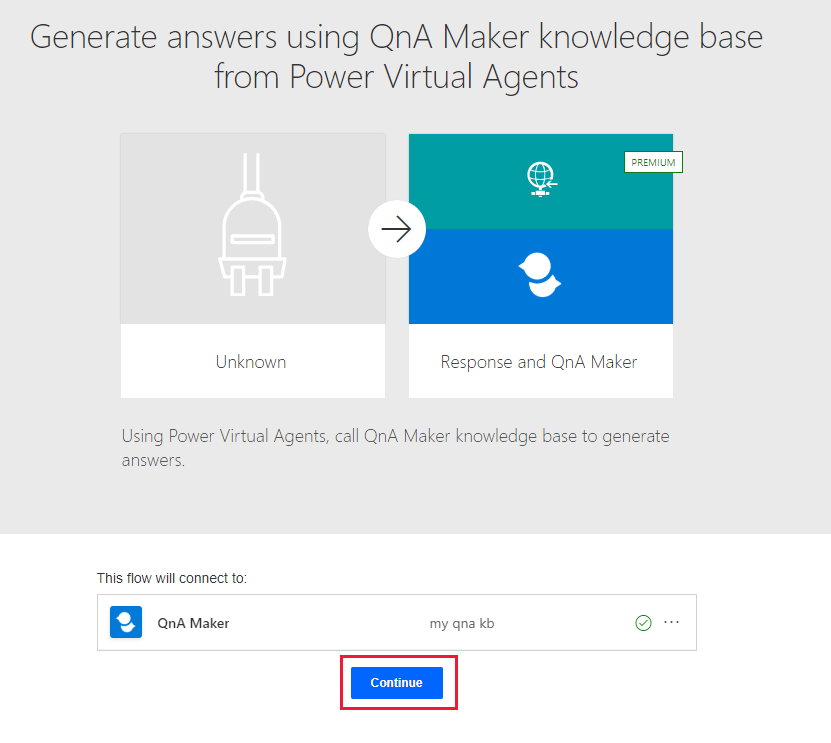
Seleccione el cuadro de acción Generate Answer (Generar respuesta) y rellene la configuración de QnA Maker de la sección anterior titulada Crear y publicar una base de conocimiento. El host del servicio de la imagen siguiente hace referencia al host de la base de conocimiento Host y tiene el formato
https://YOUR-RESOURCE-NAME.azurewebsites.net/qnamaker.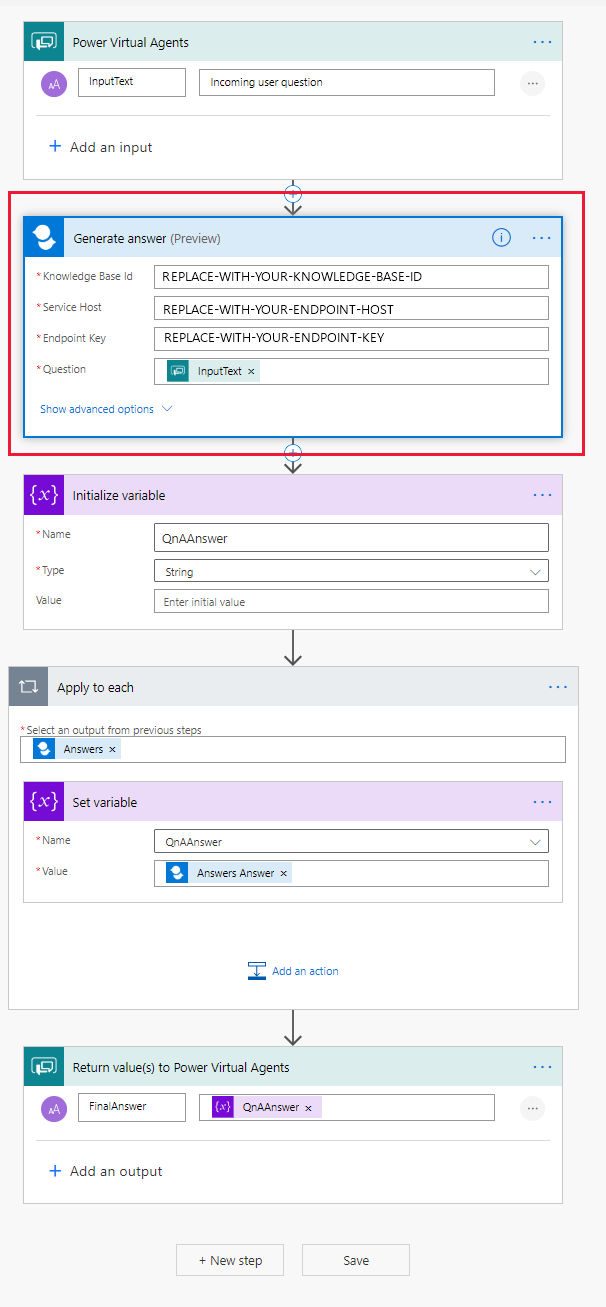
Seleccione Guardar para guardar el flujo.
Creación de una solución e incorporación del flujo
Para que el bot encuentre el flujo y se conecte a él, este debe estar incluido en una solución de Power Automate.
En el portal de Power Automate, seleccione Solutions (Soluciones) en el panel de navegación izquierdo.
Seleccione + New solution (+ Nueva solución).
Escriba un nombre para mostrar. La lista de soluciones incluye todas y cada una de las soluciones de su organización o centro educativo. Elija una Convención de nomenclatura que le ayude a filtrar solo por sus soluciones. Por ejemplo, puede anteponer el correo electrónico al nombre de la solución:
jondoe-power-virtual-agent-qnamaker-fallback.Seleccione su editor en la lista de opciones.
Acepte los valores predeterminados del nombre y la versión.
Seleccione Create (Crear) para finalizar el proceso.
Incorporación del flujo a la solución
En la lista de soluciones, seleccione la que acaba de crear. Debería estar la primera de la lista. Si no lo está, busque por nombre de correo electrónico, que es parte del nombre de la solución.
En la solución, seleccione + Add existing (+ Agregar existente) y, luego, Flow (Flujo) en la lista.
Busque el flujo en la lista Outside solutions (Soluciones externas) y, a continuación, seleccione Agregar para finalizar el proceso. Si hay muchos flujos, examine la columna Modified (Modificado) para encontrar el flujo más reciente.
Incorporación del flujo de una solución a Power Virtual Agents
Vuelva a la pestaña del explorador con el bot en Power Virtual Agents. El lienzo de creación debería estar aún abierto.
Para insertar un paso nuevo en el flujo, encima del cuadro de acción Mensaje, seleccione el icono de signo más (+). A continuación, seleccione Call an action (Llamar a una acción).
En la ventana emergente Flujo, seleccione el nuevo flujo llamado Generate answers using QnA Maker knowledge base (Generar respuestas con la base de conocimiento de QnA Maker). La nueva acción aparece en el flujo.
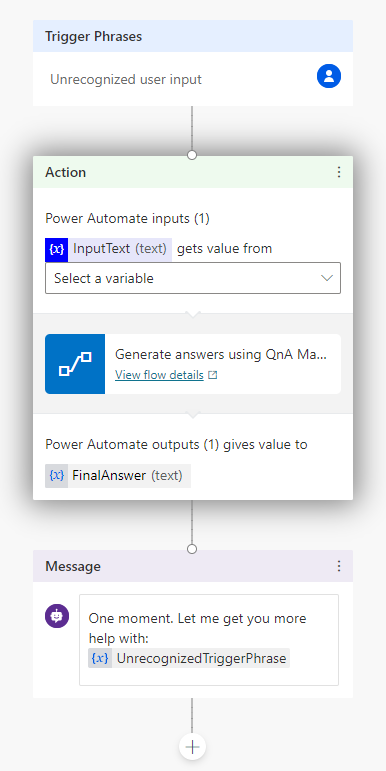
Para establecer correctamente la variable de entrada en la acción de QnA Maker, elija Seleccionar una variable y, a continuación, bot.UnrecognizedTriggerPhrase.
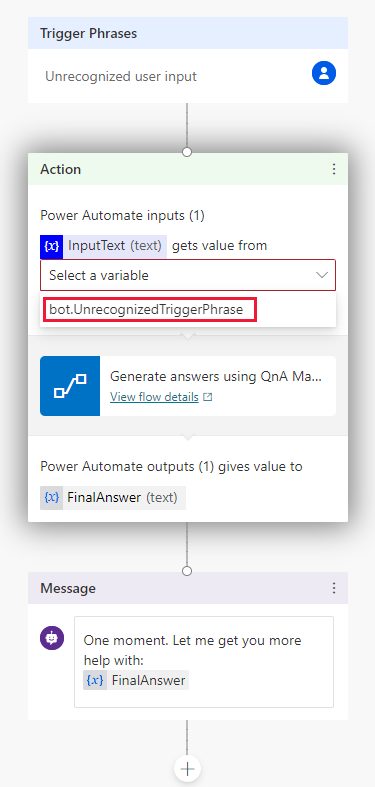
Para establecer correctamente la variable de salida en la acción de QnA Maker, en la acción Mensaje, seleccione UnrecognizedTriggerPhrase, el icono para insertar una variable,
{x}, y, a continuación, FinalAnswer.En la barra de herramientas contextual, seleccione Save (Guardar) a fin de guardar los detalles del lienzo de creación para el tema.
Este es el aspecto final del lienzo del bot.
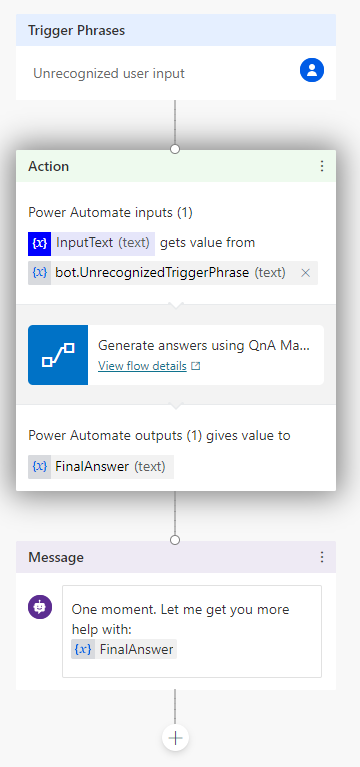
Probar el bot
Mientras diseña el bot en Power Virtual Agents, puede utilizar el panel Probar bot para ver cómo el bot guía a un cliente a través de la conversación con el bot.
En el panel del prueba, alterne Track between topics (Seguimiento entre temas). De este modo puede ver la progresión tanto entre los temas como en un tema individual.
Pruebe el bot; para ello, escriba el texto del usuario en el orden siguiente. En el lienzo de creación, los pasos correctos tienen una marca de comprobación verde.
Orden de pregunta Preguntas de prueba Propósito 1 Hola Empezar conversación 2 Horario de la tienda Tema de ejemplo. Se configura automáticamente, por lo que no tiene que hacer nada más. 3 Sí En respuesta a Did that answer your question?4 Excelente En respuesta a Please rate your experience.5 Sí En respuesta a Can I help with anything else?6 ¿Cómo puedo mejorar el rendimiento de las predicciones de consulta? Esta pregunta desencadena la acción de reserva, que envía el texto a la base de conocimiento para responder. A continuación, se muestra la respuesta. Las marcas de verificación verdes de las acciones individuales indican la correcta finalización de cada acción. 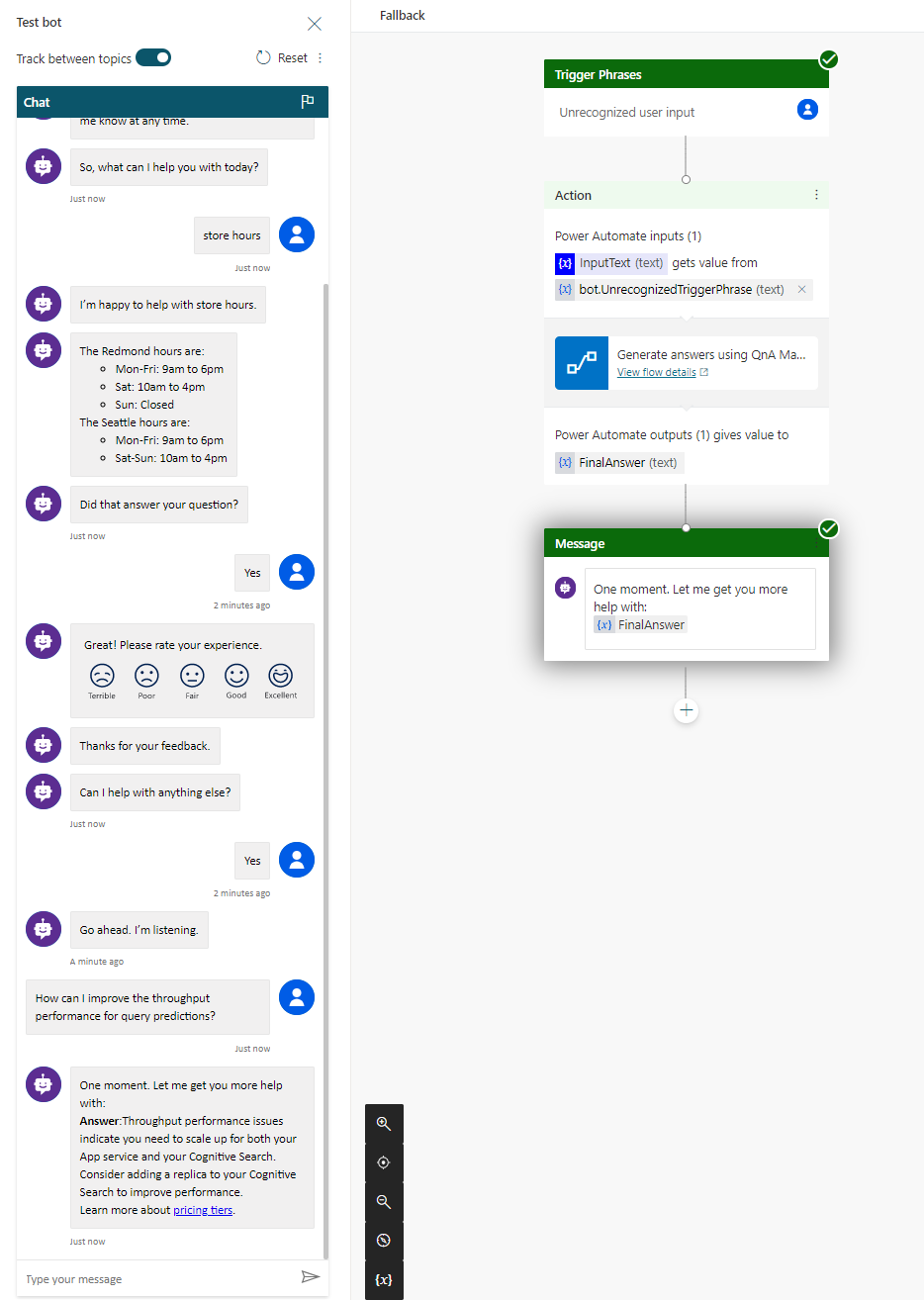
Publicar el bot
Para que el bot esté disponible para todos los miembros del centro educativo o de la organización, es preciso que lo publique.
Para publicar el bot, siga los pasos descritos en Publicación del bot.
Uso compartido de un bot
Para que el bot esté disponible para otros usuarios, primero debe publicarlo en un canal. En este tutorial, usaremos el sitio web de demostración.
Para configurar el sitio web de demostración, siga los pasos descritos en el artículo sobre la configuración de un bot de chat para un sitio web activo o de demostración.
Luego, puede compartir la dirección URL del sitio web con los miembros del centro educativo o de la organización.
Limpieza de recursos
Cuando haya terminado con la base de conocimiento, elimine los recursos de QnA Maker en Azure Portal.
Paso siguiente
Obtener análisis en la base de conocimiento
Más información sobre: