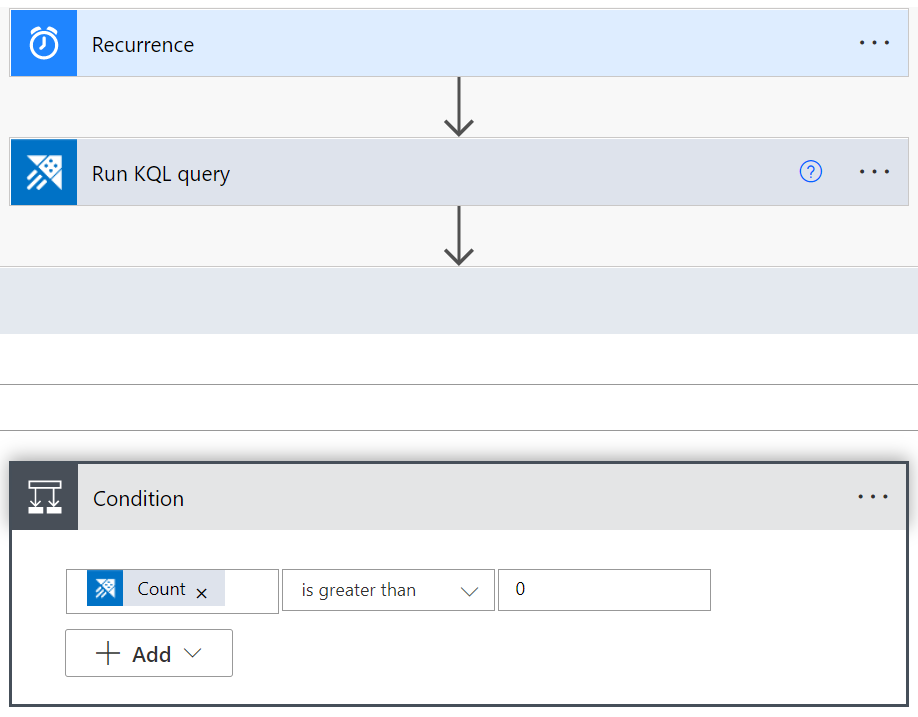Conector de Azure Data Explorer para Microsoft Power Automate
Importante
Este conector se puede usar en Análisis en tiempo real en Microsoft Fabric. Siga las instrucciones de este artículo con las siguientes excepciones:
- Si es necesario, cree bases de datos con las instrucciones de Creación de una base de datos KQL.
- Si es necesario, cree tablas con las instrucciones de Creación de una tabla vacía.
- Obtenga los URI de consulta o ingesta mediante las instrucciones del URI de copia.
- Ejecutar consultas en un conjunto de consultas KQL.
El conector de Azure Data Explorer para Power Automate (anteriormente Microsoft Flow) le permite organizar y programar flujos, y enviar notificaciones y alertas, como parte de una tarea programada o desencadenada.
Puede:
- Enviar notificaciones y alertas en función de los resultados de la consulta, como cuando los umbrales superan determinados límites.
- Enviar informes con regularidad, diarios o semanales, que contienen tablas y gráficos.
- Programe trabajos normales mediante comandos de administración en clústeres. Por ejemplo, copie datos de una tabla a otra mediante el comando
.set-or-append. - Exportar e importar datos entre Azure Data Explorer y otras bases de datos
Para más información, consulte los ejemplos de uso del conector de Azure Data Explorer Power Automate.
Nota
Para que un Power Automate conector acceda a un clúster protegido por red, debe agregar las direcciones IP de salida asociadas a la región del conector a la lista de permitidos del firewall. Para más información, consulte Administración del acceso público al clúster de Azure Data Explorer.
Creación de un nuevo flujo mediante el conector de Azure Data Explorer
Para usar el conector, primero debe agregar un desencadenador. Se puede definir un desencadenador en función de un período de tiempo periódico o como respuesta a una acción de flujo anterior.
Inicie sesión en Power Automate.
Cree un flujo, o bien, en la página principal de Power Automate, seleccione Mis flujos>+ Nuevo flujo.
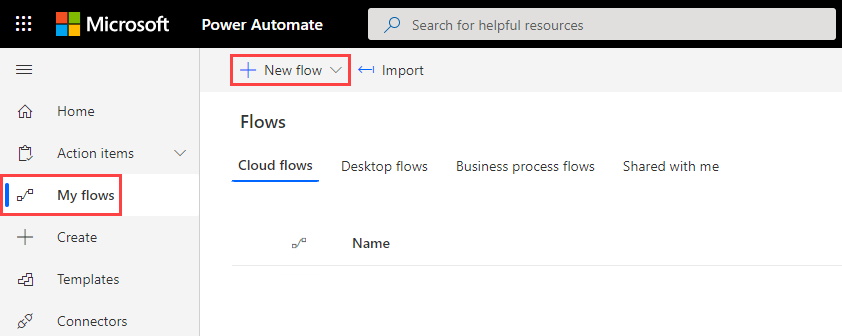
Seleccione Flujo de nube programado.
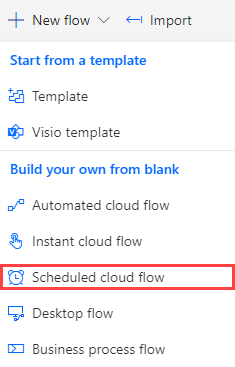
En Crear un flujo de nube programado, especifique la información necesaria.
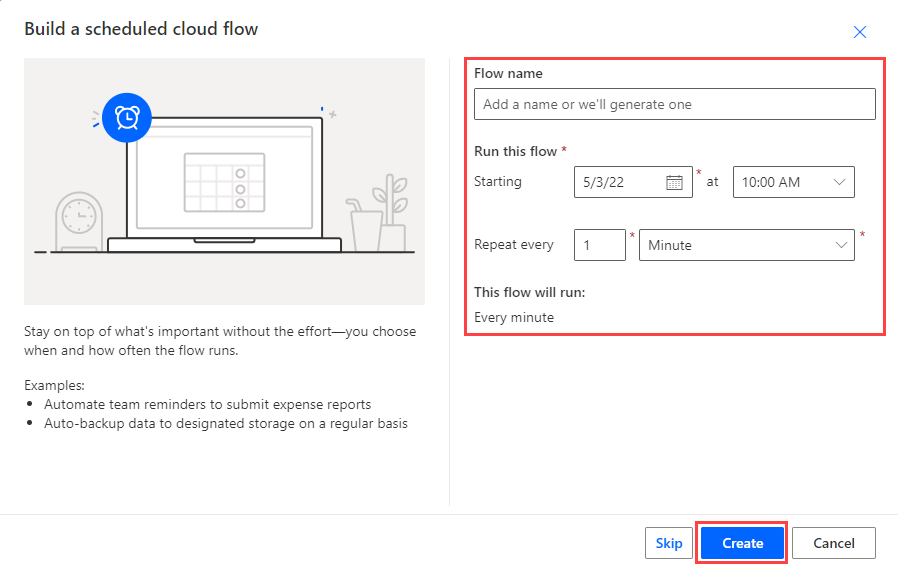
Seleccione Crear>+ Nuevo paso.
En el cuadro de búsqueda, escriba Kusto o Azure Data Explorer, y seleccione Azure Data Explorer.
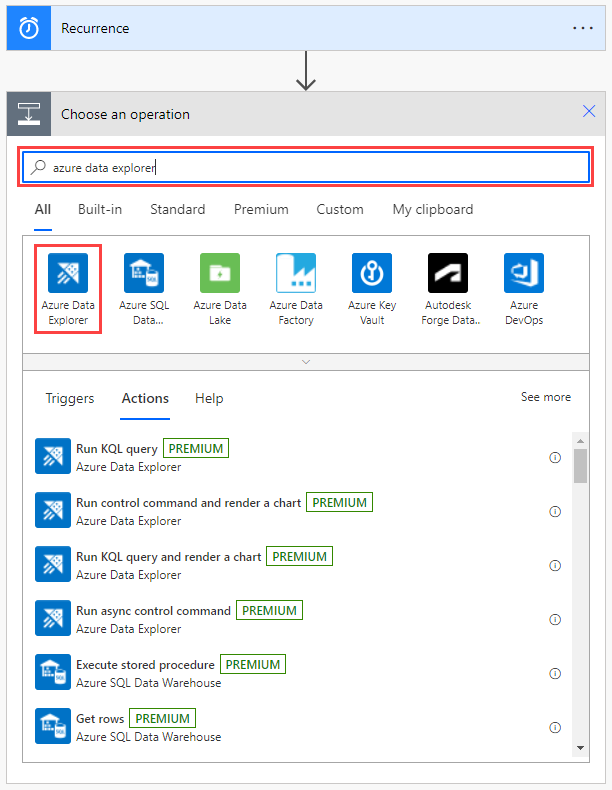
Seleccione una acción de la lista. Para obtener una explicación de cada acción y cómo configurarlas, consulte Acciones de flujo.
Importante
Debe tener una conexión válida de Azure Data Explorer para que se ejecute el flujo. Para más información sobre cómo crear una conexión, consulte Creación de una conexión de Azure Data Explorer en Power Automate.

Acciones de flujo
Al seleccionar el conector de Azure Data Explorer, puede elegir una de las siguientes acciones para agregar al flujo:
- Ejecutar consulta de KQL
- Ejecutar consulta de KQL y representar un gráfico
- Ejecutar el comando de administración asincrónica
- Ejecutar el comando de administración y representar un gráfico
- Ejecutar el comando show management
En esta sección se describen las funcionalidades y los parámetros de cada acción y se proporciona un ejemplo que muestra cómo agregar una acción de correo electrónico a cualquier flujo.
Ejecutar consulta de KQL
Nota
Si la consulta comienza con un punto, se trata de un comando de administración. Use el comando Ejecutar administración asincrónica.
Use esta acción para consultar el clúster especificado. Las acciones que se agregan después iteran por cada línea de los resultados de la consulta.
Si la consulta tarda más de 8 minutos en ejecutarse, se producirá un error con una excepción "RequestTimeout". Para evitar este problema, optimice la consulta o dividala en partes más pequeñas. Para más información, consulte Procedimientos recomendados sobre las consultas.
Ejemplo
El siguiente flujo desencadena una consulta cada minuto. La consulta comprueba el número de registros en la tabla y, a continuación, envía un correo electrónico solo si el número de registros es mayor que 0.
Ejecutar consulta de KQL y representar un gráfico
Nota
Si la consulta comienza con un punto, se trata de un comando de administración. Use el comando Ejecutar administración y represente un gráfico.
Use esta acción para visualizar el resultado de una consulta de KQL como una tabla o un gráfico. Por ejemplo, use este flujo para recibir informes diarios por correo electrónico.
Si la consulta tarda más de 8 minutos en ejecutarse, se producirá un error con una excepción "RequestTimeout". Para evitar este problema, optimice la consulta o dividala en partes más pequeñas. Para más información, consulte Procedimientos recomendados sobre las consultas.
Ejemplo
El siguiente flujo presentará los resultados de la consulta como un gráfico de tiempo.
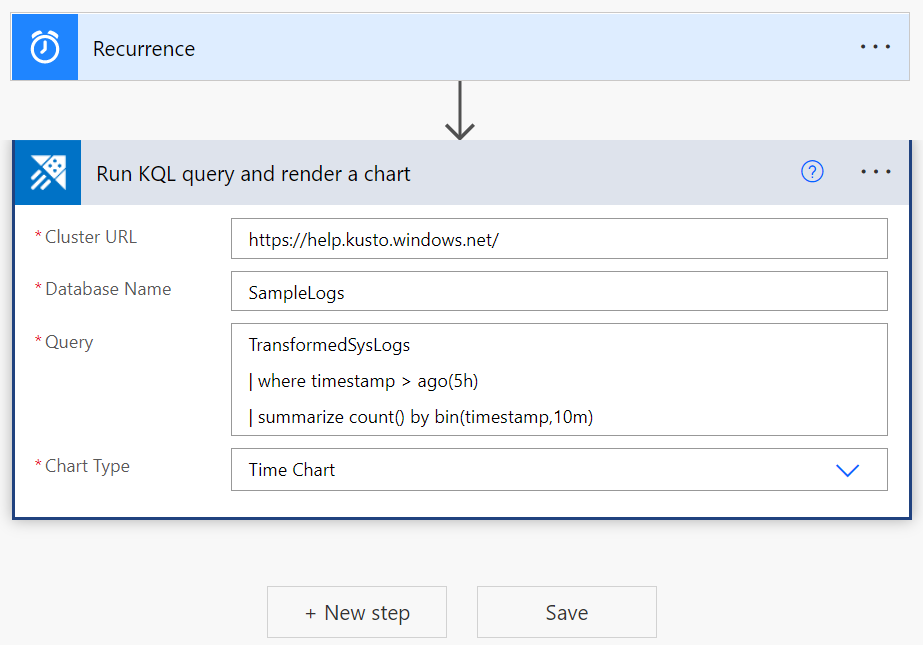
Ejecutar el comando de administración asincrónica
Use esta acción para ejecutar un comando de administración de forma asincrónica, lo que significa que seguirá ejecutándose en segundo plano. La acción devuelve un identificador, un estado y un estado. Para comprobar el estado y los detalles de un comando asincrónico, use el comando .show operations con el identificador devuelto por esta acción.
Si el comando de administración asincrónica tarda más de 60 minutos en ejecutarse, se producirá un error con una excepción "RequestTimeout".
Ejemplo
El siguiente flujo desencadena un comando asincrónico para copiar 10 registros de la tabla "TransformedSysLogs" en la "TargetTable". Tenga en cuenta que la palabra clave "async" es necesaria en la consulta.
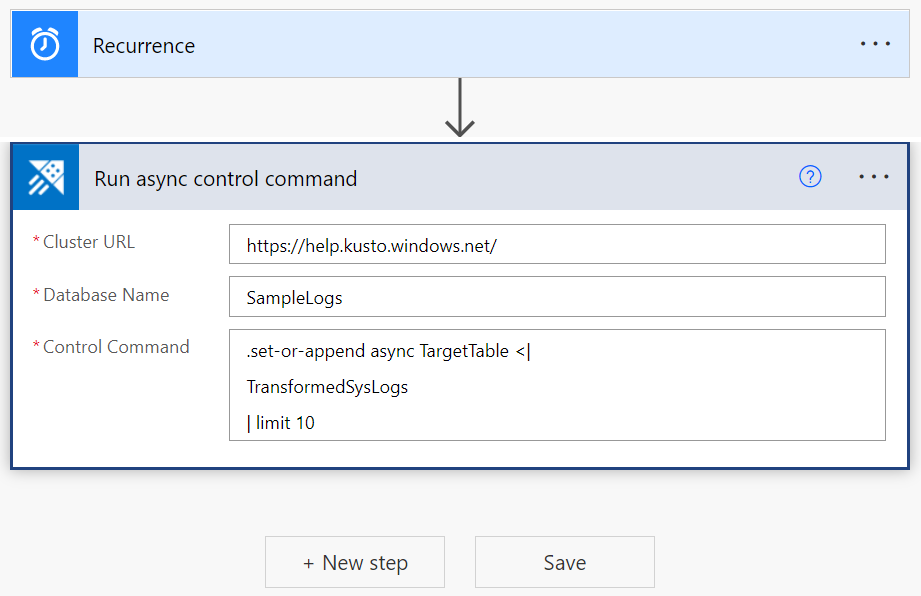
Ejecutar el comando de administración y representar un gráfico
Use esta acción para ejecutar un comando de administración y mostrar el resultado como un gráfico. Las opciones del gráfico incluyen una tabla HTML, un gráfico circular, un gráfico de tiempo y un gráfico de barras.
Si el comando de administración tarda más de 8 minutos en ejecutarse, se producirá un error con una excepción "RequestTimeout".
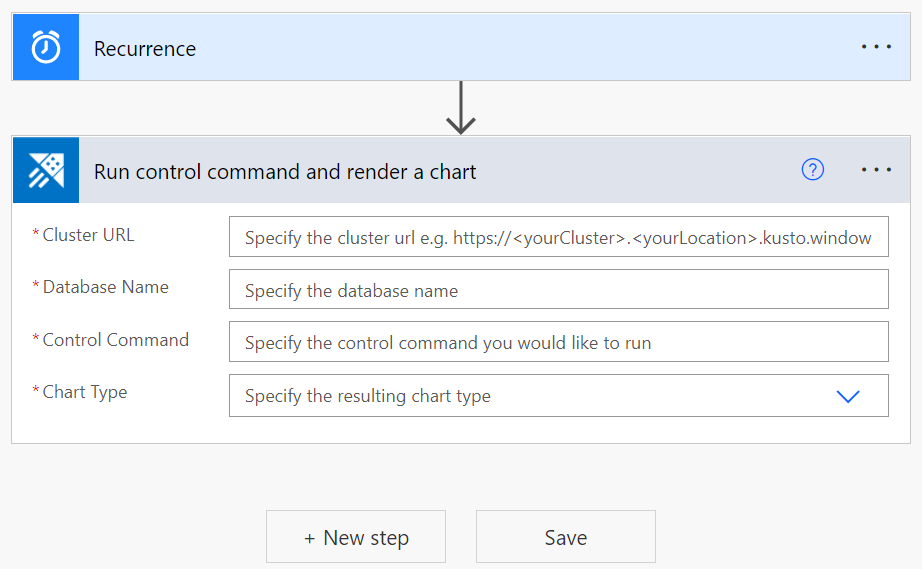
Ejecutar el comando show management
Esta acción ejecuta el comando show management y devuelve el resultado que se puede usar en los conectores siguientes.
Si el comando de administración tarda más de 8 minutos en ejecutarse, se producirá un error con una excepción "RequestTimeout".
Ejemplo
El siguiente flujo ejecuta el comando .show operation para buscar el estado de un comando asincrónico mediante un identificador de operación devuelto por una ejecución de comandos asincrónica.
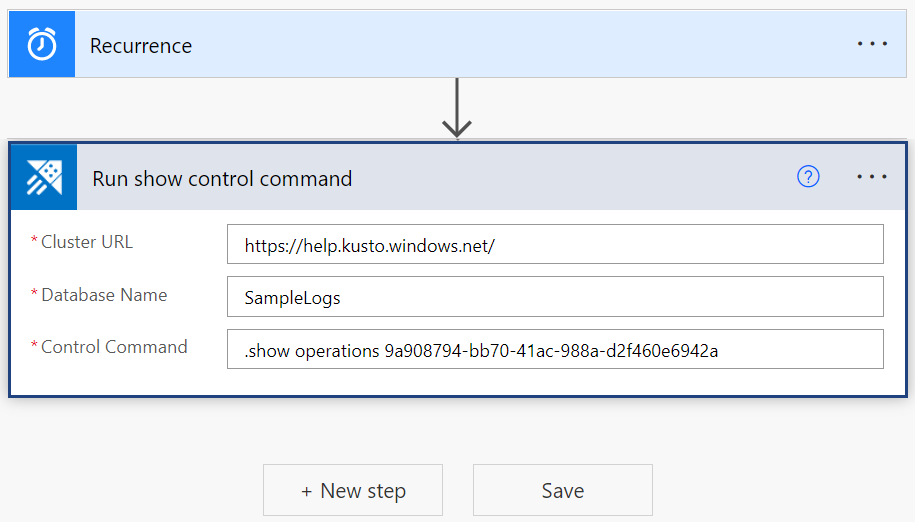
Resultados de la consulta Kusto por correo electrónico
Puede incluir un paso en cualquier flujo para enviar informes por correo electrónico a cualquier dirección de correo electrónico.
- Seleccione + Nuevo paso para agregar un nuevo paso al flujo.
- En el cuadro de búsqueda, escriba Office 365 y seleccione Office 365 Outlook.
- Seleccione Enviar correo electrónico (V2) .
- Escriba la dirección de correo electrónico a la que desea enviar el informe de correo electrónico.
- Escriba el asunto del correo electrónico.
- Seleccione Vista Código.
- Coloque el cursor en el campo Cuerpo y seleccione Agregar contenido dinámico.
- Seleccione BodyHtml.
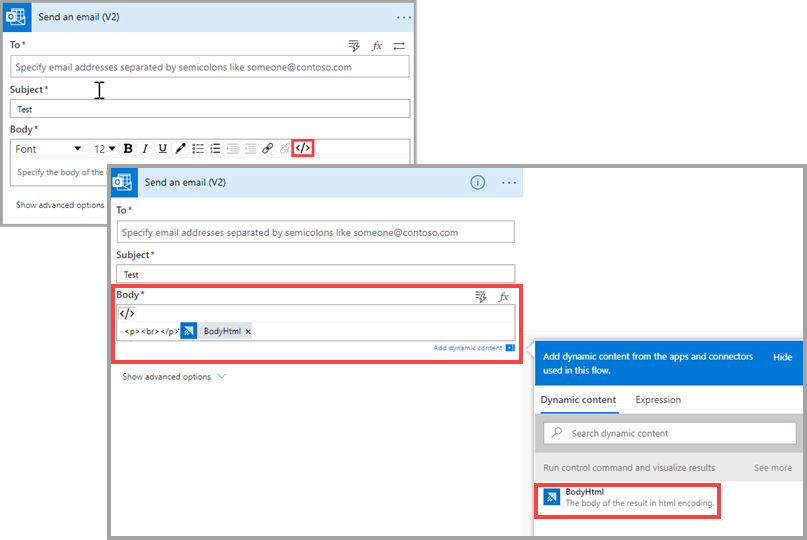
- Seleccione Mostrar opciones avanzadas.
- En Nombre de los datos adjuntos -1, seleccione Nombre de datos adjuntos.
- En el campo Contenido de los datos adjuntos, seleccione Contenido de los datos adjuntos.
- Si es necesario, agregue más datos adjuntos.
- Si es necesario, establezca el nivel de importancia.
- Seleccione Guardar.
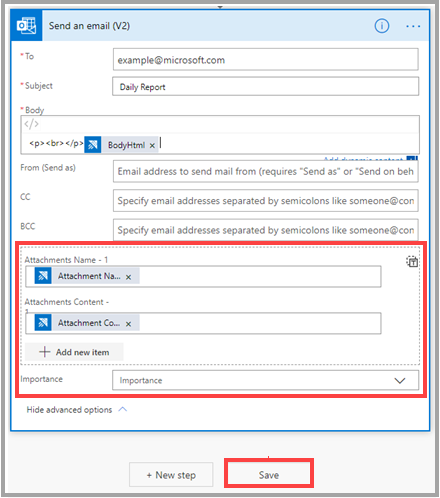
Creación de una conexión de Azure Data Explorer
Para ejecutar un flujo que contenga un conector de Azure Data Explorer, debe usar una conexión válida de Azure Data Explorer. Para crear y autenticar una nueva conexión en el panel izquierdo Power Automate, seleccione Datos>Conexiones, o bien, en el flujo, seleccione el menú >Agregar nueva conexión del conector de Azure Data Explorer.
En los pasos siguientes se muestra cómo crear una conexión desde dentro de un flujo.
En Ejecutar consulta de KQL, seleccione los tres puntos situados en la parte superior derecha del conector de Power Automate.
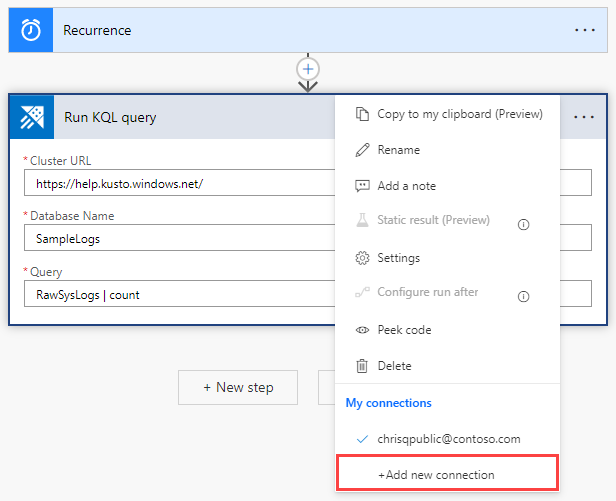
Seleccione Agregar nueva conexión. Al conectarse por primera vez, se le pedirá que inicie sesión para autenticar la conexión.
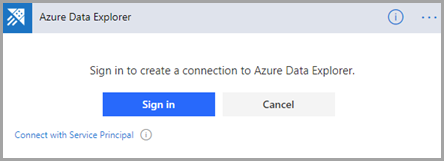
Autenticación
Puede autenticarse con credenciales de usuario o con una aplicación Microsoft Entra. Para autenticarse con credenciales, seleccione Iniciar sesión y escriba sus credenciales.
Para autenticarse con una entidad de servicio:
Seleccione Connect with Service Principal (Conectarse a la entidad de servicio).
Rellene el formulario con la siguiente información:
- Nombre de la conexión: un nombre descriptivo y significativo para la nueva conexión. En este ejemplo, hemos usado el asistente "MyApplication".
- Identificador de cliente: el identificador de la aplicación.
- Secreto de cliente: la clave de aplicación.
- Inquilino: el identificador del directorio Microsoft Entra en el que creó la aplicación.
Nota
Asegúrese de que la aplicación es una aplicación Microsoft Entra y está autorizada para ejecutar consultas en el clúster.

Una vez completada la autenticación, compruebe que el flujo usa la nueva conexión.
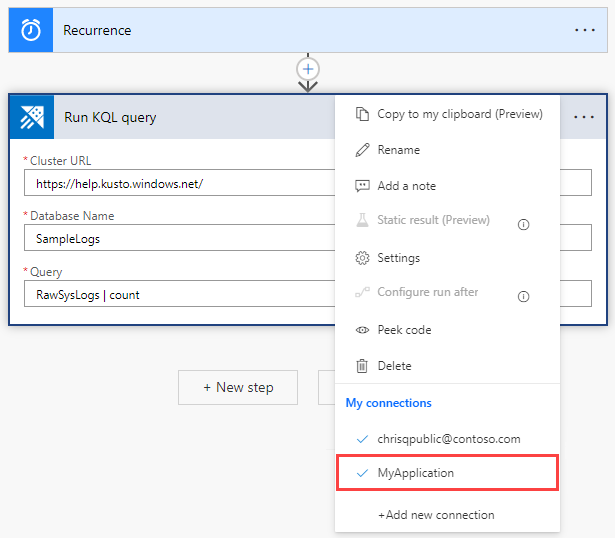
Una vez establecida la conexión, el flujo se ejecuta con las credenciales de la aplicación.
Prueba del flujo
Para comprobar si el flujo funciona, compruebe el historial de ejecución del flujo:
Vaya a la Power Automate página principal.
En el menú principal, seleccione Mis flujos.
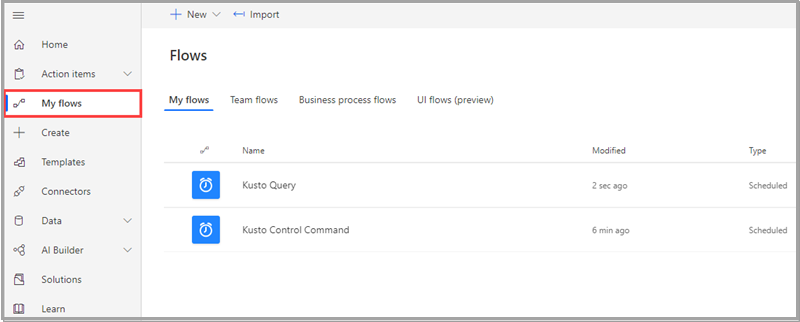
En la fila del flujo que desea investigar, seleccione el icono Más comandos y, a continuación, Historial de ejecución.
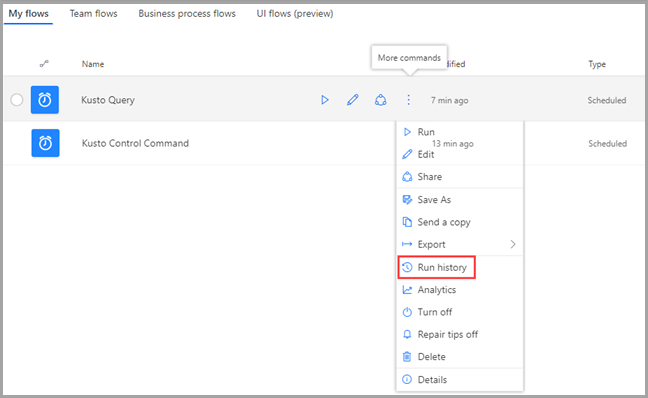
Todas las ejecuciones de flujo se muestran con información sobre la hora de inicio, la duración y el estado.
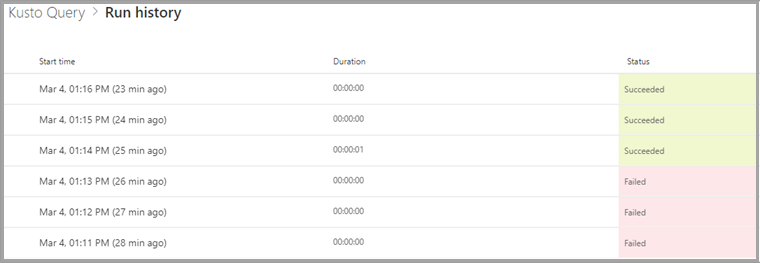
Para obtener detalles completos sobre el flujo, en la página Mis flujos , seleccione el flujo que desea investigar.
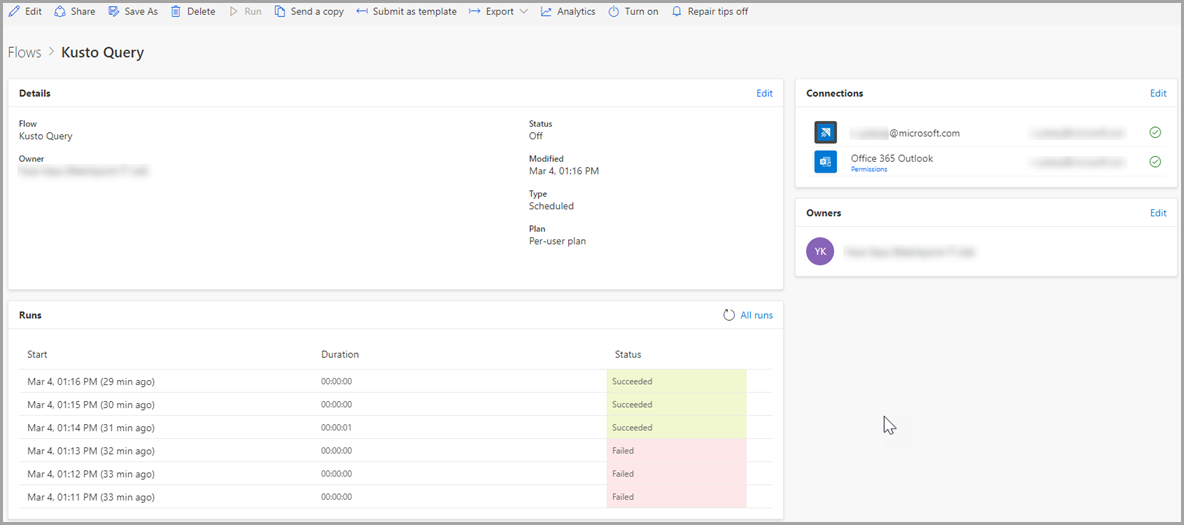
Para ver por qué se produjo un error en una ejecución, seleccione la hora de inicio de la ejecución. Se muestra el flujo y el paso del flujo en el que se produjo el error se indica mediante un signo de exclamación rojo. Expanda el paso con errores para ver sus detalles. El panel Detalles situado a la derecha contiene información sobre el error para que pueda solucionarlo.
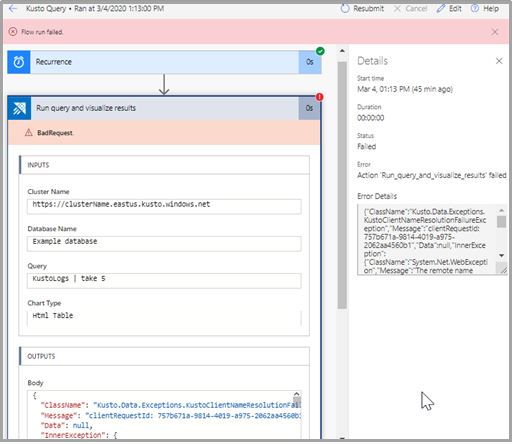
Limitaciones
- El número máximo de registros por solicitud es de 50 000 y el tamaño máximo de datos por solicitud es de 32 MB. Estos límites no se pueden cambiar.
- Las solicitudes sincrónicas tienen un tiempo de espera de 8 minutos.
- Las solicitudes asincrónicas tienen un tiempo de espera de 60 minutos.
- El conector no admite operadores que no sean compatibles con el operador
getschema. Por ejemplo, no se admiten los operadores de bifurcación, faceta y evaluación. - Los flujos funcionan mejor en Microsoft Edge y Google Chrome.
Contenido relacionado
- Use el conector de aplicación lógica de Azure Kusto para ejecutar consultas y comandos de Kusto como parte de una tarea programada o desencadenada.
Comentarios
Próximamente: A lo largo de 2024 iremos eliminando gradualmente las Cuestiones de GitHub como mecanismo de retroalimentación para el contenido y lo sustituiremos por un nuevo sistema de retroalimentación. Para más información, consulta: https://aka.ms/ContentUserFeedback.
Enviar y ver comentarios de