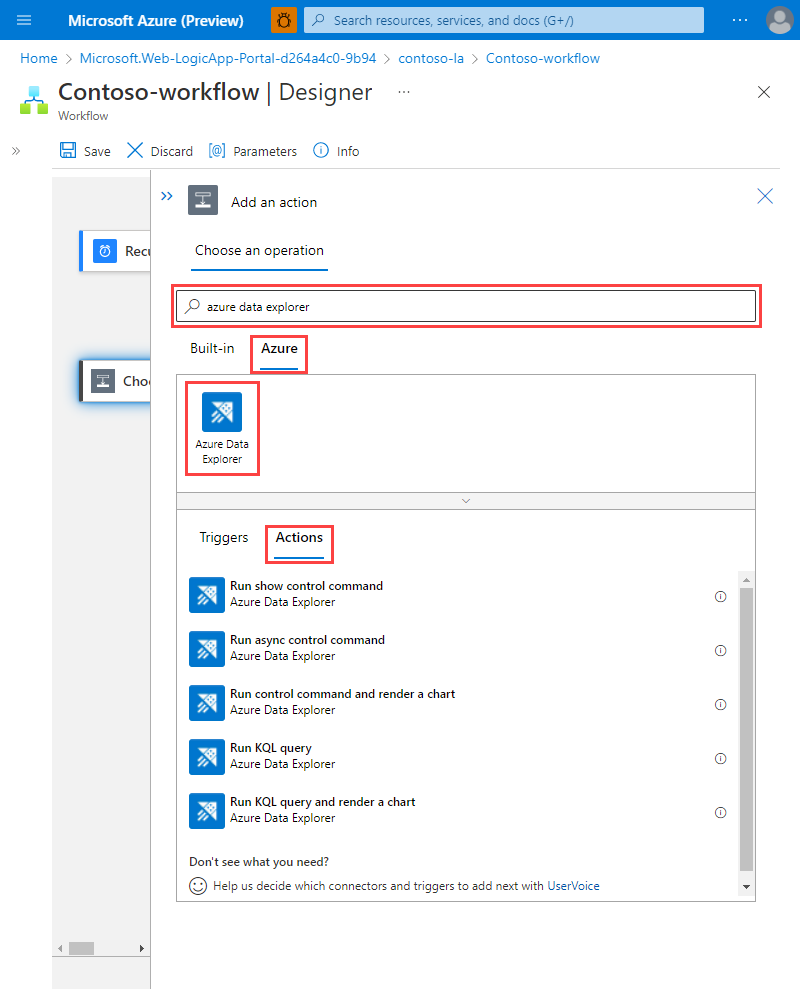Microsoft Logic Apps y Azure Data Explorer
El conector de Microsoft Logic Apps permite ejecutar consultas y comandos automáticamente como parte de una tarea programada o desencadenada.
Logic Apps y Power Automate se basan en el mismo conector. Por lo tanto, las limitaciones, las acciones, la autenticación y los ejemplos de uso que se aplican a , también se aplican a Power AutomateLogic Apps, como se mencionó en Power Automate documentation page.
Nota:
Para que una aplicación lógica acceda a un clúster protegido por red, debe agregar las direcciones IP de salida asociadas a la región de la aplicación lógica a la lista de permitidos del firewall. Para más información, consulte Administración del acceso público al clúster de Azure Data Explorer.
Creación de una aplicación lógica con Azure Data Explorer
Abrir Microsoft Azure Portal.
Busque "Logic Apps" y seleccione el servicio Logic Apps .
Seleccione +Agregar.
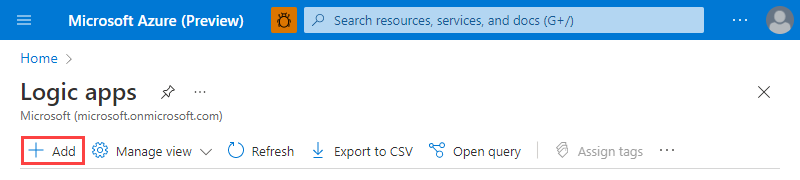
En el panel Crear aplicación lógica , rellene los detalles de la aplicación y seleccione Revisar y crear.
Compruebe que los detalles son correctos y, a continuación, seleccione Crear.
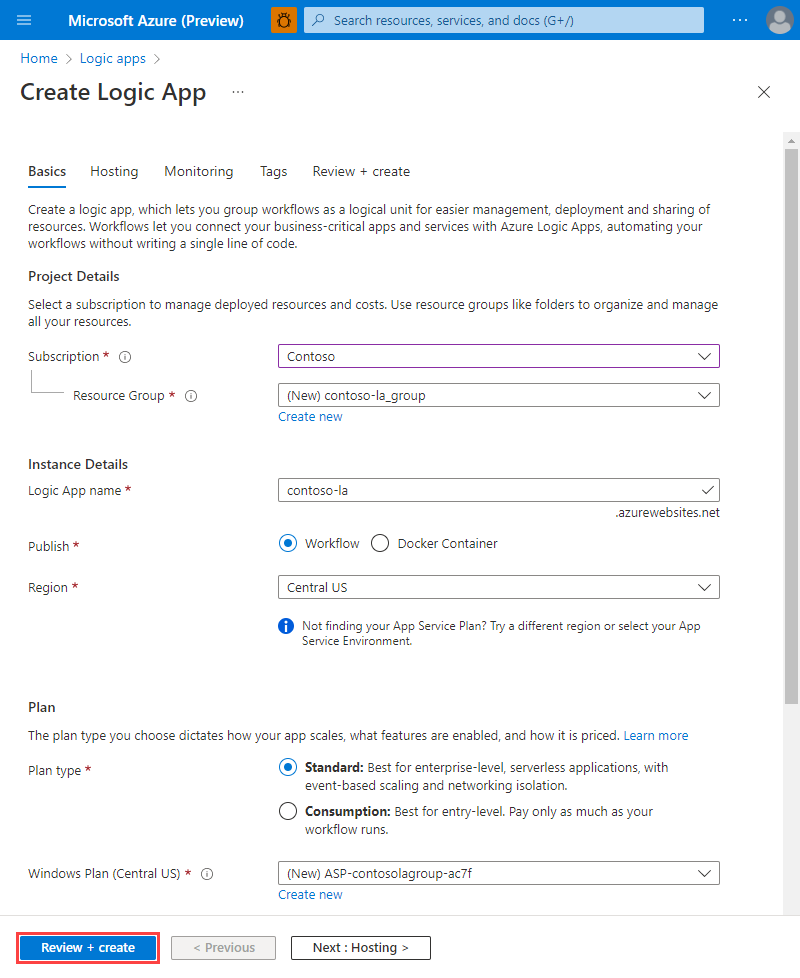
Cuando se cree la aplicación lógica, vaya a la página Información general del recurso.
En el menú de la izquierda, seleccione Flujos de trabajo y, a continuación, seleccione + Agregar.
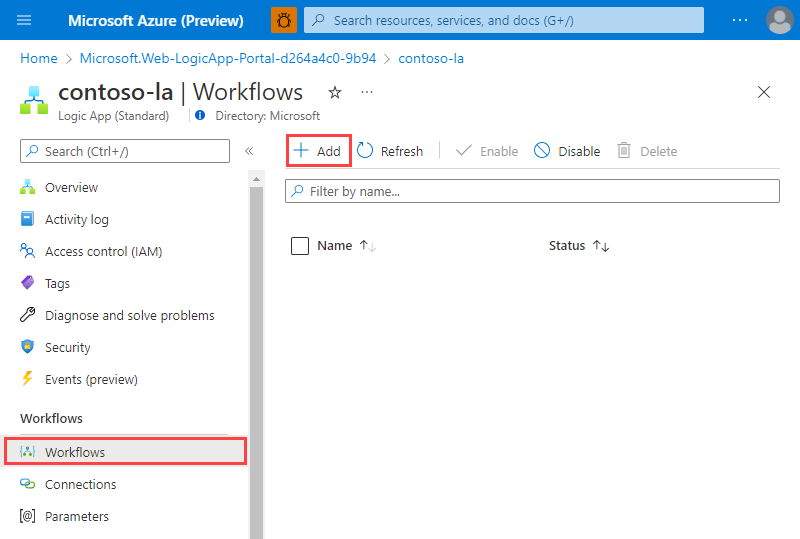
En el panel Nuevo flujo de trabajo , rellene los detalles del flujo de trabajo y seleccione Crear.
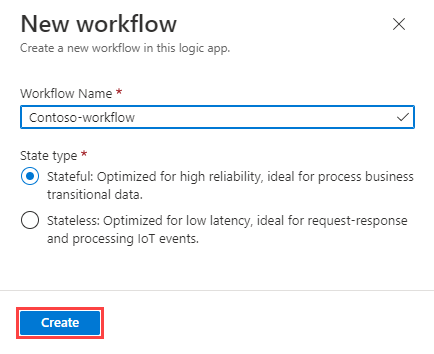
En la lista de flujos de trabajo, seleccione el flujo de trabajo.
En el menú de la izquierda, seleccione Designer.
Agregue un desencadenador de periodicidad y, en Elegir una operación, busque Azure Data Explorer y seleccione la pestaña Resultados de Azure.
Seleccione Azure Data Explorer y, en Acciones, elija la acción que desea usar. Para más información sobre cada acción, consulte Acciones de flujo.
Contenido relacionado
- Para obtener más información sobre cómo configurar una acción de periodicidad, consulte .Power Automate documentation page
- Eche un vistazo a algunos ejemplos de uso para obtener ideas sobre cómo configurar las acciones de la aplicación lógica.
Comentarios
Próximamente: A lo largo de 2024 iremos eliminando gradualmente las Cuestiones de GitHub como mecanismo de retroalimentación para el contenido y lo sustituiremos por un nuevo sistema de retroalimentación. Para más información, consulta: https://aka.ms/ContentUserFeedback.
Enviar y ver comentarios de