Creación de una red virtual (clásico) mediante un archivo de configuración de red con PowerShell
Importante
El Virtual Network clásico ya está en desuso para los nuevos clientes y se retirará el 31 de agosto de 2024 para todos los clientes. Las nuevas implementaciones deben usar el nuevo modelo de implementación basado en Azure Resource Manager basado en Azure Resource Manager Virtual Network
Una red virtual de Azure (VNet) es una representación de su propia red en la nube. Puede controlar la configuración de red de Azure y definir bloques de direcciones DHCP, la configuración de DNS, las directivas de seguridad y el enrutamiento. También puede segmentar la red virtual en subredes e implementar máquinas virtuales de IaaS de Azure (VM) e instancias de rol de PaaS de la misma manera que puede implementar máquinas físicas y virtuales en el centro de datos local. En definitiva, puede expandir la red a Azure y traer sus propios bloques de dirección IP. Lea la información general de la red virtual si no está familiarizado con redes virtuales.
Importante
Antes de trabajar con recursos de Azure, es importante comprender que Azure tiene actualmente dos modelos de implementación: Azure Resource Manager y el clásico. Asegúrese de que comprende los modelos de implementación y las herramientas antes de trabajar con recursos de Azure. Puede ver la documentación de las distintas herramientas haciendo clic en las fichas en la parte superior de este artículo.
Este documento describe la creación de una red virtual mediante el modelo de implementación clásica. También puede crear una red virtual con el modelo de implementación del Administrador de recursos.
Escenario
Para ilustrar cómo se crean redes virtuales y subredes, en este documento se usa el siguiente escenario:
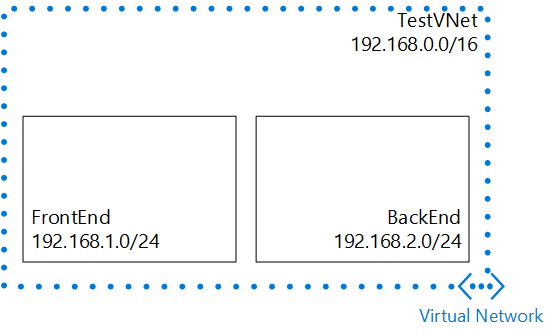
En este escenario se crea una red virtual denominada TestVNet con un bloque CIDR reservado de 192.168.0.0./16. La red virtual contiene las subredes siguientes:
- FrontEnd, con 192.168.1.0/24 como su bloque CIDR.
- BackEnd, con 192.168.2.0/24 como su bloque CIDR.
Creación de una red virtual mediante un archivo de configuración de red desde PowerShell
Azure utiliza un archivo xml para definir todas las redes virtuales disponibles para una suscripción. Dicho archivo se puede descargar y editarlo para modificar o eliminar las redes virtuales existentes, y crear otras nuevas. En este tutorial, aprenderá a descargar dicho archivo, denominado archivo de configuración de red (o netcfg) y a editarlo para crear una red virtual nueva. Para más información acerca del archivo de configuración de red, consulte el artículo Azure Virtual Network Configuration Schema (Esquema de configuración de Azure Virtual Network).
Para crear una red virtual con un archivo netcfg mediante PowerShell, realice los siguientes pasos:
Si es la primera vez que usa Azure PowerShell, siga los pasos del artículo Overview of Azure PowerShell (Introducción a Azure PowerShell), inicie sesión en Azure y seleccione su suscripción.
En la consola de Azure PowerShell, use el cmdlet AzureVnetConfig Get para descargar el archivo de configuración de red a un directorio del equipo, para lo que debe ejecutar el siguiente comando:
Get-AzureVNetConfig -ExportToFile c:\azure\NetworkConfig.xmlResultado esperado:
XMLConfiguration ---------------- <?xml version="1.0" encoding="utf-8"?>...Abra el archivo que guardó en el paso 2 mediante cualquier aplicación de editor de texto o XML y busque el <elemento VirtualNetworkSites> . Si ya tiene redes creadas, cada red se muestra como su propio <elemento VirtualNetworkSite> .
Para crear la red virtual descrita en este escenario, agregue el siguiente XML justo debajo del <elemento VirtualNetworkSites> :
<?xml version="1.0" encoding="utf-8"?> <NetworkConfiguration xmlns:xsd="http://www.w3.org/2001/XMLSchema" xmlns:xsi="http://www.w3.org/2001/XMLSchema-instance" xmlns="https://schemas.microsoft.com/ServiceHosting/2011/07/NetworkConfiguration"> <VirtualNetworkConfiguration> <VirtualNetworkSites> <VirtualNetworkSite name="TestVNet" Location="East US"> <AddressSpace> <AddressPrefix>192.168.0.0/16</AddressPrefix> </AddressSpace> <Subnets> <Subnet name="FrontEnd"> <AddressPrefix>192.168.1.0/24</AddressPrefix> </Subnet> <Subnet name="BackEnd"> <AddressPrefix>192.168.2.0/24</AddressPrefix> </Subnet> </Subnets> </VirtualNetworkSite> </VirtualNetworkSites> </VirtualNetworkConfiguration> </NetworkConfiguration>Guarde el archivo de configuración de red.
En la consola de Azure PowerShell, use el cmdlet Set-AzureVnetConfig para cargar el archivo de configuración de red, para lo que se debe ejecutar el siguiente comando:
Set-AzureVNetConfig -ConfigurationPath c:\azure\NetworkConfig.xmlSalida que se devuelve:
OperationDescription OperationId OperationStatus -------------------- ----------- --------------- Set-AzureVNetConfig <Id> SucceededSi el valor de OperationStatus no es Correcto en la salida devuelta, compruebe si el archivo xml contiene errores y vuelva a realizar el paso 6.
En la consola de Azure PowerShell, use el cmdlet Get-AzureVnetSite para comprobar que se ha agregado la nueva red, para lo que debe ejecutar el siguiente comando:
Get-AzureVNetSite -VNetName TestVNetLa salida devuelta (abreviada) incluye el texto siguiente:
AddressSpacePrefixes : {192.168.0.0/16} Location : Central US Name : TestVNet State : Created Subnets : {FrontEnd, BackEnd} OperationDescription : Get-AzureVNetSite OperationStatus : Succeeded