Configurar chat de Microsoft Teams en Dynamics 365 Sales
Habilite el chat de Teams para ayudar a los usuarios a colaborar de forma eficaz en sus registros de ventas sin tener que salir de la aplicación.
Requisitos de licencia y rol
| Tipo de requisito | Debe tener |
|---|---|
| Licencia |
Más información: |
| Roles de seguridad | Administrador del sistema Más información: Roles de seguridad predefinidos para Sales |
Introducción
Como Administrador, puede configurar la capacidad de los vendedores para chatear en Microsoft Teams desde la aplicación Centro de ventas y aplicaciones personalizadas. Esto ayuda con la colaboración efectiva en los registros de ventas sin tener que salir de la aplicación.
Nota
La configuración de Teams se aplica en todas las aplicaciones de Customer Engagement. Así que, ya sea que habilite la función desde el Centro de ventas o una aplicación personalizada, estará habilitada para todas las aplicaciones de Customer Engagement compatibles.
Cuando la función está habilitada, mientras trabajan en los registros de ventas, los vendedores pueden iniciar un nuevo chat o conectar un chat existente a un registro y, por lo tanto, colaborar de manera eficiente sin cambiar de contexto o salir de la aplicación. Conectar todos los chats asociados a un registro puede ayudar a los vendedores a mantener todos los chats relacionados con el registro en un solo lugar. También puede configurar un mensaje de introducción opcional que los vendedores pueden usar para proporcionar más contexto al colaborar en Teams.
Esta característica requiere ciertos permisos para acceder a los datos de Teams. Revise las secciones Permisos requeridos y Seguridad y privacidad de datos para saber más.
Permisos requeridos.
| Permiso | Type | Qué hace la aplicación con el permiso |
|---|---|---|
| Chat.ReadWrite.All | Delegado | Lee los chats de un usuario y los mensajes recientes para mostrarlos en la lista de chats. |
| Directory.Read.All | Delegado | Lee los nombres para mostrar de los equipos y canales del usuario. |
| Presence.Read.All | Delegado | Lee la información de presencia para todos los usuarios para que se muestre en los avatares de usuarios en la lista de chat. |
| User.Read.All | Aplicación | Lee el nombre de los usuarios y las licencias de los usuarios para validar si los participantes sugeridos tienen asignada una licencia de Teams. Este permiso se usa por la sección Chats y contactos sugeridos de la lista de chat. El permiso se establece en el nivel de la aplicación, porque lo utiliza un servicio en segundo plano para un mejor rendimiento. |
| User.ReadBasic.All | Delegado | Lee las fotos de los usuarios. |
Habilita o deshabilita el chat de Teams
En la aplicación Centro de ventas, en la esquina inferior izquierda de la pantalla, seleccione Cambiar de área
 y luego Configuración de aplicación.
y luego Configuración de aplicación.Bajo Configuración general, seleccione Chatear y colaborar.
Active la opción para Activar los chats de Microsoft Teams dentro de Dynamics 365.
Seleccione una de las siguientes opciones:
- Activar para todas las aplicaciones de Dynamics 365: habilita el chat de Teams para todas las aplicaciones de Dynamics 365 compatibles de su organización, incluidas las que agregue en el futuro.
- Activar para aplicaciones de Dynamics 365 seleccionadas: habilita el chat de Teams para las aplicaciones que elija. Si su organización ya usa Teams, se mantiene la selección que hizo anteriormente.
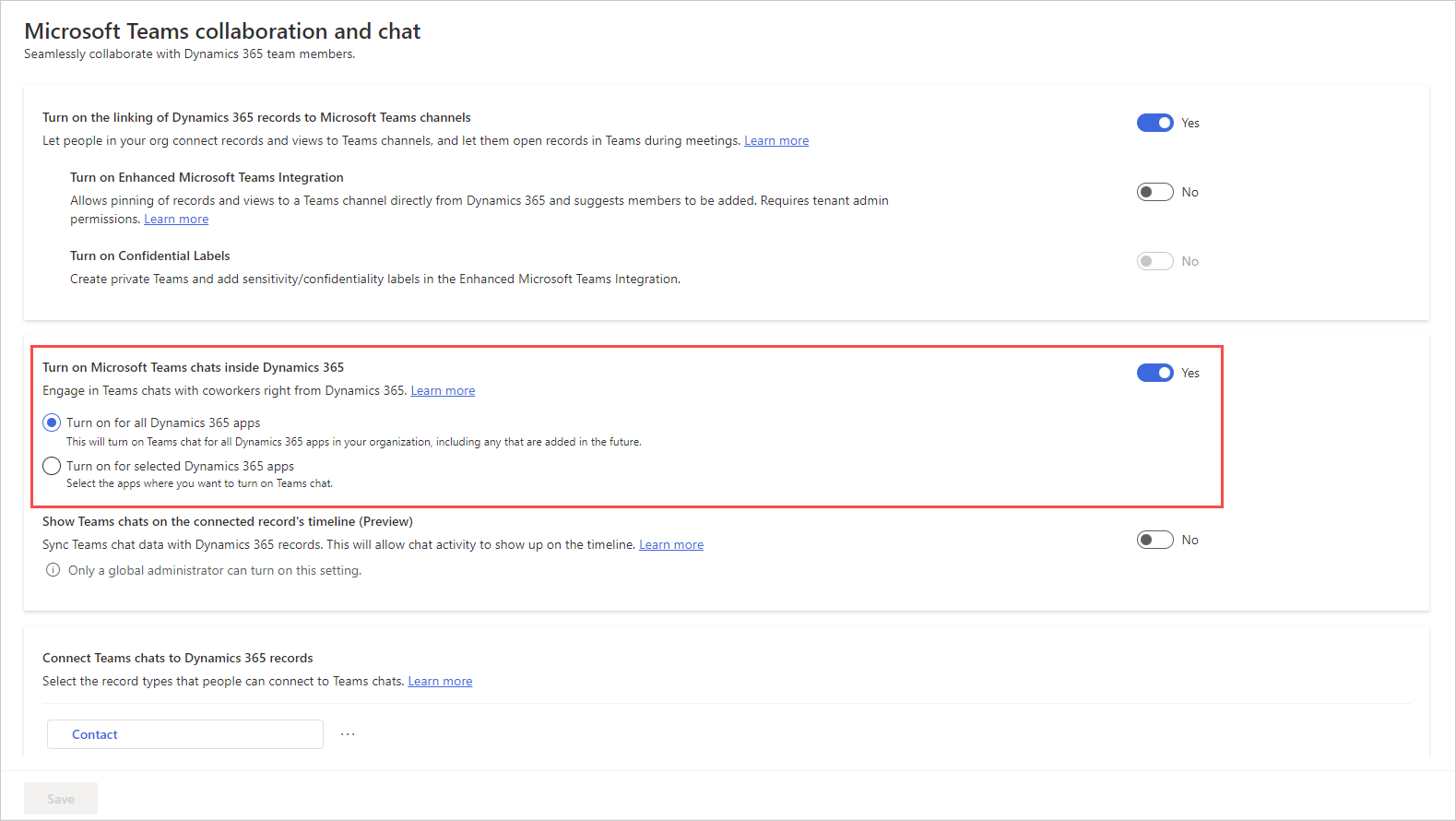
Guarde los cambios.
El chat de Teams ahora está habilitado para todas las aplicaciones de Dynamics 365 de las aplicaciones que seleccionó. Puede abrir un registro y verificar si puede ver los chats y canales relacionados con el registro. Más información: Abrir chats y canales de Teams relacionados con un registro
Nota
El chat en Teams está habilitado de forma predeterminada para las aplicaciones Customer Service workspace y Centro de servicio al cliente.
Agregar la página de configuración de Teams a el mapa del sitio de una aplicación personalizada
Inicie sesión en Power Apps.
Seleccione el entorno y, a continuación, seleccione Aplicaciones.
Seleccione su aplicación personalizada y, a continuación seleccione Editar.
En el Diseñador de aplicaciones, edite el Mapa del sitio.
Para agregar la página de configuración Chatea y colabora de Teams, agregue un componente de subárea, y luego desde la lista Tipo, seleccione URL.
Copie el siguiente valor y péguelo en el campo URL:
/main.aspx?pagetype=control&controlName=MscrmControls.TeamsCollaborationAdmin.TeamsCollaborationAdminGuarde y publique los cambios.
Habilitar el chat de Teams desde el Centro de administración de Power Platform
Inicie sesión en el Centro de administración de Power Platform.
Vaya a la pestaña Entornos, seleccione un entorno en el que desee habilitar el chat de Teams.
En la página Entornos, seleccione Configuración.
En la página Ajustes, amplíe Integración y luego seleccione Configuración de integración de equipos.
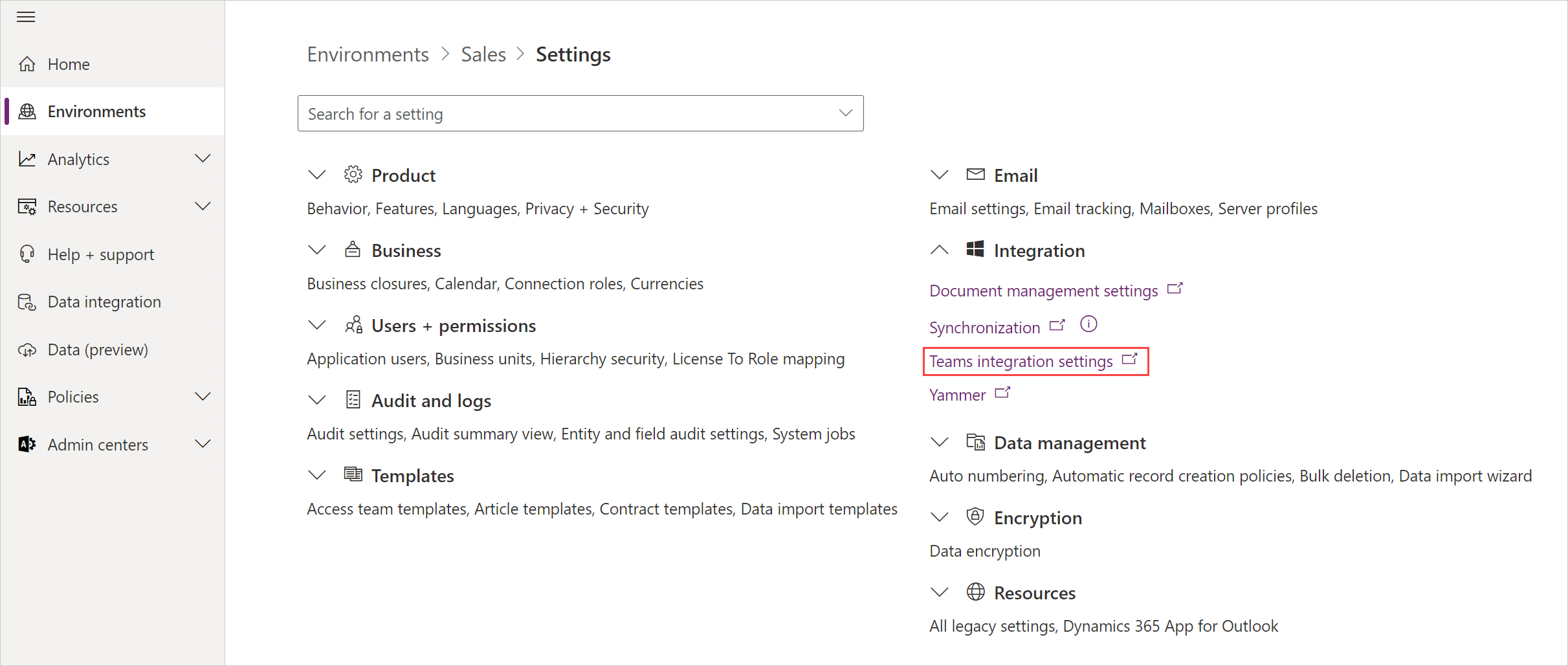
En la página Colaboración y chat de Microsoft Teams, active la opción Activar chats de Microsoft Teams en Dynamics 365.
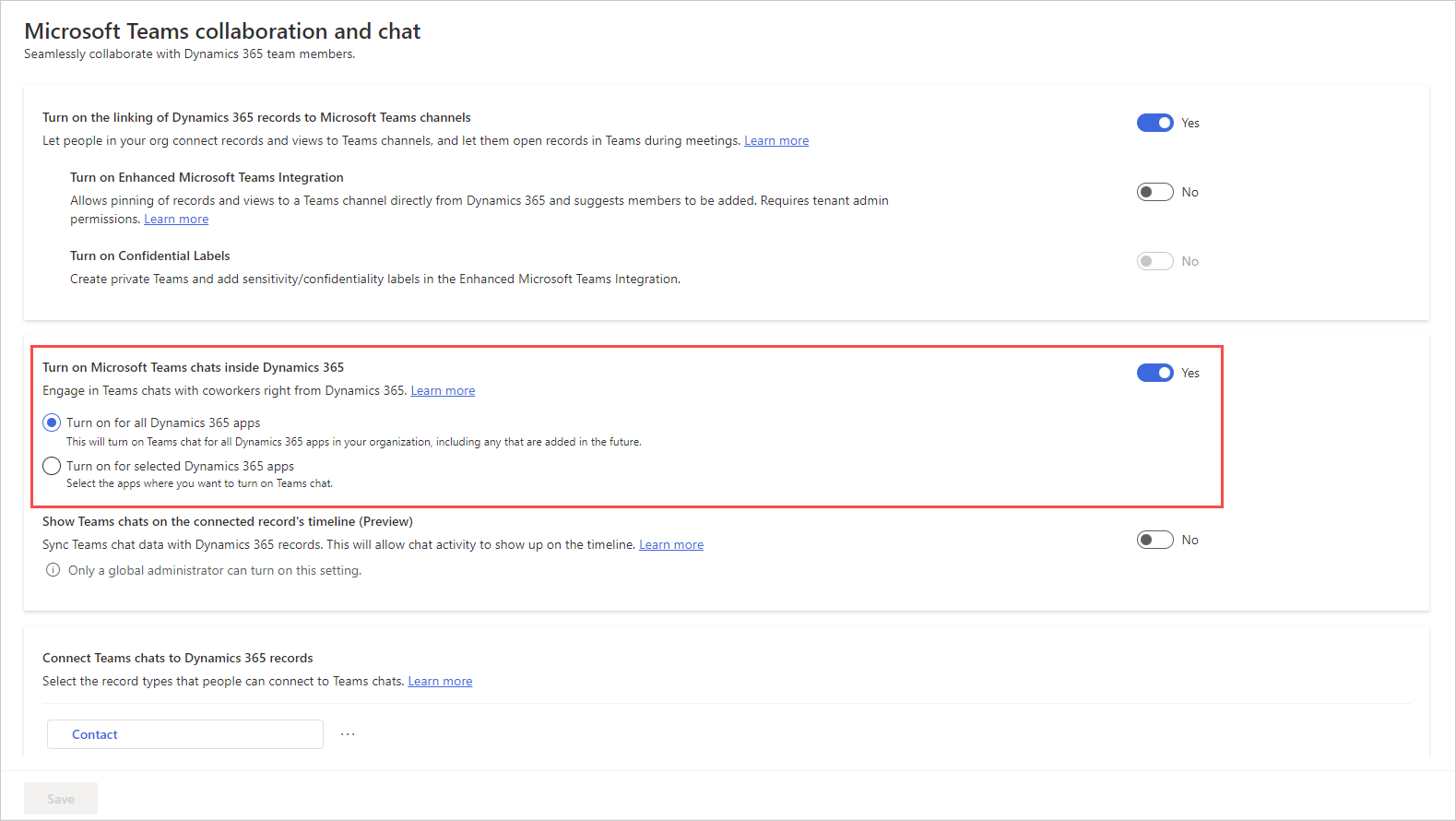
Guarde los cambios.
Establecer el nombre predeterminado para los chats conectados
Como Administrador, puede configurar el título del chat para que se use como título del registro de forma predeterminada. Los usuarios pueden cambiar el título más tarde si lo desean.
En la aplicación Centro de ventas, en la esquina inferior izquierda de la pantalla, seleccione Cambiar de área
 y luego Configuración de aplicación.
y luego Configuración de aplicación.Bajo Configuración general, seleccione Chatear y colaborar.
En Conectar chats a registros de Dynamics 365, seleccione el tipo de registro (por ejemplo, Cliente potencial).
En el panel de configuración, encienda el control de alternancia Auto nombrar chats.
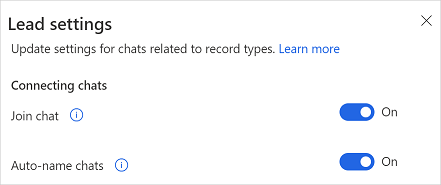
Seguridad y privacidad de los datos
Las siguientes consideraciones de privacidad y seguridad de los datos se aplican a la funcionalidad de chat de Teams en Dynamics 365:
Dynamics 365 no almacena ningún dato de Teams, excepto la asignación entre el Id. De registro y el Id. de chat conectado. No hay datos de Teams duplicados en Dynamics 365 a menos que el usuario los agregue manualmente a las notas o tareas del registro.
La comunicación entre las aplicaciones está asegurada a través de TLS.
Las políticas que se aplican tanto a Teams como a Dynamics 365 se respetan con la integración. Por ejemplo, solo los usuarios autorizados pueden acceder a los archivos confidenciales compartidos en un chat conectado. De manera similar, solo se puede acceder a un registro compartido en un chat de Teams en Dynamics 365 si el usuario tiene permiso para verlo.
La aplicación requiere ciertos permisos para iniciar un chat, mostrar contactos sugeridos, mostrar presencia, etc. Para más información, consulte ¿Cuáles son los privilegios y tipos de permisos requeridos por la integración?.