Conector de Azure Cost Management
Resumen
| Elemento | Descripción |
|---|---|
| Estado de la versión | Disponibilidad general |
| Productos | Power BI (Modelos semánticos) Power BI (Flujos de datos) Fabric (Flujo de datos Gen2) |
| Tipos de autenticación admitidos | Cuenta de organización |
| Documentación de Referencia de las Funciones | — |
Nota:
Este conector reemplaza a los conectores de Azure Consumption Insights (beta) y Azure Cost Management (beta) que antes estaban disponibles. Los informes creados con el conector anterior deben volver a crearse con este.
Requisitos previos
Suscripción a Azure. Vaya a Obtener evaluación gratuita de Azure.
Un Contrato de cliente de Microsoft directo o un Contrato de empresa (EA).
Funcionalidades admitidas
- Importar
- Opciones avanzadas
- Fecha de inicio
- Fecha de finalización
Conexión a los datos de Azure Cost Management desde Power Query Desktop
Para conectarse a Azure Cost Management:
En la cinta Inicio, seleccione Obtener datos.
Seleccione Azure en la lista de categorías de datos.
Seleccione Azure Cost Management.
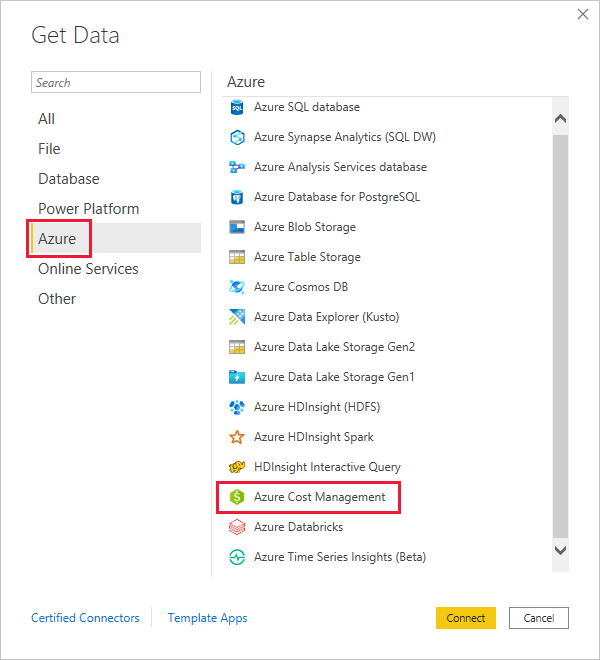
En el cuadro de diálogo que aparece, en la lista desplegable Elegir ámbito, use una entrada de ámbito manual para los Contratos de cliente de Microsoft, o bien utilice Número de inscripción para los Contratos Enterprise.
Conectarse a una cuenta de Contrato de cliente de Microsoft
En esta sección, se describen los pasos necesarios para conectarse a una cuenta de Contrato de cliente de Microsoft.
Conexión a una cuenta de facturación
Para conectarse a una cuenta de facturación, debe recuperar el id. de la cuenta de facturación de Azure Portal:
En Azure Portal, vaya a Administración de costos + facturación.
Seleccione su perfil de facturación.
En Configuración en el menú, seleccione Propiedades en la barra lateral.
En el perfil de Facturación, copie el id.
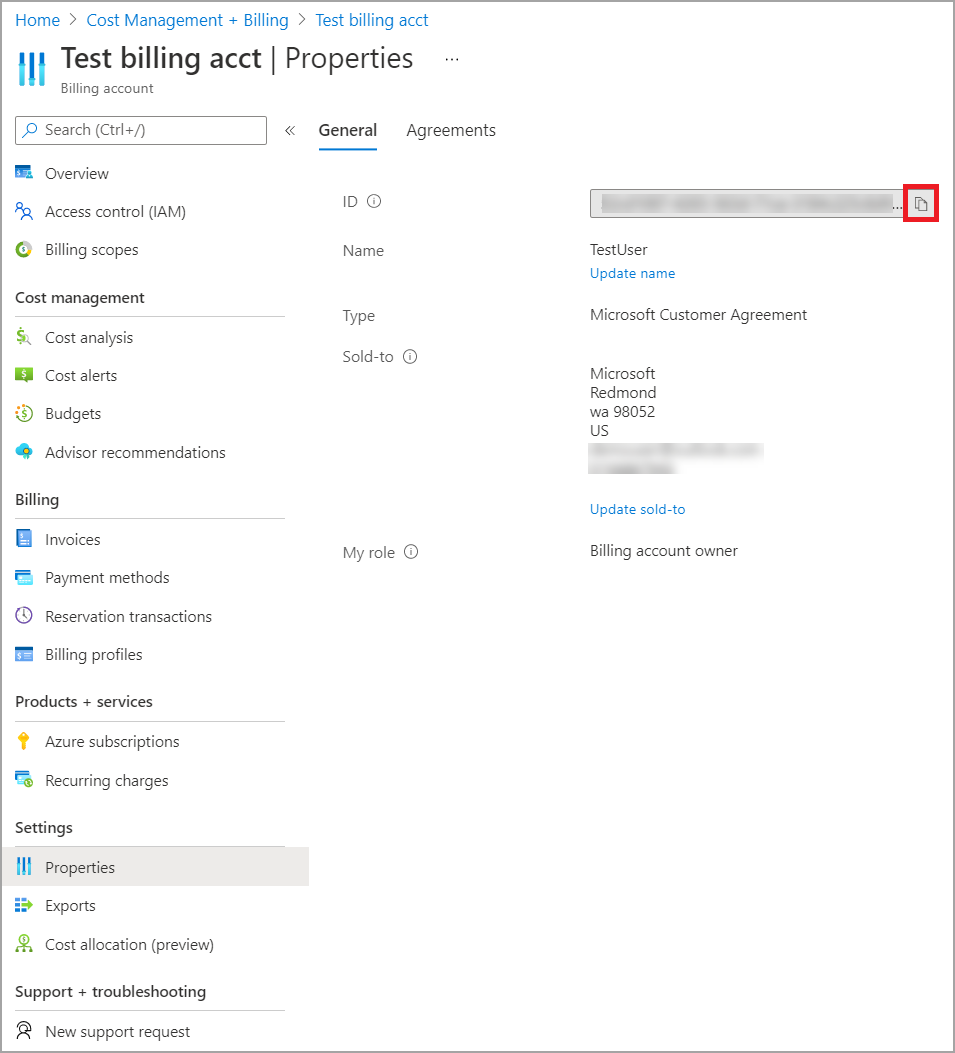
En Elegir ámbito, seleccione Ámbito de entrada manual y escriba la cadena de conexión como se muestra en el ejemplo siguiente, reemplazando {billingAccountId} por los datos copiados de los pasos anteriores.
/providers/Microsoft.Billing/billingAccounts/{billingAccountId}Como alternativa, en Elegir ámbito, seleccione Número de inscripción y escriba la cadena del identificador de la cuenta de facturación como la copió en los pasos anteriores.
Escriba el número de meses y seleccione Aceptar.
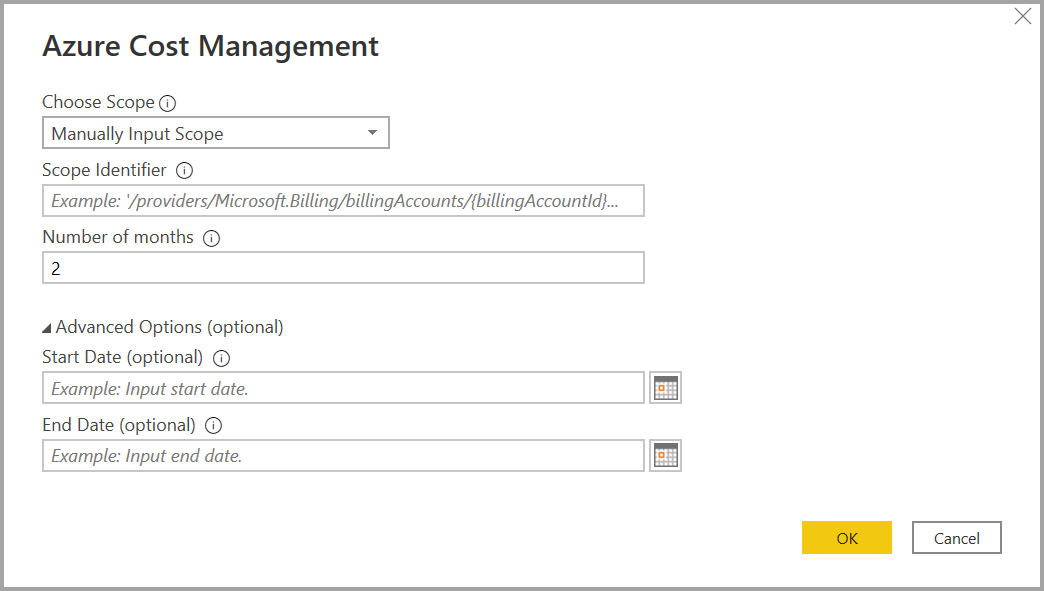
Como alternativa, si desea descargar menos de los datos de un mes, puede establecer el Número de meses en cero,y después especifique un intervalo de fechas con los valores de Fecha de inicio y Fecha de finalización que equivalgan a menos de 31 días.
Cuando se le solicite, inicie sesión con su cuenta de usuario y contraseña de Azure. Debe tener acceso al ámbito de la cuenta de facturación para poder acceder correctamente a los datos de facturación.
Conexión a un perfil de facturación
Para conectarse a un Perfil de facturación, debe recuperar el id. de perfil de facturación y el id. de la cuenta de facturación de Azure Portal:
En Azure Portal, vaya a Administración de costos + facturación.
Seleccione su perfil de facturación.
En Configuración en el menú, seleccione Propiedades en la barra lateral.
En el perfil de Facturación, copie el id.
En Cuenta de facturación, copie el id. .
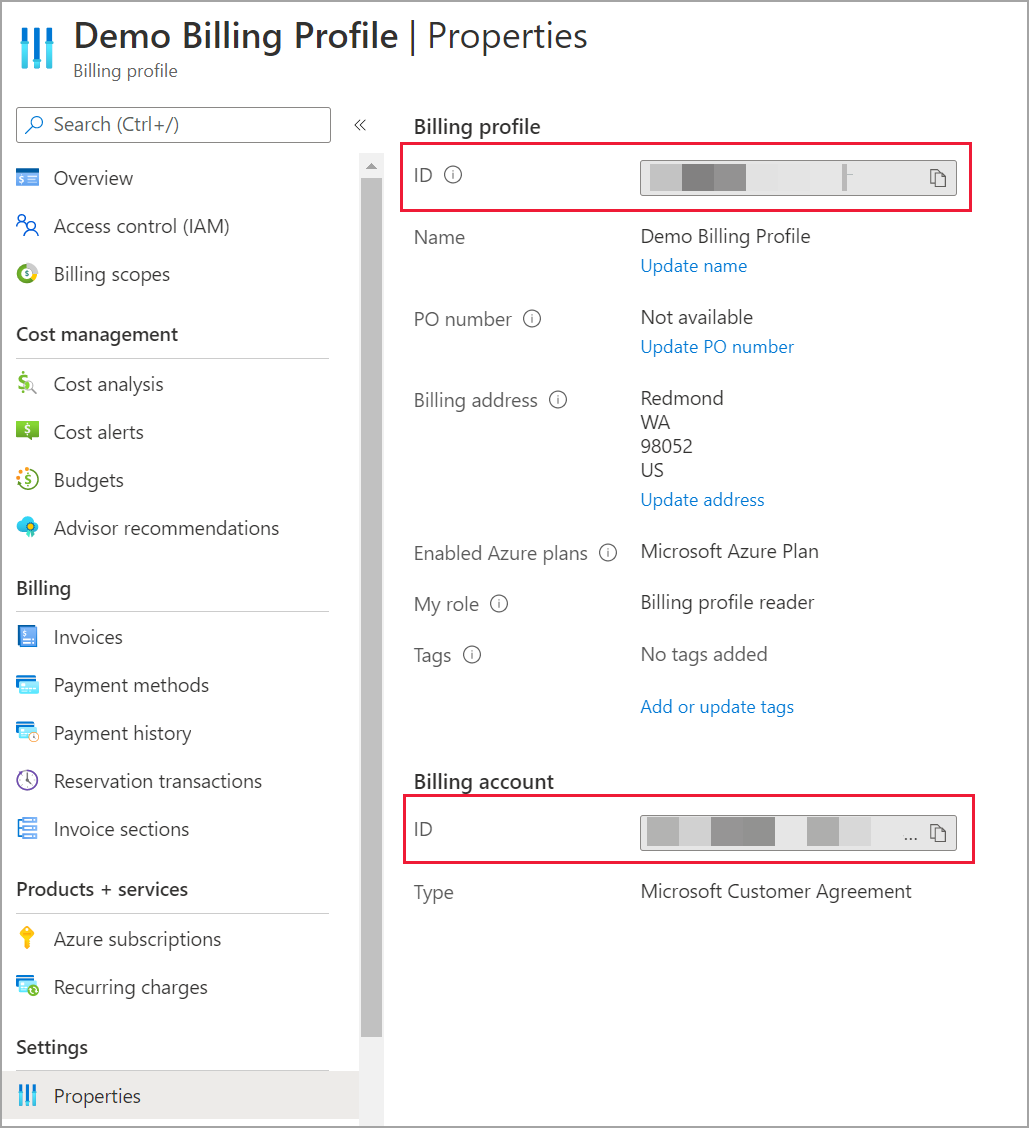
En Elegir ámbito, seleccione Manually Input Scope (Ámbito de entrada manual) y escriba la cadena de conexión como se muestra en el ejemplo siguiente, reemplazando {billingAccountId} y {billingProfileId} por los datos copiados de los pasos anteriores.
/providers/Microsoft.Billing/billingAccounts/{billingAccountId}/billingProfiles/{billingProfileId}Escriba el número de meses y seleccione Aceptar.
Cuando se le solicite, inicie sesión con su cuenta de usuario y contraseña de Azure. Debe tener acceso al perfil de facturación para poder acceder correctamente a los datos del perfil de facturación.
Conectar a una cuenta de Contrato Enterprise
Si necesita conectarse a una cuenta de Contrato Enterprise (EA), puede obtener el identificador de inscripción en Azure Portal:
En Azure Portal, vaya a Administración de costos + facturación.
Seleccione la cuenta de facturación.
En el menú Información general, copie el valor de Id. de cuenta de facturación.
En Elegir ámbito, seleccione Número de inscripción y pegue el identificador de cuenta de facturación del paso anterior.
Escriba el número de meses y seleccione Aceptar.
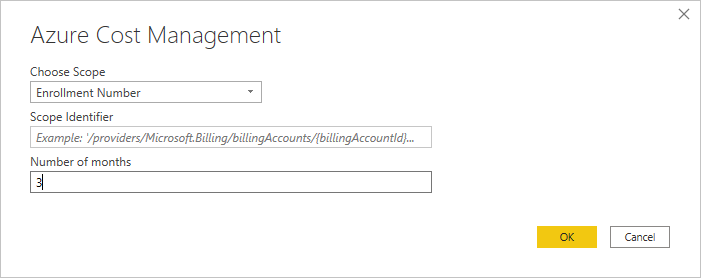
Cuando se le solicite, inicie sesión con su cuenta de usuario y contraseña de Azure. Debe usar una cuenta de administrador Enterprise para los Contratos Enterprise.
Datos disponibles a través del conector
Una vez que se haya autenticado correctamente, aparecerá una ventana Navegador con las siguientes tablas de datos disponibles:
| Tabla | Descripción |
|---|---|
| Balance summary (Resumen del saldo) | Resumen del saldo del mes de facturación actual para contratos Enterprise (EA). |
| Billing events (Eventos de facturación) | Registro de eventos de nuevas facturas, compras de crédito, etc. Solo en Contratos de cliente de Microsoft. |
| Budgets | Detalles de presupuesto para ver los costos o el uso reales frente a los objetivos de presupuesto existentes. |
| Charges | Resumen mensual del uso de Azure, los cargos de Marketplace y los cargos facturados por separado. Solo en Contratos de cliente de Microsoft. |
| Credit lots (Lotes de crédito) | Detalles de la compra de lotes de crédito de Azure para el perfil de facturación suministrado. Solo en Contratos de cliente de Microsoft. |
| Pricesheets (Hojas de precios) | Tasas de los medidores aplicables para el perfil de facturación proporcionado o la inscripción a Contrato Enterprise. |
| RI charges (Cargos de RI) | Cargos asociados a las instancias reservadas en los últimos 24 meses. Esta tabla está en proceso de quedar en desuso. En su lugar, utilice transacciones de RI. |
| RI recommendations (shared) [Recomendaciones de RI (compartidas)] | Recomendaciones de adquisición de la instancia reservada basadas en las tendencias de uso de todas las suscripciones durante los últimos 30 días. |
| RI recommendations (single) [Recomendaciones de RI (únicas)] | Recomendaciones de adquisición de la instancia reservada basadas en las tendencias de uso de una sola suscripción durante los últimos 30 días. |
| Transacciones de RI | Lista de transacciones para instancias reservadas en el ámbito de la cuenta de facturación. |
| RI usage details (Detalles de uso de RI) | Detalles de consumo de las instancias reservadas existentes en el último mes. |
| RI usage summary (Resumen de uso de RI) | Porcentaje diario de uso de reservas de Azure. |
| Usage details (Detalles de uso) | Desglose de las cantidades consumidas y los gastos estimados del perfil de facturación facilitado en la inscripción del Contrato Enterprise. |
| Usage details amortized (Detalles de uso amortizados) | Desglose de las cantidades consumidas y los gastos estimados amortizados del perfil de facturación facilitado en la inscripción del Contrato Enterprise. |
Puede seleccionar una tabla para ver un diálogo de vista previa. Para seleccionar una o más tablas, active las casillas situadas junto a los nombres correspondientes. Después, seleccione Cargar para cargar los datos o Transformar datos para seguir transformando los datos en el editor de Power Query.
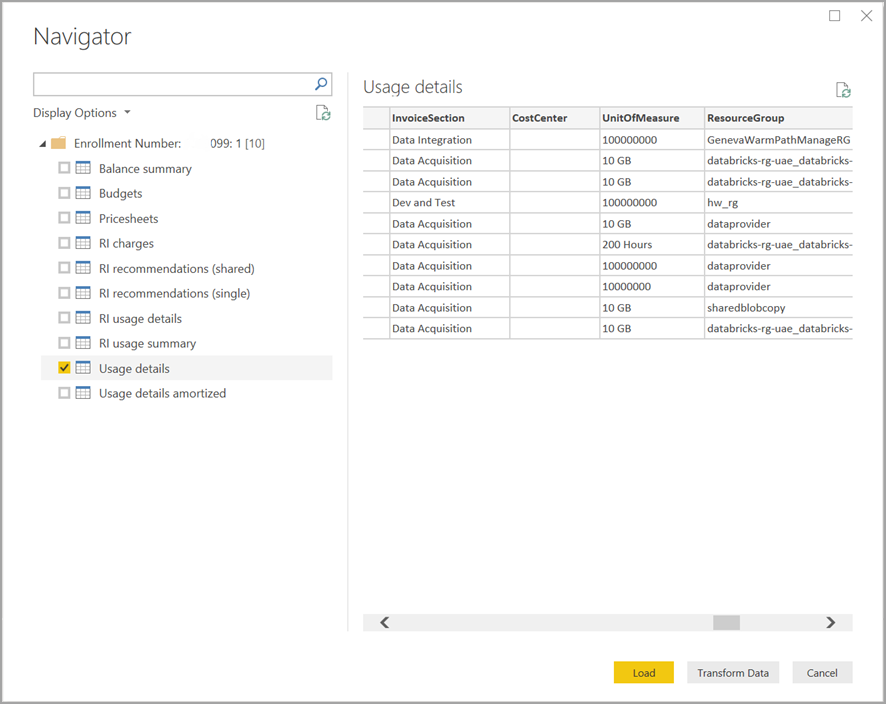
Al seleccionar Cargar, los datos se cargan en Power BI Desktop.
Una vez cargados los datos seleccionados, los campos y las tablas de datos que haya seleccionado se muestran en el panel Campos.
Consideraciones y limitaciones
Las siguientes consideraciones y limitaciones se aplican al conector de Azure Cost Management:
El conector de Azure Cost Management no admite contratos de cliente de Microsoft de pago por uso ni contratos de cliente de Microsoft indirectos. Tampoco se admiten los contratos de partners de Microsoft. Si tiene un contrato no admitido, puede usar Exportaciones para guardar los datos de costos en un recurso compartido y, a continuación, conectarse a él mediante Power BI. Más información: Tutorial: Creación y administración de datos exportados desde Azure Cost Management
El conector de Azure Cost Management utiliza OAuth 2.0 para la autenticación con Azure e identifica a los usuarios que van a usar el conector. Los tokens generados en este proceso son válidos durante un período específico. Power BI conserva el token para el siguiente inicio de sesión. OAuth 2.0 es un estándar para este proceso que se ejecuta en segundo plano y garantiza que estos permisos se administran de forma segura. Para conectarse, debe usar una cuenta de Administrador de empresa para Contratos Enterprise, o tener los permisos adecuados en los niveles de cuenta de facturación o perfil de facturación para los Contratos de cliente de Microsoft.
Power BI no admite solicitudes de filas de datos que superen el millón de filas. En su lugar, puede probar con la característica de exportación que se describe en Creación y administración de datos exportados en Cost Management.
El conector de datos de Azure Cost Management no funciona con cuentas de cliente de Office 365 GCC.
Actualización de los datos: los datos de uso y costo normalmente se actualizan y están disponibles en Azure Portal y las API de soporte técnico en un plazo de entre 8 y 24 horas, por lo que se recomienda restringir las actualizaciones programadas de Power BI a una o dos veces al día.
Reutilización de orígenes de datos: si tiene varios informes que extraen los mismos datos y no necesita otras transformaciones de datos específicas del informe, debe reutilizar el mismo origen de datos, lo que reduciría la cantidad de tiempo necesario para extraer los datos de Detalles de uso.
Para obtener más información sobre la reutilización de orígenes de datos, visite:
Puede recibir un error 400: solicitud incorrecta de los detalles de uso de la instancia reservada al intentar actualizar los datos si ha elegido un parámetro de fecha superior a tres meses. Para mitigar el error, siga los pasos siguientes:
En Power BI Desktop, seleccione Inicio > Transformar datos.
En Editor de Power Query, seleccione el modelo semántico Detalles de uso de RI y después Editor avanzado.
Para dividir las llamadas en fragmentos de tres meses, actualice el código de Power Query, tal como se muestra en las secciones siguientes. Asegúrese de que anota y conserva el número de inscripción, o el id. de cuenta de facturación o de perfil de facturación.
En el caso de Contratos Enterprise, use la actualización de código siguiente:
let enrollmentNumber = "<<Enrollment Number>>", optionalParameters1 = [startBillingDataWindow = "-9", endBillingDataWindow = "-6"], source1 = AzureCostManagement.Tables("Enrollment Number", enrollmentNumber, 5, optionalParameters1), riusagedetails1 = source1{[Key="riusagedetails"]}[Data], optionalParameters2 = [startBillingDataWindow = "-6", endBillingDataWindow = "-3"], source2 = AzureCostManagement.Tables("Enrollment Number", enrollmentNumber, 5, optionalParameters2), riusagedetails2 = source2{[Key="riusagedetails"]}[Data], riusagedetails = Table.Combine({riusagedetails1, riusagedetails2}) in riusagedetailsEn el caso de Contratos de cliente de Microsoft, use la actualización siguiente:
let billingProfileId = "<<Billing Profile Id>>", optionalParameters1 = [startBillingDataWindow = "-9", endBillingDataWindow = "-6"], source1 = AzureCostManagement.Tables("Billing Profile Id", billingProfileId, 5, optionalParameters1), riusagedetails1 = source1{[Key="riusagedetails"]}[Data], optionalParameters2 = [startBillingDataWindow = "-6", endBillingDataWindow = "-3"], source2 = AzureCostManagement.Tables("Billing Profile Id", billingProfileId, 5, optionalParameters2), riusagedetails2 = source2{[Key="riusagedetails"]}[Data], riusagedetails = Table.Combine({riusagedetails1, riusagedetails2}) in riusagedetailsUna vez que haya actualizado el código con la actualización adecuada del paso anterior, seleccione Listo y, después, Cerrar y aplicar.
Comentarios
Próximamente: A lo largo de 2024 iremos eliminando gradualmente las Cuestiones de GitHub como mecanismo de retroalimentación para el contenido y lo sustituiremos por un nuevo sistema de retroalimentación. Para más información, consulta: https://aka.ms/ContentUserFeedback.
Enviar y ver comentarios de