Azure HDInsight (HDFS)
Resumen
| Elemento | Descripción |
|---|---|
| Estado de la versión | Disponibilidad general |
| Productos | Excel Power BI (Modelos semánticos) Power BI (flujos de datos) de Customer Insights Analysis Services |
| Tipos de autenticación admitidos | Anónimo Clave de cuenta |
| Documentación de referencia de funciones | Hdfs.Contents Hdfs.Files |
Funcionalidades admitidas
- Importar
Conexión a Azure HDInsight desde Power Query Desktop
Power Query Desktop incluye Excel, Power BI y Analysis Services como experiencias.
Para establecer la conexión a una cuenta de Azure HDInsight, siga estos pasos:
Seleccione Azure HDInsight (HDFS) en la experiencia de obtención de datos. La experiencia de obtención de datos en Power Query Desktop varía entre las aplicaciones. Para obtener más información sobre la experiencia de obtención de datos de Power Query Desktop para la aplicación, vaya a Dónde obtener datos.
En la ventana que aparece, escriba el nombre de la cuenta de almacenamiento asociada a la cuenta de HDInsight. Si no conoce el nombre de la cuenta de almacenamiento, puede encontrarlo siguiendo los pasos descritos en la sección siguiente.
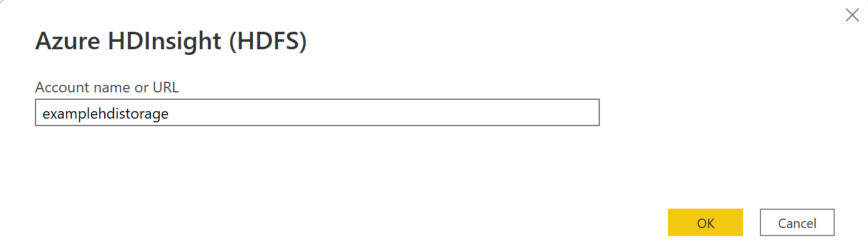
Seleccione Aceptar.
Puede seleccionar el acceso anónimo, si la cuenta de almacenamiento está configurada para el acceso anónimo o puede seleccionar la clave de cuenta.
Si selecciona el acceso anónimo, no tiene que escribir nada, así que seleccione Conectar.
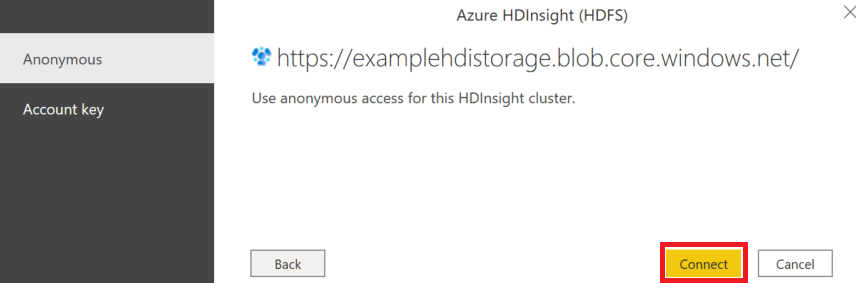
Si selecciona la clave de cuenta, agregue la clave de cuenta de almacenamiento para la cuenta de Azure Storage asociada a la cuenta de HDInsight y seleccione Conectar.
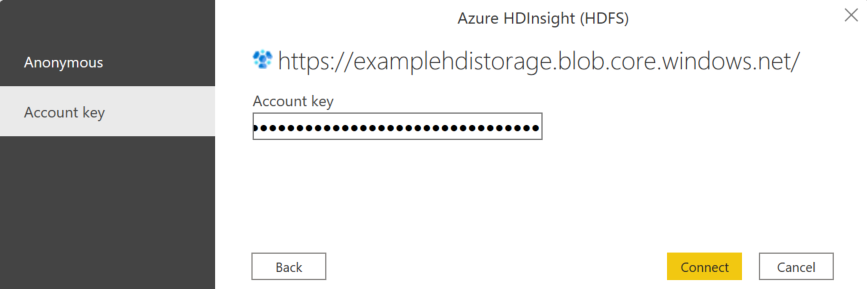
En Navegador, seleccione uno o varios archivos o carpetas para importar y usar en la aplicación. A continuación, seleccione Cargar para cargar la tabla o bien Transformar datos para abrir el editor de Power Query, donde puede filtrar y refinar el conjunto de datos que desea usar y, a continuación, cargue ese conjunto de datos ya filtrado y refinado.
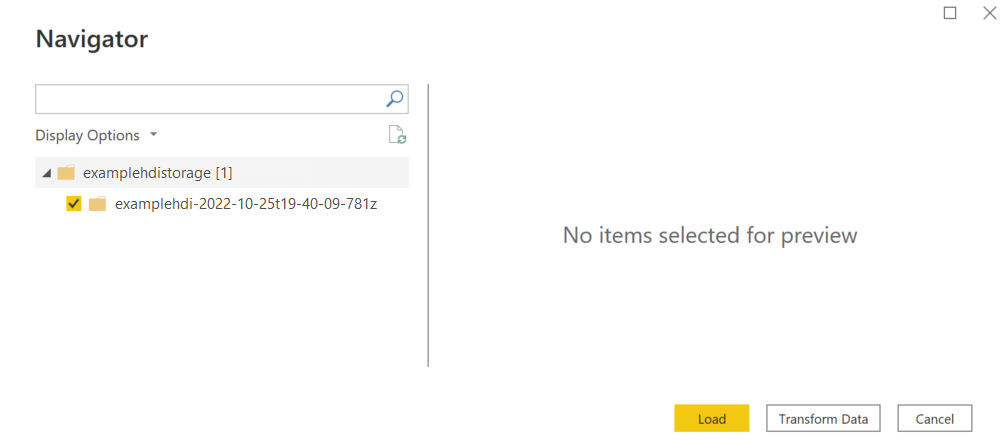
Conexión a Azure HDInsight desde Power Query Online
Power Query Online incluye Power BI (flujos de datos) y Customer Insights (flujos de datos) como experiencias.
Siga estos pasos para establecer la conexión:
Seleccione la opción Azure HDInsight (HDFS) en la experiencia de obtención de datos. Las distintas aplicaciones tienen diferentes formas de obtener datos en Power Query Online. Para obtener más información sobre cómo acceder a la experiencia de obtención de datos de Power Query Online desde la aplicación, vaya a Dónde obtener datos.
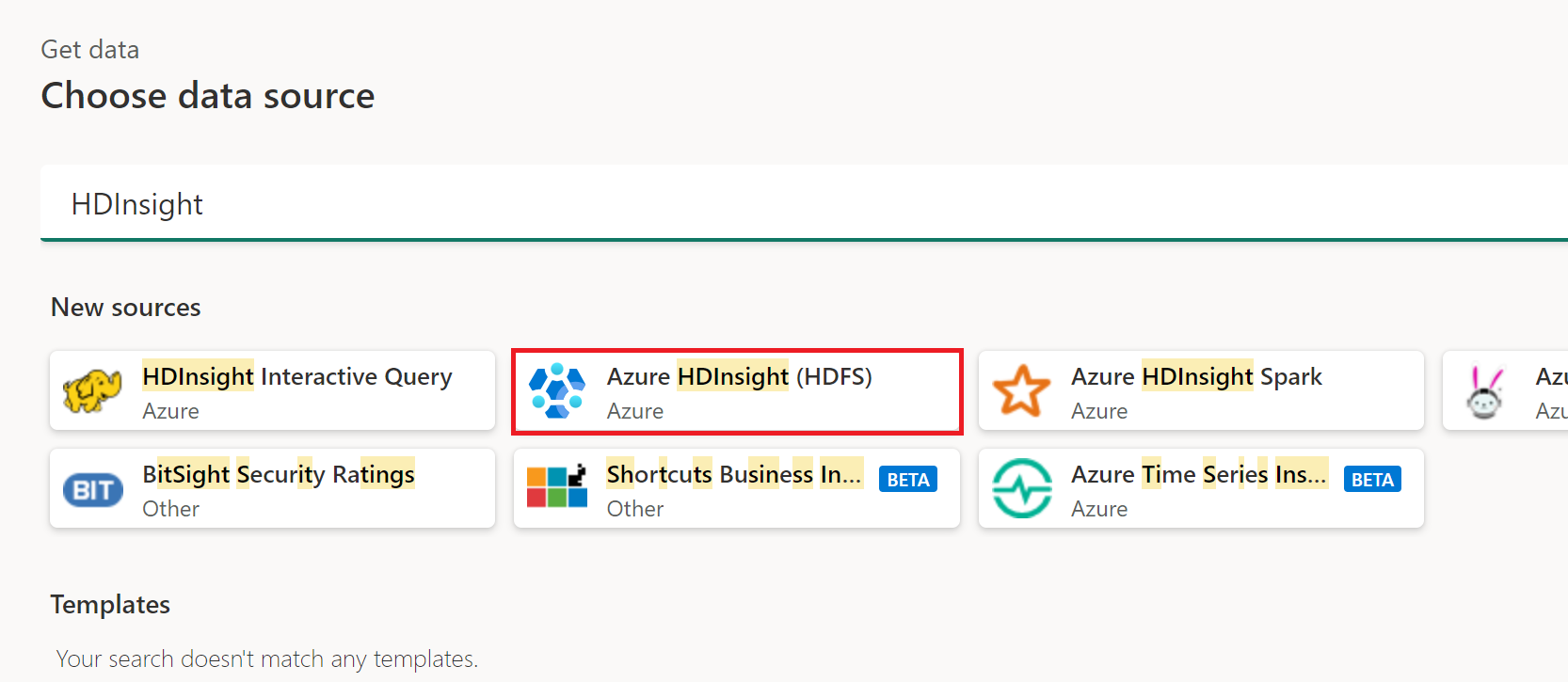
En el cuadro de diálogo Azure HDInsight que aparece, escriba el nombre de la cuenta de almacenamiento asociada a la cuenta de HDInsight. Si no conoce el nombre de la cuenta de almacenamiento, puede encontrarlo siguiendo los pasos descritos en la sección siguiente.
Puede seleccionar una conexión o una puerta de enlace existente. También puede seleccionar el acceso anónimo, si la cuenta de almacenamiento está configurada para el acceso anónimo o puede seleccionar la clave de cuenta.
Si selecciona el acceso anónimo, no tiene que escribir nada, así que seleccione Siguiente.
Si selecciona la clave de cuenta, agregue la clave de cuenta de almacenamiento para la cuenta de Azure Storage asociada a la cuenta de HDInsight y seleccione Siguiente.
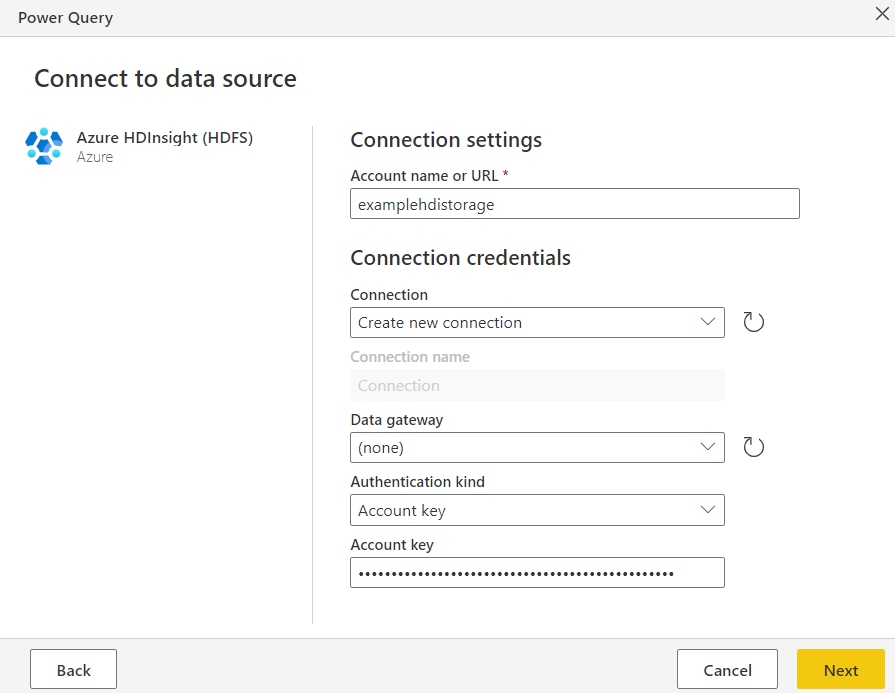
Seleccione una o varias tablas para importar y usar y, a continuación, seleccione Transformar datos para transformar los datos en el editor de Power Query.
Copia de la clave de cuenta para Azure HDInsight
La clave de cuenta de Azure HDInsight es solo la clave de cuenta de Azure Storage para el blob storage asociado a la cuenta de Azure HDInsight. Para recuperar la clave de la cuenta, siga estos pasos:
Inicie sesión en Azure Portal.
Busque la cuenta de Azure HDInsight y seleccione Cuentas de almacenamiento en el menú izquierdo. Después, seleccione su cuenta de almacenamiento.
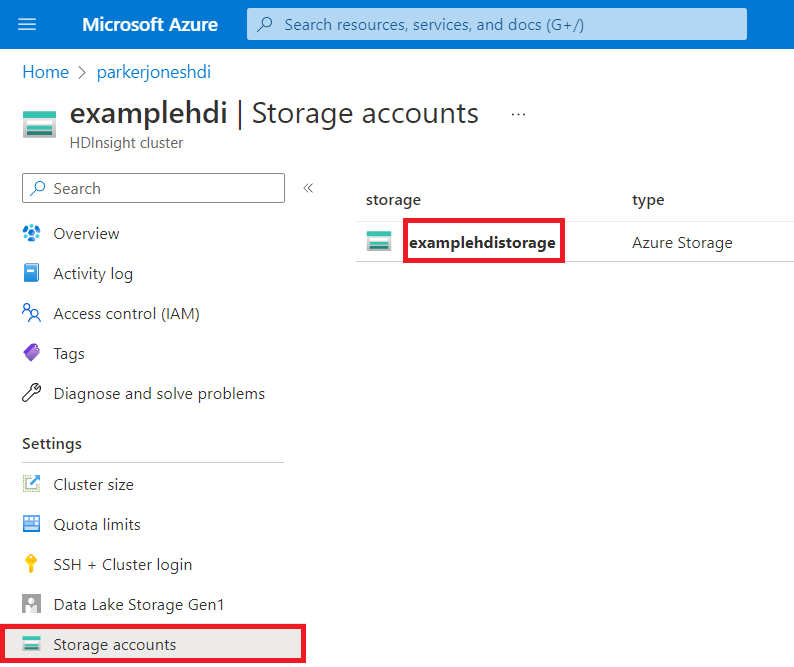
En el panel del menú de la cuenta de almacenamiento, en Seguridad y redes, seleccione Claves de acceso.
En la sección key1, busque el valor Clave. Seleccione Mostrar junto al valor de clave.
Seleccione el icono Copiar al portapapeles para copiar el valor Clave.
Comentarios
Próximamente: A lo largo de 2024 iremos eliminando gradualmente las Cuestiones de GitHub como mecanismo de retroalimentación para el contenido y lo sustituiremos por un nuevo sistema de retroalimentación. Para más información, consulta: https://aka.ms/ContentUserFeedback.
Enviar y ver comentarios de
