Lista de SharePoint Online
Resumen
| Elemento | Descripción |
|---|---|
| Estado de la versión | Disponibilidad general |
| Productos | Excel Power BI (Modelos semánticos) Power BI (Flujos de datos) Fabric (Flujo de datos Gen2) Power Apps (Flujos de datos) Dynamics 365 Customer Insights |
| Tipos de autenticación admitidos | Anónimas Windows Cuenta Microsoft Entidad de servicio |
| Documentación de Referencia de las Funciones | SharePoint.Contents SharePoint.Files SharePoint.Tables |
Nota:
El tipo de autenticación de entidad de servicio no se admite cuando se usa una puerta de enlace de datos local o una puerta de enlace de datos de red virtual (VNet).
Nota:
Algunas capacidades pueden estar presentes en un producto, pero otras no, debido a los programas de implementación y las capacidades específicas del host.
Funcionalidades admitidas
- Dirección URL del sitio
Determinar la URL del sitio
Cuando se conecte a un sitio de SharePoint, se le pedirá que introduzca la dirección URL del sitio. Para buscar la URL del sitio que contiene la lista de SharePoint Online, primero abra una página en SharePoint. Desde una página de SharePoint, normalmente puede obtener la dirección del sitio seleccionando de Inicio en el panel de navegación, o el icono del sitio en la parte superior. Copie la dirección de la barra de direcciones de su navegador web y guárdela para más adelante.

Conectarse a una lista de SharePoint Online desde el espacio de trabajo de Power Query
Para conectarse a una lista de SharePoint Online:
Seleccione la lista de SharePoint Online en la experiencia de obtención de datos. La experiencia de obtención de datos en Power Query Desktop varía entre las aplicaciones. Para obtener más información sobre la experiencia de obtención de datos de Power Query Desktop para la aplicación, vaya a Dónde obtener datos.
Pegue la URL del sitio de SharePoint que copió en Determinar la URL del sitio al campo de la URL del sitio en el cuadro de diálogo abierto.
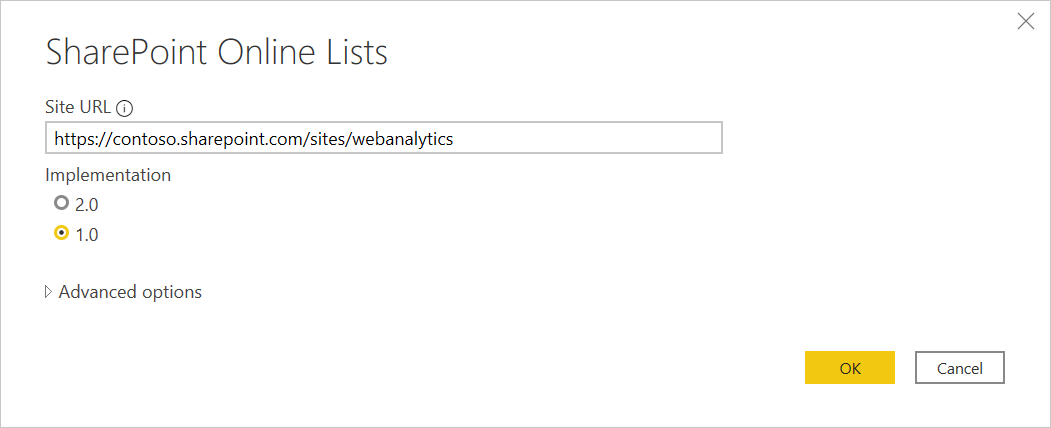
La dirección URL que está introduciendo no es válida,
 el icono de advertencia aparecerá junto al cuadro de texto de la URL del sitio.
el icono de advertencia aparecerá junto al cuadro de texto de la URL del sitio.También puede seleccionar la implementación 1.0 de este conector o la implementación 2.0. Más información: Conectarse a la lista de SharePoint Online v2.0
Seleccione OK (Aceptar) para continuar.
Si es la primera vez que visita esta dirección del sitio, seleccione el método de autenticación adecuado. Ingrese sus credenciales y elija a qué nivel aplicar esta configuración. A continuación, seleccione Conectar.
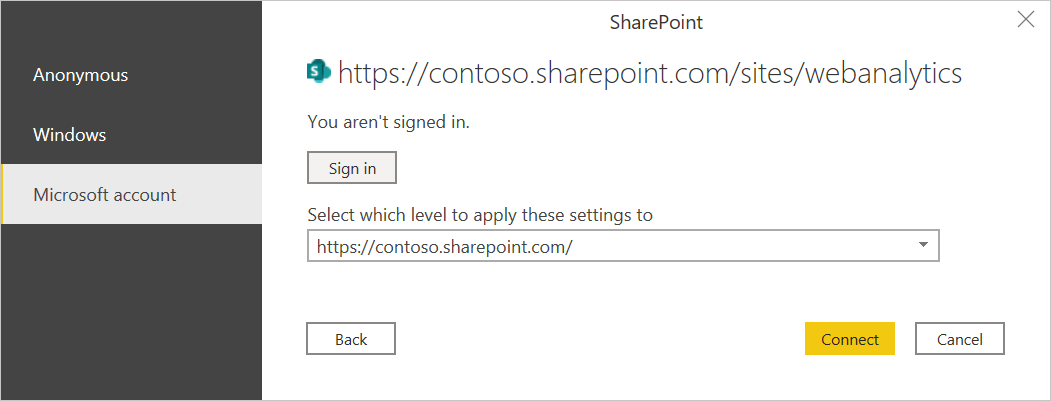
Para obtener mayor información sobre los métodos de autenticación y la configuración del nivel, vaya a la Autenticación con una fuente de datos.
Desde el Navegador, puede seleccionar una ubicación y, a continuación, transformar los datos en el editor de Power Query seleccionando Transformar Datos, o cargue los datos seleccionando Carga.
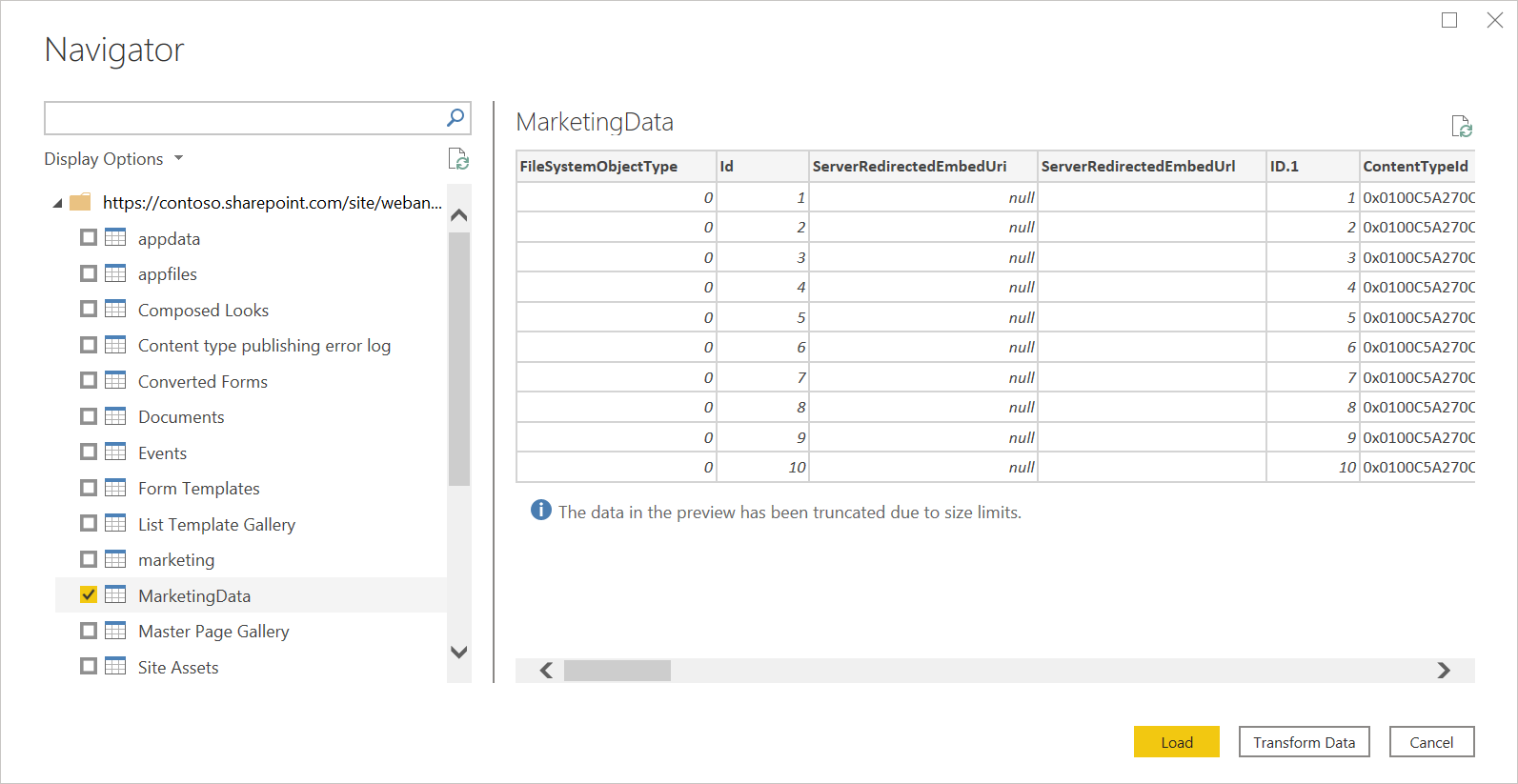
Conectarse a una lista de SharePoint Online desde Power Query Online
Para conectarse a una lista de SharePoint Online:
Seleccione la opción lista de SharePoint Online en la experiencia de obtención de datos. Las distintas aplicaciones tienen diferentes formas de obtener datos en Power Query Online. Para obtener más información sobre cómo acceder a la experiencia de obtención de datos de Power Query Online desde la aplicación, vaya a Dónde obtener datos.
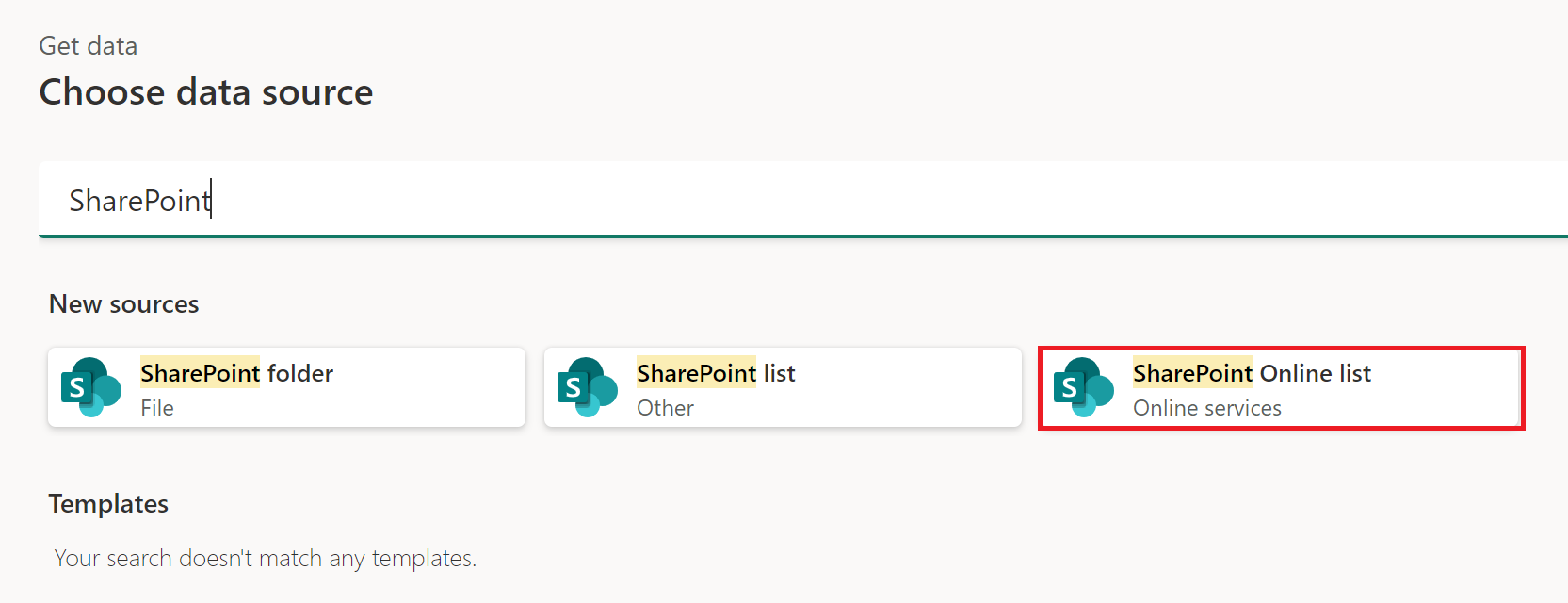
Pegue la URL del sitio de SharePoint que copió en Determinar la URL del sitio al campo de la URL del sitio en el cuadro de diálogo abierto.
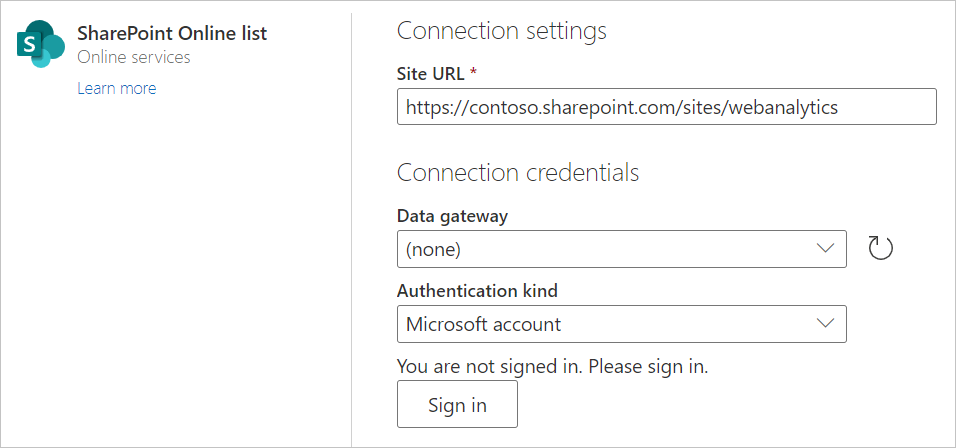
Escriba el nombre de una puerta de enlace de datos local si es necesario.
Seleccione el tipo de autenticación e introduzca las credenciales necesarias.
Seleccione Siguiente.
Desde el Navegador, puede seleccionar una ubicación y, a continuación, transformar los datos en el editor de Power Query seleccionando Transformar datos.
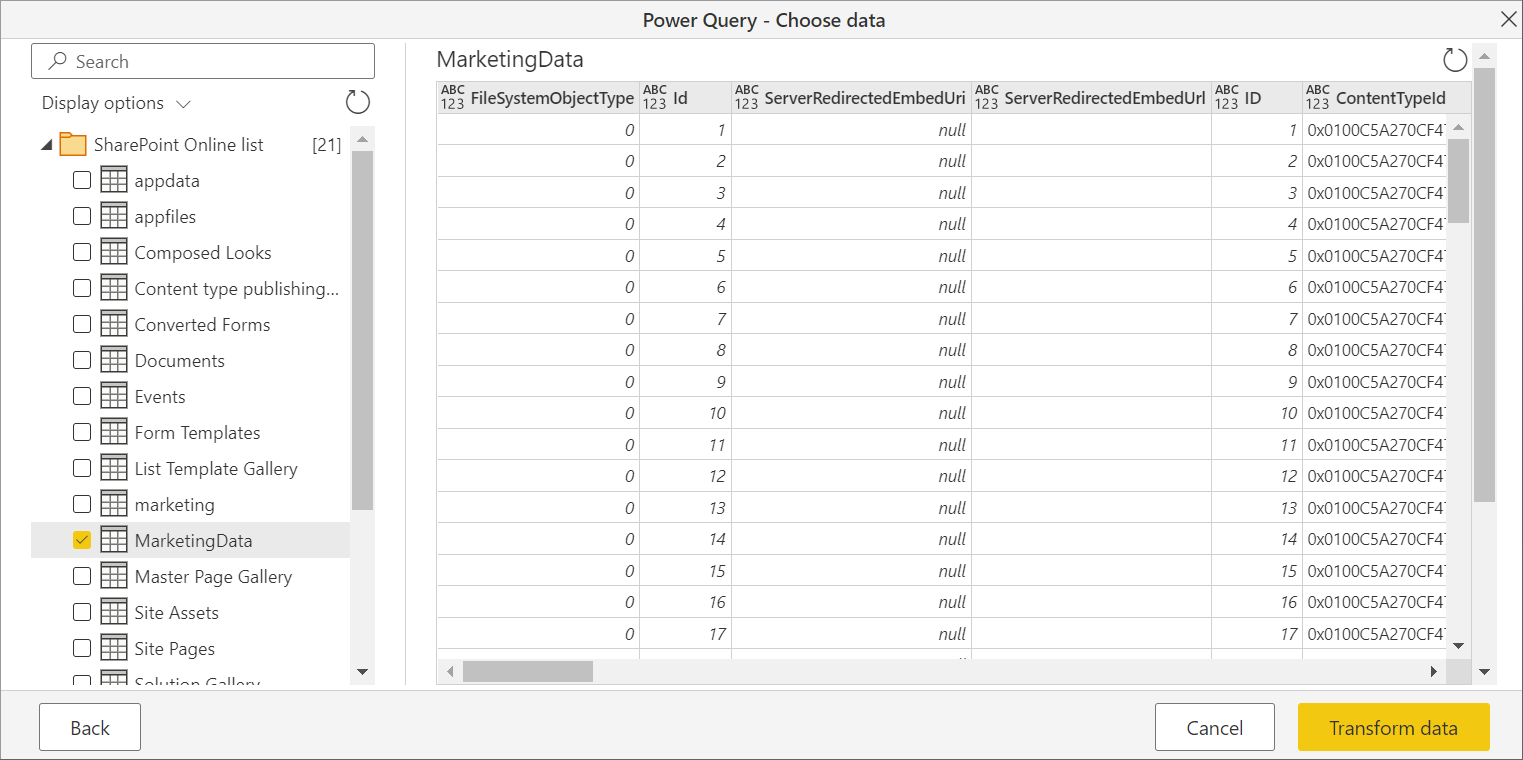
Conectarse a la lista de SharePoint Online v2.0
En la versión de octubre de 2020 del espacio de trabajo de Power BI, presentamos una versión actualizada del conector de las listas de SharePoint Online. Este conector tiene API mejoradas y una mayor facilidad de uso, pero no es compatible con las versiones anteriores del uso de la versión 1.0 del conector. La versión del conector 2.0 está disponible de forma general a partir de septiembre de 2022.
Para acceder a él, ingresará a la misma pantalla del conector a través del paso 2 en Conectarse a una lista de SharePoint Online desde el espacio de trabajo de Power Query. Sin embargo, asegúrese de seleccionar 2.0 bajo Implementación si aún no está seleccionado.
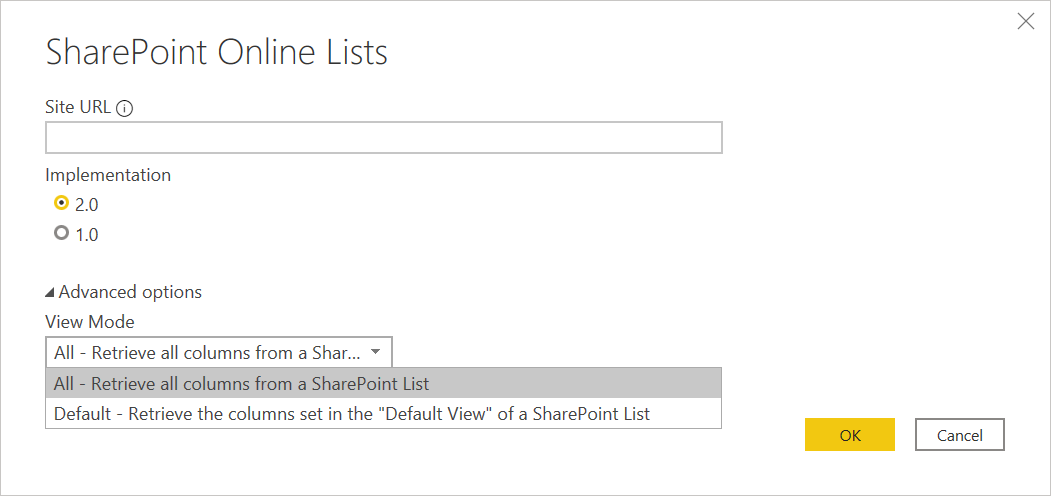
Con esta actualización del conector, pondremos a disposición dos vistas diferentes para los mismos datos:
- All
- Valor predeterminado
La vista de Todos incluye todas las columnas creadas por el usuario y definidas por el sistema. Puede ver qué columnas se incluyen en la siguiente pantalla.
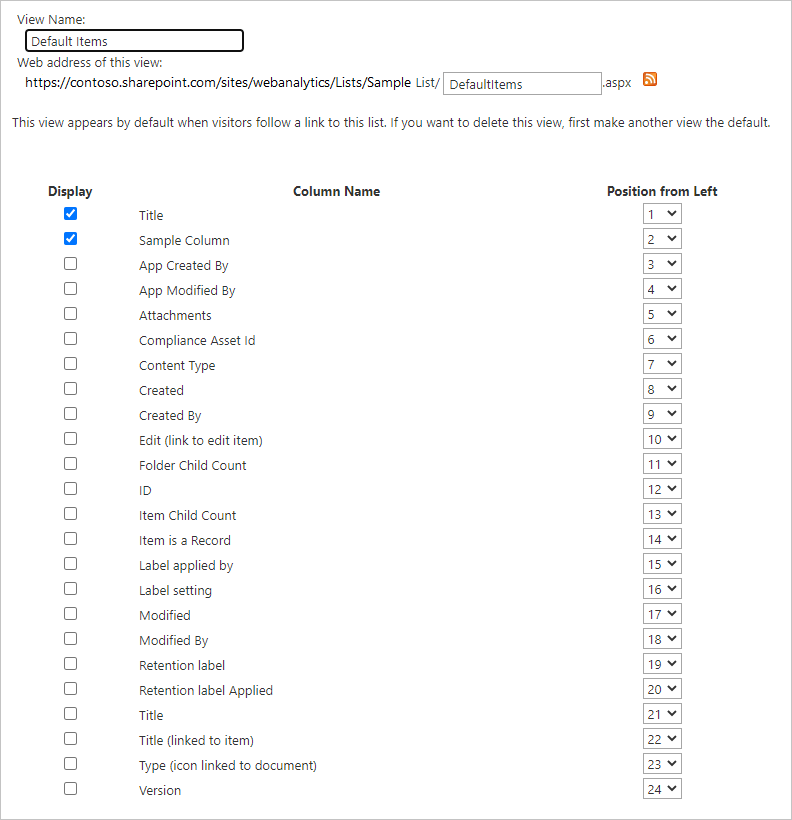
La vista predeterminada es la que verá cuando mire la lista en línea en la vista que haya configurado como Por defecto en su configuración. Si edita esta vista para agregar o quitar las columnas creadas por el usuario o definidas por el sistema, o si crea una nueva vista y la establece como predeterminada, estos cambios se propagarán a través del conector.
Nota:
Si establece la vista predeterminada en el sitio de SharePoint en la vista del Tablero del CalendarioTablero, SharePoint solo devuelve las columnas que se muestran en la vista seleccionada. En este escenario, Power BI no recuperará todas las columnas de la lista, aunque elija la opción de Todos. es así por diseño.
Solución de problemas
Usar la dirección raíz de SharePoint
Asegúrese de proporcionar la dirección raíz del sitio de SharePoint, sin subcarpetas o documentos. Por ejemplo, use un vínculo similar a https://contoso.sharepoint.com/teams/ObjectModel/.
Problemas de la zona horaria
Al usar el conector lista en línea de SharePoint (v1.0), es posible que observe que los datos de la zona horaria no coinciden con lo que cabría esperar de su explorador. El cliente basado en web de SharePoint realiza una conversión de la zona horaria local en función del conocimiento del navegador de la zona horaria del usuario.
La API de backend para SharePoint utiliza la hora UTC y la envía directamente a Power BI. Power BI no convierte esta hora UTC, sino que la informa al usuario.
Para obtener la hora en hora local, el usuario debe realizar la misma conversión que el cliente de SharePoint. Un ejemplo de las operaciones de la columna que harían esto son:
#"Changed Type" = Table.TransformColumnTypes(#"Renamed Columns",{{"Datewithtime", type datetimezone}}),
#"Timezone Shifted" = Table.TransformColumns(#"Changed Type", {"Datewithtime", DateTimeZone.ToLocal})
La primera operación cambia el tipo a datetimezone, y la segunda operación lo convierte a la hora local de la computadora.
Límite de la unión de SharePoint
Nota:
Este problema se limita al conector SharePoint Online list v2.0.
El conector de la lista v2.0 de SharePoint Online list utiliza una API diferente a la del conector v1.0 y, como tal, está sujeto a un máximo de 12 operaciones de unión por consulta, como se documenta en la Documentación de SharePoint Online bajo el Umbral de la búsqueda de la vista de la lista. Este problema se manifestará como un error en las consultas de SharePoint cuando se acceda a más de 12 columnas simultáneamente desde una lista de SharePoint. Sin embargo, puede solucionar esta situación creando una vista predeterminada con menos de 12 columnas de búsqueda.
Uso de OData para acceder a una lista de SharePoint Online
Si usa una fuente de OData para acceder a una lista de SharePoint Online, la URL que usa para conectarse tiene una limitación de aproximadamente 2100 caracteres. Mayor información: Longitud máxima de la URL
Comentarios
Próximamente: A lo largo de 2024 iremos eliminando gradualmente las Cuestiones de GitHub como mecanismo de retroalimentación para el contenido y lo sustituiremos por un nuevo sistema de retroalimentación. Para más información, consulta: https://aka.ms/ContentUserFeedback.
Enviar y ver comentarios de
