Rakenduse OneDrive for Business kasutamine privaatsete dokumentide haldamiseks
See artikkel kehtib versiooni 9.1 kohta, Dynamics 365 Customer Engagement (on-premises) mis kasutab pärandveebiklienti. Kui kasutate Unified Interface, töötavad teie rakendused samamoodi nagu Unified Interface mudelipõhiselt Power Apps. Power Apps Selle artikli versiooni leiate järgmistest teemadest. Kasutage OneDrive äri jaoks
Customer Engagement-iga saate kasutada õige olukorra jaoks õiget salvestusvalikut. Näiteks saate salvestada oma privaatseid dokumente, kasutades suvandit Uus OneDrive ettevõtetele. Ühissalvestusruumi jaoks saate kasutada Office 365 rühmi ja avalike dokumentide kasutamist SharePoint.
Võite kasutada OneDrive rakendust Business dokumendi privaatseks alustamiseks ja sellega töötamiseks (nt müügikõne mustandi jaoks). Kui mustand on piisavalt kaugel, teisaldage see meeskonna koostööks rühma. Office 365 Teil on ettevõtte jaoks OneDrive palju salvestusruumi (1 TB või rohkem) ning sinna salvestatud dokumendid sünkroonitakse automaatselt teie töölaua ja mobiilseadmetega. Näiteks kui lisate esitlusse Customer Engagement (on-premises) , mis on salvestatud OneDrive lingitud müügivõimalusega, sünkroonitakse see esitlus kõigi töötavate OneDrive seadmetega.
Enne rakenduse OneDrive for Business kasutamist peab teie süsteemiadministraator selle aktiveerima. Lisateave:
Oluline
Selle funktsiooni kasutamiseks peab teil olema Office 365 tellimus või mõne võrguteenuse (nt SharePoint Online või Exchange Online) tellimus. Lisateavet leiate teemast Mis on ja kuidas see on Office 365 seotud Dynamics 365 (online)?
Dokumentide esmakordne vaatamine
Minge kirjele, mille kohta te soovite vaadata seotud dokumente. Näiteks valige Müügivihjed>.
Kui kasutate veebirakendust, valige käsuribal kirje nime kõrval olev allanool ja seejärel valige Dokumendid.

Kui kasutate mobiilseadmetele optimeeritud rakendust, valige vahekaart Seotud ja seejärel valige Dokumendid.
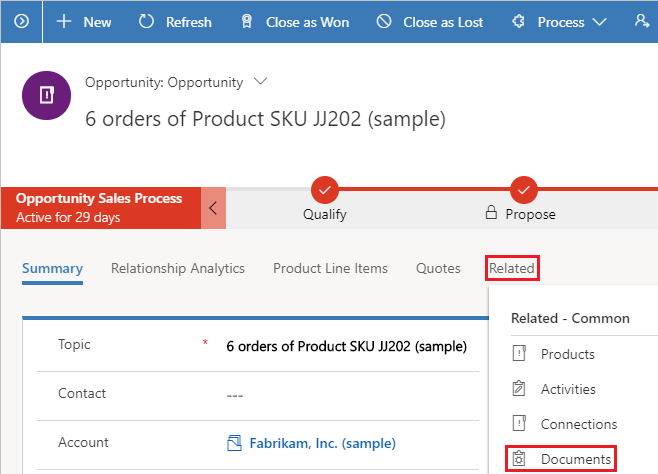
Kui OneDrive for Business on lubatud, kuvatakse järgmine dialoogiboks, kui lähete dokumendiga seostatud ruudustikku dokumente vaatama Customer Engagement (on-premises) ja faili üles OneDrive laadima või kui proovite luua uut dokumenti või kausta.
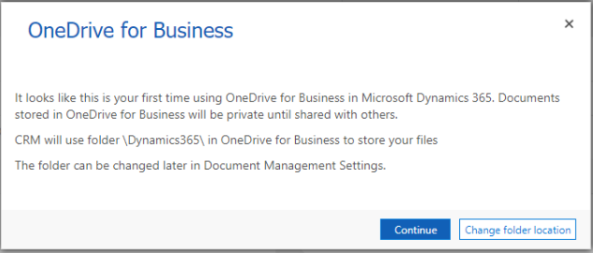
Valige Muuda kausta asukohta , et valida dokumentide talletamiseks uus asukoht, või valige OneDrive Jätka , et aktsepteerida kausta vaikeasukoht: \Dynamics365.
Märkus.
Kausta vaikeasukohaks on määratud \CRM kasutajatele, kes pole rakendusekomplekti Dynamics 365 for Customer Engagement versioonile 9.0 üle läinud.
Olemasolevate OneDrive dokumentide vaatamine
Dokumendiga seostatud ruudustiku avamine. Järgmises näites on kasutatud müügivõimalusi, kuid see kehtib kõigi kirjetüüpide kohta.
Valige Müügivõimalused>
Valige rippmenüüst müügivõimalus ja seejärel valige Dokumendid.
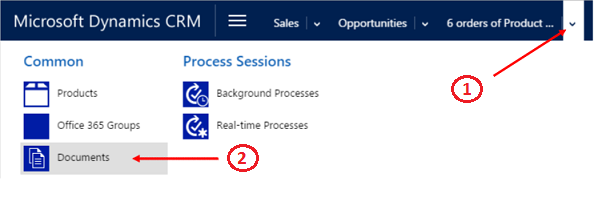
Customer Engagement (on-premises) korraldab nüüd dokumendid ühendatud vaatesse.
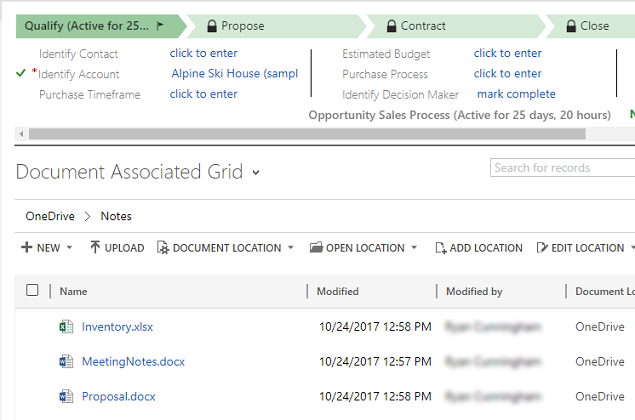
Valige dokumendiloendi filtreerimiseks Dokumendi asukoht .
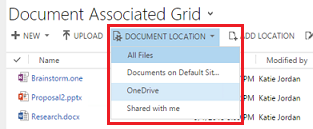
Valige asukoht, nagu järgmises tabelis on kirjeldatud.
Dokumendi asukoht Kirjeldus Kõik failid Kõik selle Customer Engagement (on-premises) kirjega seotud dokumentide asukohad (saadaval ainult veebirakenduses) SharePointi sait SharePoint vaikekohta talletatud dokumendid OneDrive Rakenduses OneDrive for Business talletatud dokumendid Ühiskasutuses minuga Dokumendid, mida teised on teiega jaganud ja mis on seotud selle Customer Engagement (on-premises)-i kirjega.
Uue dokumendi loomine
Uue SharePoint või OneDrive dokumendi loomiseks tehke järgmist. Customer Engagement (on-premises)
Minge dokumendiga seostatud ruudustikku.
Valige Dokumendi asukoht ja määrake asukohaks OneDrive.
Valige Uus ja seejärel valige dokumenditüüp (nt PowerPoint või Word).
Sisestage dokumendi nimi ja seejärel valige Salvesta.
Dokument luuakse ja avatakse veebirakenduses Office 365 .
Märkus.
Kui kasutate tahvelarvutites ja telefonides mobiilseadmetele optimeeritud rakendust, avatakse dokument Office’i rakenduses (nt PowerPointis või Wordis).
OneDrive'i kausta sätete muutmine (ainult veebirakendus)
Saate muuta oma OneDrive dokumentide asukohta ja nimetada ümber kausta, mille jaoks OneDrive seda kasutatakse.
Valige Ärikausta sätete jaoks suvand Sätted>Dokumendihaldus>OneDrive .
Sisestage failide talletamiseks Customer Engagement (on-premises) OneDrive uus asukoht ja seejärel valige OK.
Märkus.
Kaust OneDrive nimetatakse ümber ja kõik olemasolevad failid seostatakse nüüd uue kaustaga.
Arvestada tuleb järgmist
Pidage äritegevuses OneDrive silmas Customer Engagement (on-premises)järgmist:
OneDrive Salvestuskaustad luuakse kasutaja praeguses Customer Engagement (on-premises) keeles. Kui keel muutub, luuakse uues keeles uued kaustad. Vanad kaustad jäävad varasemasse keelde.
Dokumentide ühiskasutuse OneDrive ja teistele kasutajatele kättesaadavaks tegemise vahel võib esineda viivitusi.
Selles teemas käsitletakse teenust Dynamics 365 Customer Engagement (on-premises). Vt teemat, milles käsitletakse Power Appsi versiooni: Kasutage OneDrive äri jaoks
Customer Engagement-iga saate kasutada õige olukorra jaoks õiget salvestusvalikut. Näiteks saate salvestada oma privaatseid dokumente, kasutades suvandit Uus OneDrive ettevõtetele. Ühissalvestusruumi jaoks saate kasutada Office 365 rühmi ja avalike dokumentide kasutamist SharePoint.
Võite kasutada OneDrive rakendust Business dokumendi privaatseks alustamiseks ja sellega töötamiseks (nt müügikõne mustandi jaoks). Kui mustand on piisavalt kaugel, teisaldage see meeskonna koostööks rühma. Office 365 Teil on ettevõtte jaoks OneDrive palju salvestusruumi (1 TB või rohkem) ning sinna salvestatud dokumendid sünkroonitakse automaatselt teie töölaua ja mobiilseadmetega. Näiteks kui lisate esitlusse Customer Engagement (on-premises) , mis on salvestatud OneDrive lingitud müügivõimalusega, sünkroonitakse see esitlus kõigi töötavate OneDrive seadmetega.
Enne rakenduse OneDrive for Business kasutamist peab teie süsteemiadministraator selle aktiveerima. Lisateave:
Oluline
Selle funktsiooni kasutamiseks peab teil olema Office 365 tellimus või mõne võrguteenuse (nt SharePoint Online või Exchange Online) tellimus. Lisateavet leiate teemast Mis on ja kuidas see on Office 365 seotud Dynamics 365 (online)?
Dokumentide esmakordne vaatamine
Minge kirjele, mille kohta te soovite vaadata seotud dokumente. Näiteks valige Müügivihjed>.
Kui kasutate veebirakendust, valige käsuribal kirje nime kõrval olev allanool ja seejärel valige Dokumendid.

Kui kasutate mobiilseadmetele optimeeritud rakendust, valige vahekaart Seotud ja seejärel valige Dokumendid.
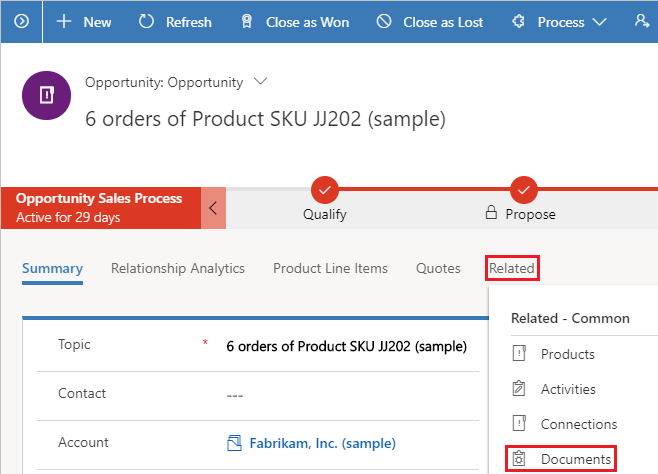
Kui OneDrive for Business on lubatud, kuvatakse järgmine dialoogiboks, kui lähete dokumendiga seostatud ruudustikku dokumente vaatama Customer Engagement (on-premises) ja faili üles OneDrive laadima või kui proovite luua uut dokumenti või kausta.
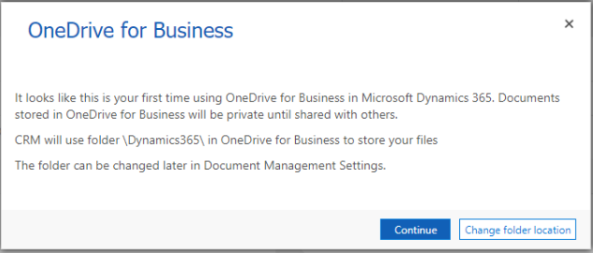
Valige Muuda kausta asukohta , et valida dokumentide talletamiseks uus asukoht, või valige OneDrive Jätka , et aktsepteerida kausta vaikeasukoht: \Dynamics365.
Märkus.
Kausta vaikeasukohaks on määratud \CRM kasutajatele, kes pole rakendusekomplekti Dynamics 365 for Customer Engagement versioonile 9.0 üle läinud.
Olemasolevate OneDrive dokumentide vaatamine
Dokumendiga seostatud ruudustiku avamine. Järgmises näites on kasutatud müügivõimalusi, kuid see kehtib kõigi kirjetüüpide kohta.
Valige Müügivõimalused>
Valige rippmenüüst müügivõimalus ja seejärel valige Dokumendid.
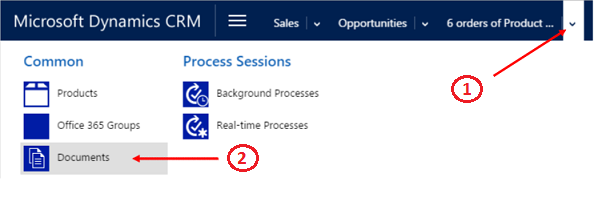
Customer Engagement (on-premises) korraldab nüüd dokumendid ühendatud vaatesse.
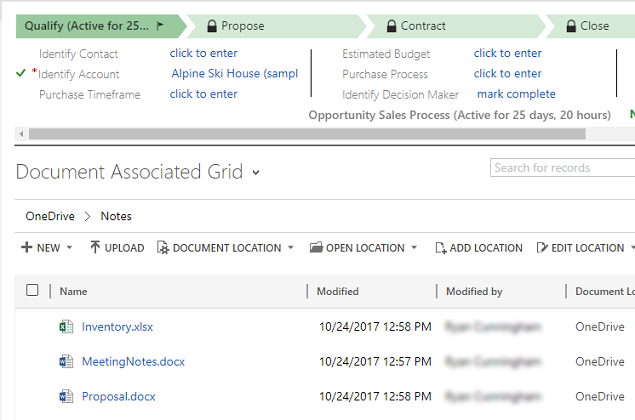
Valige dokumendiloendi filtreerimiseks Dokumendi asukoht .
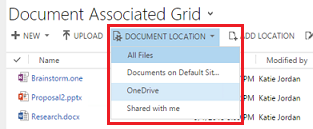
Valige asukoht, nagu järgmises tabelis on kirjeldatud.
Dokumendi asukoht Kirjeldus Kõik failid Kõik selle Customer Engagement (on-premises) kirjega seotud dokumentide asukohad (saadaval ainult veebirakenduses) SharePointi sait SharePoint vaikekohta talletatud dokumendid OneDrive Rakenduses OneDrive for Business talletatud dokumendid Ühiskasutuses minuga Dokumendid, mida teised on teiega jaganud ja mis on seotud selle Customer Engagement (on-premises)-i kirjega.
Uue dokumendi loomine
Uue SharePoint või OneDrive dokumendi loomiseks tehke järgmist. Customer Engagement (on-premises)
Minge dokumendiga seostatud ruudustikku.
Valige Dokumendi asukoht ja määrake asukohaks OneDrive.
Valige Uus ja seejärel valige dokumenditüüp (nt PowerPoint või Word).
Sisestage dokumendi nimi ja seejärel valige Salvesta.
Dokument luuakse ja avatakse veebirakenduses Office 365 .
Märkus.
Kui kasutate tahvelarvutites ja telefonides mobiilseadmetele optimeeritud rakendust, avatakse dokument Office’i rakenduses (nt PowerPointis või Wordis).
OneDrive'i kausta sätete muutmine (ainult veebirakendus)
Saate muuta oma OneDrive dokumentide asukohta ja nimetada ümber kausta, mille jaoks OneDrive seda kasutatakse.
Valige Ärikausta sätete jaoks suvand Sätted>Dokumendihaldus>OneDrive .
Sisestage failide talletamiseks Customer Engagement (on-premises) OneDrive uus asukoht ja seejärel valige OK.
Märkus.
Kaust OneDrive nimetatakse ümber ja kõik olemasolevad failid seostatakse nüüd uue kaustaga.
Arvestada tuleb järgmist
Pidage äritegevuses OneDrive silmas Customer Engagement (on-premises)järgmist:
OneDrive Salvestuskaustad luuakse kasutaja praeguses Customer Engagement (on-premises) keeles. Kui keel muutub, luuakse uues keeles uued kaustad. Vanad kaustad jäävad varasemasse keelde.
Dokumentide ühiskasutuse OneDrive ja teistele kasutajatele kättesaadavaks tegemise vahel võib esineda viivitusi.