Tegevustega töötamine
See artikkel kehtib versiooni 9.1 kohta, Dynamics 365 Customer Engagement (on-premises) mis kasutab pärandveebiklienti. Kui kasutate Unified Interface, töötavad teie rakendused samamoodi nagu Unified Interface mudelipõhiselt Power Apps. Power Apps Selle artikli versiooni leiate järgmistest teemadest. Kohtumise, meili, Telefonikõne, märkme või ülesande tegevuse lisamine ajaskaalale
Jaotises Dynamics 365 Customer Engagement (on-premises) kasutate tegevusi , et jälgida kogu oma kliendisuhtlust. Näiteks saate müügitehinguga töötamise või teenindusjuhtumi lahendamise ajal märkmeid teha, meile saata, telefonikõnesid teha, kohtumisi määrata ja endale tööülesandeid määrata. Neid toimingud on tegevuste tüübid.
Süsteem lisab automaatselt igale tegevusele ajatempli ja näitab selle loojat. Teie ja teised meeskonnaliikmed saavad läbi tegevuste kerida, et kliendiga töötades ajalugu vaadata.
Dynamics 365 Customer Engagement (on-premises)-i maksimaalseks kasutamiseks on oluline, et organisatsiooni kõik töötajad kliendisuhtlust jälgiksid, lisades iga meili, telefonikõne, tööülesande või kohtumise kohta tegevuse. Nii tagate, et kliendiajalooandmed on täielikud. Progressi jälgimiseks saate tegevused aruannetele lisada.
Toimingute abil märkmete, ülesannete, kõnede või meilidega kursis olemine
Jaotises Dynamics 365 Customer Engagement (on-premises) kasutate tegevusi , et jälgida kogu oma kliendisuhtlust. Näiteks saate teenindusjuhtumi lahendamise ajal märkmeid teha, meile saata, telefonikõnesid teha, kohtumisi määrata ja endale tööülesandeid määrata ning hoida end kliendiuudistega kursis. Neid toimingud on tegevuste tüübid.

Telefonikõne üksikasjade, ülesannete, märkmete ja muu lisamiseks lugege teemat # Telefonikõne, ülesande, meili või kohtumise tegevuse lisamine teenindusjuhtumile või kirjele.
Kui soovite oma tegevuste voogudega kursis olla, lugege teemat Kliendiuudistega kursis olemine tegevuste voo abil.
Oluline
Meili saatmiseks peavad teie meilid olema õigesti konfigureeritud. Lisateave: Miks on minu saadetud meilisõnumi olek "Ootel saatmine"?
Leidke oma tegevused
Oma tegevused leiate jaotisest Minu töö. Kui olete seal, valige ikoon Tegevused () või Paan TegevusedDynamics 365 Customer Engagement (on-premises) ( Microsoft Dynamics CRM).
Tegevuste vaate muutmine
Saate vaadata kõiki teile määratud tegevusi või ainult kindlat tüüpi tegevusi (näiteks ainult tööülesandeid või ainult telefonikõnesid).
Valige valiku Minu tegevused kõrval olev allanool ja seejärel valige Kõik tegevused või valigesoovitud tegevuse tüüp (nt Meil).
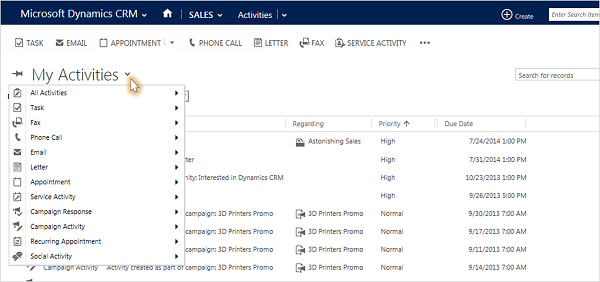
Tegevuste loendi filtreerimine
Saate tegevusteloendit filtreerida nii, et näeksite ainult teie soovitud tegevusi. Näiteks võite filtreerida loendit sellisel viisil, et näete vaid kinniseid tegevusi või hoopis teie meeskonnakaaslastele antud tegevusi
Valige valiku Minu tegevused kõrval olev allanool ja seejärel osutage käsule Kõik tegevused , et kaasata kõik tegevuse tüübid, või osutage soovitud tegevuse tüübile (nt Meil või Telefonikõne ).
Klõpsake ripploendis paremnoolt ja valige soovitud vaade. Saadaolevad vaated olenevad valitud tegevuse tüübist.

Kliendi jaoks uue tegevuse lisamine
Tihti on vaja kontaktile, müügivõimalusele, kontole või muud tüüpi kirjele lisada seotud tegevus, mis aitab kogu kliendiga toimunud suhtluse ajalugu jälgida. (Võite sisestada tegevuse ka endale.)
Kuna ettevõtte suhe kliendiga areneb aja jooksu, saavad meeskonnaliikmed kliendiga töötades tegevuste voogu ja suhtlemise ajalugu vaadata. Edenemise jälgimiseks saab tegevused ka aruannetesse lisada.
Kliendi jaoks uue tegevuse lisamiseks tehke järgmised toimingud.
Avage kirje. Võite kasutada navigeerimisribal kiirotsingut kirje kiireks leidmiseks.
Valige Tegevused , et lisada kirjele ülesanne või Telefonikõne. Valige Rohkem (...) meilisõnumi või kohtumise lisamiseks. Või valige Märkmed ja alustage tippimist.
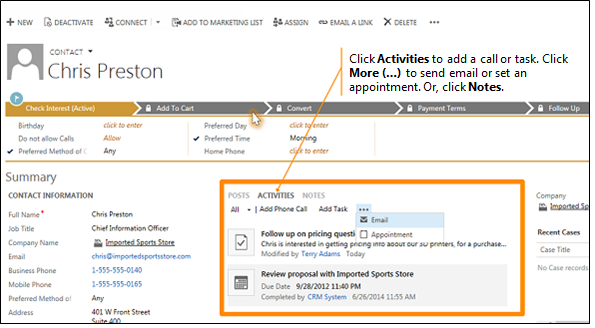
Lisage endale tegevus
Lisage endale ülesanne või märge, kui soovite meeldetuletust mingi isikliku tegevuse jaoks, näiteks arsti vastuvõtule registreerimine või spordivõistlusest osa võtmine.
Oma kliendiga suhtlemisest ajaloo tegemiseks peaksite lisama uusi tegevusi, mis on seotud kliendikirjega, et need tegevused saaksid ajaloo osaks, mida teised meeskonna liikmed vaadata saaksid.
Endale tegevuse lisamiseks tehke järgmised toimingud.
Valige navigeerimisribal käsk Loo ja seejärel valige tegevuse ikoon või paan.
Täitke väljad ja seejärel valige Salvesta.
Dokumendi lisamine märkmele või tööülesandele
Märkmetele ja tööülesannetele saab manustada dokumente, arvutustabeleid, pilte ja mis tahes muud tüüpi faile.
Dokumendi manustamiseks tehke järgmised toimingud.
Avage märge või tööülesanne.
Valige käsk Manusta. (Ülesannete puhul vaadake Märkuste osa. Nupu Manusta kuvamiseks peate võib-olla allapoole kerima.)
Liikuge sirvides failini, mille soovite manustada, valige see ja seejärel valige Valmis.
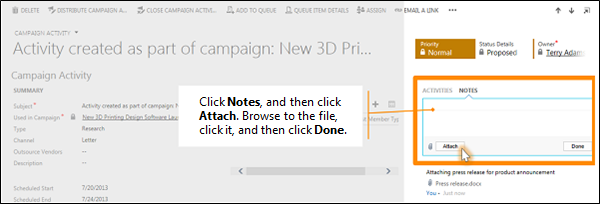
Tegevuse lõpetatuks märkimine
Pärast kellelegi helistamist, ülesande lõpuleviimist, meili saatmist või kohtumisel käimist saate selle toimingu tegevuse märkida lõpetatuks.
Avage tegevus.
Valige käsuribal käsk Märgi lõpetatuks.
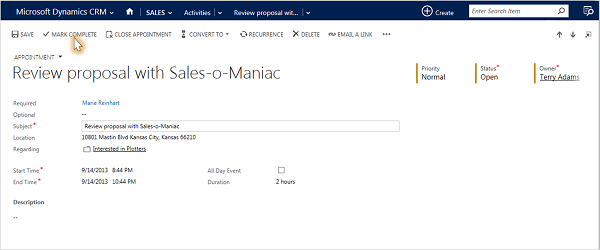
Mitme tegevuse korraga lõpuleviiduks märkimine
Tegevuse valimiseks klõpsake tegevuste loendis igast tegevusest vasakul.
Valige käsuribal Veel käske (...) ja seejärel valige Märgi lõpetatuks.
Tegevuste head tavad
Siin on mõned ettepanekud tegevuste kasutamise kohta organisatsiooni parimates huvides.
Lisage tegevus iga kliendisuhtluse jaoks. Veenduge, et kliendi ajaloos on kirje iga toimunud suhtluse kohta.
Kasutage toimingu jaoks õiget tegevuse tüüpi. Võib tunduda ahvatlev lisada uus märge „Saatsin meili hinna kinnitamise kohta” või „Helistasin kliendile, et teenindusjuhtumit arutada”.
Peaksite seda tüüpi toimingute jälgimiseks siiski e-posti või telefonikõne tegevusena lisama ja üldisema teksti jaoks märkmeid kasutama.
Lisage tegevusi ka endale. Saate jälgida oma määramisi, sündmusi ja märkmeid, seostamata neid tegevusi kliendiga.
Kasutage navigeerimisribal käsku Loo . Leidke need tegevused loendist, sortides veerus Seostuv , mis on tühi, et anda teile teada, et tegevus pole seotud kliendikirjega.
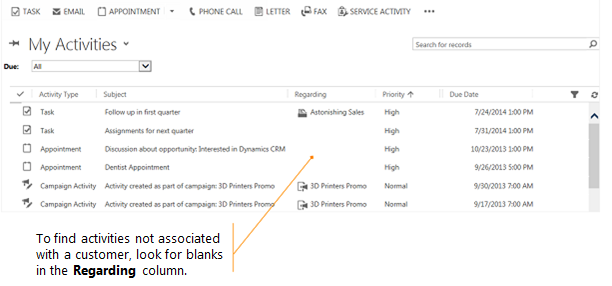
Pidage meeles, et tegevused "rulluvad" seotud kirjete alla. Oletame, et tahate lisada meeldetuletuse, et jätkata Chris Prestoni teenindusjuhtumiga. See kontakt on seotud kontoga Imported Sports. Peate tööülesande tegevuse Chrisi kontaktikirjele lisama (mitte kontole Imported Sports).
Nii koondub tööülesanne automaatselt konto alla ja kõik meeskonnaliikmed näevad tööülesannet kontakti ja kontot Imported Sports vaadates. (Ja teised teavad, et tegelete sellega.)
Selles teemas käsitletakse teenust Dynamics 365 Customer Engagement (on-premises). Vt teemat, milles käsitletakse Power Appsi versiooni: Kohtumise, meili, Telefonikõne, märkme või ülesande tegevuse lisamine ajaskaalale
Jaotises Dynamics 365 Customer Engagement (on-premises) kasutate tegevusi , et jälgida kogu oma kliendisuhtlust. Näiteks saate müügitehinguga töötamise või teenindusjuhtumi lahendamise ajal märkmeid teha, meile saata, telefonikõnesid teha, kohtumisi määrata ja endale tööülesandeid määrata. Neid toimingud on tegevuste tüübid.
Süsteem lisab automaatselt igale tegevusele ajatempli ja näitab selle loojat. Teie ja teised meeskonnaliikmed saavad läbi tegevuste kerida, et kliendiga töötades ajalugu vaadata.
Dynamics 365 Customer Engagement (on-premises)-i maksimaalseks kasutamiseks on oluline, et organisatsiooni kõik töötajad kliendisuhtlust jälgiksid, lisades iga meili, telefonikõne, tööülesande või kohtumise kohta tegevuse. Nii tagate, et kliendiajalooandmed on täielikud. Progressi jälgimiseks saate tegevused aruannetele lisada.
Toimingute abil märkmete, ülesannete, kõnede või meilidega kursis olemine
Jaotises Dynamics 365 Customer Engagement (on-premises) kasutate tegevusi , et jälgida kogu oma kliendisuhtlust. Näiteks saate teenindusjuhtumi lahendamise ajal märkmeid teha, meile saata, telefonikõnesid teha, kohtumisi määrata ja endale tööülesandeid määrata ning hoida end kliendiuudistega kursis. Neid toimingud on tegevuste tüübid.

Telefonikõne üksikasjade, ülesannete, märkmete ja muu lisamiseks lugege teemat # Telefonikõne, ülesande, meili või kohtumise tegevuse lisamine teenindusjuhtumile või kirjele.
Kui soovite oma tegevuste voogudega kursis olla, lugege teemat Kliendiuudistega kursis olemine tegevuste voo abil.
Oluline
Meili saatmiseks peavad teie meilid olema õigesti konfigureeritud. Lisateave: Miks on minu saadetud meilisõnumi olek "Ootel saatmine"?
Leidke oma tegevused
Oma tegevused leiate jaotisest Minu töö. Kui olete seal, valige ikoon Tegevused () või Paan TegevusedDynamics 365 Customer Engagement (on-premises) ( Microsoft Dynamics CRM).
Tegevuste vaate muutmine
Saate vaadata kõiki teile määratud tegevusi või ainult kindlat tüüpi tegevusi (näiteks ainult tööülesandeid või ainult telefonikõnesid).
Valige valiku Minu tegevused kõrval olev allanool ja seejärel valige Kõik tegevused või valigesoovitud tegevuse tüüp (nt Meil).
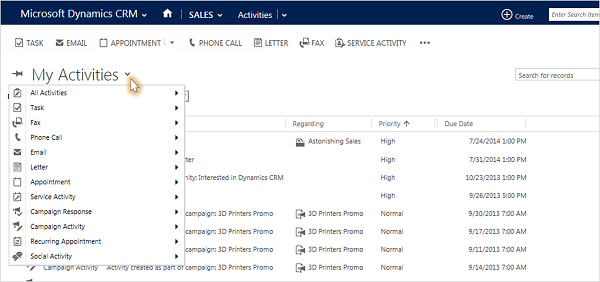
Tegevuste loendi filtreerimine
Saate tegevusteloendit filtreerida nii, et näeksite ainult teie soovitud tegevusi. Näiteks võite filtreerida loendit sellisel viisil, et näete vaid kinniseid tegevusi või hoopis teie meeskonnakaaslastele antud tegevusi
Valige valiku Minu tegevused kõrval olev allanool ja seejärel osutage käsule Kõik tegevused , et kaasata kõik tegevuse tüübid, või osutage soovitud tegevuse tüübile (nt Meil või Telefonikõne ).
Klõpsake ripploendis paremnoolt ja valige soovitud vaade. Saadaolevad vaated olenevad valitud tegevuse tüübist.

Kliendi jaoks uue tegevuse lisamine
Tihti on vaja kontaktile, müügivõimalusele, kontole või muud tüüpi kirjele lisada seotud tegevus, mis aitab kogu kliendiga toimunud suhtluse ajalugu jälgida. (Võite sisestada tegevuse ka endale.)
Kuna ettevõtte suhe kliendiga areneb aja jooksu, saavad meeskonnaliikmed kliendiga töötades tegevuste voogu ja suhtlemise ajalugu vaadata. Edenemise jälgimiseks saab tegevused ka aruannetesse lisada.
Kliendi jaoks uue tegevuse lisamiseks tehke järgmised toimingud.
Avage kirje. Võite kasutada navigeerimisribal kiirotsingut kirje kiireks leidmiseks.
Valige Tegevused , et lisada kirjele ülesanne või Telefonikõne. Valige Rohkem (...) meilisõnumi või kohtumise lisamiseks. Või valige Märkmed ja alustage tippimist.
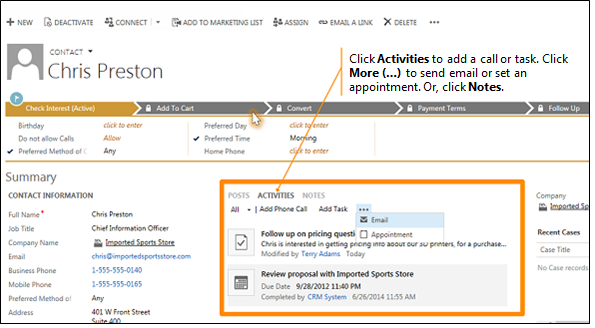
Lisage endale tegevus
Lisage endale ülesanne või märge, kui soovite meeldetuletust mingi isikliku tegevuse jaoks, näiteks arsti vastuvõtule registreerimine või spordivõistlusest osa võtmine.
Oma kliendiga suhtlemisest ajaloo tegemiseks peaksite lisama uusi tegevusi, mis on seotud kliendikirjega, et need tegevused saaksid ajaloo osaks, mida teised meeskonna liikmed vaadata saaksid.
Endale tegevuse lisamiseks tehke järgmised toimingud.
Valige navigeerimisribal käsk Loo ja seejärel valige tegevuse ikoon või paan.
Täitke väljad ja seejärel valige Salvesta.
Dokumendi lisamine märkmele või tööülesandele
Märkmetele ja tööülesannetele saab manustada dokumente, arvutustabeleid, pilte ja mis tahes muud tüüpi faile.
Dokumendi manustamiseks tehke järgmised toimingud.
Avage märge või tööülesanne.
Valige käsk Manusta. (Ülesannete puhul vaadake Märkuste osa. Nupu Manusta kuvamiseks peate võib-olla allapoole kerima.)
Liikuge sirvides failini, mille soovite manustada, valige see ja seejärel valige Valmis.
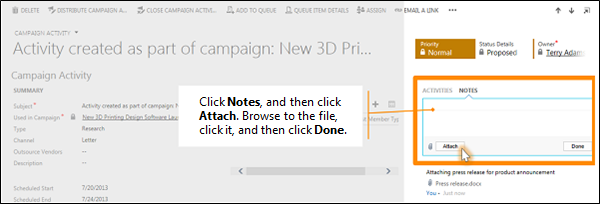
Tegevuse lõpetatuks märkimine
Pärast kellelegi helistamist, ülesande lõpuleviimist, meili saatmist või kohtumisel käimist saate selle toimingu tegevuse märkida lõpetatuks.
Avage tegevus.
Valige käsuribal käsk Märgi lõpetatuks.
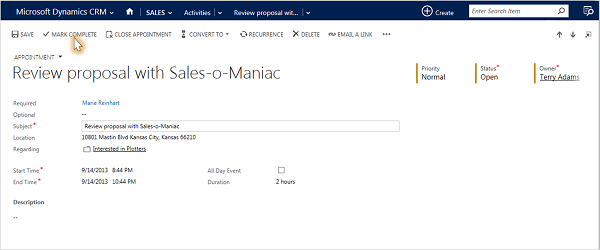
Mitme tegevuse korraga lõpuleviiduks märkimine
Tegevuse valimiseks klõpsake tegevuste loendis igast tegevusest vasakul.
Valige käsuribal Veel käske (...) ja seejärel valige Märgi lõpetatuks.
Tegevuste head tavad
Siin on mõned ettepanekud tegevuste kasutamise kohta organisatsiooni parimates huvides.
Lisage tegevus iga kliendisuhtluse jaoks. Veenduge, et kliendi ajaloos on kirje iga toimunud suhtluse kohta.
Kasutage toimingu jaoks õiget tegevuse tüüpi. Võib tunduda ahvatlev lisada uus märge „Saatsin meili hinna kinnitamise kohta” või „Helistasin kliendile, et teenindusjuhtumit arutada”.
Peaksite seda tüüpi toimingute jälgimiseks siiski e-posti või telefonikõne tegevusena lisama ja üldisema teksti jaoks märkmeid kasutama.
Lisage tegevusi ka endale. Saate jälgida oma määramisi, sündmusi ja märkmeid, seostamata neid tegevusi kliendiga.
Kasutage navigeerimisribal käsku Loo . Leidke need tegevused loendist, sortides veerus Seostuv , mis on tühi, et anda teile teada, et tegevus pole seotud kliendikirjega.
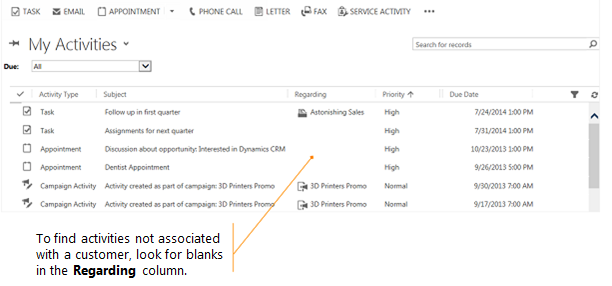
Pidage meeles, et tegevused "rulluvad" seotud kirjete alla. Oletame, et tahate lisada meeldetuletuse, et jätkata Chris Prestoni teenindusjuhtumiga. See kontakt on seotud kontoga Imported Sports. Peate tööülesande tegevuse Chrisi kontaktikirjele lisama (mitte kontole Imported Sports).
Nii koondub tööülesanne automaatselt konto alla ja kõik meeskonnaliikmed näevad tööülesannet kontakti ja kontot Imported Sports vaadates. (Ja teised teavad, et tegelete sellega.)