Rakendusekomponentide lisamine või redigeerimine rakendusekujundajaga
Selles teemas käsitletakse teenust Dynamics 365 Customer Engagement (on-premises). Vt teemat, milles käsitletakse Power Appsi versiooni: Mudelipõhise rakenduse komponentide lisamine või redigeerimine rakenduse kujundajas Power Apps
Rakendus koosneb eri komponentidest. Rakendusele saate lisada kaht tüüpi komponente: artefakte ja olemi varasid. Rakenduse kujundaja kontekstis on kõik komponendid — olemid, armatuurlauad ja äriprotsessi vood — rakenduse artefaktid. Olem varad hõlmavad vorme, vaateid, diagramme ja armatuurlaudu.
Rakenduse kujundaja viitab vaikelahenduses olemas olevatele metaandmetele. Saate selle abil luua komponente, nagu vormid, vaated, diagrammid ja armatuurlauad.
Rakenduse kujundaja paigutus
Rakenduse kujundajal on kaks peamist ala. Vasakul pool on lõuend, kuhu saab lisada rakenduse komponente.
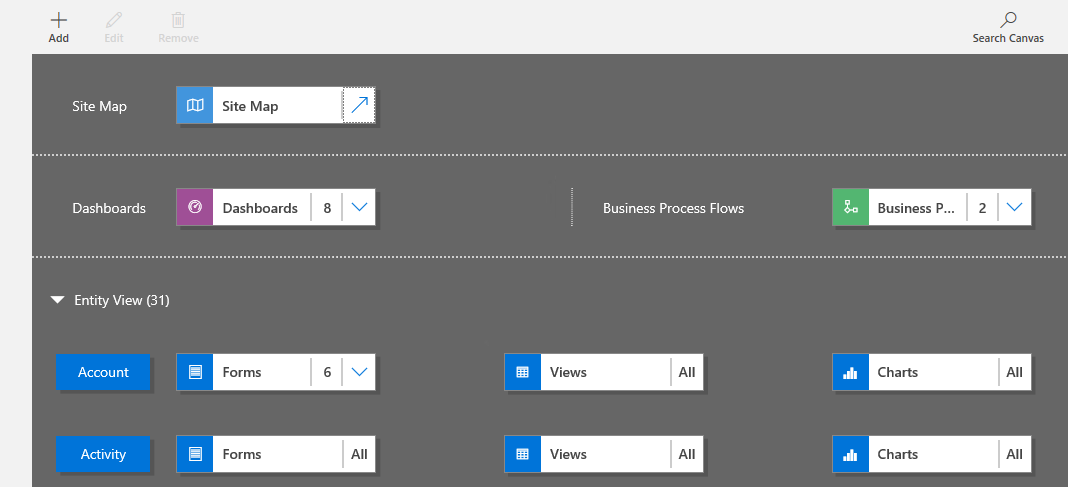
Paremal pool on vahekaardid, mida saab kasutada komponentide valimiseks ja komponendi atribuutide määramiseks.
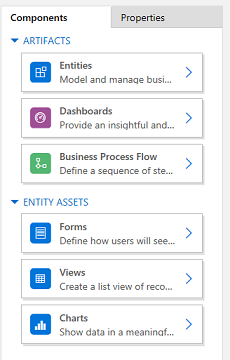
Lõuendil näete saidikaardi, äriprotsessi voo, armatuurlaua ja olemite alasid. Armatuurlaua või äriprotsessi voo valimisel või saidikaardi konfigureerimisel lisab rakenduse kujundaja automaatselt lõuendile neis komponentides kasutatavad olemid. Kui olemid on paigas, tuleb lihtsalt valida iga olem ja lisada sellele vajalikud olemi varad, nagu vormid, vaated ning diagrammid.
Komponentide otsimiseks lõuendilt saate kasutada ka otsingulõuendit . Kui valite suvandi Otsi lõuendit, avaneb parempoolseima paani vahekaartidest paremal uus otsingu vahekaart.
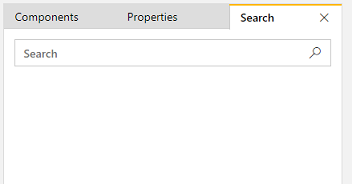
Ressursi (olemi, armatuurlaua või äriprotsessi voo) lisamine
Kui lisate rakendusse armatuurlaua või äriprotsessi voo, lisatakse nende kasutatavad olemid automaatselt rakendusele. Olemi lisamisel lisatakse automaatselt selle ressursside paanid. Artefaktide lisamiseks kujundaja lõuendile on kaks võimalust: käsuriba nupu Lisa abil või menüü Komponendid  paanide abil .
paanide abil .
Märkus.
Äriprotsessi voogudest erinevalt ei lisata ülesande vooge rakendusele. Lisateavet ülesandevoogude kohta leiate teemast Mobiilse ülesandevoo loomine. Samuti ei ole ülesande vood rakenduseteadlikud. Ülesande voogude aktiveerimisel muutuvad need kättesaadavaks läbi kõigi mudelipõhiste rakenduste.
Järgmisena on toodud armatuurlaua rakendusele lisamise etapid. Järgige samu etappe rakendusse äriprotsessi voo või olemi lisamiseks.
Valige rakenduse kujundaja lõuendil paan Armatuurlauad .
Rakenduse kujundaja lõuendi parempoolseimal paanil kuvatakse vaikelahenduses saadaolevad armatuurlauad.
Jootraha
Võite ka toimida ühel järgmistest viisidest:
- Valige Lisa
 ja seejärel valige Armatuurlauad.
ja seejärel valige Armatuurlauad. - Valige vahekaardi Komponendid jaotises Artefaktid suvand Armatuurlauad.
- Valige Lisa
Tippige otsinguväljale mõned märksõnad otsitava armatuurlaua nime jaoks.
Armatuurlaudade loendit filtreeritakse, kuvamaks ainult otsingu märksõnale vastavad tulemused.
Kui soovite, et teie rakenduse kasutajad kasutaksid ainult valitud armatuurlaudu, siis märgistage lisatava armatuurlaua märkeruut. Saate valida järgmiste armatuurlauatüüpide vahel.
Klassikalised armatuurlauad kuvatakse nii veebirakenduses kui ka rakenduses Unified Interface.
Interaktiivsed armatuurlauad kuvatakse ainult rakenduses Unified Interface. Kui olete veebirakendusena valinud rakenduse kliendi tüübi, siis valikut Interaktiivsed armatuurlauad ei kuvata.
Need armatuurlauad lisatakse rakenduse kujundaja lõuendil paanile Armatuurlaud . Armatuurlaua paanil kuvatakse ka rakendusse lisatud armatuurlaudade arv. Kui te armatuurlauda ei vali, kuvatakse armatuurlaudade arvu asemel kõik ja kõik armatuurlauad on kasutajatele rakenduse kasutamisel saadaval.
Kõik olemid, mida armatuurlaud kasutab, lisatakse ka alale Olemivaade . Näiteks kui lisate Customer Service’i halduse armatuurlaua, lisatakse olemi vaate alale olemid Teenindusjuhtum, Õigus ja Järjekorraüksus. Iga olemi kohta lisatakse ka paanid selle ressursside jaoks. Neid paane saab kasutada vormide, vaadete ja diagrammide lisamiseks. Lisateave: olemite varade (vormide, vaadete või diagrammide) lisamine
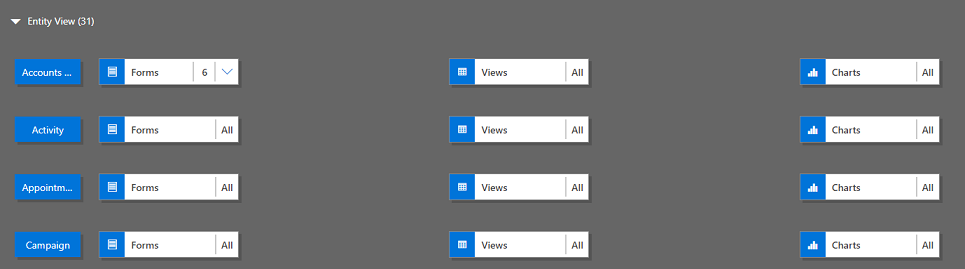
Kui soovitud armatuurlauda vaikelahenduses pole, looge armatuurlaud, valides lõuendist paremal asuval vahekaardil Komponendid käsu Loo uus .
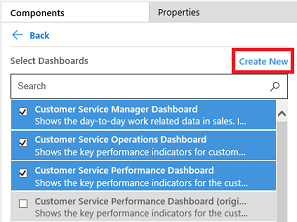
Avaneb armatuurlaua kujundaja. Lisateave: Armatuurlaudade loomine ja redigeerimine
Märkus.
- äriprotsessi voog või olemi lisamisel avab suvand Loo uus vastava kujundaja. Lisateavet äriprotsessi voogude või olemite loomise kohta leiate teemadest äriprotsessi voog loomine ja Olemite loomine jaredigeerimine.
Kui olete artefaktide lisamise lõpetanud, valige käsuribal käsk Salvesta.
Olemi varade (vormid, vaated, diagrammid või armatuurlauad) lisamine
Kui artefaktid on paigas, saate hakata lisama rakendusele olemi varasid, nagu vormid, vaated, diagrammid ja armatuurlauad. Kui kasutate Unified Interface’i klienti, saate lisada rakendusele ka olemi armatuurlaua varasid.
Selles jaotises kirjeldatakse juhiseid vormi lisamiseks rakendusse. Kasutage samu toiminguid rakendusse vaate või diagrammi lisamiseks.
Valige rakenduse kujundaja lõuendil selle olemi paan Vormid , millele soovite vormi lisada.
Rakenduse kujundaja lõuendil on valitud kogu olemi rida. Paremal poolel näete kõiki valitud olemi olemasolevaid vorme.
Märkus.
Võite ka toimida ühel järgmistest viisidest:
- Valige Lisa
 ja seejärel valige Vormid.
ja seejärel valige Vormid. - Valige vahekaardi Komponendid jaotises Olemi varad suvand Vormid.
Jootraha
Kõigi rakenduse jaoks valitud olemite puhul kuvatakse vahekaardi KomponendidloendisVali olemid nupp Veel suvandeid ( ... ). Valitud olemi kõigi varade lisamiseks valige Veel suvandeid (...) ja seejärel valige Lisa kõik varad.
- Valige Lisa
Kui soovite, et teie rakenduse kasutajad kasutaksid ainult valitud vorme, siis märkige nende vormide väljad, mida soovite lisada. Vormid määratlevad selle, kuidas kasutajad rakenduses andmetega suhtlevad.
Valitud olemi vormi paanil kuvatakse lisatud vormide arv.
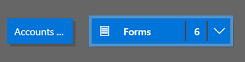
Näiteks kui te ei vali olemi jaoks ühtki vormi, kuvatakse lõppkasutajatele rakenduse kasutamisel kõik selle olemi vormid. Selline käitumine on sarnane ka vaadete ja diagrammide puhul, kui ühtki vaadet või diagrammi pole valitud. See aitab teil luua kiiresti rakendusi, kui peate töötama olemasolevate komponentidega – rakenduse kujundamise ajal pole vaja iga komponenti valida.
Kui ühtki armatuurlauda või äriprotsessi voogu pole valitud, on kasutajatele rakenduse kasutamsiel saadaval kõik armatuurlauad ja äriprotsessi vood.
Märkus.
Rakenduse käivitamiseks peab igal lisataval olemil olema vähemalt üks aktiivne vorm. Kui olete valinud mitu vormi, kasutatakse rakenduse käivitamisel esimest aktiivset vaikelahenduses ilmuvat vormi.
Kui soovite lisada uue vormi, mis pole loendis saadaval, valige Loo uus.
Valige ripploendist loodava vormi tüüp.
Märkus.
Ripploend on saadaval ainult siis, kui vorme lisate. See ei ole saadaval vaadete ja diagrammide puhul.
Avaneb vormi kujundaja. Lisateave: vormide loomine ja kujundamine
Vaate või diagrammi lisamisel avab suvand Loo uus vastava kujundaja. Lisateave: vaadete loomine ja redigeerimine ning Süsteemidiagrammi loomine või redigeerimine
Märkus.
Vaate lisamisel saate viidata ainult avalikele vaadetele, mis on loetletud lahenduseuurija sõlme Vaated all .
Valige paani laiendamiseks allanool
 ja vaadake lisatud vormide loendit.
ja vaadake lisatud vormide loendit.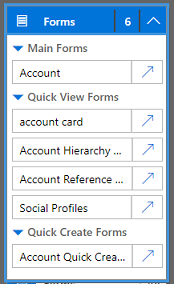
Korrake neid toiminguid olemi vaadete ja diagrammide lisamiseks rakendusse.
Valige käsk Salvesta.
Artefaktide redigeerimine või eemaldamine
Armatuurlaua või äriprotsessi voog redigeerimiseks valige paani laiendamiseks allanool
 ja seejärel valige saidikaardi kujundaja nupp
ja seejärel valige saidikaardi kujundaja nupp  , mis vastab redigeeritavale armatuurlauale või äriprotsessi voog.
, mis vastab redigeeritavale armatuurlauale või äriprotsessi voog.Avab valitud artefakti kujundaja.
Armatuurlaua või äriprotsessi voog eemaldamiseks valige paani laiendamiseks allanool
 ja seejärel valige eemaldatav armatuurlaud või äriprotsessi voog. Valige käsuribal käsk Eemalda.
ja seejärel valige eemaldatav armatuurlaud või äriprotsessi voog. Valige käsuribal käsk Eemalda.Teine võimalus armatuurlaua või äriprotsessi voog eemaldamiseks on vahekaardil Komponendid vastava märkeruudu tühjendamine.
Olemi redigeerimiseks või eemaldamiseks valige olemi paan ja seejärel valige käsuribalt käsk Redigeeri või Eemalda. Olemi redigeerimisel avaneb lahenduseuurija, kus saate olemit muuta.
Veel üks võimalus komponendi eemaldamiseks on valida armatuurlaud, äriportsessi voog või olemi paan. Tühjendage vahekaardil Komponendid nende artefaktide märkeruudud, mille soovite kujundajast eemaldada.
Märkus.
Kui teete olemis muudatusi (nt muudate olemi kuvatavat nime või kirjeldust), kuvatakse muudatused rakenduse kujundajas ainult juhul, kui muudatused avaldatakse lahenduseuurijas.
Olemi ressursside redigeerimine või eemaldamine
Olemi ressursside redigeerimine
Valige allanool
 vormide, vaadete, diagrammide või armatuurlaudade paani laiendamiseks.
vormide, vaadete, diagrammide või armatuurlaudade paani laiendamiseks.Valige vorm, vaade, diagramm või armatuurlaud, mida soovite redigeerida.
Valige käsuribal käsk Redigeeri.
or
Valige vormile, vaatele, diagrammile või armatuurlauale vastav saidikaardi kujundaja nupp
 .
.
Olemi ressursside eemaldamine
Valige allanool
 vormide, vaadete, diagrammide või armatuurlaudade paani laiendamiseks.
vormide, vaadete, diagrammide või armatuurlaudade paani laiendamiseks.Valige vorm, vaade, diagramm või armatuurlaud, mida soovite redigeerida.
Valige käsuribal käsk Eemalda.
Teise võimalusena võite valida vormide, vaadete, diagrammide või armatuurlaudade paani ja seejärel tühjendada vahekaardil Komponendid nende varade märkeruudud, mille soovite kujundajast eemaldada.