Mobile Offline’i klassikalise versiooni häälestamine
Mobile Offline’i sünkroonimise seadistamine, et võimaldada kasutajatel töötada oma mobiilsideseadmes ühenduseta režiimis. Mobile Offline võimaldab teie kasutajatel kasutada rakendust Power Apps võrguühenduseta režiimis ja pääseda oma andmetele ligi ilma ingternetiühenduseta.
Mobiilirakendus pakub rikkalikku ühenduseta kogemust, mis aitab kasutajatel tööviljakust säilitada. Saate ühenduseta režiimis kasutada põhikäske nagu loo, loe, värskenda ja kustuta. Kui olete ühenduse taastanud, sünkroonitakse mobiilirakenduses tehtud muudatused automaatselt rakendusega Microsoft Dataverse.
Etapp 1: tabelitele Mobile offline’i sünkroonimise lubamine
Üks esimesi asju, mida peate tegema, on lubada tabelid, mis on mobiilikasutajatele mobiilsideseadme ühenduseta režiimis kasutamisel saadaval. Saate keelata või lubada ühenduseta režiimi jaoks mis tahes ülalmainitud toetatud tabelid.
Tabeli Mobile offline’i sünkroonimise lubamiseks järgige alltoodud etappe.
Logige sisse rakendusse Power Apps.
Valige navigeerimispaanil Tabelid. Kui üksust pole külgpaneeli paanil, valige ...Rohkem ja seejärel valige soovitud üksus.
Valige tabeli rida, mille soovite Mobile Offline’i jaoks lubada, nt Konto.
Valige käsuribalt Atribuudid.
Laiendage paanil Redigeeri tabelit valik Täpsemad suvandid.
Veenduge, et jaotises Selle tabeli read oleks valitud märkeruut Ühenduseta ja seejärel valige Salvesta.
Märkus
Pidage meeles, et kasutajatele võrguühenduseta kättesaadavaks tehtav andmehulk võib mõjutada andmete sünkroonimise aegu, seadme jõudlust ja mobiilsidevõrkudes töötavate seadmete andmekasutustasu. Seadmesse allalaaditavate andmete hulk sõltub järgnevast.
- Mobile Offline’i jaoks lubatud tabelite arv.
- Mobile Offline’i profiilide loomisel määratud filtrid.
Etapp 2: Mobile offline’i profiili loomine määramiseks, millised andmed on ühenduseta režiimis saadaval
Looge Mobile Offline'i profiil, et lubada võrguühenduseta režiimi jaoks kasutajaid ja konfigureerige filtrid, mis määravad, kui palju andmeid on kasutajale võrguühenduseta režiimis töötades saadaval.
Profiili loomiseks toimige järgmiselt.
Avage Power Platformi halduskeskus https://admin.powerplatform.microsoft.com ja logige administraatorina sisse.
Valige navigeerimispaanil suvand Keskkonnad.
Valige keskkond ja seejärel suvand Sätted.
Laiendage jaotist Kasutajad + õigused ja seejärel valige Mobiilsideseadme konfigureerimine.
Uue Mobile Offline’i profiili loomiseks tehke valik Uus profiil. Kui teil on juba mõni profiil, mida soovite redigeerida, valige see loendist.
Sisestage Mobile Offline’i profiili nimi ja kirjeldus. Mobile Offline’i profiili loomiseks valige käsk Loo.
Kui profiil on loodud, valige see profiili avamiseks, nii et saate profiili redigeerimist jätkata.
Profiilile tabeli lisamiseks valige jaotises Võrguühenduseta saadaolevad andmed käsk Lisa tabel.
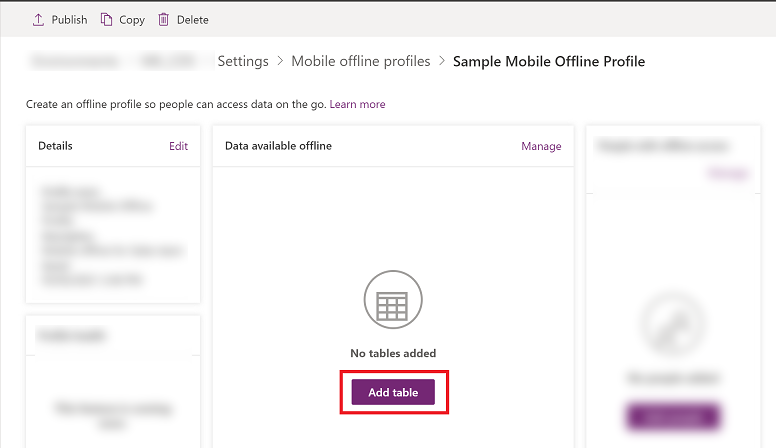
Valige kuvatavast tabelite loendist tabel. Loendis kuvatakse ainult need tabelid, mida saab lubada Mobile Offline'i jaoks. Tehke valik Edasi.
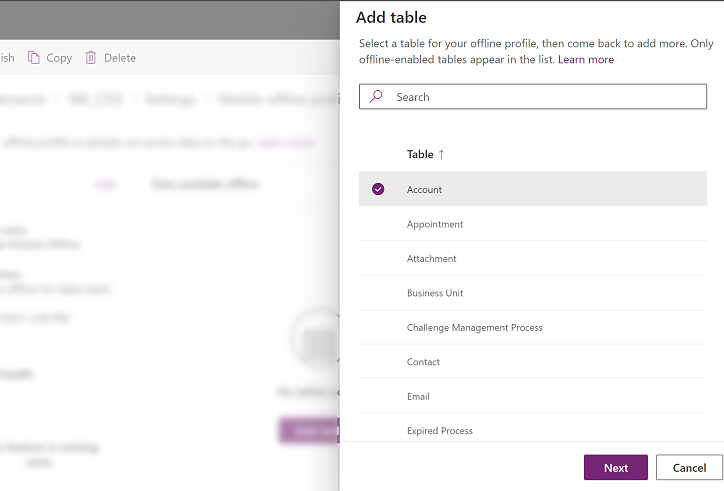
Valige filter tabeli omandiõiguse tüübi järgi. Tabeli omanikuks olemine otsustatakse tabeli loomisel. Lisateavet leiate teemast Tabelite tüübid.
Tabeli omandiõiguse tüüp Saadaolevad andmete allalaadimise filtri suvandid Kasutaja või meeskond - Laadi alla ainult seostuvad read – tehke selle tabeli seostuvad andmed võrguühenduseta režiimis kättesaadavaks. Kui te seoseid ei määra, pole selle tabeli jaoks ridu saadaval.
- Kõik read - tehke kõik selle tabeli read võrguühenduseta režiimis kättesaadavaks.
- Muu andmefilter - tehke selle tabeli jaoks ainult määratud read võrguühenduseta režiimis kättesaadavaks ja valige siis mõni järgmistest.
- Kasutaja ridade allalaadimine - tehke ainult oma read võrguühenduseta režiimis kättesaadavaks.
- Meeskonna ridade allalaadimine - tehke ainult oma meeskonna read võrguühenduseta režiimis kättesaadavaks.
- Äriüksuste ridade allalaadimine - tehke oma äriüksuste read võrguühenduseta režiimis kättesaadavaks.
Organisatsioon - Laadi alla ainult seostuvad read - tehke selle tabeli seostuvad andmed võrguühenduseta režiimis kättesaadavaks. Kui te seoseid ei määra, pole selle tabeli jaoks ridu saadaval.
- Kõik read - tehke kõik selle tabeli read võrguühenduseta režiimis kättesaadavaks.
Äri - Laadi alla ainult seostuvad andmed - tehke selle tabeli seostuvad andmed võrguühenduseta režiimis kättesaadavaks. Kui te seoseid ei määra, pole selle tabeli jaoks ridu saadaval.
- Kõik read - tehke kõik selle tabeli read võrguühenduseta režiimis kättesaadavaks.
- Muud read - tehke selle tabeli jaoks ainult määratud read võrguühenduseta režiimis kättesaadavaks ja valige mõni järgmistest.
- Äriüksuse ridade allalaadimine - tehke oma äriüksuste read võrguühenduseta režiimis kättesaadavaks.
Pole - Laadi alla ainult seotud read. Muutke selle tabeliga seotud andmed võrguühenduseta kättesaadavaks. Kui te seoseid ei määra, pole selle tabeli jaoks ridu saadaval.
Kui valitud on Kohandatud, saavad administraatorid järgmiste reeglite põhjal määratleda kohandatud filtri. Administraatorid saavad luua filtreid kuni kolmel tasandil.
võrdne ei võrdu gt – suurem kui ge – suurem kui või võrdne le – väiksem kui või võrdne lt – väiksem kui sarnaneb ei sarnane kohas pole asukohas tühi pole null eq-userid ne-userid eq-userteams eq-useroruserteams eq-useroruserhierarchy eq-useroruserhierarchyandteams eq-businessid ne-businessid eq-userlanguage algab ei alga lõpeb ei lõpe Valige seostuva tabeli seosed alalt Kaasa [tabeli nimi] read, mis on nende tabelitega seotud. Peate olema lisanud tabeli, millega soovite seose luua. Kui soovite näiteks lisada seose tabelite Konto ja Kontakt vahele, peate lisama Mobile Offline'i profiili mõlemad tabelid.
Kui valite näiteks Kontakt | Välja nimi: esmane kontakt, tähendab see iga kontakti jaoks, et süsteem laadib alla ka sellega seotud konto.
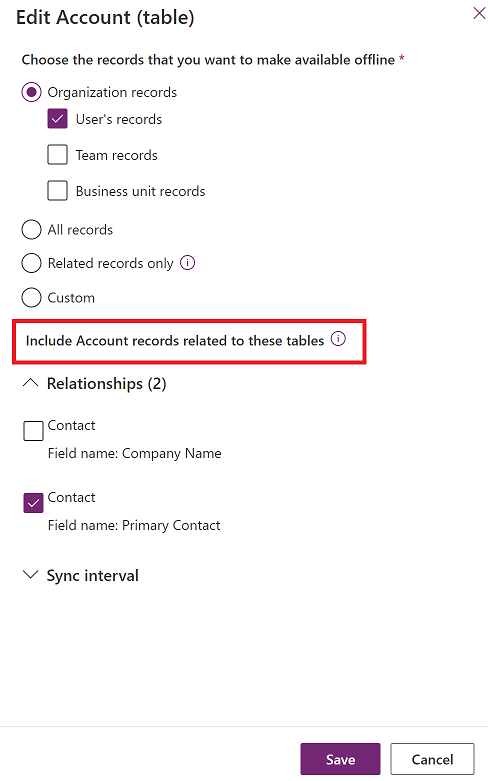
(Valikuline) Valige Sünkroonimise intervall ja valige, kui tihti tabeli andmeid kasutajate seadmetega automaatselt sünkroonitakse. Saate valida lühikese ajavahemiku (nt Iga 5 minuti järel) või valida harvema ajavahemiku, et optimeerida sünkroonimise jõudlust ja kasutuskogemust. Tehke valik vastavalt oma ärivajadustele ja sellele kui tihti kasutajad tabelit värskendavad. Tavaliselt mida staatilisemad on andmed, seda vähem on vaja sagedast sünkroonimisintervalli.
Märkus
Isegi kui Sünkroonimise intervalli väärtuseks on seatud harvem kui Iga tunni järel, sünkroonitakse andmeid praegu siiski iga tunni järel.
Sünkroonimine käivitatakse ainult ühenduvuse korral ja juhul, kui rakendus töötab aktiivselt kasutaja mobiilsideseadmes. Androidi seadmete puhul saab sünkroonimise pärast selle käivitamist isegi taustal lõpule viia.
Valitud seostel ja kohandatud filtritel põhinevaid sõltuvusi, mis sisaldavad seostuvaid tabeleid, analüüsitakse igal sünkroonimistaotlusel. Selle tagajärjel võidakse käivitada ka seotud tabelite sünkroonimine.
Oma profiilile tabeli lisamiseks valige Salvesta, et saaksite jätkata selle redigeerimist.
Etapp 2.1: kasutajate või meeskonna lisamine Mobile offline’i profiilile
Kui olete Mobile offline’i profiili loonud, saate hakata lisama profiilile kasutajaid. See muudab profiili kasutajatele kättesaadavaks, et nad saaksid sellise Mobile Offline'i kogemuse, mille olete seadistanud.
Kasutaja saab korraga lisada ainult ühele ühenduseta profiilile. Kui kasutaja lisatakse mõnda muusse ühenduseta profiili, kuvatakse hoiatus selle kohta, et kasutaja on juba mõne muu võrguühenduseta profiili liige. Kui muudatusega edasi liigute, teisaldatakse kasutaja uude profiili. See võib kasutajaid häirida, seega on soovitatav neile teatada, kui teisaldate nad teise profiili.
Märkus
Mobiiliseadme kasutamiseks võrguühenduseta režiimis peab kasutajal olema turberoll, millel on Mobile Offline'i profiilile lisatud tabeli lugemise õigused.
Kui see pole veel lahti, valige profiili nimi, et avada Mobile Offline’i profiil, millele soovite kasutajaid lisada.
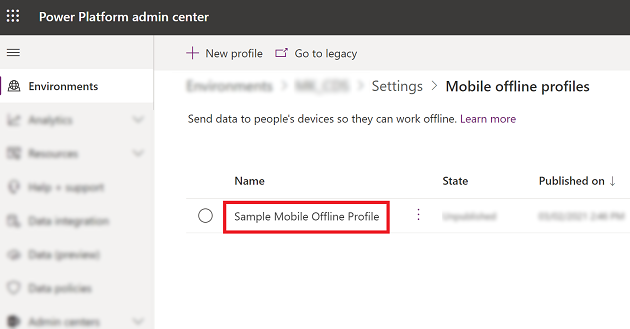
Valige alal Ühenduseta juurdepääsuga kasutajad käsk Lisa kasutajaid.
Valige kasutajad, keda soovite lisada Mobile Offline'i profiilile. Meeskondade põhjal lisatud tegelikud kasutajad kuvatakse iga meeskonna all. Eraldi lisatud kasutaja andmed kuvatakse üksikkasutajate all.
Kui olete inimeste lisamise lõpetanud, valige käsk Salvesta.
Märkus
Kui tegite Azure Active Directory (Azure AD) rühma meeskonnale mingeid muudatusi, peate muudatuste jõustumiseks meeskonna Mobile Offline'i profiililt eemaldama ja sinna tagasi lisama.
Etapp 2.2: Mobile offline’i profiili avaldamine
Eelmises sammus seadistatud profiil on endiselt mustandrežiimis, kuni te selle avaldate. Muudatuste juurutamiseks kasutaja seadmes tuleb mustandprofiil avaldada.
Profiili avaldamisel on see teie kasutajatele saadaval ja neile pakutakse Mobile Offline'i kogemust, mille olete profiilis määratlenud.
Profiili avaldamiseks toimige järgmiselt.
Kui see pole veel lahti, avage Mobile Offline’i profiil, mida soovite avaldada.
Kui olete Mobile Offline’i profiilis inimeste lisamise ja muude muudatuste tegemise lõpetanud, valige nupp Avalda, et teie määratud andmeid saaks hakata sünkroonima teie kasutajate mobiilsideseadmetega.
Pärast kasutajate või meeskondade lisamist ei ola vaja mobiilset profiili uuesti avaldada.
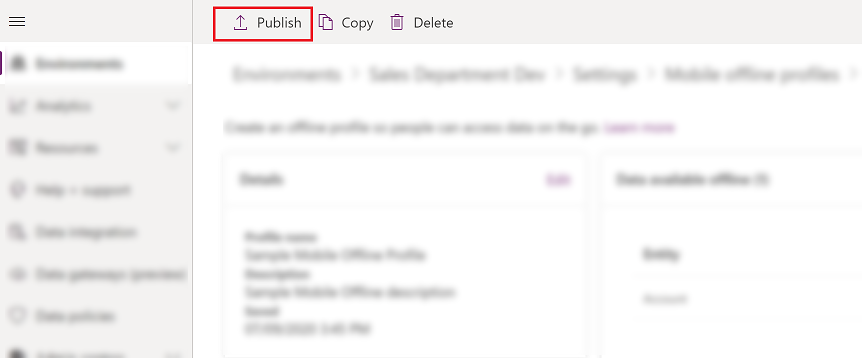
Jootraha
Lahenduse importimine ja eksportimine
Mobile Offline’i profiili sisaldava lahenduse eksportimisel märkige iga eksporditava tabeli puhul alati ruut Kaasa tabeli metaandmed.
Pärast lahenduse importimist sihtorganisatsiooni avaldage kõik Mobile Offline’i profiilid.
Etapp 2.3: Mobile Offline’i konfliktituvastuse määramine
Avage Power Platformi halduskeskus https://admin.powerplatform.microsoft.com ja logige administraatorina sisse.
Valige navigeerimispaanil suvand Keskkonnad.
Valige keskkond ja seejärel valige Sätted.
Laiendage jaotist Kasutajad + õigused ja seejärel valige Mobiilsideseadme konfigureerimine.
Valige käsuribalt Mine pärandile.

Valige Mobile Offline'i sätted.
Konfliktid ilmnevad, kui kliendi ja serveri andmete vahel on vastuolu. Selle probleemi lahendamiseks valige üks järgmistest sätetest.
Valik Ei – konfliktituvastus on Mobile Offline’i puhul välja lülitatud – mis tahes kasutaja tehtud muudatused ühenduseta režiimis sünkroonitakse automaatselt serveriga, kui kasutaja on taas võrgus, ja klient võidab serveri üle.
Valik Jah – server võidab kliendi üle.
Etapp 3: rakendusemooduli lubamine võrguühenduseta režiimi jaoks
Mobile Offline’i lubamine konkreetsele rakendusele.
Logige sisse rakendusse Power Apps.
Valige vasakpoolsel navigeerimispaanil Rakendused ja seejärel valige rakendus, mida soovite avada.
Valige käsuribal käsk Redigeeri. Rakendus avatakse Rakenduse kujundajas.
Valige käsuribal kolmikpunkti ikoon (...), ja seejärel valige Lülitu klassikalisele.

Kerige vahekaardil Atribuudid alla, et valida märkeruut Luba Mobile offline. Seejärel valige ripploendi menüü ja valige Mobile Offline'i profiil.
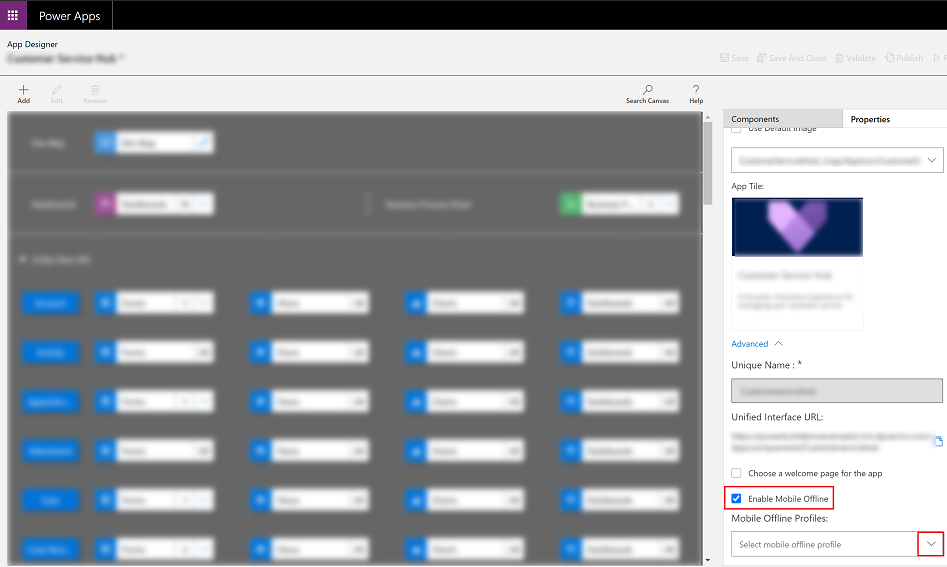
Märkus
Saate lisada rakenduse moodulile rohkem kui ühe profiili.
Kui olete valmis, valige ülaosas Salvesta ja seejärel Avalda.
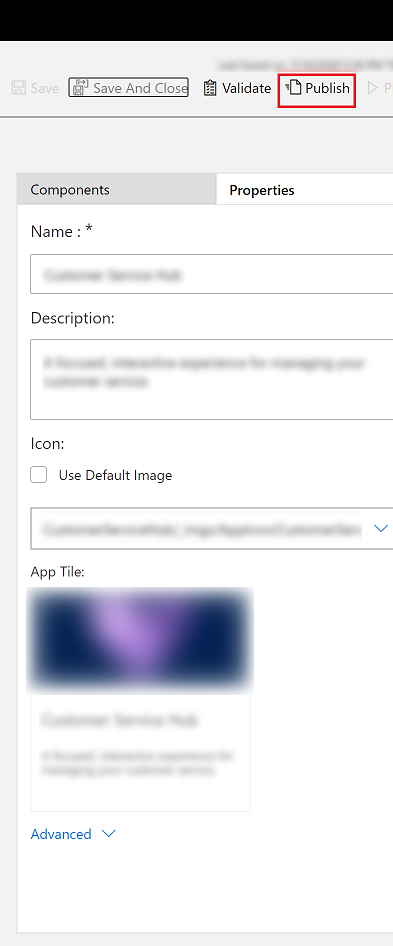
Mobile Offline'i profiilide konfigureerimine failide ja piltide jaoks
Lisateavet faili- ja pildiveergudega töötamise kohta ühenduseta režiimis leiate jaotisest Mobile Offline’i profiilide konfigureerimine piltide ja failide jaoks.
Mobile Offline'i võimalused ja piirangud
Mobile Offline'i võimaluste ja piirangute kohta leiate teavet teemast Mobile offline'i võimalused ja piirangud.
Tagasiside
Varsti tulekul: 2024. aasta jooksul tühistame GitHubi probleemide funktsiooni sisutagasiside mehhanismina ja asendame selle uue tagasisidesüsteemiga. Lisateabe saamiseks vt https://aka.ms/ContentUserFeedback.
Esita ja vaata tagasisidet