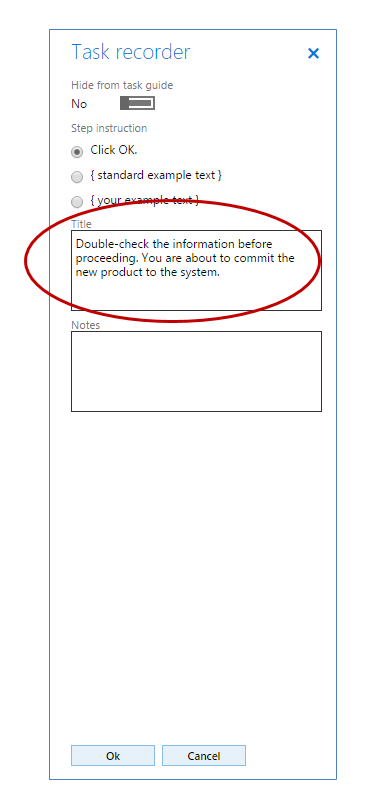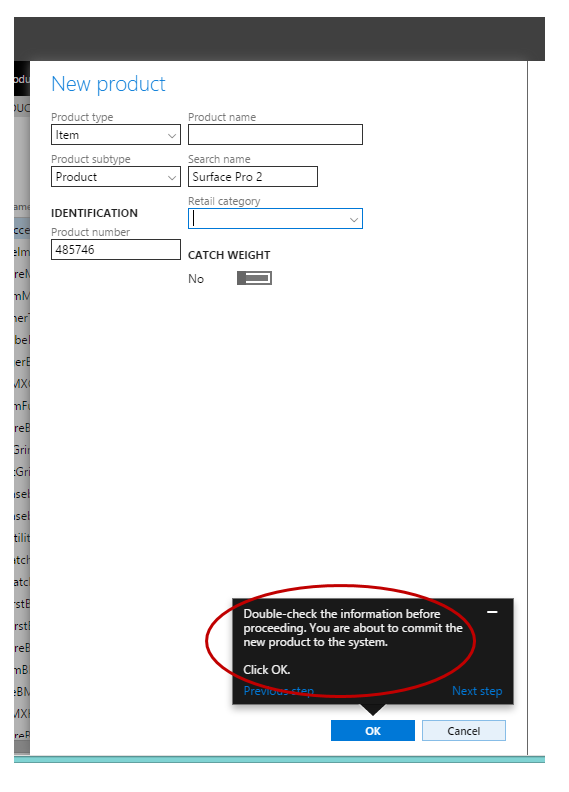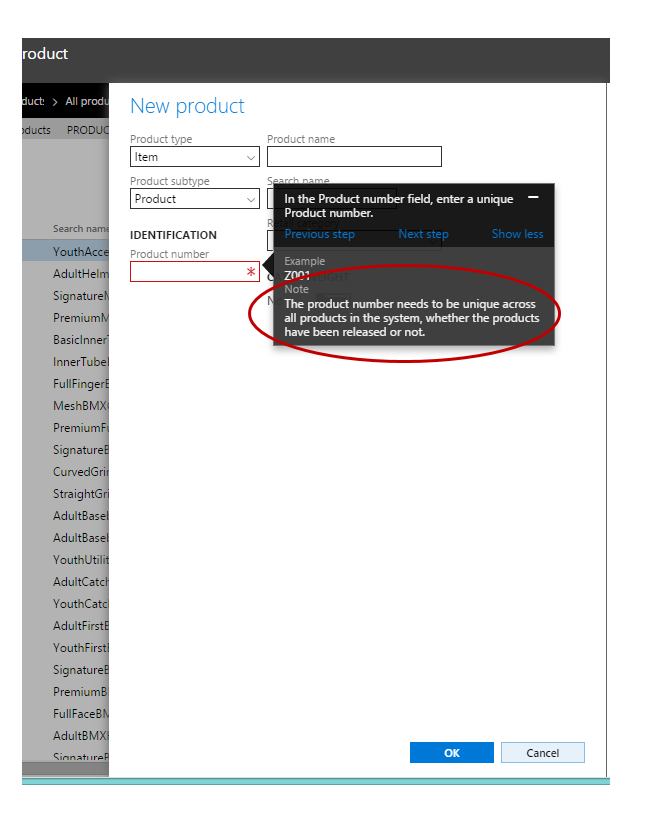Dokumentide või koolituse loomine tegevuse salvestaja abil
Oluline
Inimressursse kasutavad kliendid, selles artiklis märgitud funktsioonid on praegu saadaval nii eraldi kui ühendatud Dynamics 365 Human Resources finantside infrastruktuurides. Seni, kuni teeme värskendus, võib keskkonnas liikumine olla nimetatust erinev. Kui peate leidma kindla lehe, saate kasutada otsingut.
See artikkel selgitab, millised on Task Recorder ja ülesande juhendid, kuidas luua ülesannete salvestusi ja kuidas kohandada Microsofti tööülesande juhendeid ja kaasata need spikrisse.
Oluline
Saate salvestada enda ülesandejuhendid Dynamics 365 Human Resources, kuid te ei saa neid salvestada BPM-i (Business Process Modeler) teeki või avada neid spikripaanilt. Saate need lokaalselt või võrgukohta salvestada ning seejärel neid tegevuse salvestajaga avada ja esitada.
Teave tegevuse salvestaja kohta
Tegevuse salvestaja on tööriist, mille abil saab salvestada toote kasutajaliideses tehtavaid toiminguid. Tegevuse salvestaja kasutamisel jäädvustatakse kõik sündmused, mida kasutajaliideses teete ja mis serveri suhtes käivitatakse, sh väärtuste lisamine, sätete muutmine ja andmete eemaldamine. Salvestatud toiminguid nimetatakse ühiselt tegevuse salvestiseks. Tegevuse salvestisi saab kasutada mitmesugusel moel.
- Ülesande salvestusi saate kasutada ülesandejuhendites - ülesande juhendid on spikrikogemuse osa. Tegevuse juhis on kontrollitud, juhendatud, interaktiivne kogemus, mis juhib teid äriprotsessi etappides. Kasutajat juhendatakse täitma kõiki etappe hüpikviiba kaudu, mis animate kogu kasutajaliideses ja osutab kasutajaliidese elemendile, millega kasutaja peab suhtlema. Hüpikviip annab ka teavet selle kohta, kuidas elemendiga suhelda, nt Klõpsake siin või sisestage väärtus sellele väljale. Ülesande juhend töötab kasutaja praeguse andmekomplektiga ja sisestatud andmed salvestatakse kasutaja keskkonda.
- Ülesande salvestusi saab salvestada Wordi dokumentidena – see võimaldab teil luua hõlpsalt prinditavaid koolitusjuhendeid.
Saate luua oma tegevuse salvestisi, esitada Microsofti pakutavaid tegevuse salvestisi või muuta Microsofti pakutavaid tegevuse salvestisi teie konfiguratsiooni kajastamiseks. Lisateavet Task Recorderi kohta vt Task Recorder.
Tegevuse salvestaja plaanimine
Kui loote uut tegevuse salvestust või tuginete oma salvestise puhul Microsofti tegevuse salvestisele, pidage meeles järgmist.
- Plaanige oma salvestist sarnaselt videole.
- Läbige äriprotsess vähemalt üks kord ilma seda salvestamata, et toimingutest aru saada.
- Kui läbite protsessi enne salvestamist, siis pange tähele, kus kasutate kiirklahve või sisestusklahvi (Enter ), et vältida nende kasutamist tegeliku kirjendamise ajal.
- Kas soovite grupeerida etapid alamtööks? Alamülesanded seadistavad visuaalselt protsessi lõigud. Näiteks kui loote salvestust toote loomiseks ja vabastamiseks, võite soovida grupeerida sammud, mis on vajalikud toote loomiseks, ja seejärel grupeerida kokku sammud, mis on vajalikud toote väljast vabastamiseks. Alamülesanded muudavad pikemate protsesside lugemise lihtsamaks.
- Kas soovite marginaale lisada? Lisateavet vt allolevast eri marginaalitüüpidest .
- Millised väärtused lisatakse mitmesugustele väljadele äriprotsessi sammude lõpule viimisel?
Kirjelduse ja marginaalide kirjutamine enne aega
- Iga ülesande salvestuse alguses on kirjeldusväli, mis sisestab salvestuse sissejuhatuse. Kirjutage ja salvestage kirjeldus enne seda eraldi dokumenti, nii et saate selle salvestamisel kopeerida ja kleepida ülesande salvestusse. Teksti lõikamine ja kleepimine muudab salvestusprotsessi kiiremaks ja sujuvamaks.
- Iga tegevuse salvestamise toimingu ajal saate marginaale koostada. Ülesande juhendi käigus kuvatakse marginaalid astme teksti kohal või all märkustena. Kui vaadata marginaale spikripaanil tekstina, kuvatakse need toimingu sees tekstina. Kirjutage ja salvestage oma marginaalid eraldi dokumenti. Tegevuse salvestise salvestamise ajal saate marginaale sellest dokumendist lõigata ja kleepida.
Aru saavad eri marginaalide tüübid. Kõik marginaalid on valikulised. Lisage need vaid juhul, kui need annavad kasutajale kasulikku teavet.
- Pealkiri: pealkirja marginaal kuvatakse enne toimingu teksti, mille Task Recorder automaatselt loob. Tegevuse juhises ilmub automaatselt loodud teksti kohal pealkirja marginaal. Kasutage seda tüüpi marginaali, et selgitada, miks kasutaja teeb sammu või annab konteksti.
See on redigeerimispaan, kui lisate marginaali salvestuse loomisel. Sisestage pealkirja marginaali väljale Pealkiri .
See on ülesande juhendi pealkirja marginaal.
- Märkused: märkused marginaalid ilmuvad pärast toiminguteksti, mille Task Recorder automaatselt loob. Ülesande juhendis on see nähtav ainult siis, kui kasutaja klõpsab nupule Kuva rohkem ülesande juhendis. Kasutage seda tüüpi marginaali millegi kirjeldamiseks, mida kasutajal on toimingu tegemiseks vaja teada.
See on redigeerimispaan, mida marginaali lisamisel näete, kui oma salvestist teete. Märkuste väljale märkmete marginaali lisamine.
Need on märkmed ülesande juhendis.
- Teabesamm: need marginaalid luuakse <paremklõpsades juhtelemendil või kus tahes vormis Task Recorder Teabe<lisamine. Teabesamm kuvatakse nummerdatud sammuna mis tahes sisestamispunktis, kuigi ükski toiming ei ole kasutajaliideses kirjendatud. Saate lisada vormi-taseme teabeetapi või juhtelemendiga seotud teabeetapi. Kui teabesamm on leheküljega seostatud, ilmub ülesande juhendis mingi koht lehel ilma kursorita, kui ülesande juhendit korrake. Kui teabesamm on juhtelemendiga seostatud, osutab ülesandejuhis mullkirja juhtelemendile, kui ülesandejuhendit kasutatakse. Spikripaanil kuvatakse teabesamm marginaaliks nummerdatud sammuna mis tahes sisestatud tekstiga. Kasutage teabetagastuse samme, et valmistada kasutaja ette etappideks, et kirjeldada samme, mida tuleb teha väljaspool rakendust, või viidata muudele salvestustele.
Määrake, kui kaua oma salvestust teha
- Kasutajad saavad lugeda või esitada salvestust algusest lõpuni, nii et ärge kombineerige samme või ülesandeid, mida on parem eraldi teha.
- Püüdke mitte salvestada pikka stsenaariumi, mis hõlmab mitut alamprotsessi. Näiteks kaupluses töötamise klienditeeninduse töölaud on liiga lai; katkestage see lühemaks ülesandeks nagu Aktsepteeritagastused ja Lisa kinkekaardile.
- Kui tegevust saab teha mitme äriprotsessi raames, looge sellele eraldi salvestis ja saate sellele teistes salvestistes viidata.
- Kui protsess hõlmab mitut ülesannet, mida inimene teeb tõenäoliselt kõik korraga, võite hoida ülesandeid ühes salvestuses, nt seadistada ja määrata funktsiooniprofiile.
- Kui see on midagi sellist, mida tehakse üks kord (nt konfigureerimine) ja siis tehakse kohe teine tegevus, mida võidakse teha korduvalt ja eraldi, eraldage need kaheks tegevuse salvestiseks.
Otsustage, kus kasutajaliideses salvestust alustada, kui alustate ülesande salvestuse salvestamist, millist lehekülge ülesande juhend kuvatakse. Näiteks kui soovite, et teie ülesande salvestamine oleks spikripaani loendissekantud, kui kasutaja klõpsab pearaamatu parameetrite lehel nuppu Spikker, alustage oma salvestamist pearaamatu parameetrite lehel. Salvestab salvestised axtr-failidena Kui olete ülesande salvestamise või redigeerimise lõpetanud, on teil mitu võimalust alla laadida ja salvestus salvestada. Saate laadida failid alla tegevuse salvestise paketina (.axtr), laadida need alla töötlemata salvestise failina (.xml), Wordi dokumendina või salvestada faili LCS-i teeki. On hea mõte salvestada ülesande salvestamine alati ülesande salvestamise pakettfailina (.axtr). See aitab faili hooldust lihtsamaks muuta, kui protseduurid ja marginaalid hiljem muutuvad. Kui soovite laadida faili alla Wordi dokumendina, salvestage see samuti tegevuse salvestise paketifailina.
Tegevuse salvestise loomine
Üksikasjalikke läbistud samme vt Task Recorderi ressurssidest.
Microsofti tegevuse salvestiste kopeerimine ja kohandamine
Saate Microsofti tegevuse salvestised alla laadida ja neid redigeerida, et kasutada neid oma spikridokumentides või koolitusmaterjalides. Microsofti tegevuse salvestise allalaadimiseks tehke järgmist.
- Avage tegevuse salvestaja. Task Recorder asub menüüs Sätted .
- Klõpsake paanil Task Recorder suvandit Salvestuse salvestamine.
- Klõpsake jaotises Koht on salvestamine käsku See on LCS-i teegis.
- Klõpsake LCS-i teeki.
- Valige Microsofti globaalne teek.
- Valige puult äriprotsessi teegi sõlm, millega tegevuse salvestis on seotud.
- Klõpsake nupul OK.
- Klõpsake nuppu Alusta.
- Sellel hetkel kerige salvestis läbi, muutes liikudes mis tahes etappe, et see uuesti salvestada. Märkus: kui peate muutma vaid salvestuse teksti, saate avada salvestuse marginaalide redigeerimise režiimis ja seejärel salvestada.
- Kui salvestamine on olnud lõpuni, klõpsake ekraani ülaosas task Recorderi ribal käsku Peata.
- Valige, kuidas tegevuse salvestist salvestada soovite.