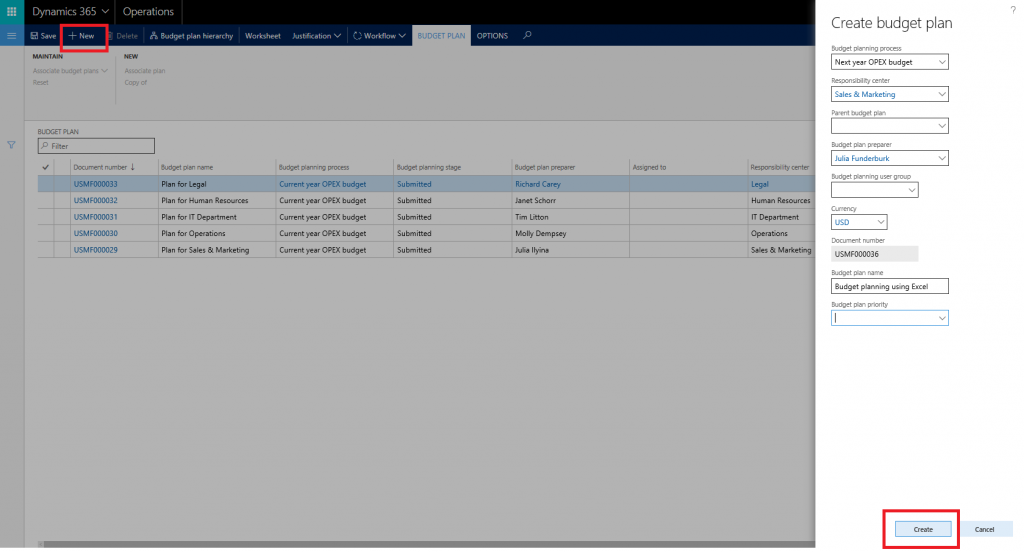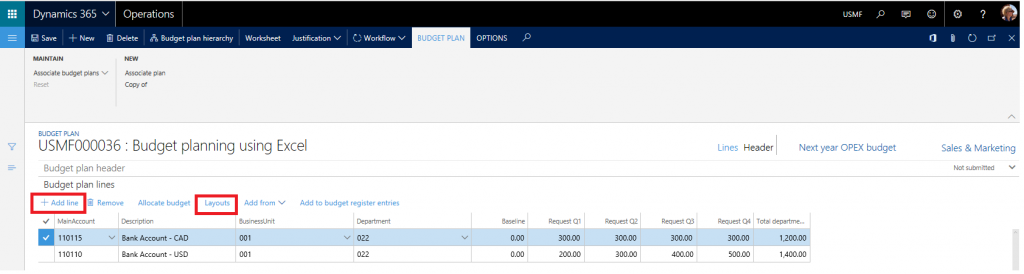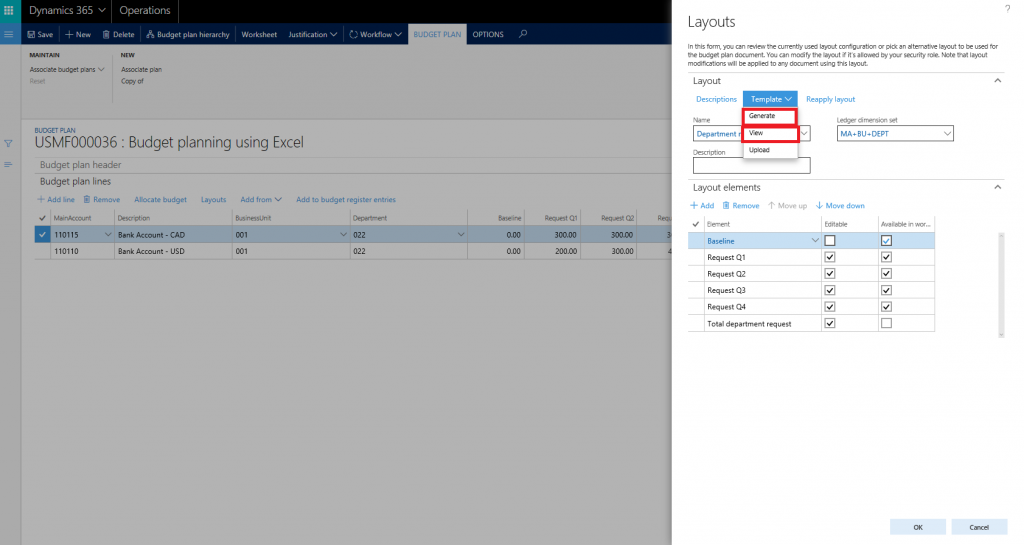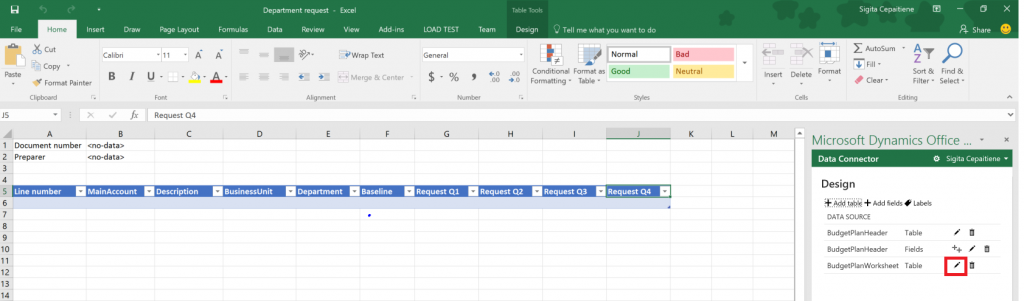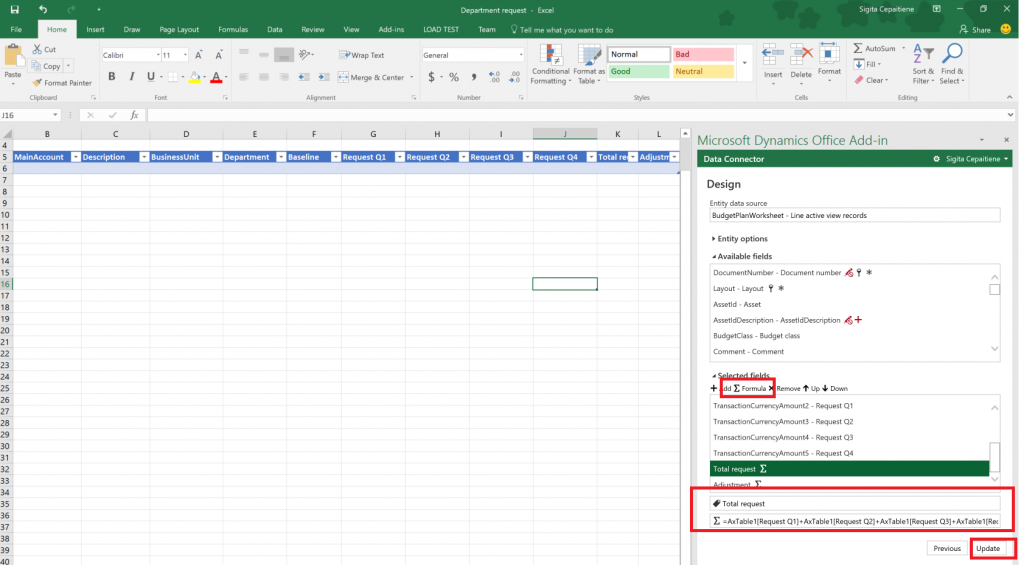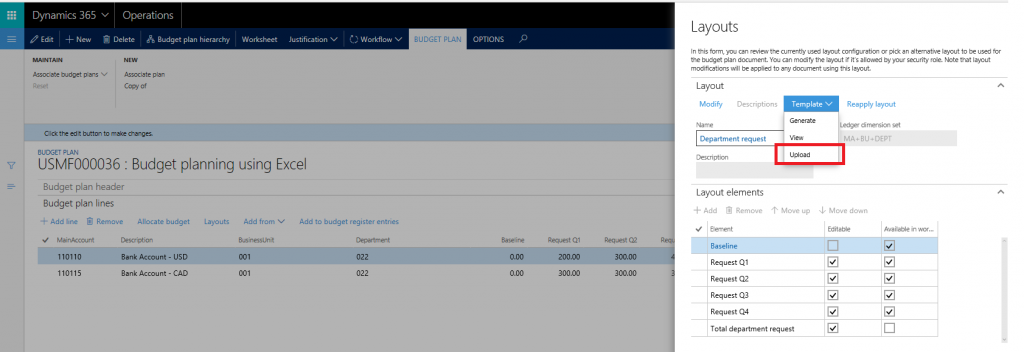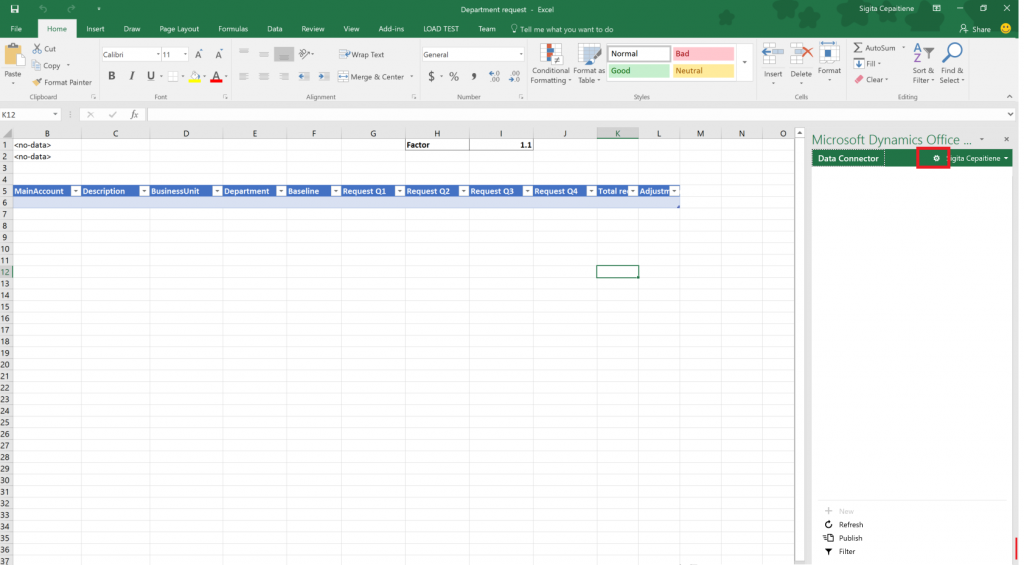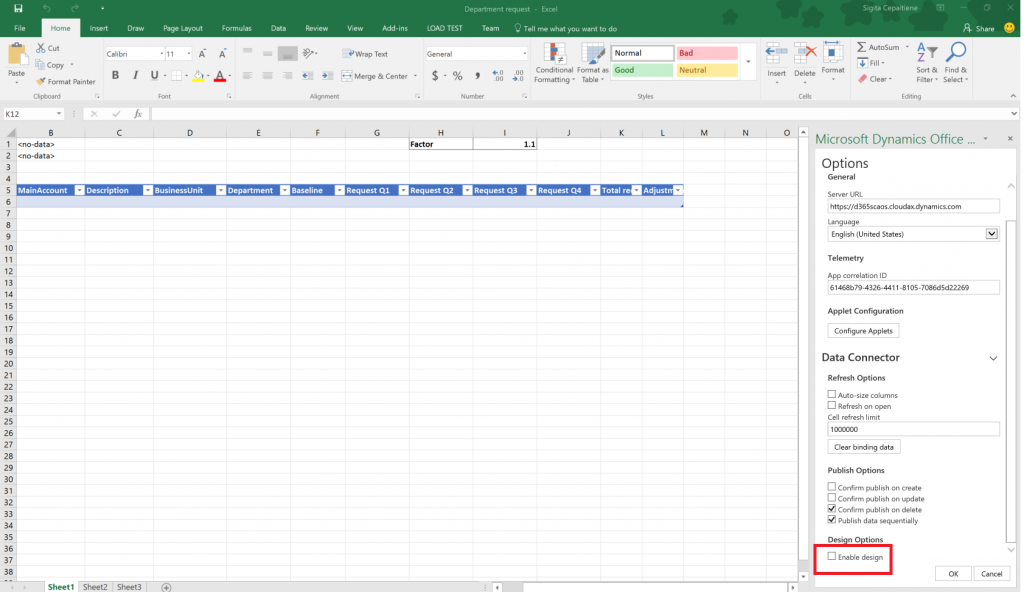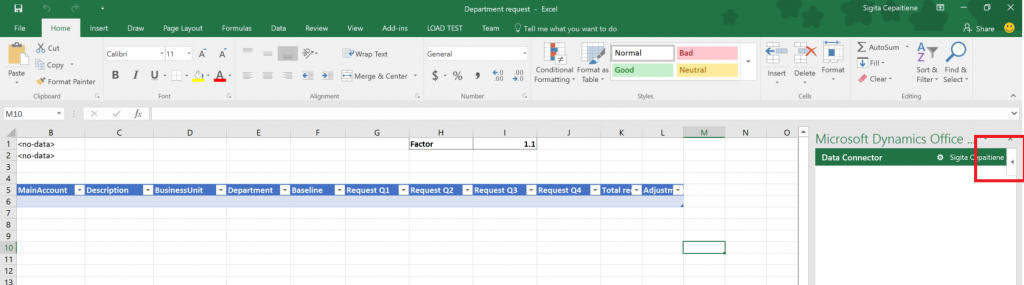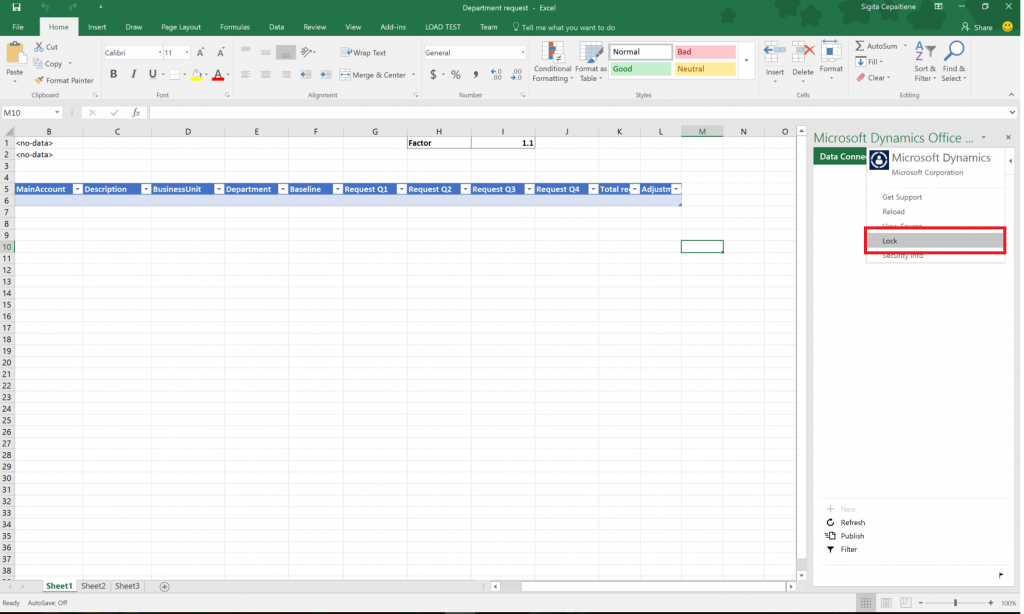Eelarve planeerimise mallid Exceli jaoks
Selles artiklis kirjeldatakse, kuidas luua Microsoft Excel malle, mida saab kasutada eelarveplaanidega.
Selles artiklis kirjeldatakse, kuidas luua Exceli malle, mida kasutatakse eelarveplaanides, kasutades standardset demo andmekogumit ja administraatori sisselogimist. Lisateavet eelarve planeerimise kohta leiate jaotisest Eelarve planeerimise ülevaade. Mooduli põhikonfigureerimise ja kasutamise põhimõtete tundmaõppimiseks võite järgida ka Eelarve planeerimise õpetust.
Töölehe loomine eelarveplaani dokumendi paigutusega
Eelarveplaani dokumente saab vaadata ja redigeerida üht või mitut paigutust kasutades. Igal paigutusel võib olla seostatud eelarveplaani dokumendimall, et saaksite eelarveplaani andmeid vaadata ja redigeerida Exceli töölehel. Selles artiklis luuakse eelarveplaani dokumendi mall olemasoleva paigutuse konfiguratsiooni abil.
Avage Eelarveplaanide loend (Eelarvete koostamine>Eelarveplaanid).
Uue eelarveplaani dokumendi loomiseks klõpsake Uus .
Kasutage ridade lisamiseks valikut Lisa . Eelarveplaani dokumendi paigutuse konfiguratsiooni vaatamiseks klõpsake nuppu Paigutused .
Saate paigutuse konfiguratsiooni üle vaadata ja seda vajaduse korral korrigeerida.
- Selle paigutuse jaoks Exceli faili loomiseks minge jaotisse Mall>Loo .
- Pärast malli loomist minge eelarveplaani dokumendimalli avamiseks ja ülevaatamiseks jaotisesse Mall>Vaade . Saate Exceli faili salvestada kohalikule kettale.
Paberraha
Eelarveplaani dokumendi paigutust ei saa enam redigeerida, kui Exceli mall on sellega seostatud. Paigutuse muutmiseks kustutage seostatud Exceli malli fail ja looge see uuesti. See on vajalik selleks, et hoida paigutuse ja töölehe väljad sünkroonis.
Exceli mall sisaldab kõiki eelarveplaani dokumendi paigutuse elemente, kus veeru Töölehel Saadaval väärtuseks on määratud Tõene. Exceli mallis pole elementide kattumine lubatud. Näiteks kui paigutus sisaldab veerge Taotlus Q1, Taotlus Q2, Taotlus Q3 ja Taotlus Q4 ning taotluste koondveergu, mis kujutab kõigi neljandikveergude summat, saab Exceli mallis kasutada ainult neljandikveerge või koondveergu. Exceli fail ei saa kattuvaid veerge värskendamise ajal värskendada, kuna tabelis olevad andmed muutuvad ajakohatuks ja ebatäpseks.
Paberraha
Võimalike probleemide vältimiseks eelarveplaani andmete vaatamisel ja redigeerimisel Exceli abil peaks sama kasutaja olema sisse logitud nii rakendusse Microsoft Dynamics 365 Finance kui ka Microsoft Dynamics Office’i lisandmooduli andmekonnektorisse.
Eelarveplaani dokumendimallile päise lisamine
Päiseteabe lisamiseks valige Exceli failis ülemine rida ja sisestage tühjad read. Exceli faili päiseväljade lisamiseks klõpsake Kujundus andmekonnektoris .
Klõpsake vahekaardil Kujundus väljad Lisa ja seejärel valige BudgetPlanHeader olemi andmeallikana.
Viige kursor Exceli failis soovitud kohta. Valitud asukohta välja sildi lisamiseks klõpsake Lisa silt . Väärtusevälja lisamiseks valitud kohale valige Lisa väärtus . Kujundaja sulgemiseks klõpsake Valmis .
Eelarveplaani dokumendimalli tabelisse arvutatud veeru lisamine
Seejärel lisatakse arvutatud veerud loodud eelarveplaani dokumendimallile. A Taotluse kogusumma veerg, mis võtab kokku Päringu Q1: Taotluse Q4 veerud ja veerg Korrigeerimine , mis arvutab uuesti Taotluse kogusumma veerg eelmääratletud teguri järgi.
Tabelisse veergude lisamiseks klõpsake Kujundus andmekonnektoris . Veergude lisamise alustamiseks klõpsake Muuda andmeallika BudgetPlanWorksheet kõrval.
Valitud väljagrupis kuvatakse mallis saadaolevad veerud. Uue veeru lisamiseks klõpsake Valem . Nimetage uus veerg ja seejärel kleepige valem väljale Valem . Veeru sisestamiseks klõpsake Uuenda .
Paberraha
Valemi määratlemiseks looge valem arvutustabelis ja seejärel kopeerige see aknasse Kujundus . Rahanduse ja tegevustega seotud tabel kannab tavaliselt nime "AXTable1". Näiteks arvutustabeli veergude Request Q1: Request Q4 kokkuvõtmiseks on valem = AxTable1[Request Q1]+AxTable1[Request Q2]+AxTable1[Request Q3]+AxTable1[Request Q4].
Korrake neid samme, et sisestada veerg Kohandamine . Kasutage selle veeru jaoks valemit = AxTable1[Taotlus kokku]*$I$1. See võtab lahtris I1 oleva väärtuse ja korrutab korrigeerimissummade arvutamiseks veerus Kogu taotlus olevad väärtused.
Salvestage ja sulgege Exceli fail. Salvestatud Exceli malli kasutamiseks üleslaadimiseks klõpsake jaotises LayoutsMall > Laadi üles eelarveplaani jaoks.
Sulgege liugur Paigutused . Dokumendis Eelarveplaani klõpsake Töölehte , et vaadata ja redigeerida dokumenti Excelis. Pange tähele, et selle eelarveplaani töölehe loomiseks kasutati korrigeeritud Exceli malli ja arvutatud veerge värskendatakse valemitega, mille määratlesite eelmistes etappides.
Näpunäited ja vihjed eelarveplaani mallide loomiseks
Kas eelarveplaani mallile saab lisada ka täiendavaid andmeallikaid ja neid kasutada?
Jah, saate kasutada menüüd Kujundus , et lisada Exceli malli samadele või teistele lehtedele täiendavaid olemeid. Näiteks saate Excelis eelarveplaani andmetega töötades lisada andmeallika BudgetPlanProposedProject , et luua ja hallata samal ajal kavandatud projektide loendit. Pange tähele, et suuremahuliste andmeallikate lisamine võib mõjutada Exceli töövihiku jõudlust.
Soovitud filtrite lisamiseks täiendavatele andmeallikatele saate andmekonnektoris kasutada suvandit Filter .
Kas Andmekonnektori valikut Kujundus saab teiste kasutajate eest peita?
Jah, avage Andmeühenduse suvandid, et peita valik Kujundus teiste kasutajate eest.
Laiendage Andmeühenduse valikud ja tühjendage märkeruut Luba kujundus . See peidab valiku Disain andmekonnektori eest.
Kas Andmekonnektori kogemata sulgemist andmetega töötamise ajal saab takistada?
Soovitame malli lukustada, et kasutajad ei saaks seda sulgeda. Luku sisselülitamiseks klõpsake andmeühendust, paremas ülanurgas kuvatakse nool.
Klõpsake lisamenüü avamiseks noolt. Valige Lukusta.
Kas eelarveplaani mallidega saab kasutada ka muid Exceli funktsioone, nagu lahtrite vormindamine, värvid, tingimusvorming ja diagrammid?
Jah, eelarveplaani mallidega töötab enamik Exceli standardvõimalusi. Soovitame kasutada värvitähistusi, et kasutajad saaksid eristada kirjutuskaitstud ja redigeeritavaid veerge. Tingimusvormingut kasutades saab esile tõsta eelarve probleemsed osad. Veergude kogusummasid saab hõlpsasti esitada Exceli standardsete valemitega, mille leiate tabeli kohalt.
Samuti saate eelarveandmete täiendavaks grupeerimiseks ja visualiseerimiseks luua ning kasutada ka liigendtabeleid ja diagramme. Klõpsake vahekaardil Andmed rühmas Ühendused nuppu Värskenda kõiki ja seejärel klõpsake Ühenduse atribuudid. Klõpsake vahekaarti Kasutus . Märkige jaotises Värskenda ruut Värskenda andmeid faili avamisel .