Kinnitussilmuse loomine, kasutades Power Automate ja Dataverse
Dataverse võib anda teile võimaluse luua vooge, mille teave on salvestatud pilvevoost sõltumatusse andmebaasi. Parim näide sellest on kinnitused. Kui salvestate kinnituse oleku tabelisse, saab teie voog selle peal töötada.
Selles näites loote kinnitusprotsessi, mis algab siis, kui kasutaja lisab faili Dropboxi. Faili lisamisel kuvatakse selle teave rakenduses, kus läbivaataja saab muudatuse kinnitada või tagasi lükata. Kui läbivaataja muudatuse heaks kiidab või tagasi lükkab, saadetakse teavitusmeil ja tagasilükatud failid kustutatakse Dropboxist.
Järgides selles jaotises toodud juhiseid, saate luua:
- Kohandatud tabel , mis sisaldab teavet iga Dropboxi lisatud faili kohta ja selle kohta, kas faili olek on kinnitatud, tagasi lükatud või ootel.
- Voog , mis lisab kohandatud tabelisse teavet faili lisamisel Dropboxi, saadab meilisõnumi, kui fail on kinnitatud või tagasi lükatud, ja kustutab tagasilükatud failid. Need sammud näitavad, kuidas sellist pilvevoogu nullist üles ehitada, kuid mallist saate luua sarnase voo.
- rakendus , milles läbivaataja saab Dropboxi lisatud faile kinnitada või tagasi lükata. Kasutate Power Apps selle rakenduse automaatseks loomiseks kohandatud tabeli veergude põhjal.
eeltingimused
Registreeruge ja Power AutomatePower Apps.
Looge ühendused Dropboxi ja Office 365 Outlookiga, kuna haldate oma ühendusi.
Tabeli koostamine
Logige sisse rakendusse Power Apps.
Tehke vasakpoolsel navigeerimisribal valik Tabelid.
Valige Uus tabel ja seejärel Uus tabel .
Määrake uuele tabelile kuvatav nimi ja mitmuse nimi. Selles näites on mõlemad nimed ReviewDropboxFiles. Soovi korral saate lisada kirjelduse.
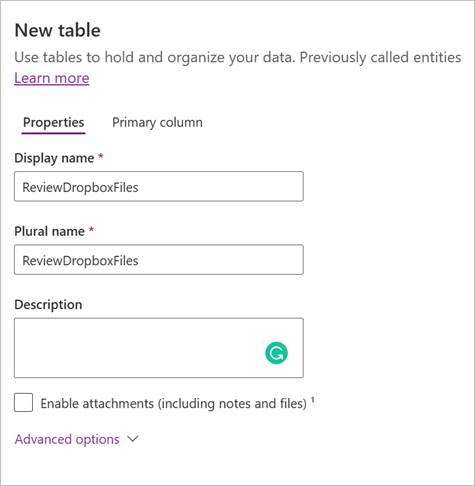
Tabeli salvestamiseks valige Salvesta .
Tabelile veergude lisamine
Valige lehel Tabelid tabel ReviewDropboxFiles ja seejärel valige Uus>veerg.
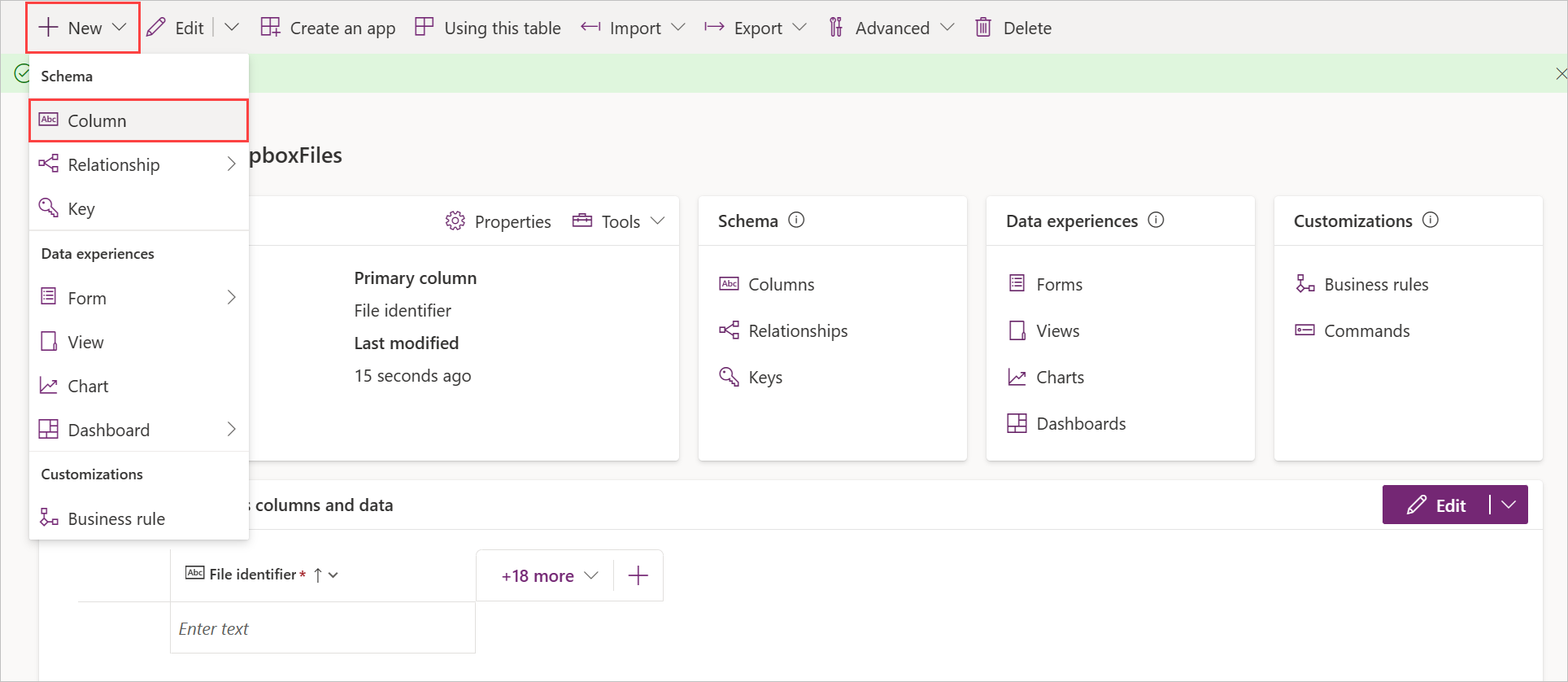
Looge uus veerg nimega Kinnitaja , millel on järgmised atribuudid.
- Määrake sätte Kuvatav nimi väärtuseks Kinnitaja.
- Määrake sätte Andmetüüp väärtuseks Üks tekstirida.
- Määrake sätte Vorming väärtuseks E-post.
- Määrake nõutav väärtuseks Äri nõutav .
Looge uus veerg nimega Olek , millel on järgmised atribuudid.
- Määrake suvandi Kuvatav nimi väärtuseks Olek.
- Määrake sätte Andmetüüp väärtuseks Üks tekstirida.
- Seadke sätte Vorming väärtuseks Tekst.
- Määrake nõutav väärtuseks Äri nõutav .
Looge uus veerg nimega Faili identifikaator , millel on järgmised atribuudid.
- Määrake sätte Kuvatav nimi väärtuseks Faili identifikaator.
- Määrake sätte Andmetüüp väärtuseks Üks tekstirida.
- Seadke sätte Vorming väärtuseks Tekst.
- Määrake nõutav väärtuseks Äri nõutav .
Logige sisse ja looge pilvevoog
Logi sisse Power Automate.
Valige paremas ülanurgas olevas menüüs keskkond, milles andmebaasi lõite. Kui te ei vali sama keskkonda, ei kuvata teie tabelit.
Avage Minu vood ja valige Uus voog>Automatiseeritud pilvevoog.
Alustamine faili lisamisega
Sisestage dialoogiboksis Automatiseeritud pilvevoo koostamine voo nimi ja otsige Dropboxi päästikut Kui fail luuakse .
Valige jaotises Kaust kaustaikoon ja seejärel liikuge sirvides kaustani, kuhu failid lisatakse.
Andmete lisamine tabelisse
Valige kujundajas Uus etapp ja otsige toimingut Lisa uus rida Dataverse .
Konfigureerige toiming järgmisel pildil esitatud viisil:
Valige rippmenüüst Tabeli nimi tabel ReviewDropboxFiles .
Sisestage väljale Kinnitaja selle isiku e-posti aadress, kes failid läbi vaatab.
Valige väljal Faili identifikaator loendist Dünaamiline sisu suvand Faili identifikaator .
Valige väljal Nimi loendist Dünaamiline sisu suvand Faili nimi .
Sisestage väljale Olek tekst Ootel.
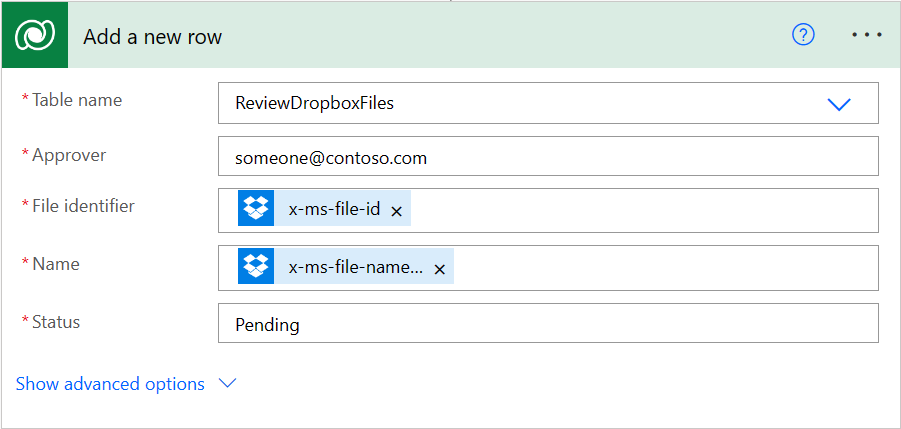
Kontrollige, kas fail on läbi vaadatud
Valige toimingu Lisa uus rida all nupp Uus etapp ja otsige üles toiming Tee kuni .
Konfigureerige toiming Tee seni , nagu on näidatud järgmisel ekraanipildil:
Valige toimingu vasakpoolne väli ja valige loendist Dünaamiline sisu Olek .
Keskmises rippmenüüs valige ei ole võrdne.
Sisestage parempoolsele väljale tekst Ootel.
Valige toimingu Senikuni sees käsk Lisa toiming ja otsige toimingut Rea toomine ID Dataverse alusel.
Konfigureerige toiming Hangi rida ID-ga , nagu on näidatud järgmisel kuvatõmmisel:
Valige rippmenüüst Tabeli nimi tabel ReviewDropboxFiles .
Valige väljal Rea ID loendist Dünaamiline sisu suvand Faili identifikaator .
Kontrollige, kas üksus on kinnitatud
Valige jaotises Tee kuni toiming Uus etapp ja otsige üles toiming Tingimus .
Konfigureerige toiming Tingimus , nagu on näidatud järgmisel kuvatõmmisel:
Valige toimingu vasakpoolne väli ja valige loendist Dünaamiline sisu Olek .
Keskmises rippmenüüs valige on võrdne.
Sisestage parempoolsesse kasti Kinnitatud.
Saada teavitusmeil
Valige toimingu Kui jah all valige Lisa toiming ja otsige toimingut Saada meilisõnum (V2) Outlook. Office 365
Konfigureerige toiming Saada e-kiri (V2) , nagu on näidatud järgmisel kuvatõmmisel:
Sisestage väljale Adressaat selle isiku meiliaadress, keda soovite üksuse aktsepteerimisest teavitada.
Jootraha
Voolu testimise hõlbustamiseks määrake oma aadress. Saate seda muuta, kui voog on tegelikuks kasutamiseks valmis.
Valige väljal Teema loendist Dünaamiline sisu suvand Faili nimi .
Sisestage väljale Keha üksus on kinnitatud..
Korrake jaotises Kui toimingut pole , 2. juhist, kuid määrake meilisõnumi kehaks Üksus on tagasi lükatud.
Tagasilükatud failide kustutamine
Valige tagasilükkamiskirja toimingu Saada meilisõnum (V2) all käsk Lisa toiming ja otsige üles toiming Kustuta fail Dropbox.
Valige väljal Fail loendist Dünaamiline sisu suvand Faili identifikaator .
Salvestage voog
Sisestage ekraani ülaossa loodud pilvevoo nimi ja valige Salvesta.
Lisage Dropboxis määratud kausta vähemalt kaks faili: üks tüübikinnituse testimiseks ja teine tagasilükkamise testimiseks.
Rakenduse loomine
Logige sisse rakendusse Power Apps.
Minge lehele Loomine ja seejärel valige Dataverse.
Valige oma Dataverse ühendus ja seejärel tabel ReviewDropboxFiles .
Kui see on teie esimene kord, kuvatakse teile teade, kus palutakse luua ühendus rakendusega Dataverse.
Kui kuvatakse dialoogiboks Tere tulemast Power Apps Studio , saate seda järgida või selle vahele jätta.
Rakenduse kohandamine
Selles etapis peaks rakendusel olema kolm ekraani sirvimiseks, üksikasjade vaatamiseks ja kirjete redigeerimiseks.
Väljade lisamiseks või eemaldamiseks ekraanilt tehke järgmist.
Valige puuvaates soovitud ekraan.
Valige ekraani juurelement.
Valige parempoolsel paanil Redigeeri .
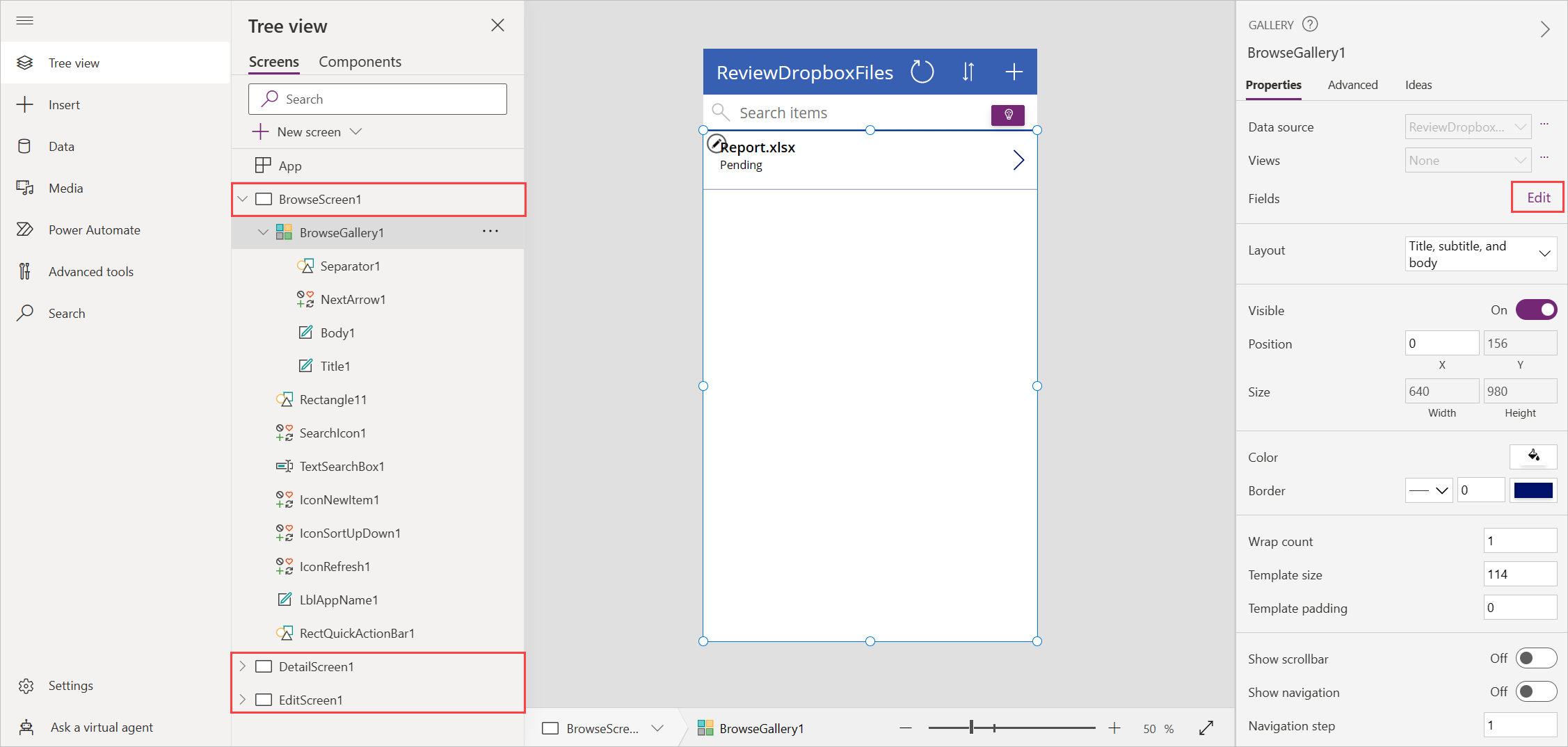
Praegune näide sisaldab iga ekraani jaoks järgmisi välju.
- Sirvimiskuval on tabeli veergude Nimi ja Olek Dataverse jaoks väljad.
- Üksikasjade kuval on tabeli veergude Nimi, Olek , Faili identifikaator ja Kinnitajajaoks väljad. Dataverse
- Redigeerimiskuval on väli veeru Nimi jaoks ja redigeerimistekstiväli tabeli veeru Olek jaoks . Dataverse
Katsetatakse üldlahust
Avage Power Apps eelvaate režiim, valides tööriistaribal esitusnupu.

Valige loendi esimese faili kõrval olev nool, et näha selle üksikasju.
Faili üksikasjade muutmiseks valige pliiatsiikoon.
Sisestage väljale Olek tekst Kinnitatud ja valige muudatuste salvestamiseks linnukese ikoon. Mõne minuti pärast saate meili, milles öeldakse, et fail on heaks kiidetud.
Korrake eelmisi samme, kuid sisestage väljale Olek väärtus Tagasi lükatud (või midagi muud pealeKinnitatud ). Mõne minuti pärast saate e-kirja, milles öeldakse, et fail lükati tagasi ja fail kustutatakse Dropboxist.