Pilvevoogude konstruktori mõistmine
Saate luua, konfigureerida ja kohandada oma pilvevooge klassikalise kujundaja või pilvevoogude kujundajaga. Pilvevoogude tüüpide kirjelduse leiate teemast Pilvevoogude ülevaade.
Märkus.
Siin on mõned visuaalsed näpunäited, mis ütlevad teile, et kasutate pilvevoogude kujundajat (mitte klassikalist kujundajat).
- Voolus olevad kaardid on väikesed.
- Autonoomse toimingu konfiguratsioonipaan kuvatakse kaardi valimisel vasakul.
Lisateave: Erinevuste tuvastamine klassikalise kujundaja ja pilvevoogude kujundaja vahel
Järgmine kuvatõmmis näitab tehisintellektil põhineva pilvevoogude kujundaja funktsioone.
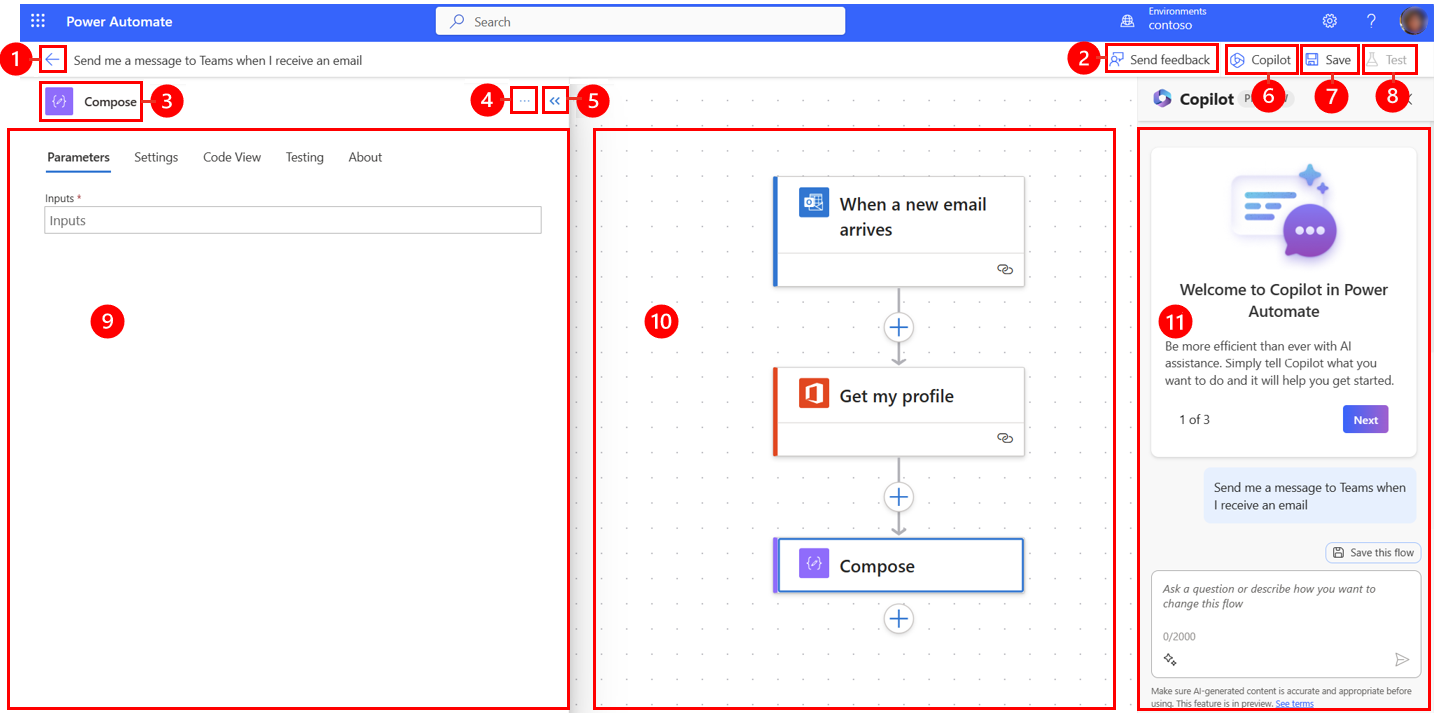
Legend:
- Vasaknoolenupp: eelmisele lehele naasmine.
- Nupp Tagasiside saatmine: saatke meile tagasisidet oma voo loomise kogemuse kohta või üldisi kommentaare tehisintellektil põhineva kujundaja kohta.
- Toimingu/päästiku nimi: toimingu- või päästikukaart, mis on valitud teie voos lehe keskel.
- Nupp Veel käske: lisage valitud kaardile märkus või kustutage kaart.
- Ahenda nupp: peida paan. Kui paan on ahendatud, kuvatakse vasakus ülanurgas nupp Laienda (>>). Valige see paani uuesti kuvamiseks.
- Ühispiloodi nupp: paani Copilot kuvamine või peitmine. Copiloti paan kuvatakse vaikimisi tehisintellektil põhineva kujundaja avamisel.
- Nupp Salvesta: salvestage oma voog.
- Testimisnupp: testige oma voogu, veendumaks, et see töötab nii, nagu soovisite.
- Toimingukonfiguratsioonipaan: pärast lõuendil konfigureeritava toimingukaardi valimist avaneb AI-toega kujundaja vasakul küljel toimingukonfiguratsioonipaan.
- Lõuend: Lõuend on koht, kus saate oma voolu üles ehitada. See on vabalt voolav ja võimaldab seetõttu hõlpsamat navigeerimist.
- Copiloti paan: Copilot jääb teie voo redigeerimise ja sobivuse ja lõpetamise teekonna ajal teiega. See aitab teil värskendada ja muuta oma voogu, lähtudes teie vestlusstiilis viibast. Samuti võib see aidata vastata voo ja tootega seotud küsimustele.
Saada tagasisidet
Soovime teilt kuulda, et aidata meil oma mõju mõõta ja parandada. Tagasiside andmiseks valige Saada tagasisidet, vastake kolmele küsimusele avaneval tagasisidevormil ja seejärel valige Edasta.
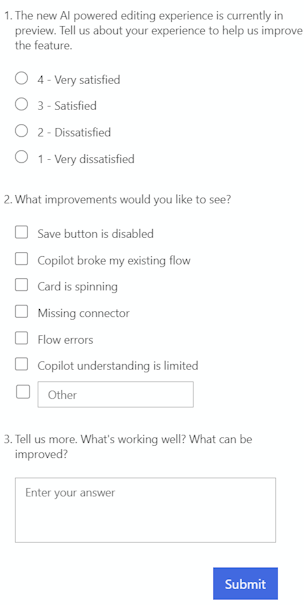
Rohkem käske
Valige nupp Veel käske (...), et lisada voos valitud kaardile märkus või kaart kustutada. Valige Lisa märkus , et kirjeldada kaardi otstarvet teie voos. Pärast märkuse lisamist kuvatakse kaardi paremas alanurgas märkuse sümbol. Märkme vaatamiseks hõljutage kursorit selle sümboli kohal.
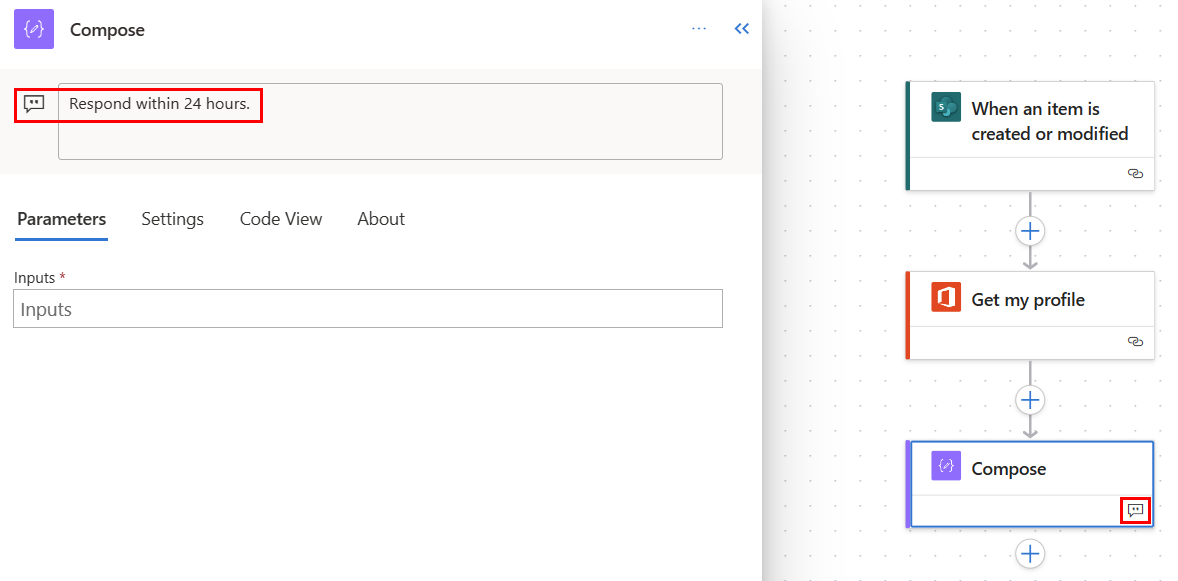
Nupp „Salvesta”
Valige Salvesta , et oma voog salvestada. Kui vigu pole, kuvatakse teade "Teie voog on kasutamiseks valmis. Soovitame seda testida" kuvatakse vasakus ülanurgas rohelise tšekiga.

Kui leitakse viga, kuvatakse vasakus ülanurgas vea kirjeldus ja punane X . Järgmine kuvatõmmis näitab tõrketeate näidet.

Viga ilmub ka kaardile, mis põhjustas teie voo vea. Parandage tõrge ja seejärel valige uuesti Salvesta .
Kui vigu pole, peaks teie järgmine samm olema voolu testimine.
Nupp Test
Kui teie voog on edukalt salvestatud, muutub test aktiivseks. Voo testimiseks valige Test> Pärast voo edukat salvestamist muutub nupp Test kättesaadavaks. Voo testimiseks valige Test, valigesuvand Käsitsi ja seejärel valige Testi.
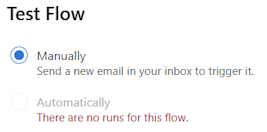
Juhised ilmuvad ja ütlevad teile, mida peate oma voolu testimiseks tegema. Järgmine kuvatõmmis näitab õpetliku sõnumi näidet.

Voolu testimiseks järgige juhiseid. Selles näites peate saatma e-kirja. Seejärel tehakse voolukatse. Kui test on lõppenud, ilmub igale kaardile roheline märge koos töötlemiseks kulunud sekundite arvuga.
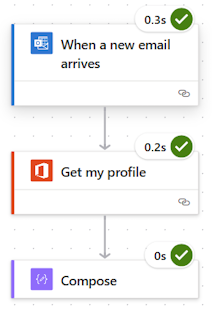
Testimine on osa projekti planeerimisest Power Automate . Lisateabe saamiseks lugege teemat Sissejuhatus: projekti Power Automate kavandamine.
Toimingute konfiguratsioonipaan
Kasutage toimingu konfiguratsioonipaani, et kohandada oma voos valitud kaardi parameetreid, sätteid ja koodi.
Parameetrid
Vahekaardil Parameetrid saate kasutada siniseid nuppe Lisa märk (välgunool) ja Lisa avaldis( fx) välja Sisendidkõrval , et kiiresti sisestada valitud toimingukaardi väärtused .

Dünaamilise tõendi sisestamiseks väljale Sisendid valige nupp Lisa märk (välgunool). Avanevas hüpikaknas otsige või kerige, et leida märgid, mida saate kasutada. Pärast tõendi valimist kuvatakse see väljal Sisendid .
Avaldise lisamiseks väljale Sisendid valige nupp Lisa avaldis(fx). Valige avanevas hüpikaknas avaldise käivitamiseks funktsioon. Avaldise lõpuleviimiseks viige kursor funktsioonile ja valige Dünaamiline sisu. Otsige või valige lisatav sisu/märgid ja seejärel valige Lisa. Lõpetatud avaldis kuvatakse väljal Sisendid .
Avaldiste kohta leiate lisateavet töövooavaldise funktsioonide teatmikust.
Teise võimalusena võite klaviatuuri abil sisestada kaldkriipsu (/) väljale Sisendid . Seejärel valige dünaamilise sisu/loa ja avaldise hüpikaknad.
Sätted
Vahekaardil Sätted saate määrata toimingu ajalõpu, võrguproovimise poliitika, toimingu käitamise, turbesisendi ja -väljundi ning jälgimisatribuudid. Järgmises tabelis on sätete kirjeldus.
| Säte | Kirjeldus |
|---|---|
| Üldist | Määrake väljal Toimingu aegumine valitud toimingu maksimaalne kestus korduskatsete ja asünkroonsete vastuste vahel. See säte ei muuda ühe taotluse aegumist. |
| Võrgustike | Valige väljal Proovi poliitika uuesti vahelduvate tõrgete jaoks uuesti proovimise poliitika. Vaikesäte on eksponentsiaalne intervallipoliitika, mis on seatud neli korda uuesti proovima. Samuti saate määrata oma eksponentsiaalsed või fikseeritud intervalliseaded või valida üldse mitte ühegi. |
| Käivita pärast | Konfigureerige väljal Käivita pärast , kuidas toiming peaks käivituma pärast mis tahes eelneva vootoimingu käivitamist. Näiteks saate valida toimingu käivitamise pärast seda, kui eelmine toiming on edukalt käivitunud, aegunud, vahele jäänud või nurjunud. |
| Turve | Kasutage lülituslülisid Turvalised sisendid ja Turvalised väljundid toimingute ja väljundatribuutide viidete sisse- või väljalülitamiseks. |
| Jälgimine | Määrake jälgitavate omaduste võti ja väärtus. |
Konfigureeritav päästikuküsitluse seade
Valitud päästikutes, näiteks Kui üksus on loodud – SharePoint ja palju muud, saate päästikuküsitluse sätte käsitsi konfigureerida. See tähendab, et saate konfigureerida, kui sageli peaks voog Sharepointis ja teistes uusi üksusi kontrollima. See omakorda tagab, kui kiiresti teie voog reageerib muutustele või käivitab sündmusi. Vaikimisi on küsitlusperiood kolm (3) minutit, mis tähendab, et voog kontrollib iga kolme (3) minuti järel, kas uus üksus on loodud.
Valige toimingu konfiguratsioonipaanil vahekaart Parameetrid .
Jaotises Kui tihti soovite üksusi kontrollida? Pealkiri, sisestage rippmenüüst intervalli number ja sagedus.
Koodi vaade
Voos oleva mis tahes kaardi taga oleva koodi vaatamiseks valige lõuendil olev kaart ja seejärel valige toimingu konfiguratsioonipaanil koodivaade . Vahekaardil Parameetrid koodi kohandamisel saate uut koodi vaadata vahekaardil Koodivaade .
Järgmisel kuvatõmmisel on kujutatud toimingukaardi koostamise koodi näide.
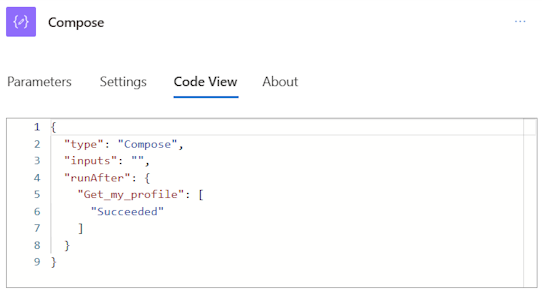
Canvas
Hõlpsaks navigeerimiseks võite voolu lõuendile lohistada. Iga kaardi toiminguid saate konfigureerida vasakul asuval toimingukonfiguratsioonipaanil. Lõuendil olevad kaardid on kompaktsed, et võimaldada hõlpsat nähtavust ja navigeerimist, eriti suurtes voogudes.
Drop tsoonid
Lõuend sisaldab tehisintellektil põhinevaid kujundaja kukkumistsoone, mis aitavad teil pilvevoo toiminguid hõlpsalt lohistada. Langemistsoonid on tähistatud siniste katkendjoontega.
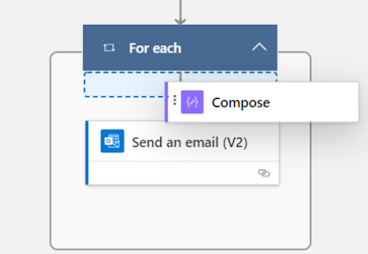
Suuminupud
Sõltuvalt teie voo suurusest ja keerukusest võiksite selle ehitamise ajal lõuendil selle suurust kohandada. Suuminuppude abil saate minikaarti suurendada, vähendada, ekraanile mahutada ja sisse lülitada . Nupud kuvatakse siis, kui toimingu konfiguratsioonipaan on suletud.
Alumine nupp on minikaardi jaoks. Kasutage seda, et keskenduda suure voolu konkreetsele osale.

Avaldiseredaktor ja märkide valija
Kujundaja avaldiseredaktor on mitmerealine, mis võimaldab teil hõlpsasti luua ja redigeerida pikki ja keerulisi väljendeid. Haarats võimaldab teil kasti ajutiselt laiendada ühe või kahe (1-2) joone võrra vastavalt vajadusele. Kui sellest ei piisa, saate hüpikakna laiendada kogu lehevaateni. Otsinguväli võimaldab teil otsida märke ja funktsioone nii dünaamilise sisu vaates kui ka funktsioonivaates.
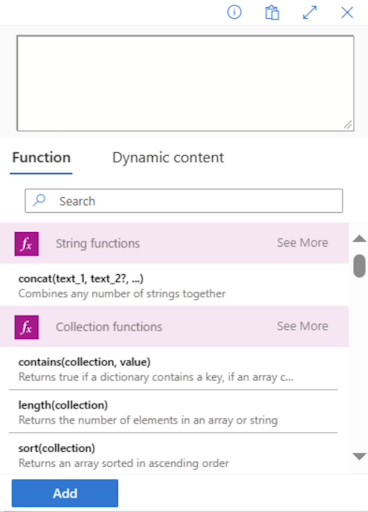
Jootraha
Saate kasutada kaldkriipsu ( / ) kiirklahvi, et käivitada toiminguväljal olev märgivalija/avaldiseredaktori hüpikaken.
Toimingu keelamine või toimingu staatiliste tulemite lubamine
Kui soovite kujundajas toimingu täielikult eemaldamise asemel keelata, minge toimingu vahekaardile Testimine ja lubage staatilised väljundid, lülitades sisse tumbleri Luba staatiline tulemus . Kui vool töötab, käsitleb see toimingut sisuliselt edukana, ilma et tegevust tegelikult käivitataks.
Samamoodi, kui soovite näha, kuidas teie voog reageerib, kui teatud toiming koodiga nurjub või koodiga õnnestub, saate kasutada sama staatiliste väljundite võimalust, mis on saadaval toimingul, et mõnitada toimingu täitmist vastavalt oma vajadustele.
Kui staatilised väljundid on keelatud, on lülitussildiks Luba staatiline tulemus. Kui staatilised väljundid on lubatud, on lülitisildiks Keela staatiline tulemus.

Erinevuste tuvastamine klassikalise kujundaja ja pilvevoogude kujundaja vahel
Kasutatava kujundusriista versiooni kiireks tuvastamiseks küsige endalt järgmisi küsimusi.
- Kas voolu tegevuskaardid on väikesed või suured?
- Kas toimingu konfiguratsioonipaan on tekstisisene või eraldi paanil?
Pilvevoogude kujundajal on hõlpsa navigeerimise hõlbustamiseks väiksemad kaardid. Vasakul on ka eraldiseisev toimingukonfiguratsioonipaan.
Piirangud ja teadaolevad probleemid
Võite märgata, et mõned funktsioonid, mis olid klassikalises kujundajas, pole pilvevoogude kujundajas veel saadaval. Praegu ei toeta kujundaja järgmist.
- Mitte-avatud API vood (Kui toimingul on pisieelvaate kood ja kui näete väljal OpenAPIConnection in Kind asemel APIConnectioni väärtust, on see mitte-avatud API voog.)
- Mõned hübriidsed päästikud:
- Kui vool kulgeb äriprotsessi voog (Dataverse)
- Valitud sõnumi jaoks (v2 Teams)
- TeamsOnComposeMessage (meeskonnad)
- Teamsi kaardi päästik
- Microsoft 365 Nõuetele vastavuse konnektor
- Kommentaar
- Power Pages Connectori
- Power Apps v1 päästik
- Muutmistaotluse toimingu sooritamine (Dataverse)
- Lahendusevoogu, mis kasutab ühenduseviite asemel ühendusi, ei toetata. Soovitame selle asemel kasutada ühenduse viidet.
- Meilisõnumite automaattekstina kuvatavad soovitused Teamsi toimingutes meilisõnumi saatmine/postitamine
- Kopeeri/kleebi toetav ulatus, tingimus, tee kuni cosntructs
- Võimalus muuta käsitsi käivitusväljad valikuliseks
Mõned teadaolevad probleemid
- Dünaamilised sisusõbralikud nimed värskendatakse salvestamisel sisemisteks koodinimedeks.
- Mittevajalik silmus, kui tarbite päästiku jaoks märke, näiteks "Kui vorm on esitatud" ja teised.
Innovatsiooniga jätkates tutvustame klassikalise disaineri kõrval ka uut disainerit. Kuigi klassikaline disainer jääb väärtuslikuks, on uus disainer meie tulevikusuund. Kuigi klassikalist disainerit ei toetata lõputult, on uuest disainerist järk-järgult saamas peamine liides.
Kui eelistate kasutada funktsioone, mis pole uues kujundajas veel saadaval, või kui teil esineb piiranguid või teadaolevaid probleeme, saate ajutiselt naasta klassikalise kujundaja juurde. Lihtsalt lülitage pilvevoogude kujundaja menüüs lüliti Uus kujundaja välja .
Märkus.
Pilvevoogude Power Automate kujundaja pole veel saadaval integratsioonipindadel (nt Power Apps Teams ja teised).
KKK
Miks kuvatakse see tõrge "O.split(...). at ei ole funktsioon" sisse logides?
Power Automate Kujundusriist ei toeta brausereid, mis on vanemad kui kaks (2) aastat. Ülalnimetatud või sarnaseid vigu näete kujundajas, kui teie brauseri versioon on vana. Selliste probleemide vältimiseks on üldiselt hea mõte värskendada oma brauser uusimale versioonile.
Miks kuvatakse uues rentnikus voo importimisel see tõrge "Esitatud voo nimi sisaldab sobimatuid märke"?
See on ajutine lünk, mille saate lahendada, lisades URL-ile päringuparameetri v3=false .
Miks ma ei näe dünaamilist sisu päästikutelt nagu "Kui vastus on esitatud" või miks voog paneb automaatselt tarbetu silmuse?
Selle põhjuseks võib olla ajutine probleem, kus päästiku säte Split On on välja lülitatud. Kui lubate selle sätte, peaks probleem kaduma.
- Valige toimingu konfiguratsioonipaanil vahekaart Sätted .
- Liigutage pealkirja Tükelda all lüliti asendisse Sees,
Miks ma ei näe oma voos uusi või värskendatud SharePoint või Exceli veeru väärtusi?
Power Automate Kujundaja nõuab vootoimingu uuesti lisamist, et koguda aluseks oleva toimingu uusi olemeid. Näiteks kui teie voos on SharePoint toiming Too kaup ja Sharepointi üksusel on neli (4) veergu, võimaldab voog juurdepääsu üksuse kõigile neljale veeruväärtusele SharePoint . Nüüd, kui navigeerite jaotisse SharePoint, lisate viienda veeru ja naasete voogu, ei pääse te viiendale veerule juurde, kui te ei kustuta toimingut Too üksus ja lisate selle uuesti, et sundida kujundajat uusimaid muudatusi üles võtma. Sama käitumine kehtib ka Exceli veergudes, Dataverse Onedrive’i kaustades/failides ja teistes.
Kas uus pilvevoogude kujundaja asendab lõpuks täielikult klassikalise disaineri?
Jah, kui siin märgitud probleemid on lahendatud ja uus pilvevoogude kujundaja suudab katta enamiku, kui mitte kõik klassikalise kujundaja stsenaariumid. Sel ajal asendatakse klassikaline disainer täielikult.
Vaata ka
Tagasiside
Varsti tulekul: 2024. aasta jooksul tühistame GitHubi probleemide funktsiooni sisutagasiside mehhanismina ja asendame selle uue tagasisidesüsteemiga. Lisateabe saamiseks vt https://aka.ms/ContentUserFeedback.
Esita ja vaata tagasisidet