Kinnitamise töövoo loomine ja testimine Power Automate
Selle abil Power Automate saate hallata dokumentide või protsesside kinnitamist mitmes teenuses, sealhulgas SharePoint Dynamics 365, Salesforce, for Business, OneDrive Zendesk või WordPress.
Kinnitamise töövoo loomiseks lisage kinnitused – Käivita ja oodake kinnitustoimingut mis tahes voos. Pärast selle toimingu lisamist saab teie voog hallata dokumentide või protsesside kinnitamist. Näiteks saate luua dokumendi kinnitamise vooge, mis kinnitavad arveid, töökäske või müügipakkumisi. Samuti saate luua protsessi kinnitamise vooge, mis kinnitavad puhkusetaotlusi, ületunnitööd või reisiplaane.
Kinnitajad saavad vastata taotlustele oma e-posti postkastist, kinnituskeskusest Power Automate või rakendusest Power Automate .
Heakskiidu voo loomine
Siin on ülevaade voost, mille loome ja testime.
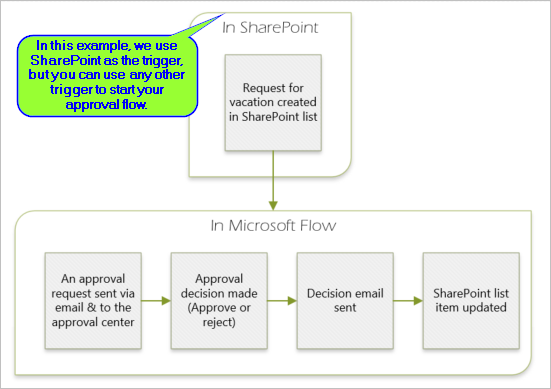
Vool täidab järgmisi samme:
Käivitub, kui keegi loob veebiloendis SharePoint puhkusetaotluse.
Lisab kinnituskeskusesse puhkusetaotluse ja saadab selle seejärel kinnitajale meiliga.
Saadab kinnitaja otsusega meili isikule, kes taotles puhkust.
Värskendab veebiloendit SharePoint kinnitaja otsuse kommentaaridega.
Jootraha
Üksikasjalikku teavet koos kasutamise kohta leiate dokumentatsioonist SharePoint Power Automate. SharePoint
Oluline
Keskkonna turvalisuse tagamiseks järgige alati turbe SharePoint häid tavasid ja oma organisatsiooni häid tavasid . Turvalisus ei kuulu käesoleva artikli reguleerimisalasse.
eeltingimused
Selle õpetuse lõpuleviimiseks peab teil olema juurdepääs:
- Power Automate.
- Veebipõhine SharePoint nimekiri.
- Office 365 Outlook ja Office 365 kasutajate konto.
Märkus.
Kuigi me kasutame SharePoint selles tutvustuses Online’i ja Office 365 Outlooki, saate kasutada muid teenuseid, nagu Zendesk, Salesforce või Gmail. Kui kasutate SharePoint versiooni 2010, vaadake teemat SharePoint Töövoo kasutuselt kõrvaldamine
Enne voo loomist looge SharePoint loend Veebis. Hiljem kasutame seda loendit puhkuste kinnituse taotlemiseks.
Looge oma SharePoint veebiloendisse järgmised veerud.
| Column | Tüüp |
|---|---|
| ametinimetus | Üks tekstirida |
| Alguskuupäev | Kuupäev ja kellaaeg |
| Lõpukuupäev | Kuupäev ja kellaaeg |
| Kommentaarid | Üks tekstirida |
| Kinnitatud | Jah/ei |
| Juhi kommentaarid | Üks tekstirida |
Pange tähele veebiloendi nime ja URL-i SharePoint . Neid üksusi läheb teil hiljem vaja, kui konfigureerite SharePoint - Kui üksus on loodud päästiku.
Automatiseeritud pilvevoo loomine
Logi sisse Power Automate.
Valige vasakpoolsel navigeerimispaanil Minu vood .
Tehke vasakus ülanurgas menüüs valik Uus voog>Automatiseeritud pilvevoog.
Päästiku lisamine
Andke oma voolule nimi.
Jaotises Valige oma voo päästik suvand Kui üksus on loodud - SharePoint ja seejärel valige Loo.
Valige kaardil Kui üksus on loodud varem loodud loendi jaoks saidi aadress ja loendi nimi SharePoint .
Saidi aadress ja loendi nimi on üksused, mida selles ülevaates varem märkisite.
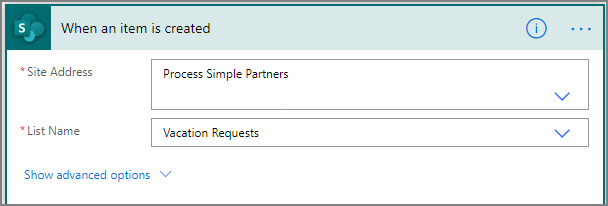
Profiilitoimingu lisamine
Valige Uus etapp ja tippigeprofiil väljale Valige toiming .
Valige Office 365 Kasutajad.
Otsige üles ja seejärel valige toiming Hangi minu profiil (V2) .
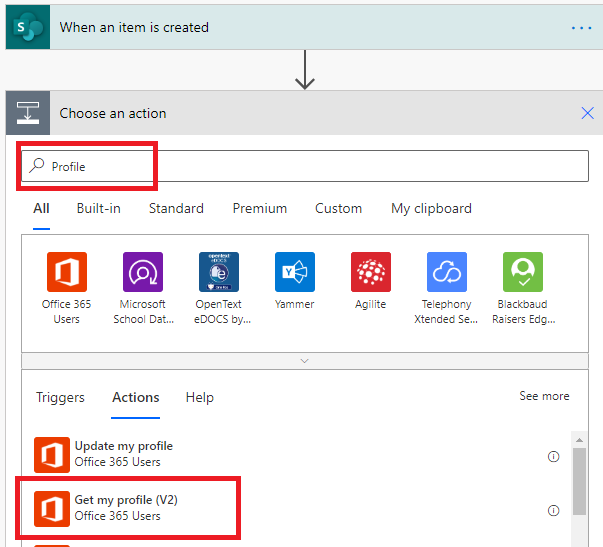
Valige profiilist väljad, mida soovite oma voogu kaasata, ja seejärel valige seni tehtud töö salvestamiseks Loo .
Kinnitustoimingu lisamine
Valige suvand Uus etapp.
Tippige kinnitus väljale Valige toimingu otsing.
Valige start ja oodake kinnitustoimingut .

Konfigureerige alguskaart ja oodake, kuni kinnituskaart vastab teie vajadustele.
Märkus.
Väljad Kinnitustüüp, Pealkiri ja Määratud Adressaadile on kohustuslikud. Välja Üksikasjad vormindamiseks saate kasutada funktsiooni Markdown .
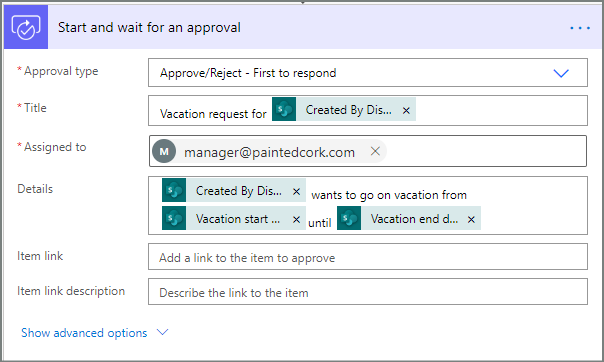
Märkus.
See toiming saadab kinnitustaotluse väljal Määratud kasutajale olevale meiliaadressile .
Kui teie stsenaarium seda nõuab, saate kasutatavatele Microsoft Dataverse kinnitustaotlustele manustada faile.
Kinnituste jaoks meilitoimingu lisamine
Järgige neid samme meili saatmiseks, kui puhkusetaotlus on heaks kiidetud.
Valige tingimuse harus Kui jah toiming .
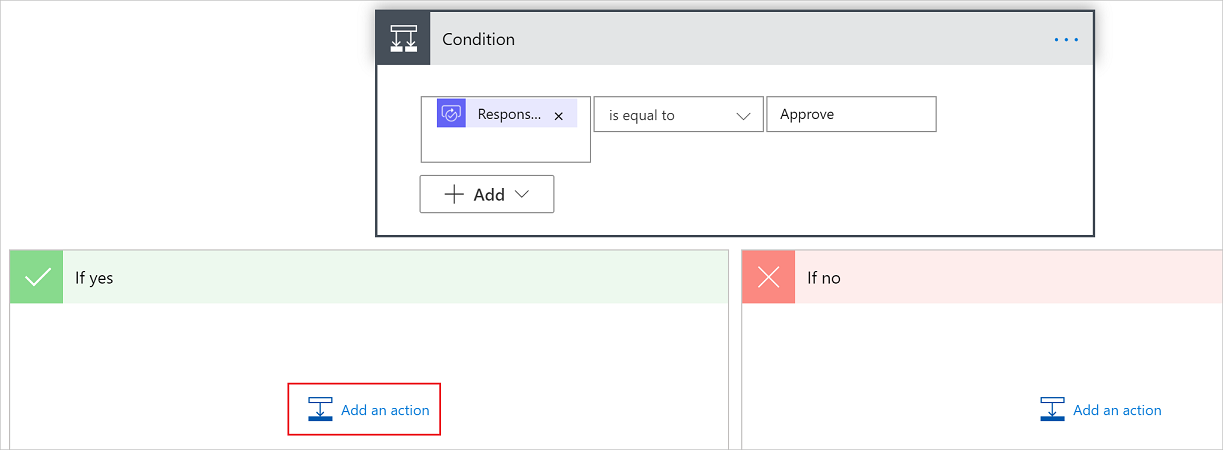
Sisestage toimingukaardi valimine otsinguväljale tekst Saada meilisõnum .
Valige toiming Saada meilisõnum (V2).
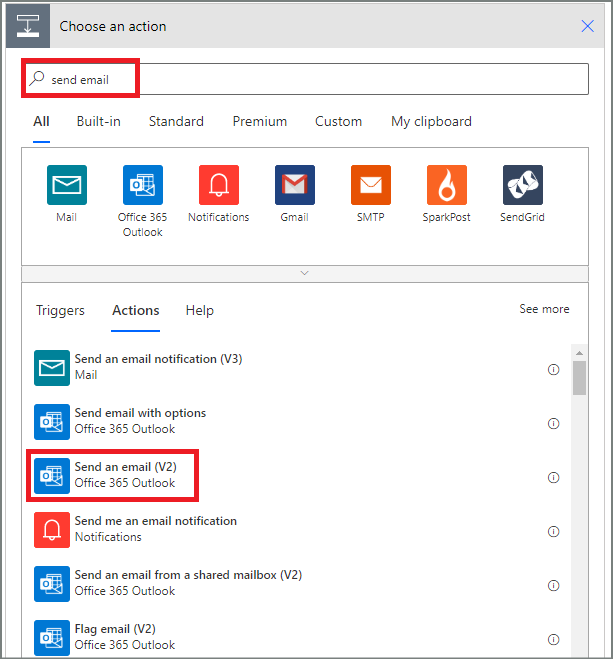
Konfigureerige meilikaart vastavalt oma vajadustele.
Märkus.
To, Subjekt ja keha on vajalikud.
See kaart on puhkusetaotluse oleku muutumisel saadetava meili mall.
Kasutage kaardi Saada e-kiri (V2) väljal Kehaosa luba heakskiidud – kinnitustoimingu alustamine.
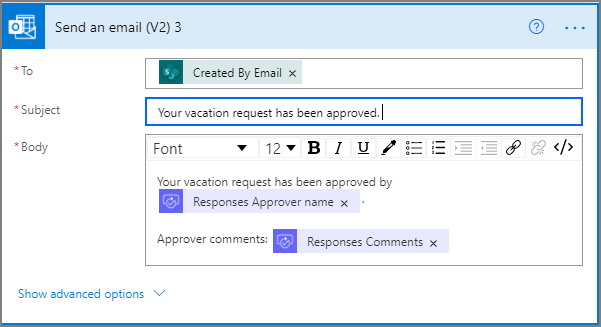
Värskendustoimingu lisamine kinnitatud taotlustele
Valige Lisa toiming harus Kui jah .
Sisestage otsinguväljale SharePointValige toimingukaart , valige filter ja seejärel valige SharePoint toiming Üksuse värskendamine.
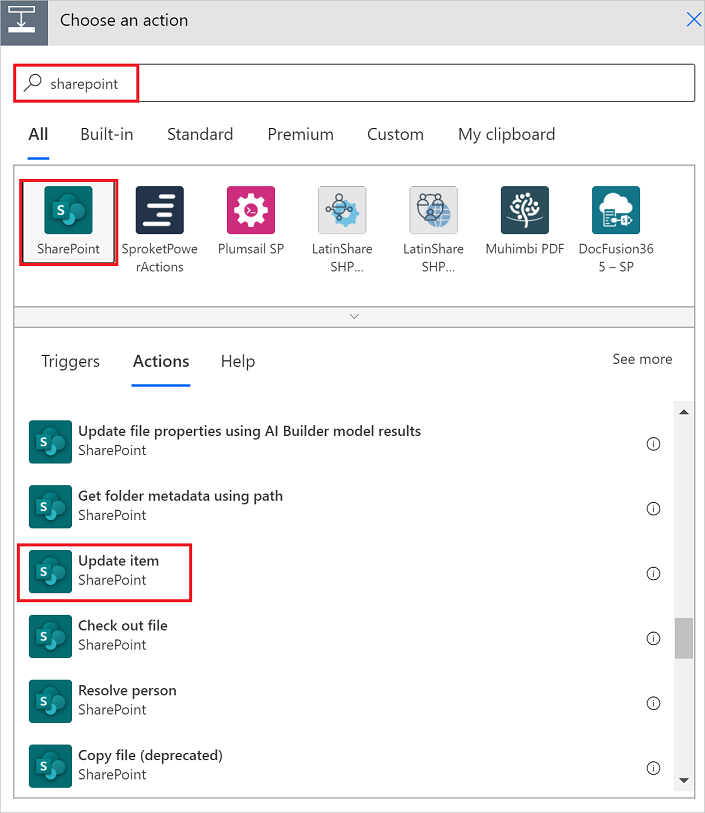
Konfigureerige üksuse värskendamise kaart vastavalt oma vajadustele.
Märkus.
Saidi aadress, loendi nimi , ID ja pealkiri on kohustuslikud.
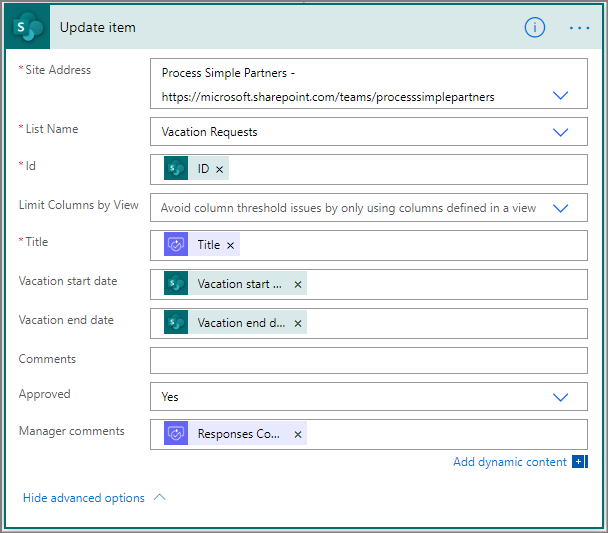
Tagasilükkamiste jaoks meilitoimingu lisamine
Valige toiming Lisa lehel Kui haru pole .
Sisestage toimingukaardi valimise otsinguväljale tekst Saadamine , valige toimingute filtreerimiseks Outlook ja seejärel valige toiming Office 365 Saada meilisõnum (V2) - Outlook . Office 365
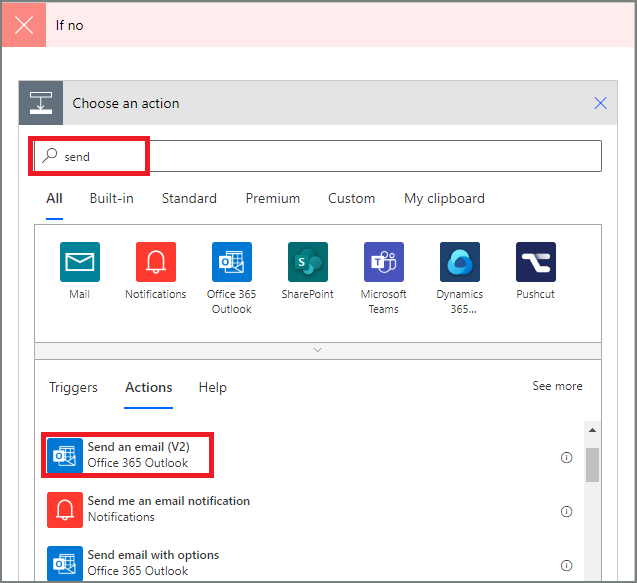
Konfigureerige meilikaart vastavalt oma vajadustele.
See kaart tähistab meilisõnumi malli, mis saadetakse, kui puhkusetaotluse olek muutub.
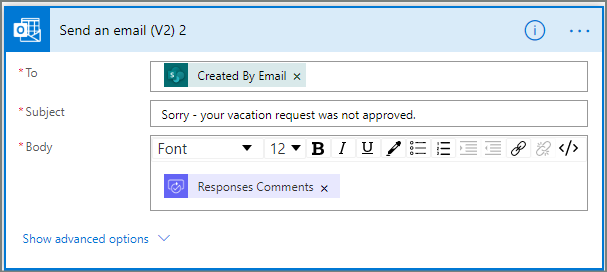
Tagasilükatud taotluste värskendustoimingu lisamine
Valige Lisa toiming.
Sisestage värskendus toimingukaardi valimise otsinguväljale ja seejärel valige toiming Üksuse SharePoint värskendamine.
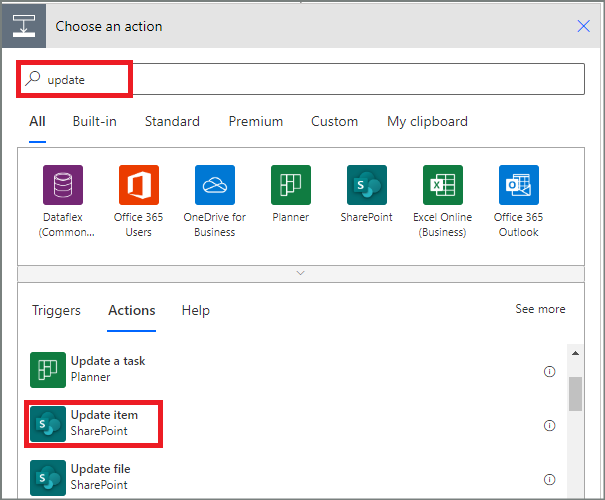
Seadistage kaart vastavalt oma vajadustele.
Märkus.
Saidi aadress, loendi nimi , ID ja pealkiri on kohustuslikud.
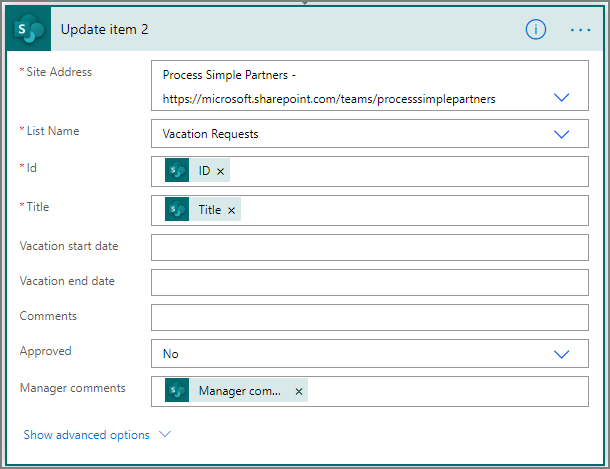
- Tehtud töö salvestamiseks valige Salvesta .
Kui olete seda jälginud, peaks teie voog sarnanema sellele ekraanipildile:
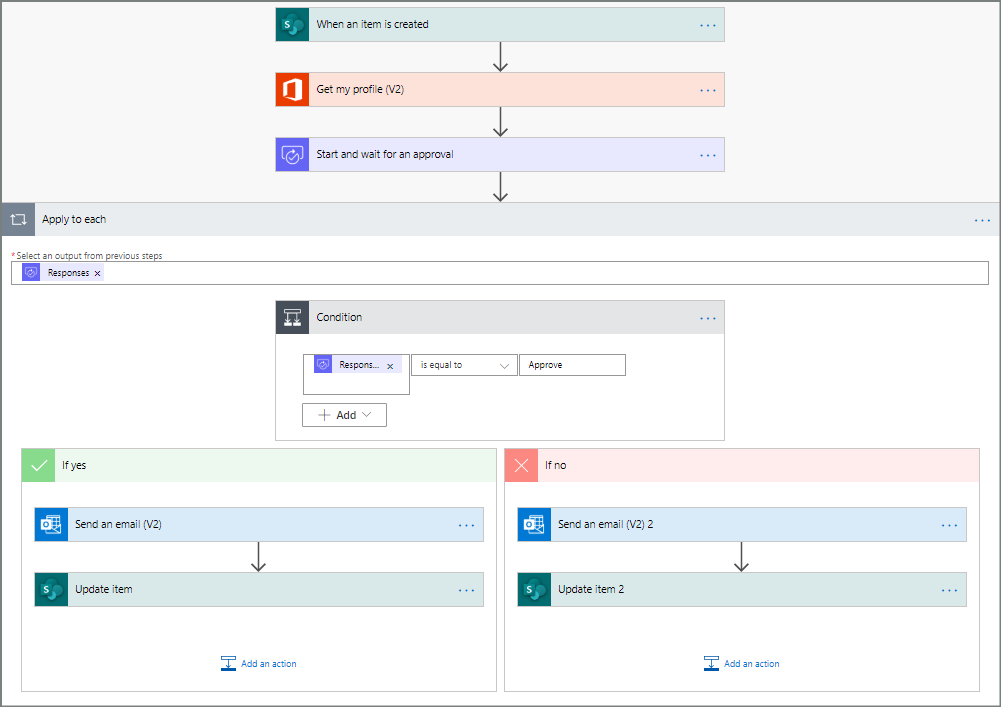
Nüüd, kui oleme voolu loonud, on aeg seda katsetada!
Voo testimiseks heakskiidu taotlemine
Looge puhkusetaotlus varem loodud veebiloendis SharePoint .
Pärast selle taotluse salvestamist käivitub voog ja seejärel:
- Loob kinnituskeskuses taotluse.
- Saadab kinnitajatele kinnitustaotluse meili.
Pikaajaliste kinnituste loomine
Kui on tõenäoline, et teie voog kestab kauem kui 30 päeva, kaaluge kinnituste Microsoft Dataverse salvestamist. See võimaldab teil luua vooge, mis toimivad kinnitustaotlustele vastamisel, isegi pärast algse voo lõppemist.
Selleks kasutage kahte voogu, ühte kinnitustaotluse saatmiseks ja teist äriloogika käitamiseks kinnitustaotluse vastustel, mis põhineb toimingul Kinnitus (v2) ). Vaadake lisateavet pikaajaliste kinnituste kohta.
Jootraha
Kui kasutate kaasaegseid meilikliente, ei pea te mõtlema, kas taotlus on endiselt vajalik, kuna Power Automate värskendab meili automaatselt, et näidata, et kinnitustaotlus on täidetud.
Kinnitustaotluse tühistamine
Mõnikord võite soovida saadetud kinnitustaotluse tühistada. Võimalik, et tegite taotluses vea või see pole enam asjakohane. Mõlemal juhul saab taotluse saatnud isik selle tühistada, toimides järgmiselt.
- Valige kinnitus
- Valige külgpaanil käsk Tühista kinnitus .
Jootraha
Tühistatud kinnitustaotluste vaatamiseks võite alati valida vahekaardi Ajalugu .
Märkus.
Tühistamisfunktsiooni toetatakse toimingus Kinnituse loomine (v2) .
Kinnituste taotlemine külaliskasutajatelt
Saate saata kinnitustaotlusi isikutele, kes ei kuulu teie organisatsiooni. Selleks kasutage Microsoft Entra külaliskasutajaid , kutsudes külalisteks teiste rentnike kasutajaid.
Kui määrate külalisele rolli, annab see külalisele kinnitusprotsessis osalemiseks vajaliku õiguse.
Nüüd, kui olete oma voolu loonud ja testinud, andke kindlasti teistele teada, kuidas seda kasutada.