Tellimuste loomine Dynamics 365 Supply Chain Managementis
Dynamics 365 annab teie organisatsioonile võimaluse pakkuda tipptasemel tööd ja rõõmustada iga klienti. Dynamics 365-i kasutamise veelgi produktiivsemaks muutmiseks ning kasutajate aja ja tõrgete säästmiseks anname välja tasuta automatiseerimislahendused, mis võimaldavad Dynamics 365-i klientidel tavalisi toiminguid automatiseerida.
Selles artiklis kirjeldatakse etappe, mida administraatorid vajavad, et võimaldada kasutajatel automatiseerida Dynamics 365 Supply Chain Managementi kvaliteettellimuste loomist ja keskenduda kõrgema prioriteediga tegevustele, mis nõuavad nende ainulaadset loovust.
eeltingimused
Enne alustamist peate oma keskkonna ette valmistama piisavate litsentside ja tarkvara seadistamisega. Selles jaotises on toodud samm-sammult juhised selle kohta, kuidas aluseid ette valmistada.
Tarkvara
Teil on vaja teha järgmist.
- Installida Power Automate. Power Automate viib Dynamics 365-is toimingud läbi nii, nagu teeks inimene seda oma arvuti ees.
- Logige välja Dynamics 365 rakendusest, mida soovite automatiseerida.
- Hankige automaatika käitamiseks sobiv turberoll.
Logige välja Dynamics 365 rakendusest, mida soovite automatiseerida
Täieliku automatiseerimise saavutamiseks logige enne automatiseerimise esmakordset käivitamist rakendusest välja. Peate seda tegema, kui vahetate automatiseerimise ja oma konto vahel.
Seadistage automaatikat käitava konto jaoks sobiv turberoll
Peate otsustama, milline töökonto automatiseerimist käivitab. See võib olla spetsiaalne konto, mille on loonud teie administraator ID-s Microsoft Entra või olemasoleva töötaja konto. Veenduge, et valitud kontol oleks automaatsetele pindadele juurdepääsemiseks sobivad turberollid.
Soovitame järgmisi turberolle.
| Rakendus | Turberoll | Link dokumentatsioonile |
|---|---|---|
| Power Platform | Keskkonna administraator või koostaja (kui keskkonnal on juba olemas ja järelevalveta litsents on Dataverse vajalik) | |
| Dünaamiline 365 tarneahela juhtimine |
Litsentsid
Kui te juba kasutate Power Automate ja Dynamics 365 rakendusi igapäevaselt, võite selle jaotise vahele jätta ja PowerApps minna jaotisse Dynamics 365 RPA lahenduste installimine.
Vastasel juhul vajate nende kolme toote jaoks vähemalt proovilitsentsi. Selles jaotises selgitatakse, kuidas neid proovilitsentse hankida.
Hankige proovilitsents Power Automate
Power Automate saab protsesse automatiseerida, tehes seda, mida inimene teeks klaviatuuril ja ekraanil.
Protsesside automatiseerimiseks on kaks võimalust:
- Osalemisrežiim: keegi istub oma arvuti ees ja vaatab, kuidas protsess kulgeb, nagu teeksid nad seda käsitsi.
- Järelevalveta režiim: protsess toimub taustal kaugarvutites, mida kasutajad ei näe.
Osalemise käivitamiseks peavad kasutajad hankima Power Automate RPA-ga kasutajapõhise litsentsi. Järelevalveta käitamiseks peavad kasutajad olema omandanud kaks litsentsi: Power Automate kasutajapõhine litsents koos RPA-gaPower Automate jajärelevalveta lisandmoodul.
RPA-ga Power Automate kasutajapõhise litsentsi proovilitsentsisaamiseks tehke järgmist.
- Minge portaali, navigeerige jaotisse Power Automate Minu vood töölaua vood >.
- Valige Alusta tasuta prooviversiooni kohe
Teise võimalusena käivitage Power Automate töölaua jaoks ja valige Käivita prooviversioon konsoolis Premium-funktsioonide dialoogis .
Järelevalveta lisandmooduli Power Automate proovilitsentsi lisamisekstehke järgmist.
- Administraatorina saate hankida järelevalveta RPA lisandmooduli ja määrata selle oma keskkonnale. Lisateavet järelevalveta RPA lisandmooduli kohta leiate lehelt Power Automate K ja V registreerimine organisatsioonis
Hankige proovilitsents Power Apps
Proovilitsentsi saamiseks järgige teemas Power Apps Uurige 30 päeva Power Appstasuta juhiseid.
Automatiseeritavate Dynamics 365 rakenduste proovilitsentsi hankimine
Kvaliteettellimuste loomise protsessi alustamiseks Dynamics 365 Supply Chain Management ja automatiseerimiseks vaadake jaotist Avastage, kuidas Dynamics 365 Supply Chain Management saate muuta oma äritegevust.
Seadistamise etapid
Nüüd, kui eeltingimused on seatud, olete teel tasuta lahenduste poole, mis automatiseerivad teie protsesse.
Installimine Power Automate töölaua jaoks
Laadige alla ja installige Power Automate masinasse, mis käivitab automaatika. Lisateavet installimise kohta Power Automate leiate jaotisest Installimine Power Automate.
Lülitage Power Automate seadme sätted keskkonda, kuhu lahenduse installite.
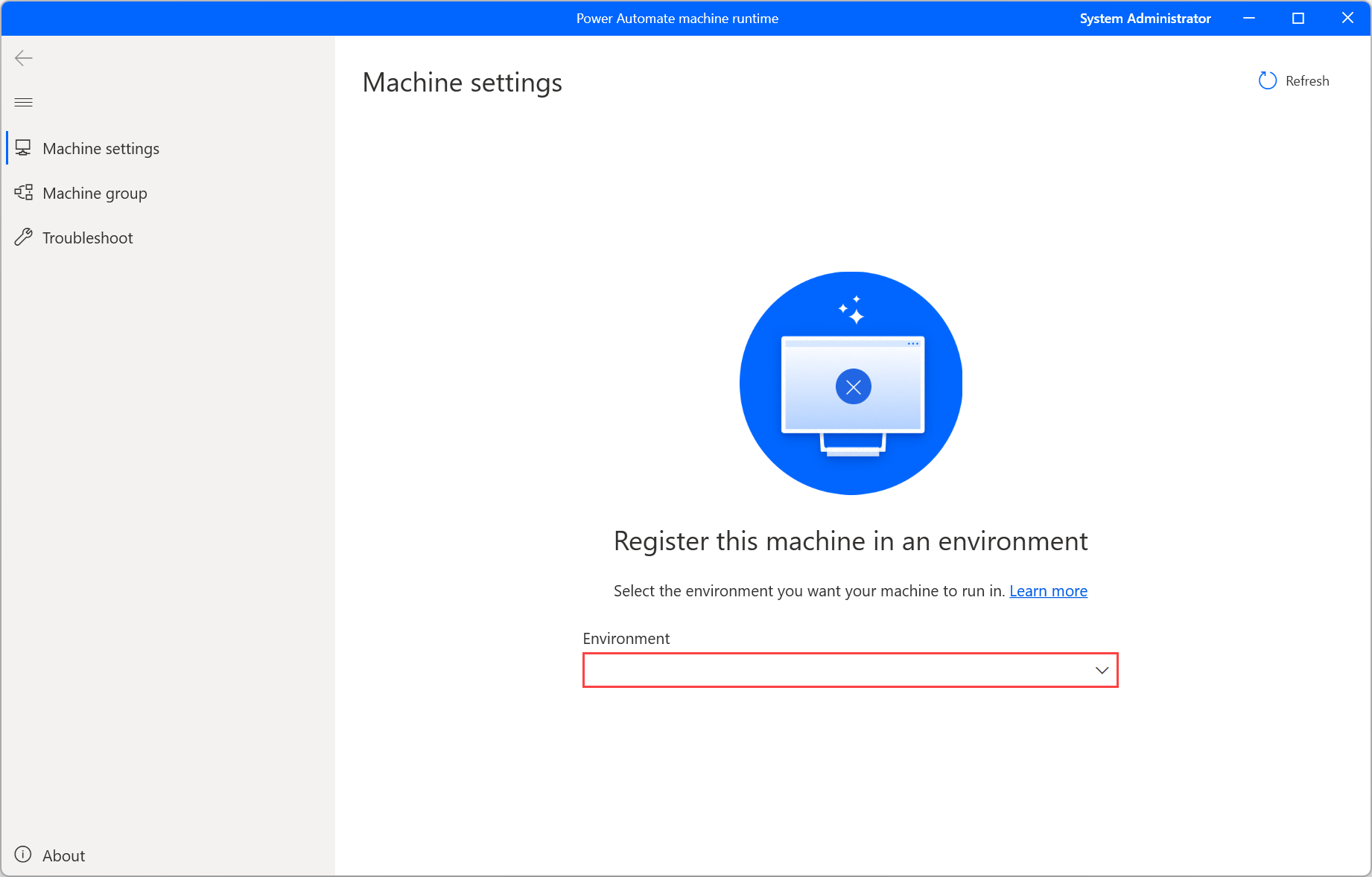
Logige portaali Power Automate sisse , et luua käsitsi päästikuga pilvevoog.

Lisage töölauavoogude käitamiseks sobiv toiming.
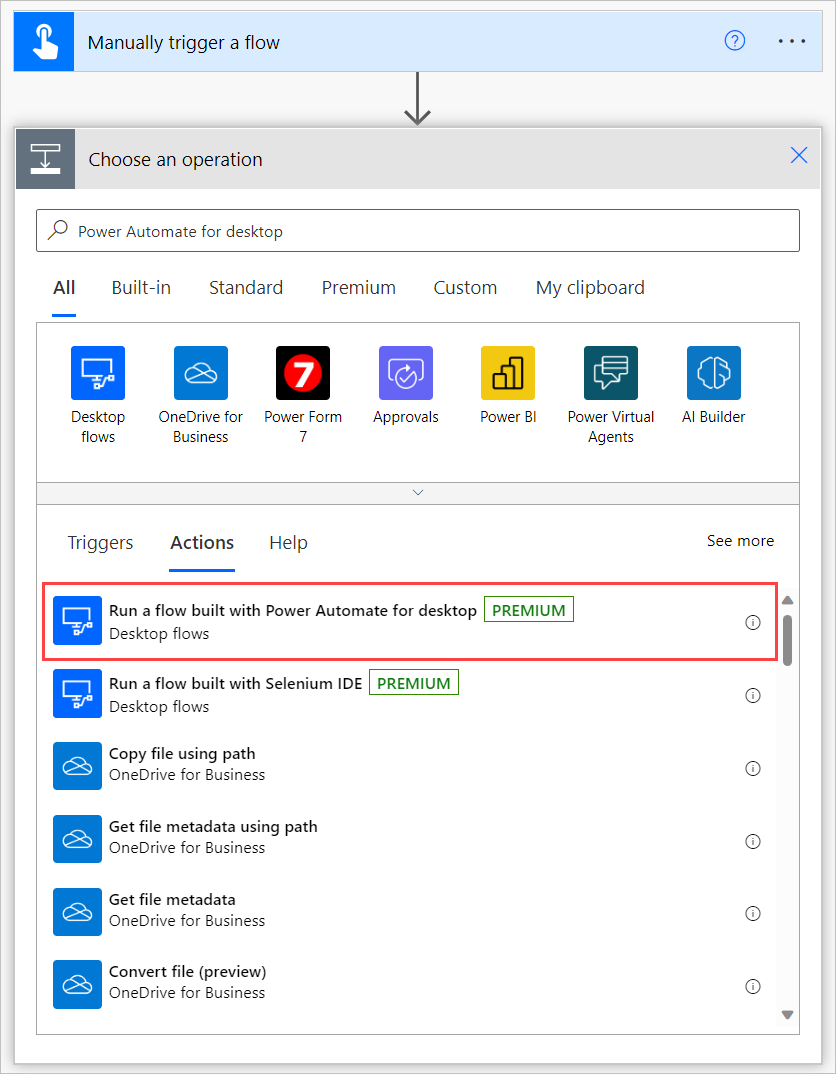
Valige väljal Ühenda suvand Otse masinasse . Seejärel valige masina nimi, mille olete installinud Power Automate, ja sisestage masina mandaat (kasutajanimi ja parool, mida kasutate seadmesse sisselogimiseks). Lisateavet otseühenduse kohta leiate teemast Masinate haldamine.
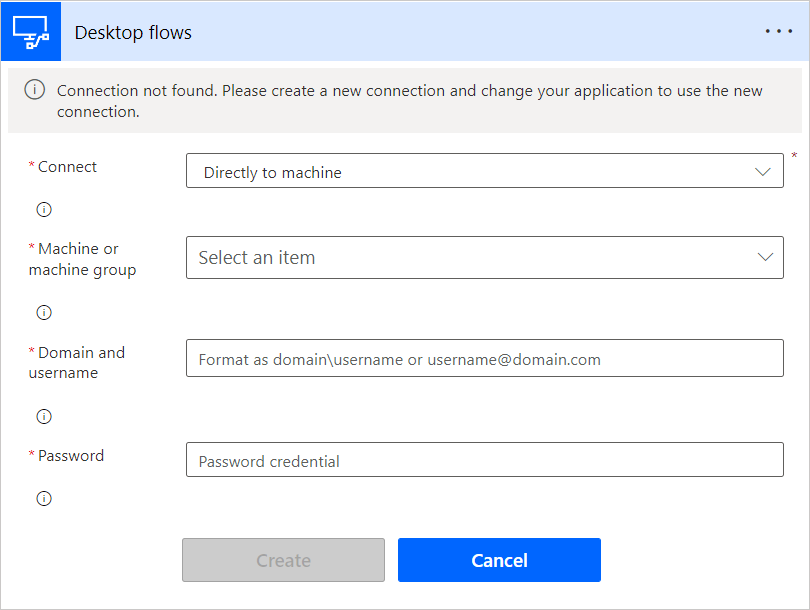
Dynamics 365 RPA-lahenduse installimine
Laadige alla Dynamics 365 automatiseerimislahendus ja salvestage see oma arvutisse.
Importige Dynamics 365 automatiseerimislahendus enda valitud keskkonda.
- Minge oma https://powerautomate.microsoft.com töökontole ja logige sisse.
- Valige keskkond, kus soovite töötada.
- Tehke ekraani vasakus servas asuvas vertikaalses menüüs valik Lahendused.
- Valige põhiribal Impordi ja seejärel Sirvi.
- Liikuge eelnevalt alla laaditud lahendusefaili juurde ja topeltklõpsake seda.
- Tehke valik Edasi.
Konfigureerige ühendused, mida lahendus keskkonnas kasutamiseks vajab:
Valige iga konnektori jaoks, mida lahendus kasutab, olemasolev ühendus või looge uus ühendus, kasutades oma Microsofti kontot ja enda valitud mandaati.

Minge tagasi vahekaardile, kus alustate ülaltoodud sammu, ja valige Värskenda.
Valige Impordi. Lahenduseuurija kuvab teate, mis teavitab teid lahenduse importimisest. See samm võib võtta paar minutit.
Sisestage parameetrid, mida lahendus peaks protsessi käivitamiseks kasutama.
Valige lahenduste uurijast selle avamiseks sobiv lahendus.
Selles etapis näete mõnda rida, mille veerus Tüüp on väärtus Keskkonnamuutuja . Lisage kõigi nende jaoks väärtused.
Valige iga keskkonnamuutuja ja valige jaotises Praegune väärtus suvandLisa oma parameetrisse lisatav uus väärtus .
Keskkonnamuutuja nimi Kirjeldus QOrderi parameeter - SCM-portaali URL SCM-keskkonna URL, sealhulgas ettevõtte parameetrid ja InventQualityOrderTable’i vorm. Näiteks: https://hxoshmyfoodus9o1mf.sandbox.operations.int.dynamics.com/?cmp=USMF&mi=InventQualityOrderTableSCM-i sisselogimise kasutaja Kasutajakonto Dynamics 365 SCM-i sisselogimiseks. Näiteks: helloworld@contoso.com QOrderi parameeter – sait Kvaliteettellimuse loomise vormi täitmiseks kasutatava saidi nimi. QOrderi parameeter – testgrupp Kvaliteettellimuse loomise testgrupi konfigureerimine QOrderi parameeter - ladu Lao konfigureerimine kvaliteettellimuse loomiseks 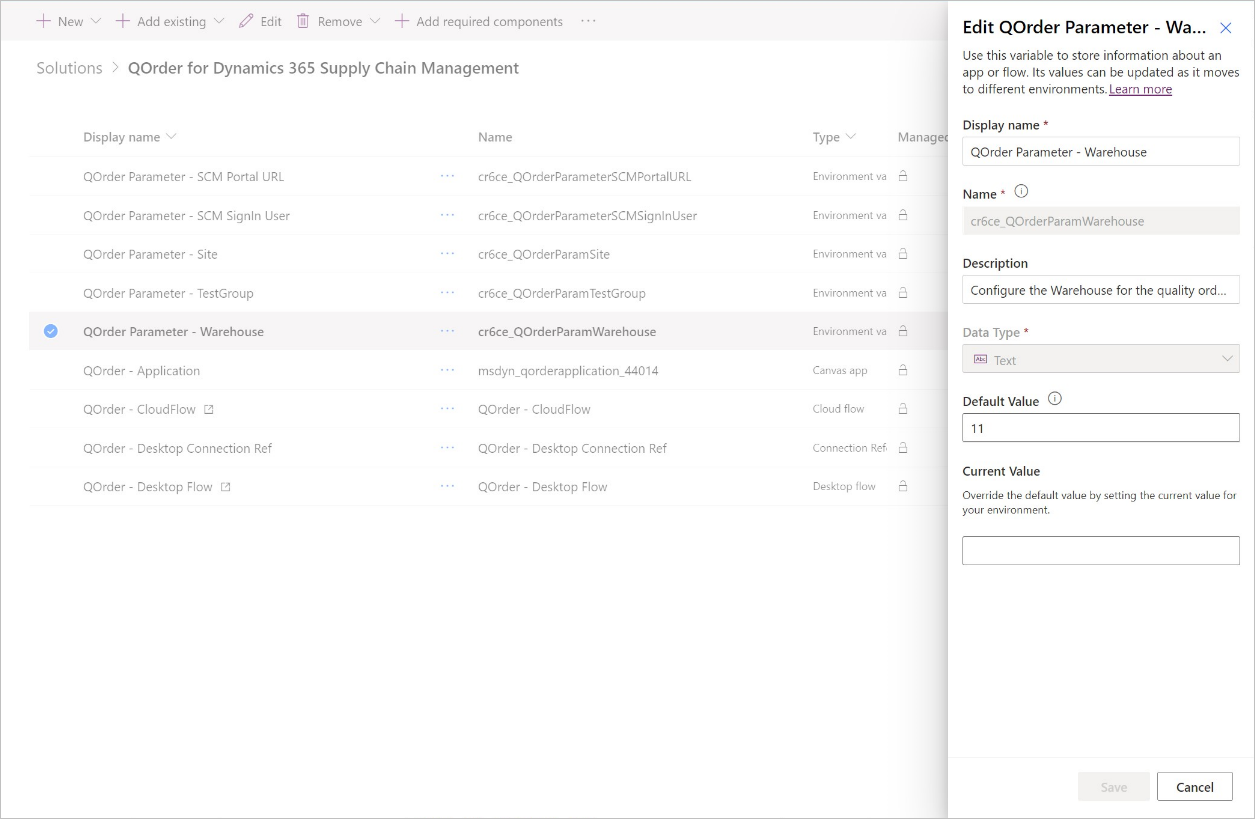
Lülitage pilvevoog lahenduses sisse:
- Valige lahenduses ...menüü QOrder - CloudFlow pilvevoo jaoks .
- Valige Lülita sisse
Sisestage krüptitud identimisteave, mida lahendus dynamics 365-i sisselogimiseks kasutab.
Valige lahenduseuurijas reaüksus nimega QOrder – töölauavoog
Valige Edit (Redigeeri), seejärel Launch App (Käivita rakendus). See samm käivitub Power Automate töölaua jaoks.
Valige rippmenüüst Subflows (Alamsissevood) käsk LoginSCM (Logi sisse).
Avage alamvool LoginSCM toimingu 8 atribuudid.
Täitke tekstiväli konto parooliga, mida automatiseerimise ajal kasutada.
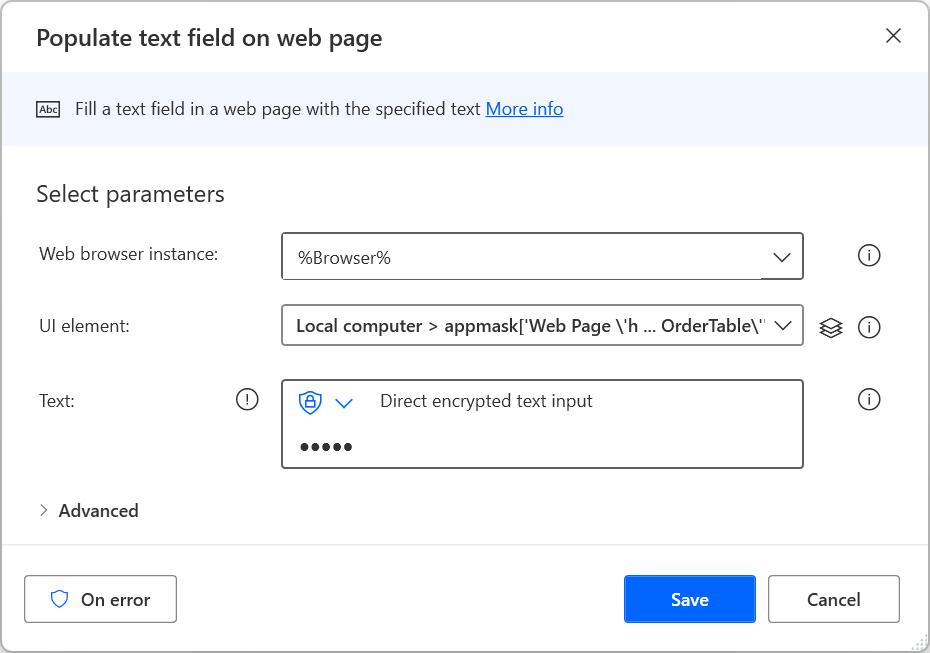
Jagage lahenduse iga komponenti (rakendus, ühendus, voog, töölauavoog) teistele oma ettevõtte kasutajatele ainult käitatava kasutajana.
Laske kasutajal käivitada oma telefonist QOrder-Application Power App ja hakata seda kasutama.
Teadaolevad probleemid
| Teadaolev probleem | Lahendus |
|---|---|
| Kui hangite lahenduse jaoks Power Automate ja Power Apps pärast installimist piisavad litsentsid, lülitatakse voog või rakendus välja. | Pärast litsentside omandamist minge tagasi lahenduseuurija juurde ja valige ... rakenduse või voo menüü ja seejärel valige Lülita sisse. |