Power Automate’i brauserilaienduste installimine
Veebiga seotud toimingute automatiseerimiseks pakub sisseehitatud automatiseerimisbrauserit, Power Automate mis on teie jaoks seadistatud ja töötab valmiskujul.
Power Automate toetab ka nelja kõige populaarsemat brauserit: Microsoft Edge,, Internet Explorer Google Chrome ja Mozilla Firefox. Need brauserid vajavad töötamiseks täiendavat seadistamist ja laiendusi Power Automate.
Installige brauseri laiendused
Kui töölauale installimine Power Automate on lõpule jõudnud, palub installiprogramm teil brauseri laienduse Power Automate installida. Installeri lingid saadavad teid sobivasse laienduste salve.
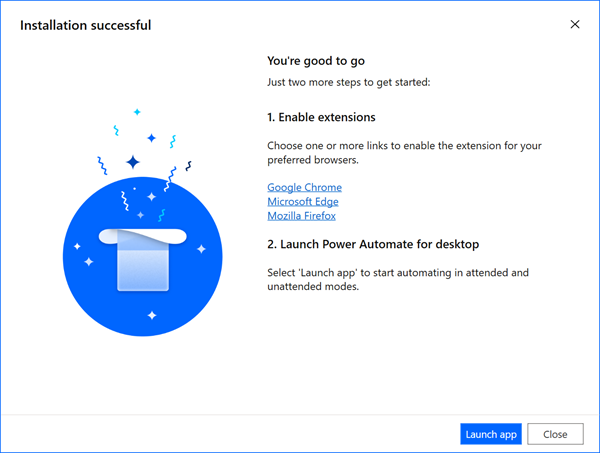
Kui jätate brauseri laienduse automaatse installimise vahele, saate seda ise hiljem teha. Kasutage järgmisi linke või läbige >voo kujundaja tööriistabrauseri laienduste suvandid.
Lauaarvuti v2.27 või uuema versiooni puhul Power Automate :
Töölaua versiooni 2.26 või varasema versiooni jaoks Power Automate (pärandversioon):
Alternatiivsed viisid brauseri laienduste installimiseks
Pärast Power Automate töölaua versiooni 2.27 on Google Chrome’i Microsoft Edge ja Mozilla Firefox brauserilaiendid osa installimisest. Leidke laiendusfailid järgmiselt teelt:C: \Program Files (x86)\Desktop\Power Automate BrowserExtensions.
Installi laiendus Microsoft Edge
Minge brauseri seadete kaudu Edge’i laiendustesse või sisestage aadressiribale edge://extensions/ .
Veenduge, et arendaja režiim oleks sisse lülitatud.
Kui olete laienduslehel Edge, lohistage laiendifail alale.
Google Chrome’i laienduse installimine
Avage brauseri seadete kaudu Chrome’i laiendused või sisestage aadressiribale chrome://extensions/ .
Veenduge, et arendaja režiim oleks sisse lülitatud.
Kui olete Chrome’i laienduste lehel. Lohistage laiendusfail piirkonda.
Mozilla laienduse installimine Firefox
Minge brauseri seadete kaudu lisandmoodulite haldurisse Firefox või sisestage aadressiribale about:addons .
Valige hammasrattaikoon ja seejärel valige Installi lisandmoodul failist ....
Liikuge sirvides oma Power Automate installi brauserilaiendite kaustani.
Valige Ava ja seejärel valige Lisa.
Teise võimalusena võite käivitada Mozilla Firefox ja lohistada laiendusfaili brauseri aknasse.
Brauserite seadistamine
Veendumaks, et teie brauser töötab ootuspäraselt Power Automate, peate paar funktsiooni välja lülitama.
Microsoft Edge: Minge jaotisse Seaded Süsteem> ja lülitage välja valik Jätka taustrakenduste käitamist, kui Microsoft Edge see on suletud.
Google Chrome: minge jaotisse Seaded Täpsem süsteem ja lülitage välja valik Jätka taustrakenduste käitamist, kui Google Chrome on suletud>.>
Mozilla Firefox: Firefox hoiatused, mis külmutavad brauseri ja takistavad kasutajatel teistele vahekaartidele või akendele üleminekut, võivad mõjutada teie töölauavooge. Lülitage see funktsioon välja.
- Sisestage aadressiribale tekst about:config .
- Otsige loendist eelistust prompts.tab_modal.enabled ja muutke see vääraks .
Internet Explorer: Töötab vaikimisi kaitstud režiimis, Internet Explorer et ükski väline rakendus seda ei kontrolliks. Kuigi Power Automate see säte saab endiselt töötada, kui see säte on sisse lülitatud, ei saa see brauseri vahemälu ega küpsiseid tühjendada. Lülitage kaitstud režiim välja.
Valige hammasrattaikoon ja seejärel valige Interneti-suvandid.
Liikuge jaotisse Interneti turvalisus ja lülitage välja säte Luba kaitstud režiim>. Korrake sama toimingut tsoonide Kohalik sisevõrk ja Usaldusväärsed saidid .
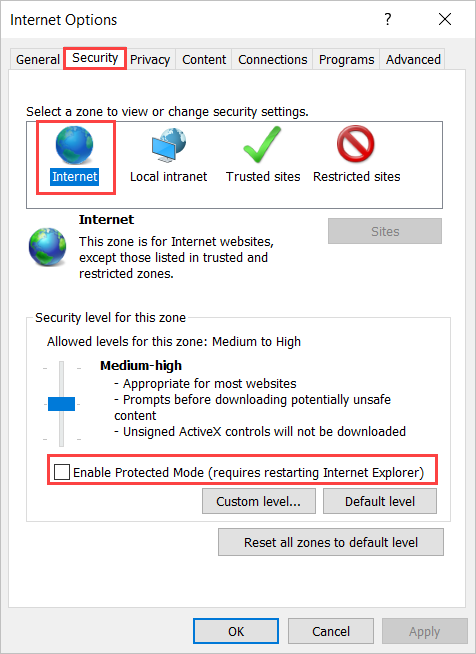
Valige OK.
Internet Explorer serverite jaoks: Windowsi serverites kasutamiseks Internet Explorer peate täiustatud turbekonfiguratsiooni Internet Explorer välja lülitama. See funktsioon keelab kõigil töölauavoogudel brauseri eksemplari või automatiseerimise õigesti käivitada Internet Explorer toimingu Käivita uus kaudu Internet Explorer . Lisaks takistab see veebiabilistel ootuspäraselt töötada.
Käivitage serverihaldur ja valige vahekaart Kohalik server .
Valige Internet Explorer Täiustatud turbekonfiguratsioon.
Lülitage IEESC välja nii administraatorite kui ka kasutajate jaoks.
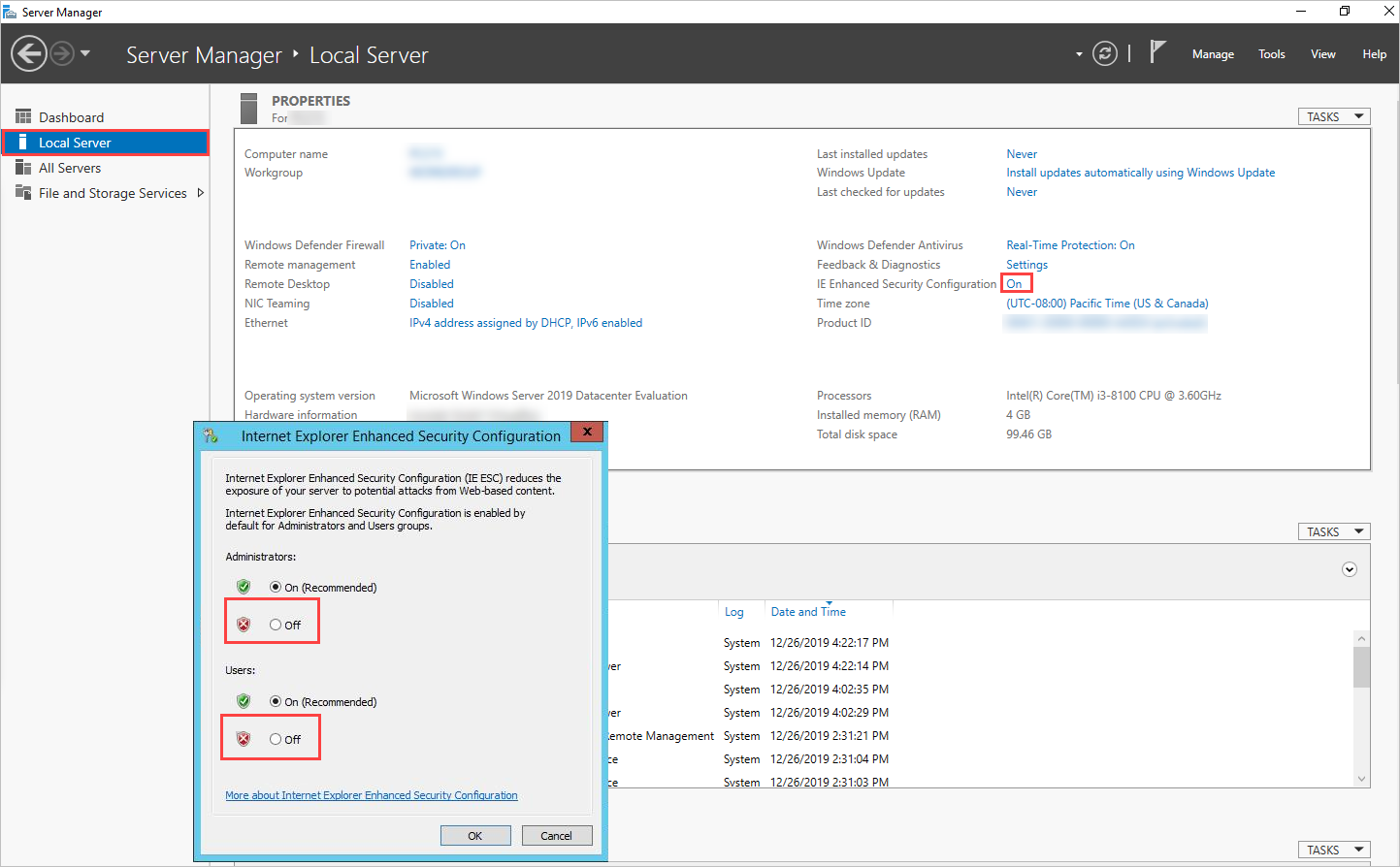
Valige OK.