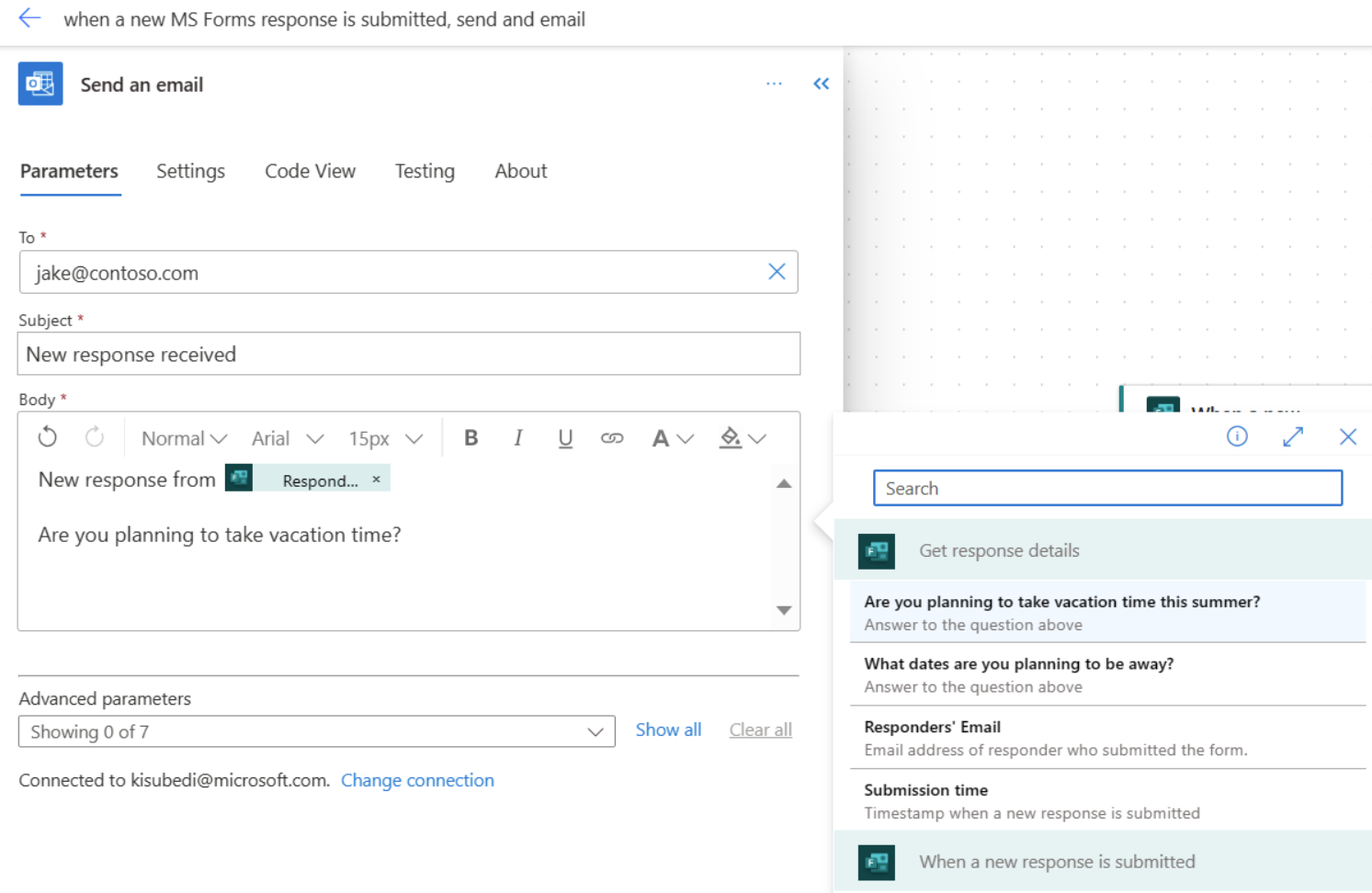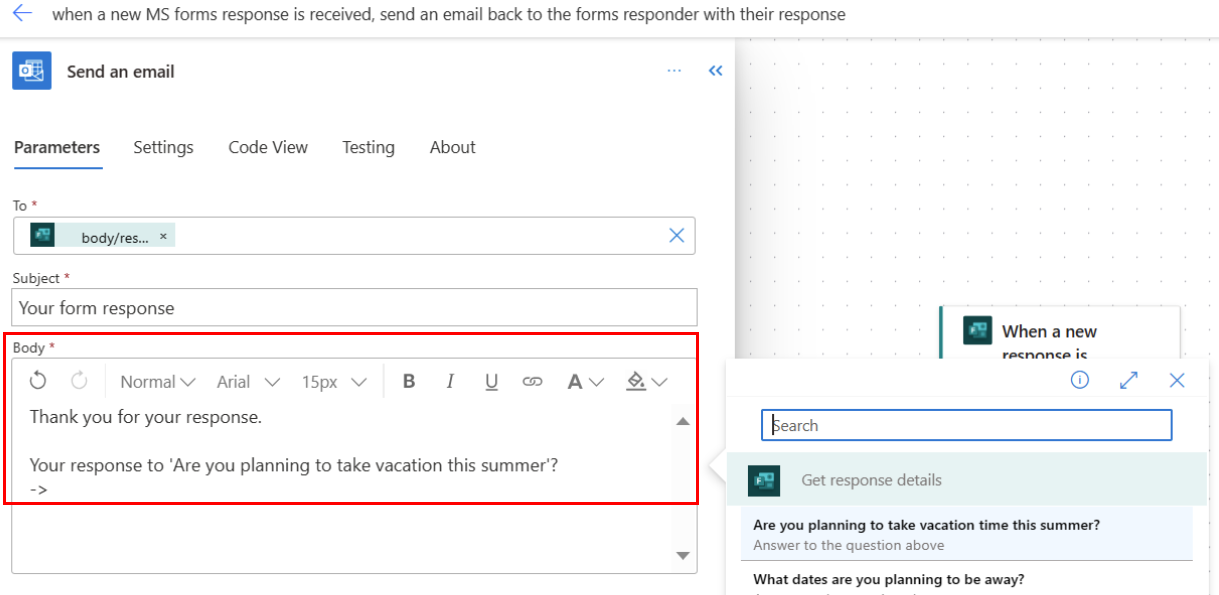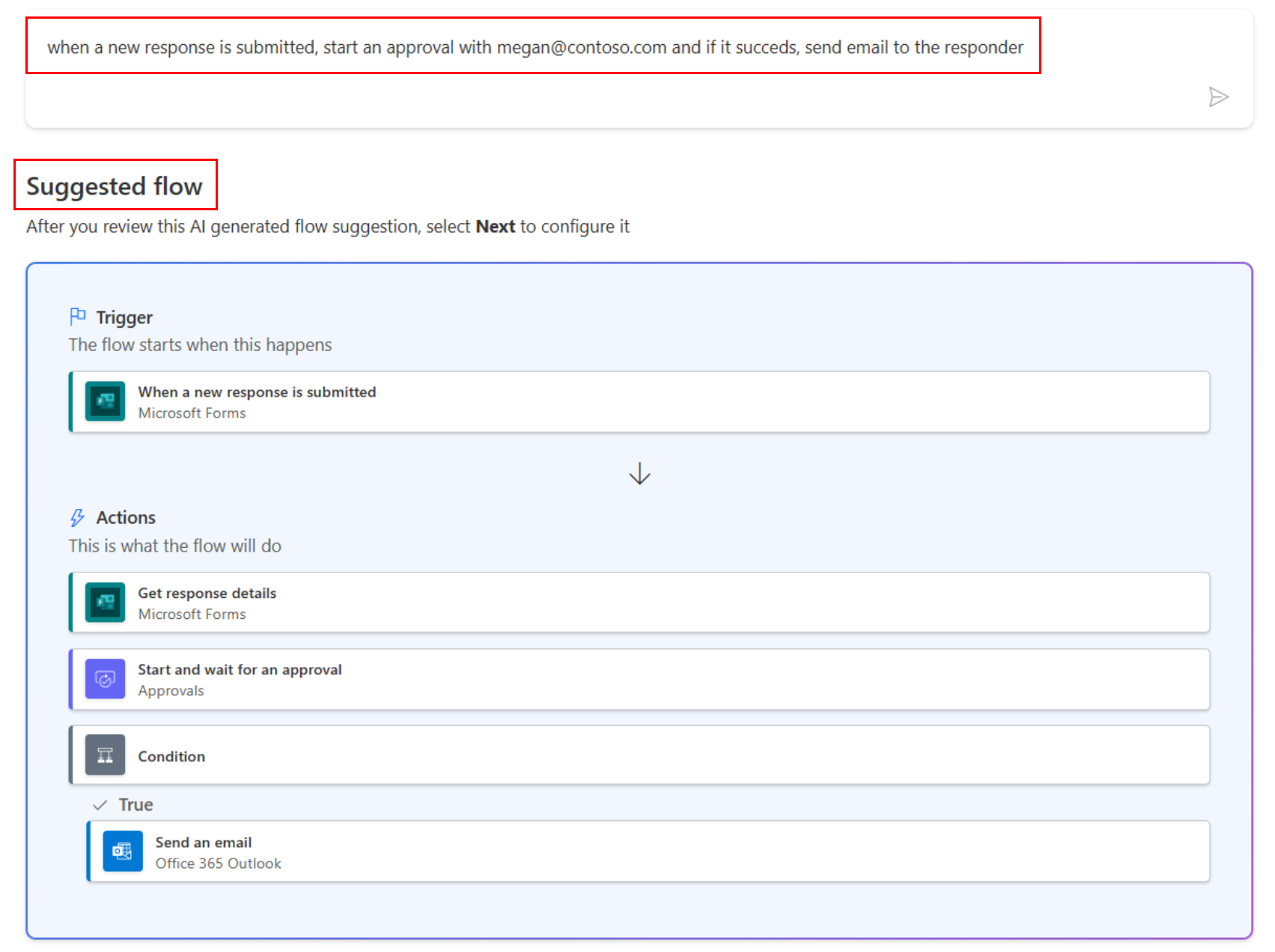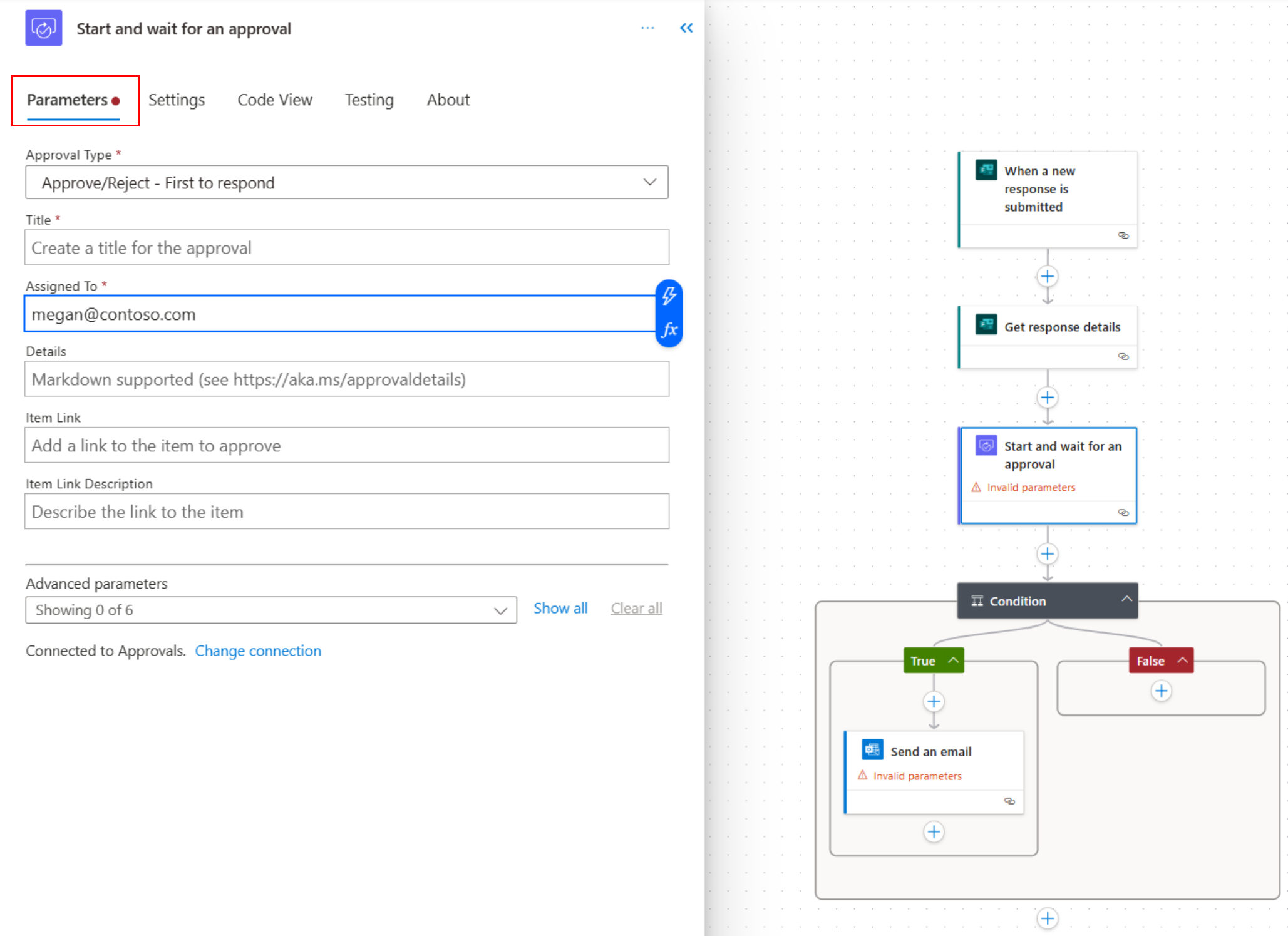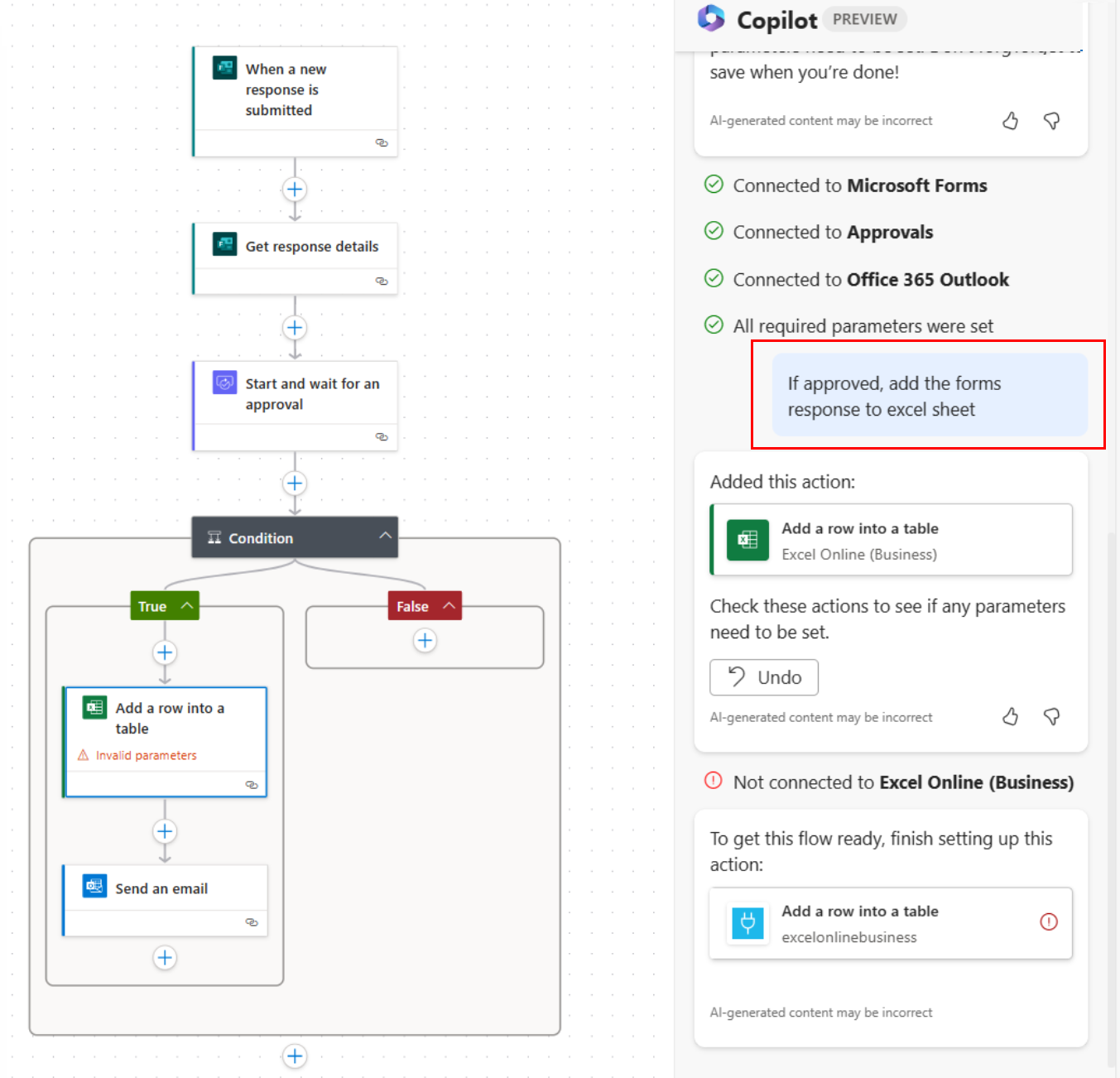Levinud viisid vormi kasutamiseks voos
Kui te pole kindel, kust alustada, on need mõned levinumad viisid, kuidas microsofti vorme kasutada Power Automate.
- Meilisõnumi saatmine uue vormi vastuse korral
- Vormile vastajale meilisõnumi saatmine
- Kinnitustaotluse saatmine koos vormi üksikasjadega
- Vormivastuste lisamine Exceli töölehele
- Vormilt manuse toomine ja selle meilisõnumiga saatmine
Meilisõnumi saatmine uue vormi vastuse korral
Vormi sätetes saate vormi omanike meiliteatised sisse lülitada. Kui soovite, et kedagi teist teavitataks vastuse edastamisest, looge kohandatud meiliteatis Power Automate.
Märkus.
Power Automate kasutab Copilotiga kas klassikalist pilvevoogude kujundajat või pilvevoogude kujundajat. Kasutatava kujundaja tuvastamiseks lugege jaotist Märkus teemas Pilvevoogude kujundaja mõistmine koos piloodi võimalustega.
Alustame valmismalliga ja kohandame seda, et aidata meie juhtidel planeerida töötajate suvepuhkust.
Otsige malligaleriist Microsoft Formsi ja valige mall nimega Teavita mind Outlookis, kui õpilane lõpetab õppetesti Power Automate .
Vajadusel logige konnektoritesse sisse ja seejärel valige Jätka.
Voo esimeses etapis,Kui uus vastus on edastatud, valige oma vorm väljalVormi ID .
Voo järgmises etapis,Rakenda igale, valige oma vorm uuesti väljalVormi ID . Jätke kõik muu nii, nagu see on.
Jätke vahele Office 365 etapp Hangi minu profiil (V2).
Kui te ei pea endale meili saatma, saate selle toimingu kustutada.
Voo viimases etapis saatke e-kiri, sisestage meili adressaadid, teema ja keha. Valige dünaamiline sisu, et kaasata üksikasjad oma meilisõnumi vormivastusest.

Valige lõuendi ülaosas Power Automate voo nimi ja muutke seda vastavalt soovile.
Salvestage ja testige voogu.
Vormile vastajale meilisõnumi saatmine
Vormi seadetes saate vastajate jaoks sisse lülitada e-posti kviitungid. Kui soovite neile saadetud meilisõnumeid kohandada, kasutage seda Power Automate.
Järgige juhiseid, et saata meilisõnum uue vormi vastuse korral, kuid saatke meilisõnum vastajale.

Kinnitustaotluse saatmine koos vormi üksikasjadega
Selles näites alustame teise valmismalliga ja kohandame seda puhkuse kinnitamise taotluse loomiseks.
Otsige malligaleriist Microsoft Formsi ja valige mall nimega Saada vormivastused kinnitamiseks Power Automate .
Logige vastavalt vajadusele sisse või looge konnektorid ja valige Jätka.
Voo esimeses etapis "Uue vastuse edastamisel" valige oma vorm väljal Vormi ID .
Voo järgmises etapis rakendage igale, valige oma vorm uuesti väljalVormi ID . Jätke kõik muu nii, nagu see on.
Voo järgmises etapis "Kinnituse alustamine ja ootamine" valigekinnituse tüüp , sisestage pealkiri ja sisestage kinnitajate e-posti aadressid väljaleMääratud . Valige dünaamiline sisu, et kaasata vormi vastuse üksikasjad kinnitustaotlusesse.
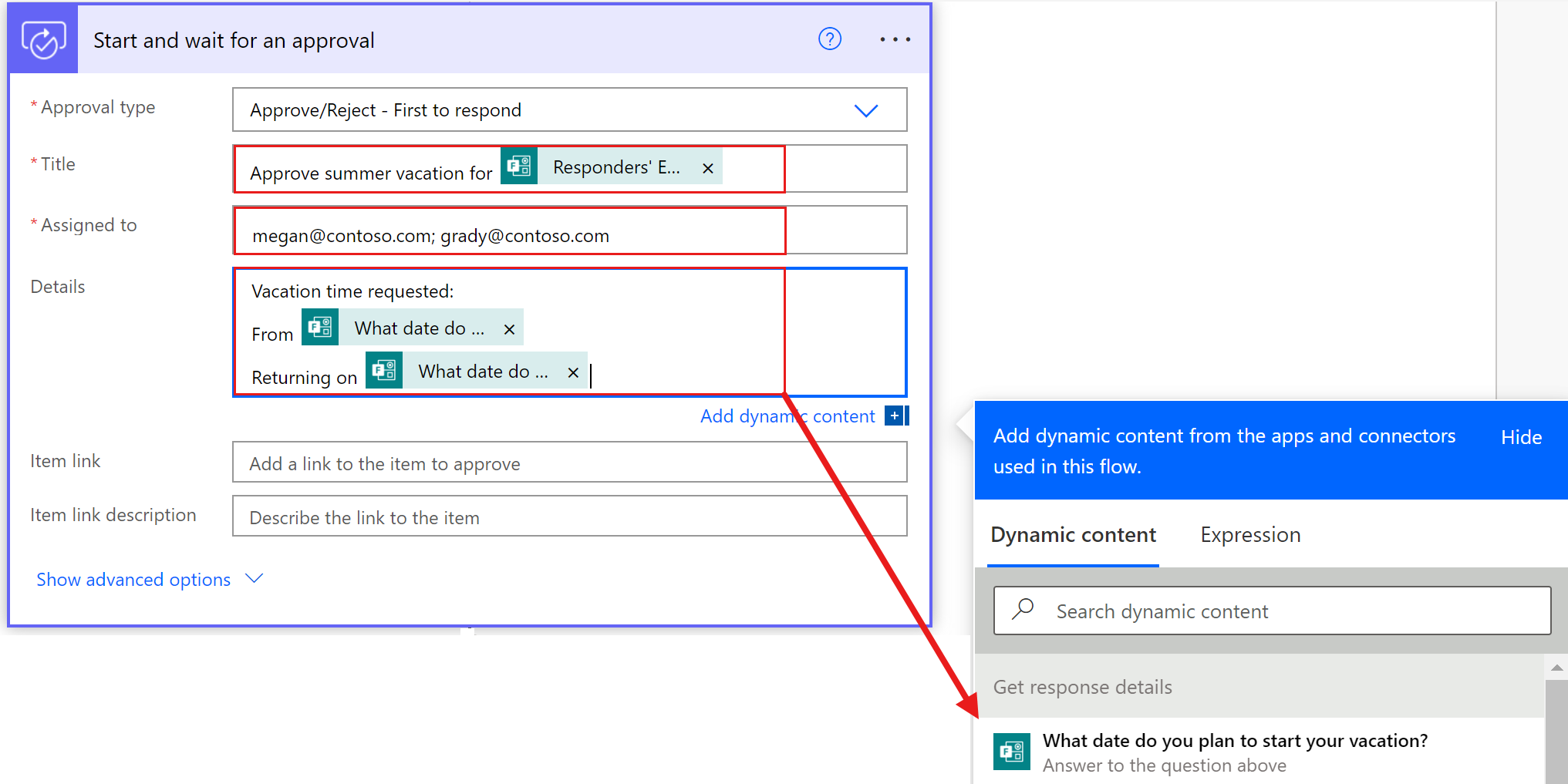
Jätke toiming Tingimus vahele.
Etapis Kui jah , tehke järgmist.
- Kustutage malliga kaasas olev SharePoint toiming.
- Office 365 Outlooki lisamine Meilisõnumi saatmine (V2) toiming.
- Valige väljal Adressaat dünaamiline sisu Vastajate meiliaadress.
- Sisestage meilisõnumi teema ja sisu.
Sammus Kui ei ole , tehke järgmist.
- Kustutage malliga kaasas olev Office 365 etapp "Hangi minu profiil (V2)".
- Valige toimingu "Saada e-kiri (V2)" väljal Adressaat dünaamiline sisu Vastajate e-post.
- Sisestage meilisõnumi teema ja sisu.
Valige lõuendi ülaosas Power Automate voo nimi ja muutke seda vastavalt soovile.
Salvestage ja testige voogu.
Rohkem kinnitusvoogude näiteid leiate teemast Järjestikuste kinnituste haldamine.
Vormivastuste lisamine Exceli töölehele
Selles näites loote voo tühjast. Jätkates meie varasemate näidete stsenaariumiga, kasutame voogu, et salvestada töötajate nimed ja puhkusekuupäevad Exceli tabelisse, kui nad esitavad oma suvepuhkuse vormi.
Looge töövihik Excel Online’is. Lisage tabel ühe veeruga iga vormil oleva küsimuse kohta. Salvestage ja sulgege töövihik.
Sisse Power Automate looge automatiseeritud pilvevoog tühjast. Valige Microsoft Forms , kui uus vastus on edastatud , päästik.
Voo esimeses etapis,Kui uus vastus on edastatud, valige oma vorm väljalVormi ID .
Lisage oma voogu järgmine samm:
- Otsige vorme ja valige Microsoft Forms .
- Valige Hangi vastuse üksikasjad.
- Valige oma vorm väljal Vormi ID .
Lisage oma voogu järgmine samm:
- Otsige profiili ja valige Kasutajad Office 365 .
- Valige Hangi kasutajaprofiil (V2).
- Valige väljal Kasutaja (UPN) dünaamiline sisu Vastajate e-post. See otsib vastaja nime vormil oleva e-posti aadressi järgi.
Lisage oma voogu järgmine samm:
- Otsige üles Excel ja valige Excel Online (äri).
- Valige Lisa rida tabelisse.
- Valige asukoha - ja dokumenditeek.
- Valige kaustaikoon ja liikuge sirvides varem loodud Exceli töövihikuni.
- Valige tabel.
- Valige tabeli igas veerus vastav dünaamiline sisu.
Valige lõuendi ülaosas Power Automate voo nimi ja muutke seda vastavalt soovile.
Salvestage ja testige voogu.
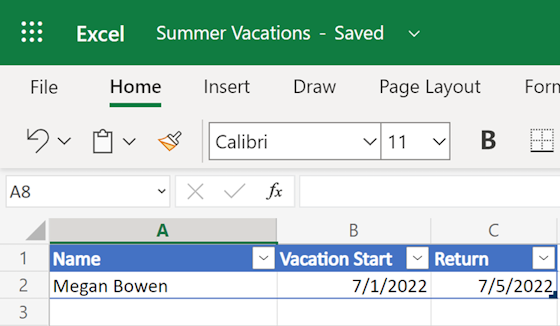
Malli abil saate lisada kinnitusetapi enne vormi vastuse lisamist Exceli tabelisse.
Vormilt manuse toomine ja selle meilisõnumiga saatmine
Selles näites loome veel ühe voo tühjast. Kasutame voogu, et luua jagamislink failile, mis on üles laaditud meie suvepuhkuse vormile, ja seejärel saada link meiliga.
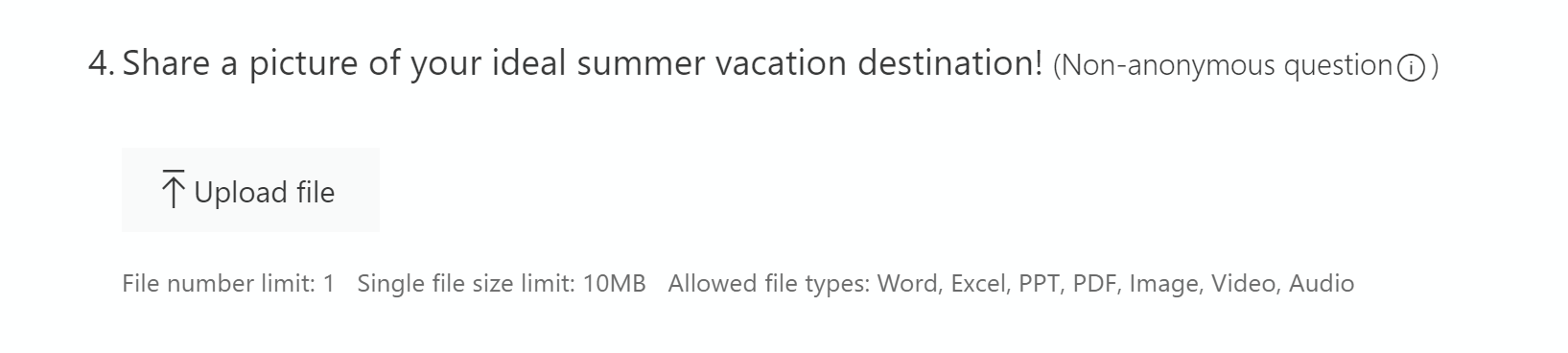
Valige oma vorm
Sisse Power Automate looge automatiseeritud pilvevoog tühjast.
Valige Microsoft Forms , kui uus vastus on edastatud , päästik.
Voo esimeses etapis,Kui uus vastus on edastatud, valige oma vorm väljalVormi ID .
Lisage oma voogu üks samm.
- Otsige vorme ja seejärel valige Microsoft Forms.
- Valige Hangi vastuse üksikasjad.
- Valige oma vorm väljal Vormi ID .
JSON-skeemi kasutamine üleslaaditud faili leidmiseks
Salvestage ja testige voogu. Laadige fail kindlasti vormile üles.
See samm võimaldab Power Automate kasutada testkäivitust üleslaaditud faili JSON-skeemi näidisskeemi loomiseks.
Valige oma voo teabelehe jaotises 28-päevane käitusajalugu testkäivitus.
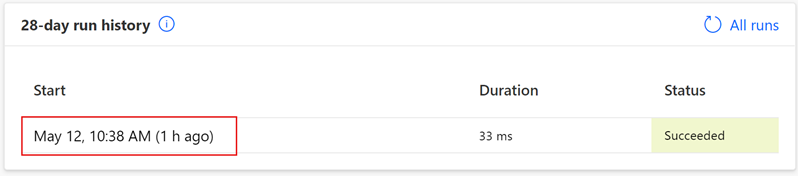
Laiendage etappi Vastuse üksikasjade toomine ja kopeerige faili üleslaadimise väljundi sisu.

Valige akna paremas ülanurgas ikoon Redigeeri pliiatsit, et avada voolõuend.
Lisage oma voogu üks samm.
Otsige sõna "sõeluge" ja valige JSON-i sõelumine.
Valige väljal Sisu dünaamiline sisu, mis vastab vormi faili üleslaadimise suvandile.
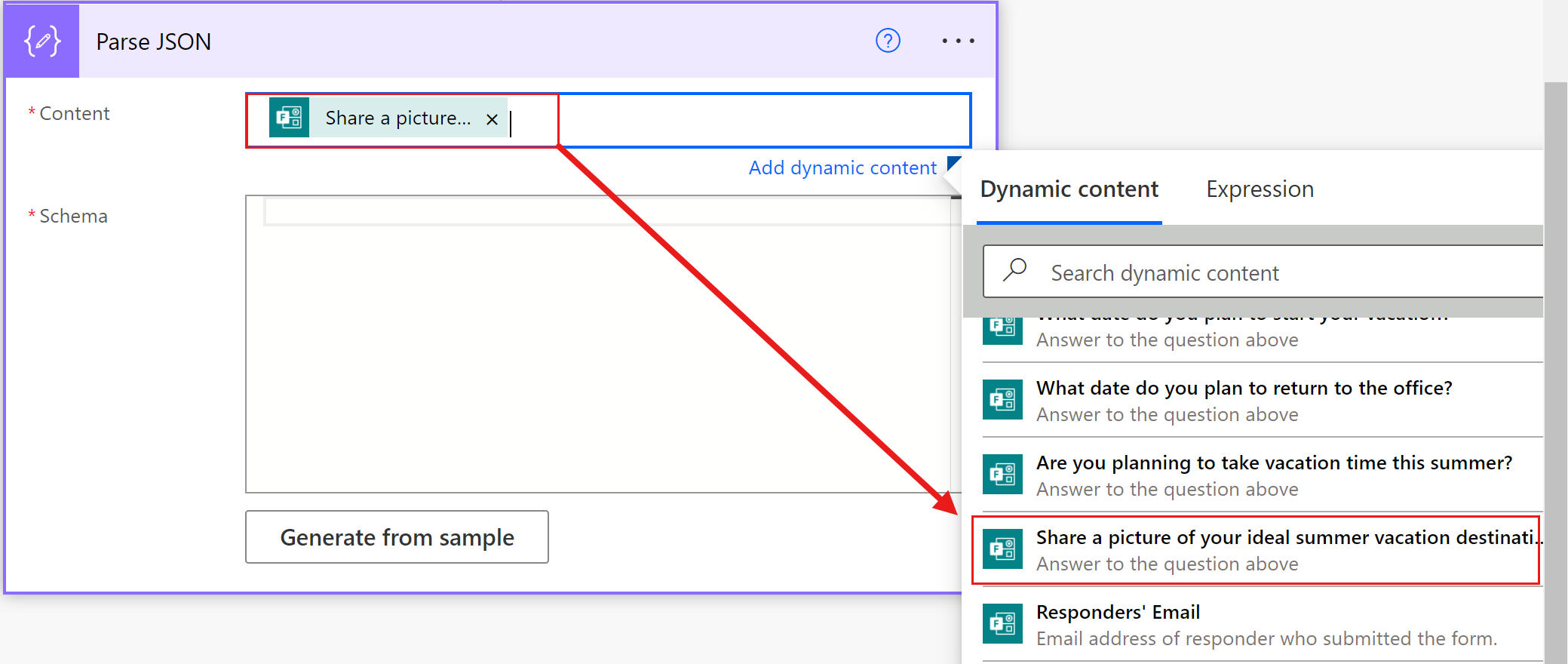
Valige Loo näidisest.
Märkige jaotises Lisa JSON-i kasuliku koormuse näidis ruut, kleepige varem kopeeritud faili üleslaadimise väljund ja seejärel valige Valmis.
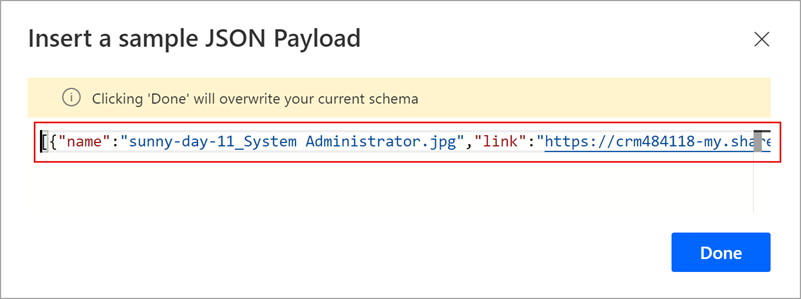
Toiming JSON-i sõelumine peaks pärast suvandi Valmis valimistvälja nägema umbes selline:
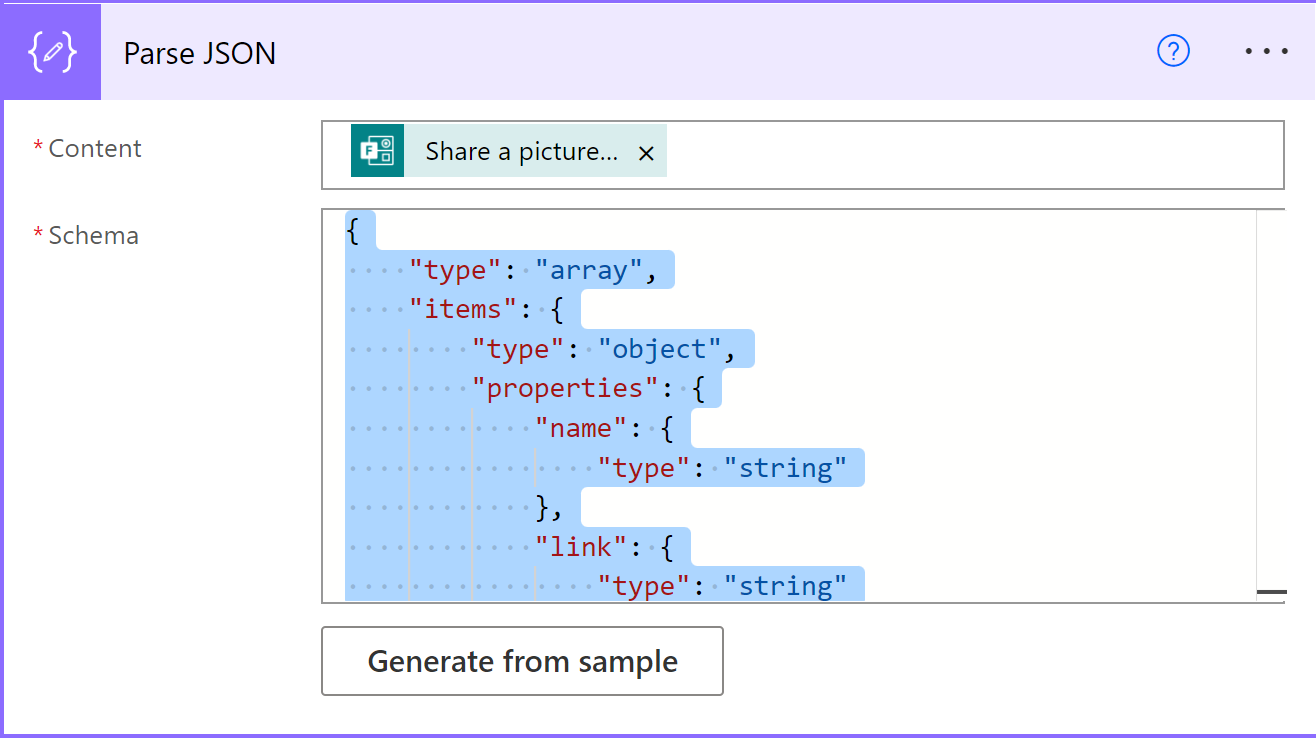
Looge jagamislink ja saatke URL e-postiga
Lisage oma voogu üks samm.
Otsige fraasi "loo ühiskasutuslink" ja valige OneDrive link Äritoimingujaoks Loo ühiskasutus.
Valige väli Fail . Avaneb dünaamiline sisupaneel. Valige menüü Avaldis .
Tippige järgmine avaldis: first(body(’Parse_JSON’))?[’ id’]
Valige lingi tüüp ja lingi ulatus.
Valige OK.
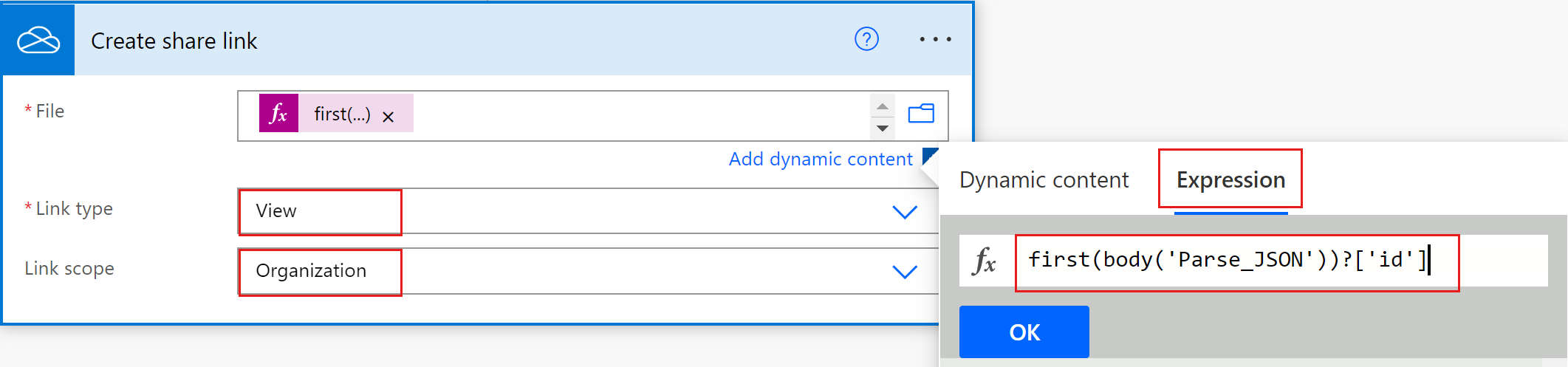
Lisage oma voogu üks samm.
Otsige märksõna "saada meilisõnum" ja valige toiming Office 365 Outlook Saada meilisõnum (V2).
Sisestage meilisõnumi adressaadid, teema ja keha. Valige dünaamiline sisu, et kaasata üksikasjad oma meilisõnumi vormivastusest.
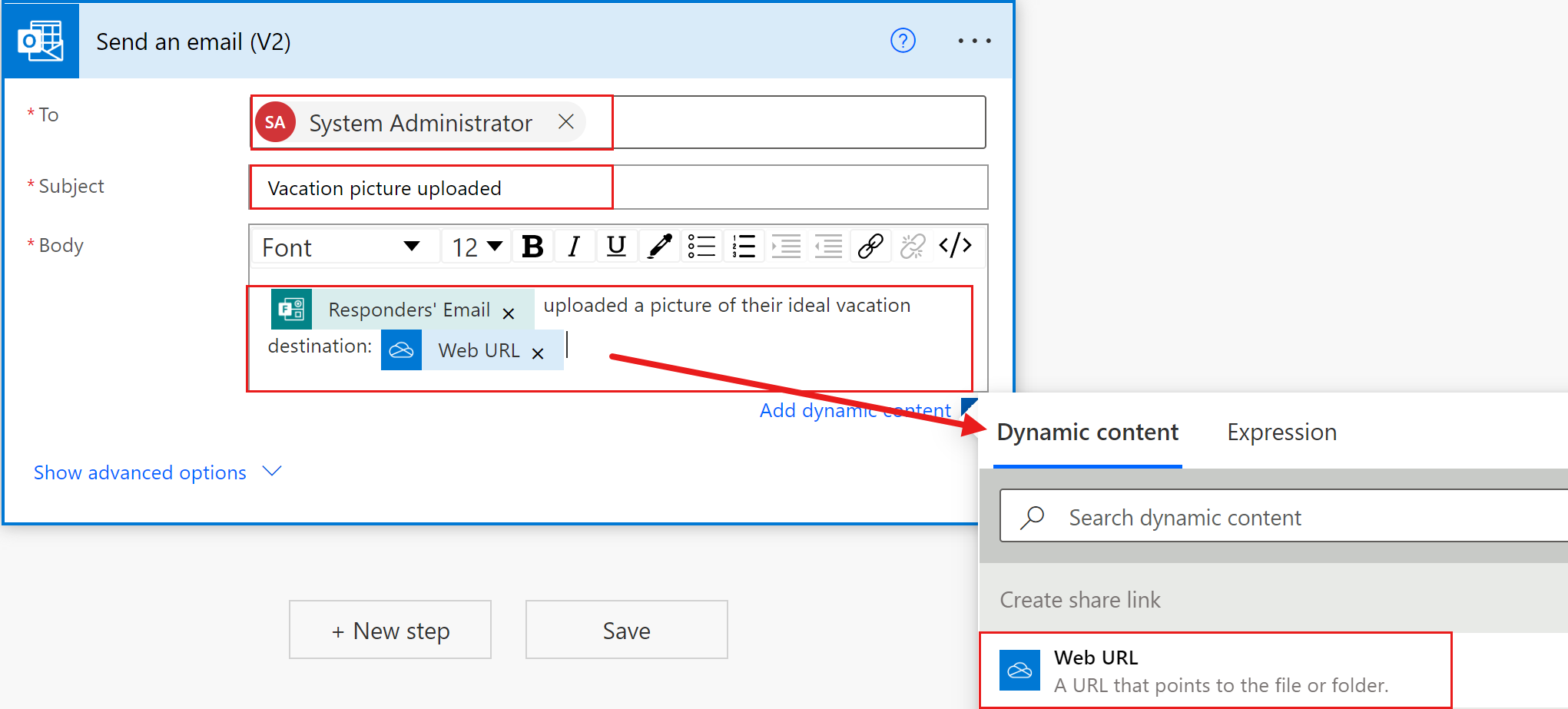
URL-i teisendamine klõpsatavaks lingiks
Kui soovite muuta ühiskasutatava faili URL-i meilisõnumis klõpsatavaks lingiks, peate kasutama HTML-redaktorit ja ankursilti.
- Valige meilisisu tööriistaribal HTML-vaate ikoon (</>).
- Lisage dünaamiline sisu Veebi URL ja nimi ankursildile, et muuta need vastavalt lingiks ja lingi pealkirjaks.
Selles näites sisestasite e-kirja kehasse järgmise HTML-i, kus lokkis sulgudes olev tekst näitab dünaamilist sisu:
<a href="{WebURL}">{name}</a>
Vaatame näidet.
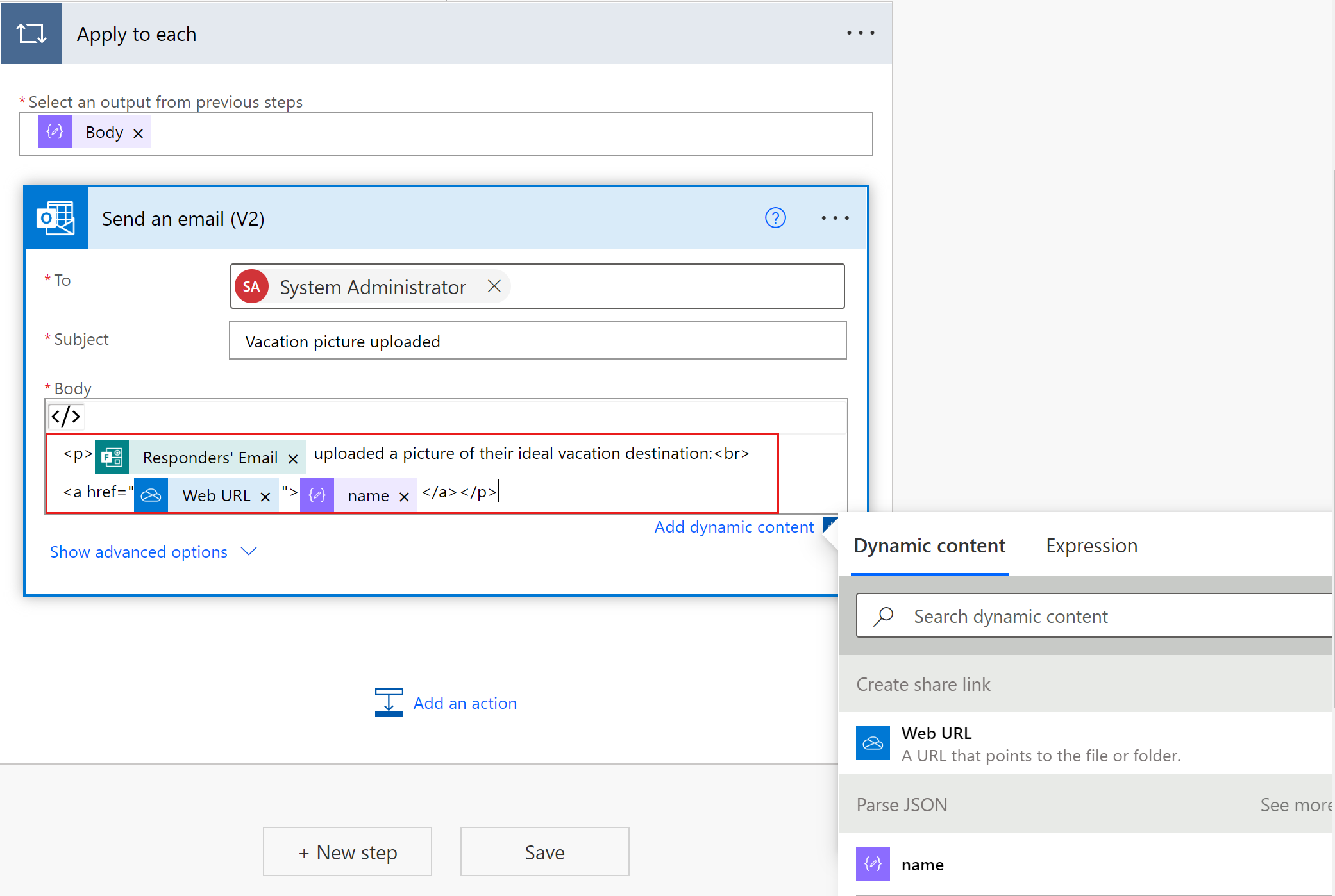
Saate kombineerida vormilt manuse toomist ja kinnitusvoo loomist.