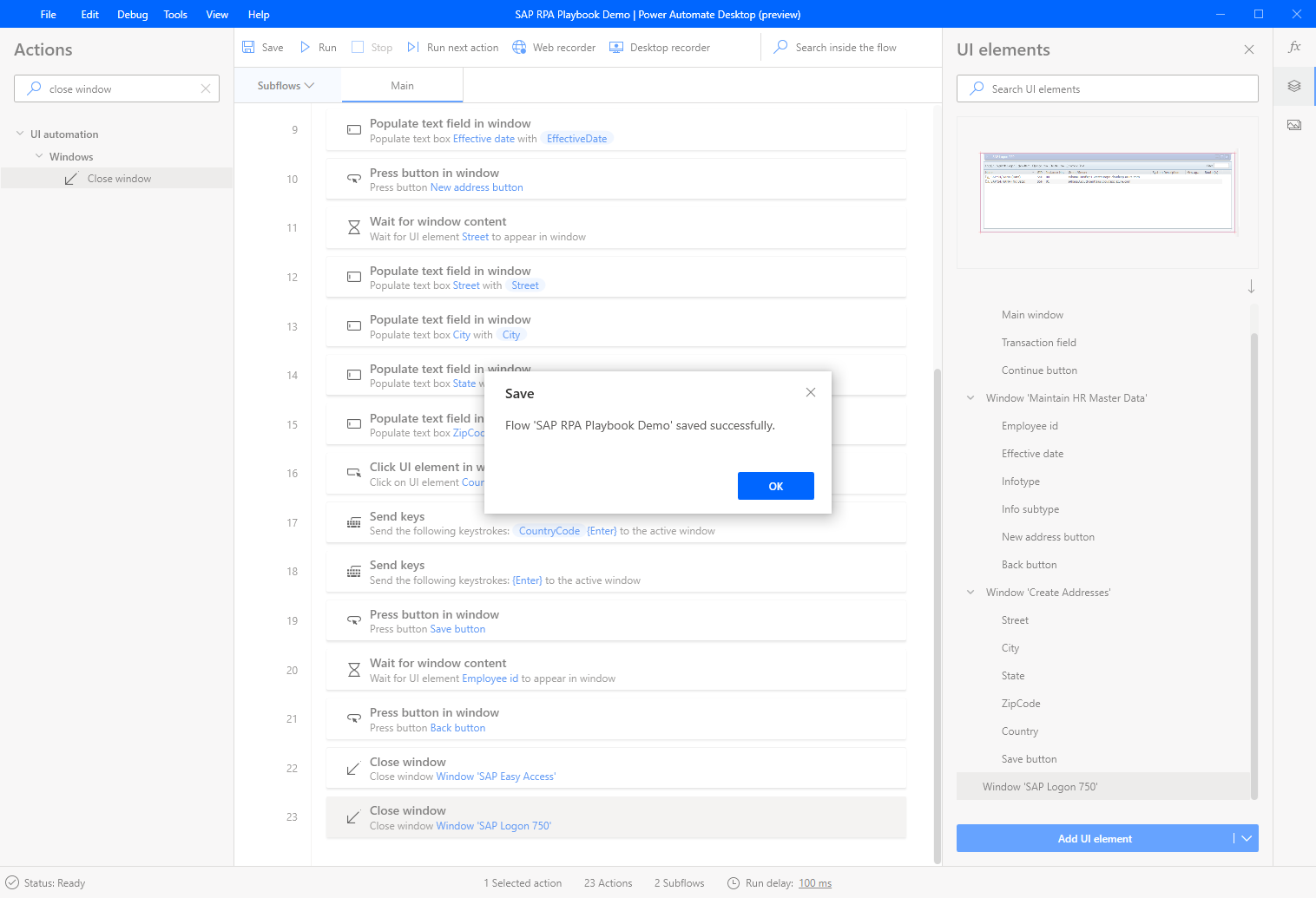Looge SAP-i töölauavoog töölauaga Power Automate
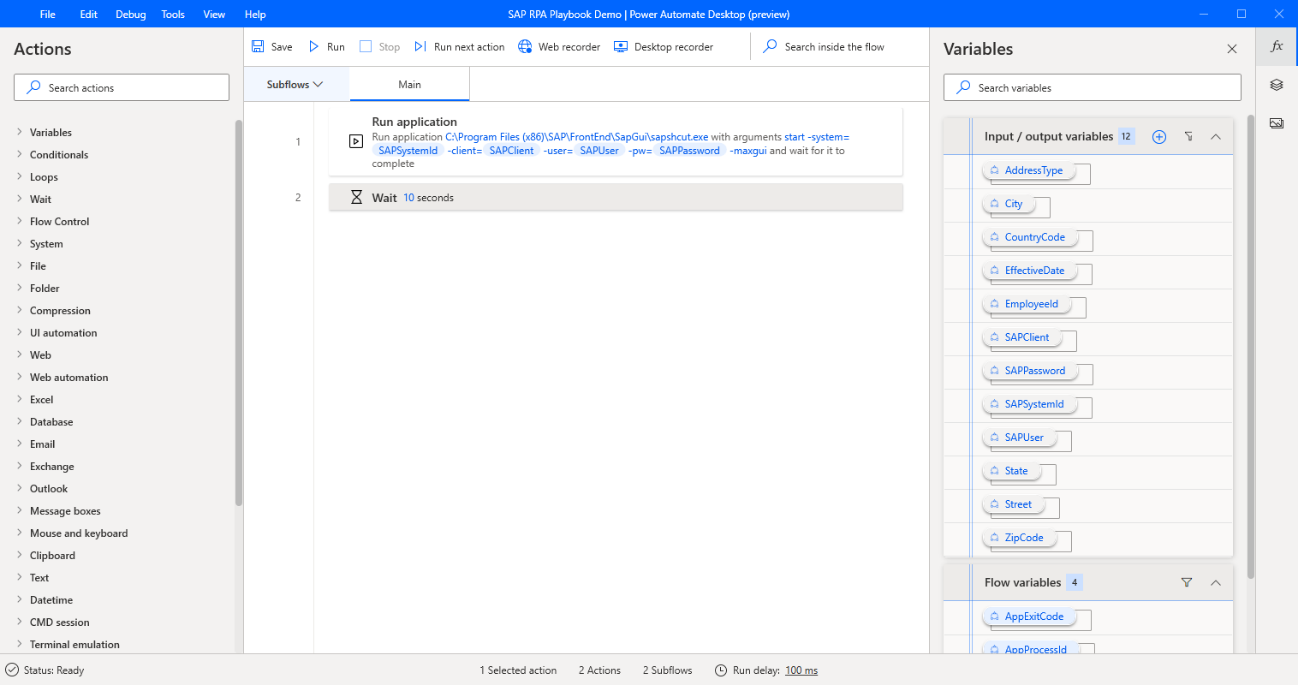
Töölauavoo loomiseks avage Power Automate Töölaud ja seejärel valige Uus voog.
Sisestage töölauavoo nimi ja seejärel valige Loo.
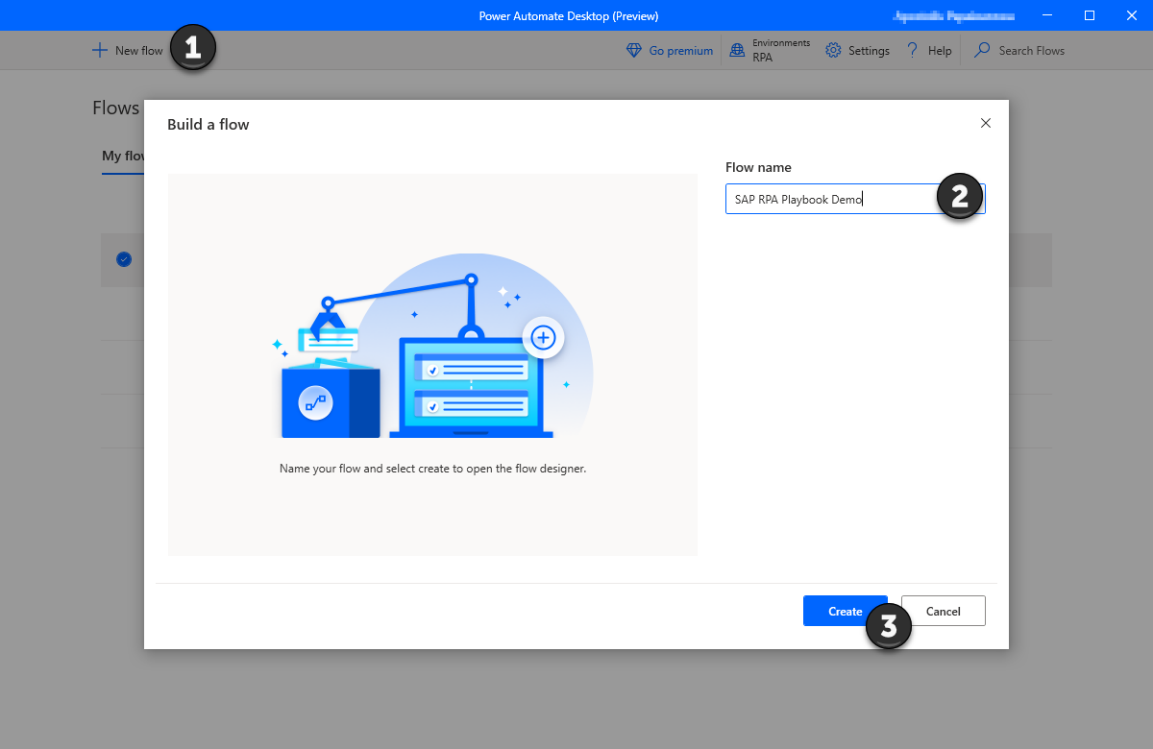
Valige Muutujad töölaua kujundajas Power Automate .
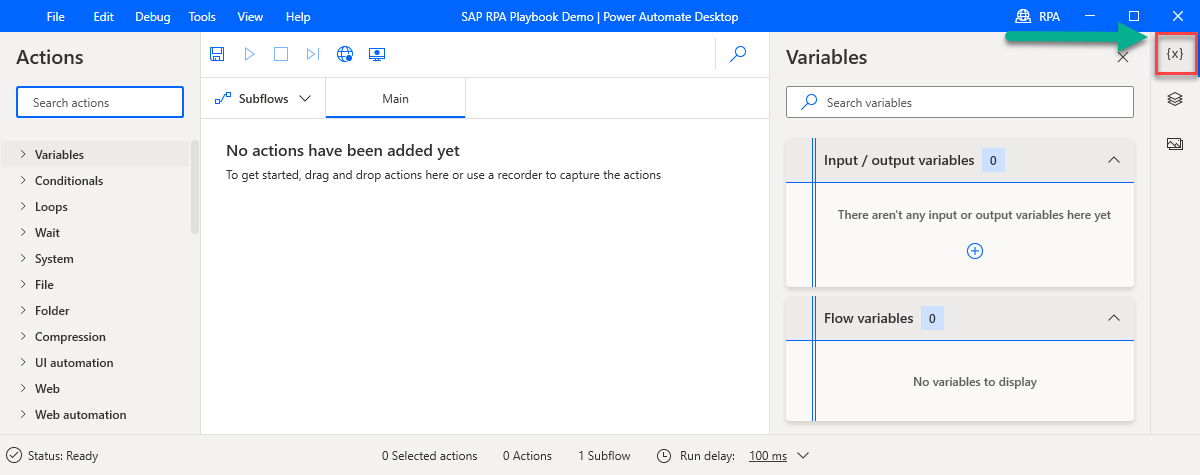
Valige plussmärk (+) ja seejärel valige Sisend.
Loote mitu sisendmuutujat, mis edastatakse pilvevoost sellesse töölauavoogu.
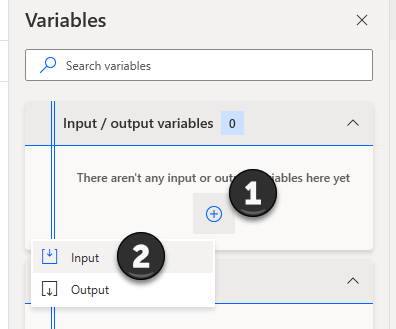
Esiteks loome mõned tehnilised SAP-muutujad, mida on vaja peaaegu kõigis SAP-põhistes automatiseerimisvoogudes. Sisestage iga järgmise loendi muutuja jaoks muutuja nimi, väline nimi ja kirjeldus ning seejärel valige Värskenda.
SAPPassword
SAPUser
SAPClient
SAPSystemId
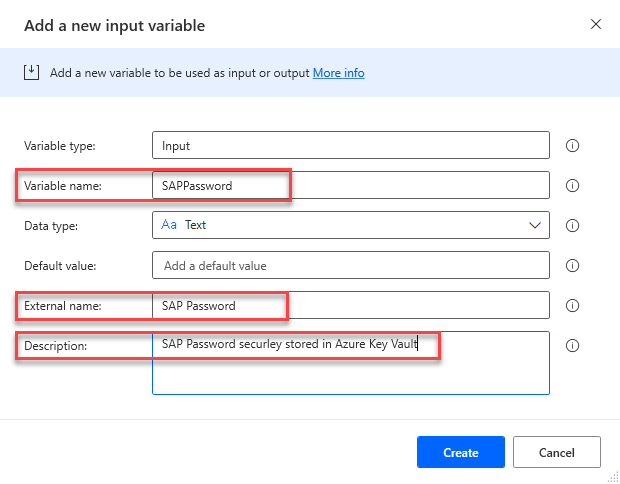
Seejärel looge järgmised kasutusjuhtumipõhised muutujad.
EmployeeId
Aadressi tüüp
Jõustumiskuupäev
Tänav
Linn
Maakond
Postiindeks
CountryCode
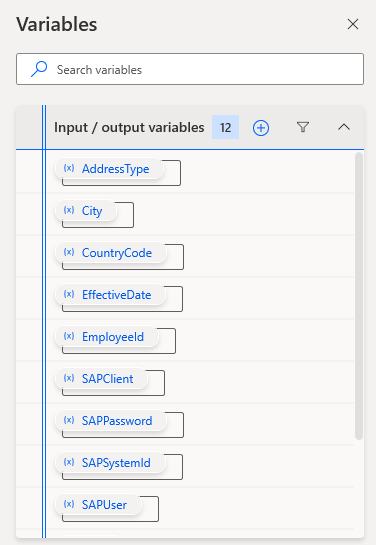
Järgmisena loome oma esimese protsessitoimingu. Otsige üles ja lohistage toiming Käivita rakendus kujunduspinnale.
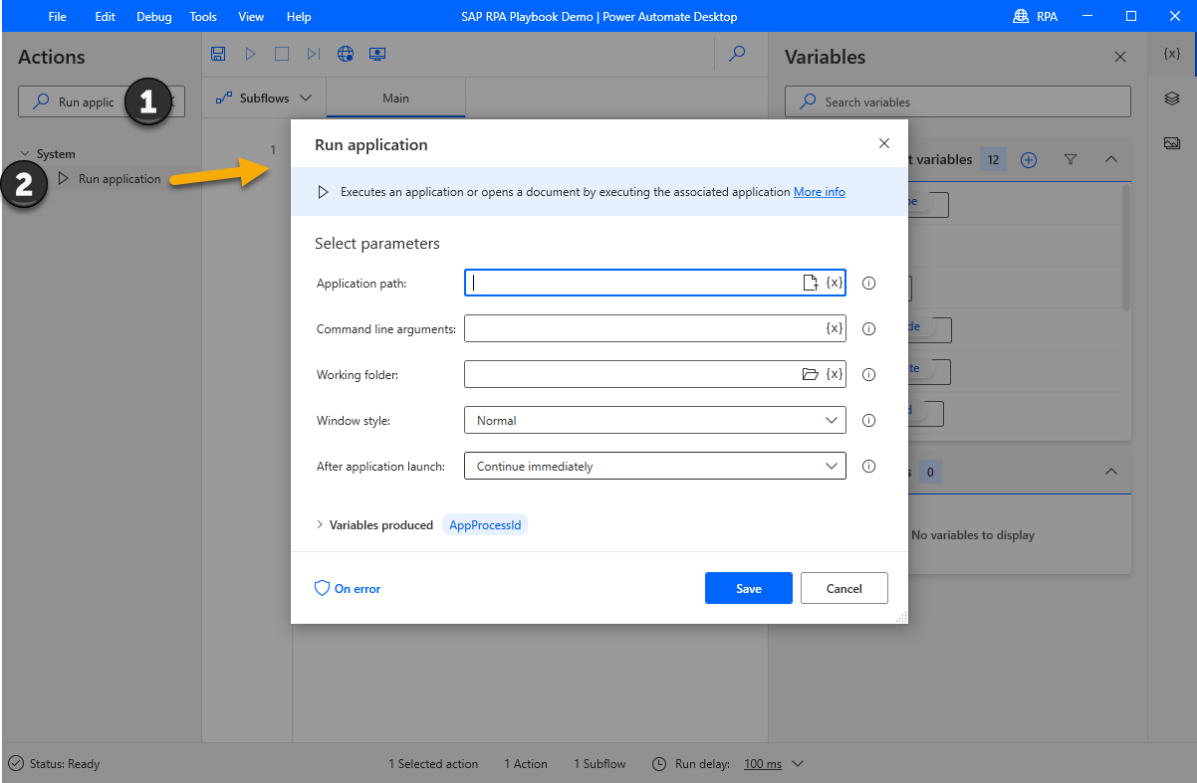
Sisestage parameetrite loendisse järgmine teave ja seejärel valige Salvesta.
Rakenduse tee: C: \ Programmifailid (x86) \ SAP \ FrontEnd \ SapGui \ sapshcut.exe
Käsurea argumendid: start -system=-client=-user=-pw=%SAPSystemId% %SAPClient% %SAPUser% %SAPPassword% -maxgui
Akna stiil: maksimeeritud
Pärast rakenduse käivitamist:Oodake, kuni rakendus lõpeb
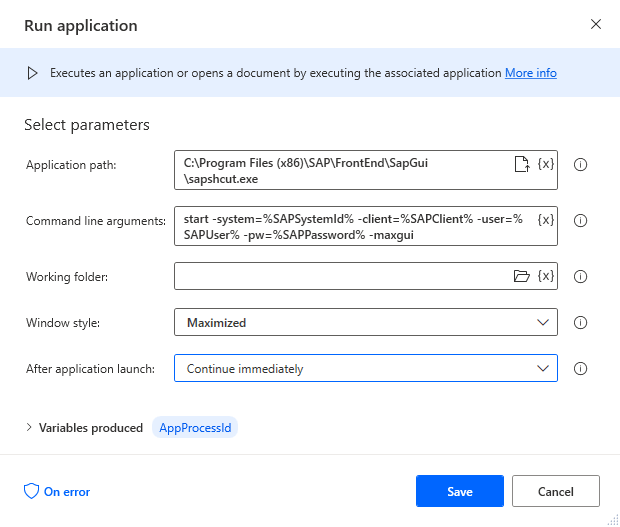
Otsige üles toiming Oota , lohistage see kujundajale, sisestage 10 (sekundit) väljale Kestus ja seejärel valige Salvesta.
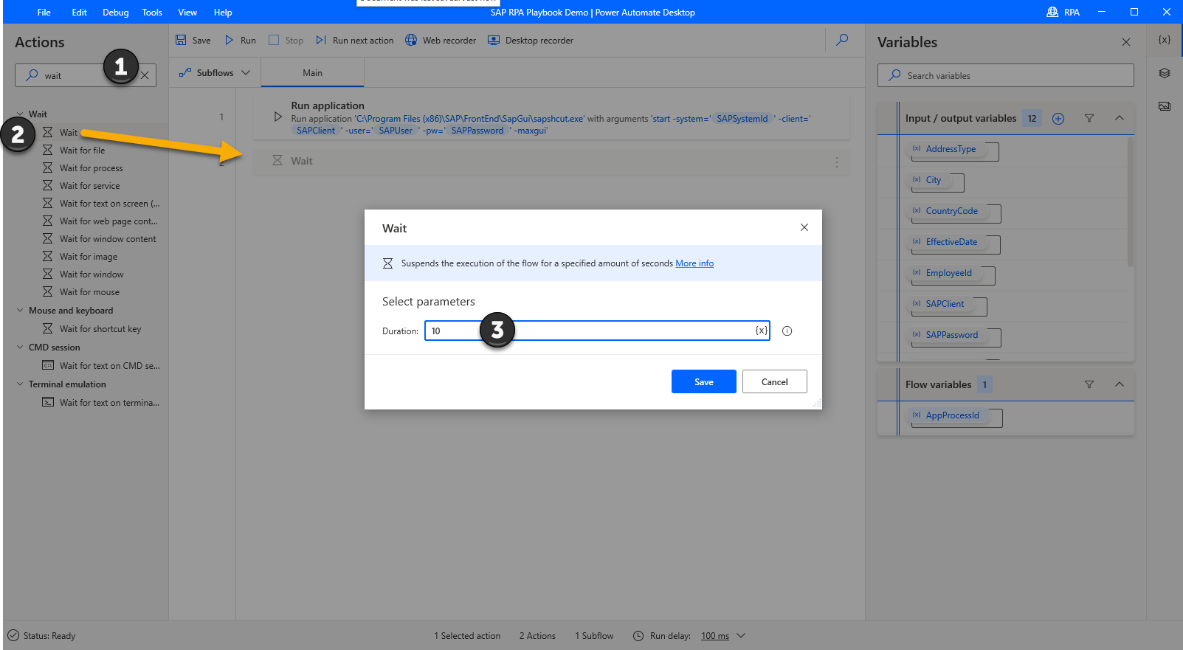
Nüüd avage SAP GUI ja logige sisse oma valitud süsteemi.
Otsige töölauarakenduses Power Automate otsinguväljalt Toimingud üles asustamistoiming ja lohistage seejärel toiming Asusta tekstiväli aknas lõuendile.
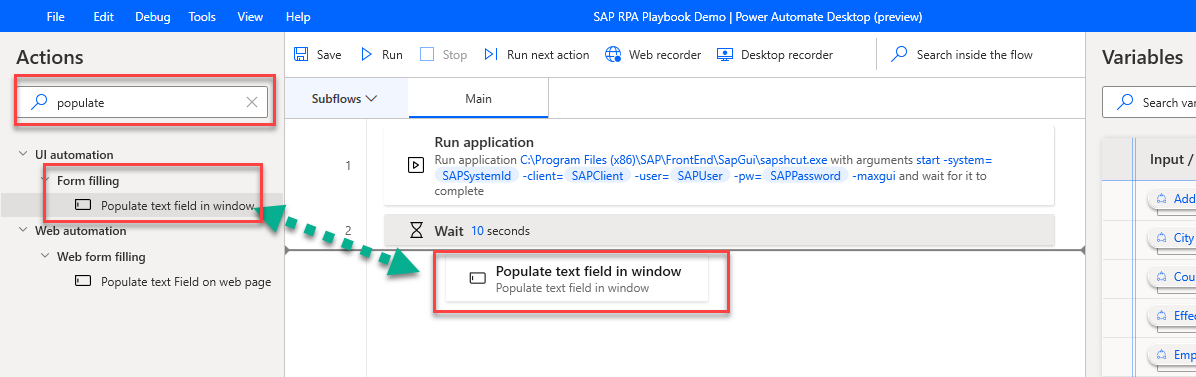
Valige Lisa uus kasutajaliidese element.
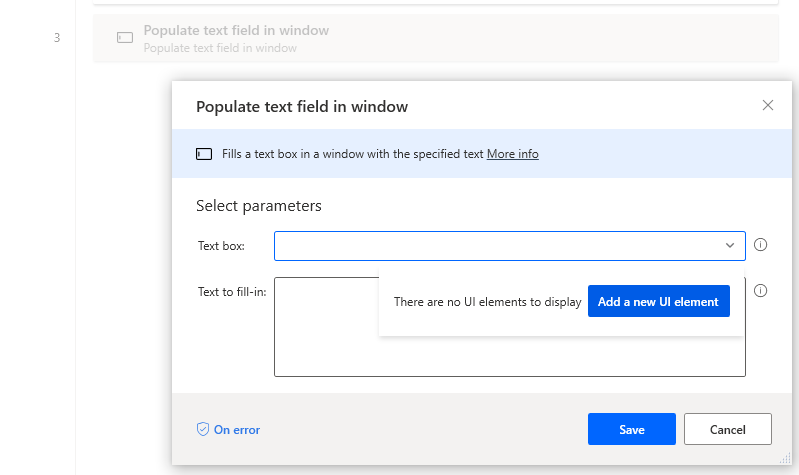
Avaneb dialoog Jälgimisseanss , kus jälgitakse ekraanil valitud üksikuid juhtelemente.
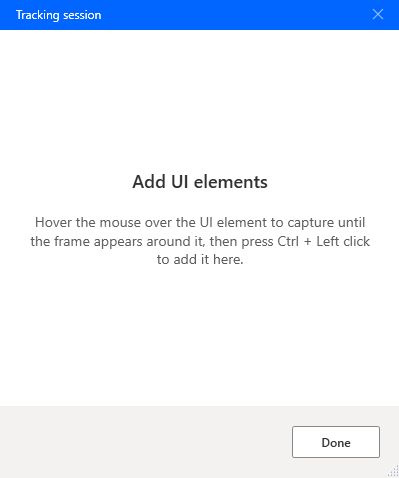
Valige SAP-i põhiaken, et anda sellele fookus.

Hõljutage kursorit tehingukoodi välja kohal. Kui Gui Ok koodivälja ümbritseb punane raam, hoidke klõpsamise ajal alljuhtklahvi (Ctrl ). See lisab juhtelemendi kasutajaliidese elementide loendisse töölaua dialoogiboksis Kasutajaliidese elementide Power Automate lisamine.
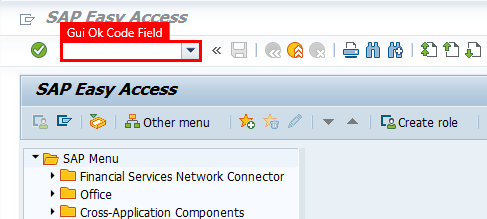
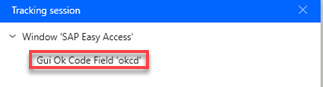
Hõljutage SAP-aknas kursorit rohelise märke nupu kohal, seejärel hoidke all Ctrl ja klõpsake nuppu.
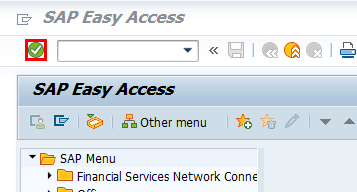
Sisestage loendiväljale tehingukood PA30 ja seejärel valige roheline märkenupp.
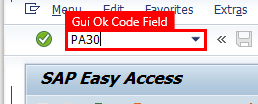
Jätkame väljade valimise protsessi järgmisel ekraanil.
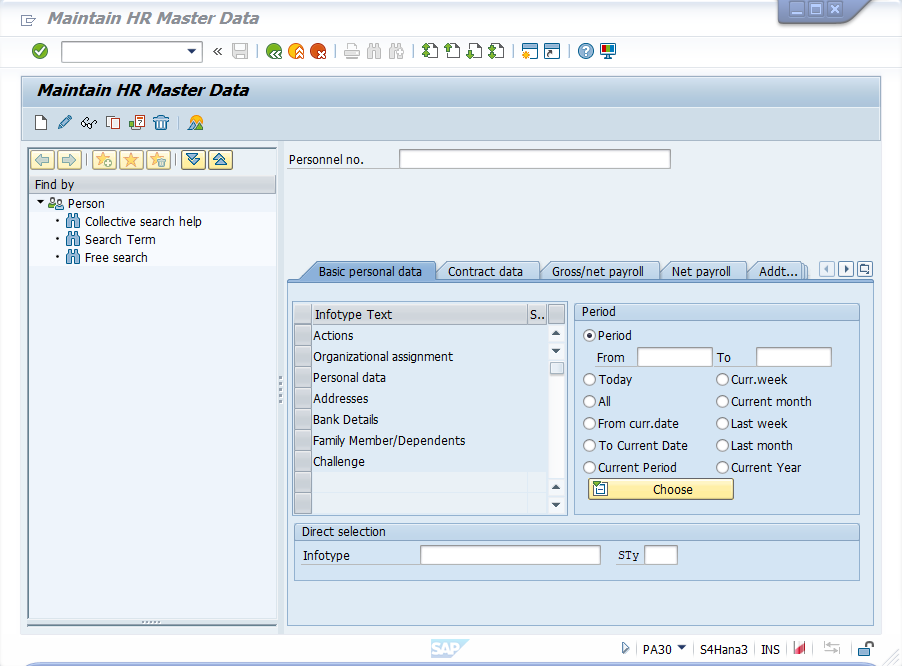
Valige järgmised väljad ja nupp:





Veenduge, et dialoog sisaldaks nüüd järgmisi juhtelementide nimesid. Dialoogi sulgemiseks ja kujunduslõuendile naasmiseks valige Valmis .
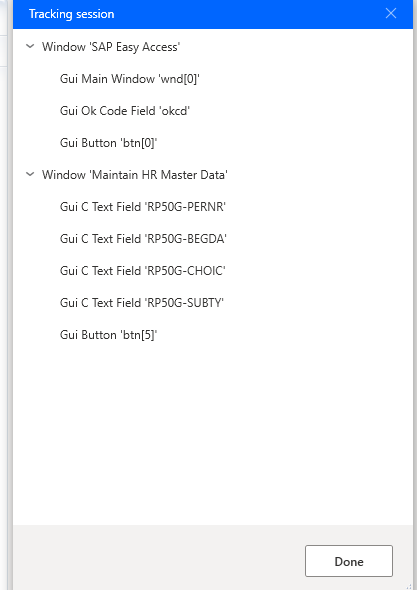
See on dialoog, mida peaksite nägema pärast eelmise dialoogi sulgemist.
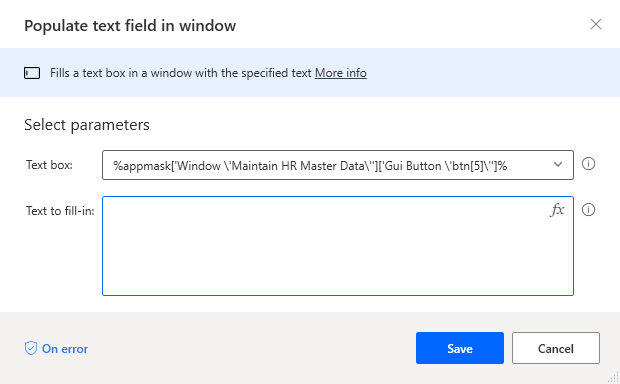
Avage rippmenüü Tekstiväli , valige Gui Ok Field ’okcd ja seejärel valigeVali.
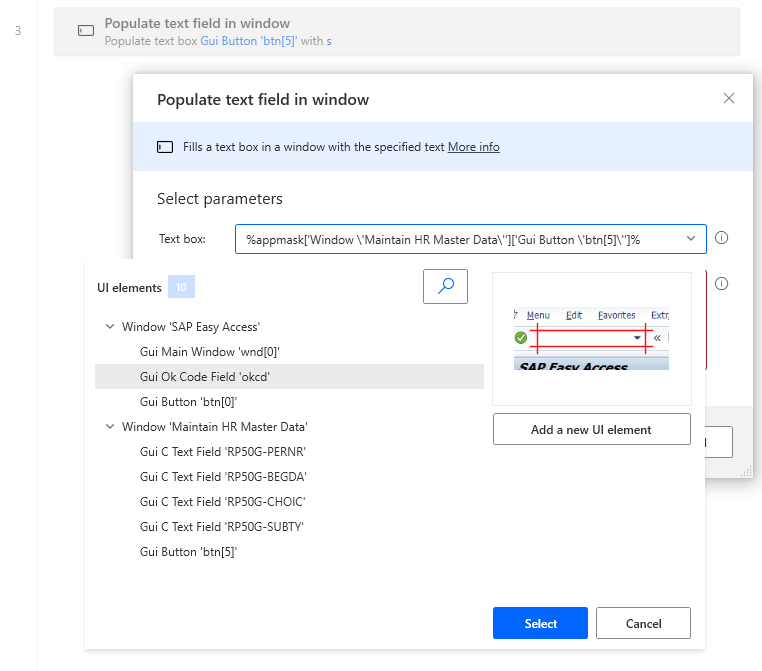
Sisestage tehingukood PA30 ja seejärel valige Salvesta.
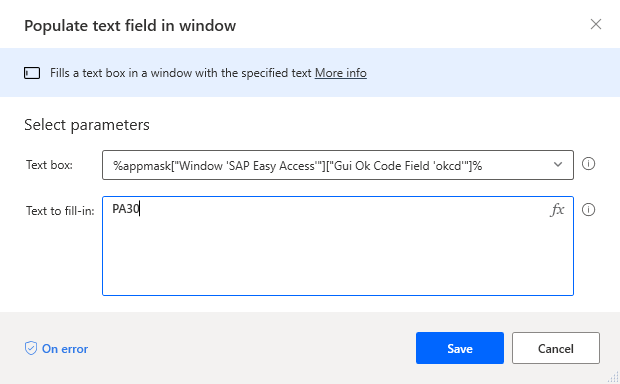
Valige parempoolsel paanil kasutajaliidese elementide ikoon. Valige loendist iga juhtelement ja nimetage see ümber.
Jootraha
See toiming pole vajalik, kuid see on väga soovitatav, kuna teie juhtelementide teek võib sisaldada kümneid juhtelemente, mis raskendab nende tuvastamist süsteeminimede järgi.

Siin on ümbernimetatud kontrollloend.
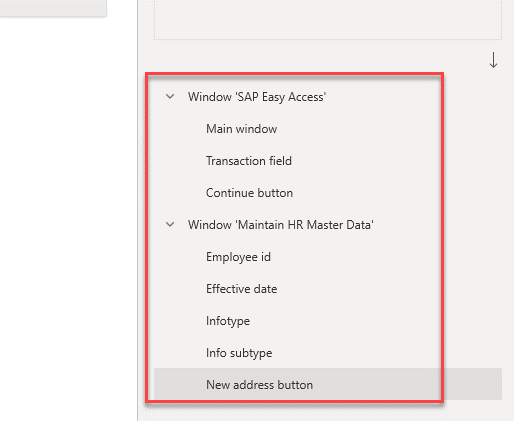
Sisestage otsinguväljale Toimingute otsing tekst nupule Vajutage nuppu aknas toiming lõuendile.

Valige Jätka.

Valige käsk Salvesta.
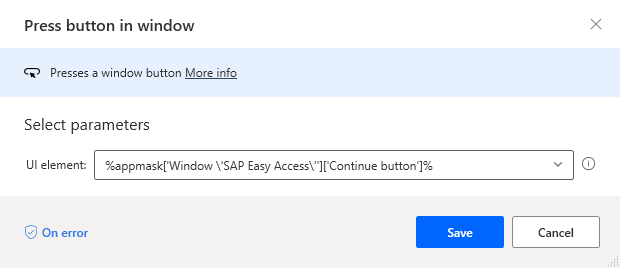
Sisestage otsinguväljale Toimingud tekst ootamine ja lohistage toiming Oota akna sisu lõuendile .
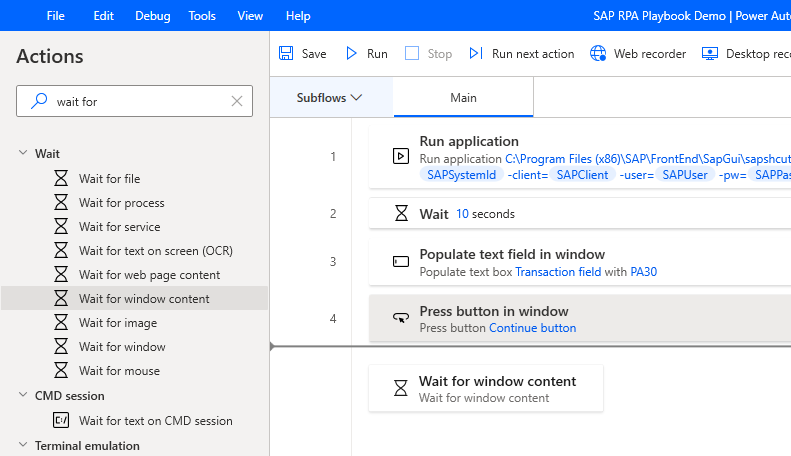
Tehke kasutajaliidese elemendi all valik Töötaja ID ja seejärel valige Vali .
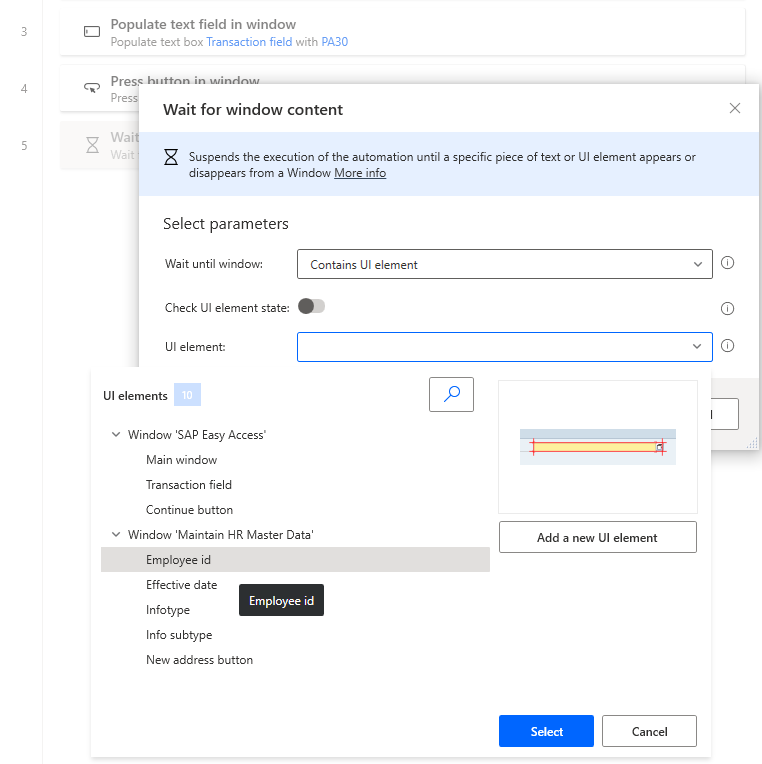
Valige käsk Salvesta.

Sisestage otsinguväljale Toimingud sisestuskoht ja lohistage seejärel toiming Asusta tekstivälja aken lõuendile.
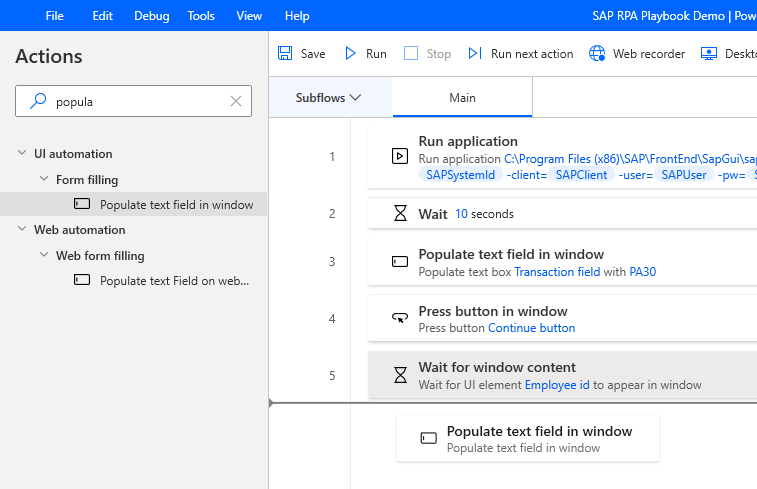
Tehke kasutajaliidese elemendi all valik Töötaja ID ja seejärel valige Vali .

 Valige ikoon, mis asub tekstiväljal Täidetav tekst, ja seejärel valige EmployeeId.
Valige ikoon, mis asub tekstiväljal Täidetav tekst, ja seejärel valige EmployeeId.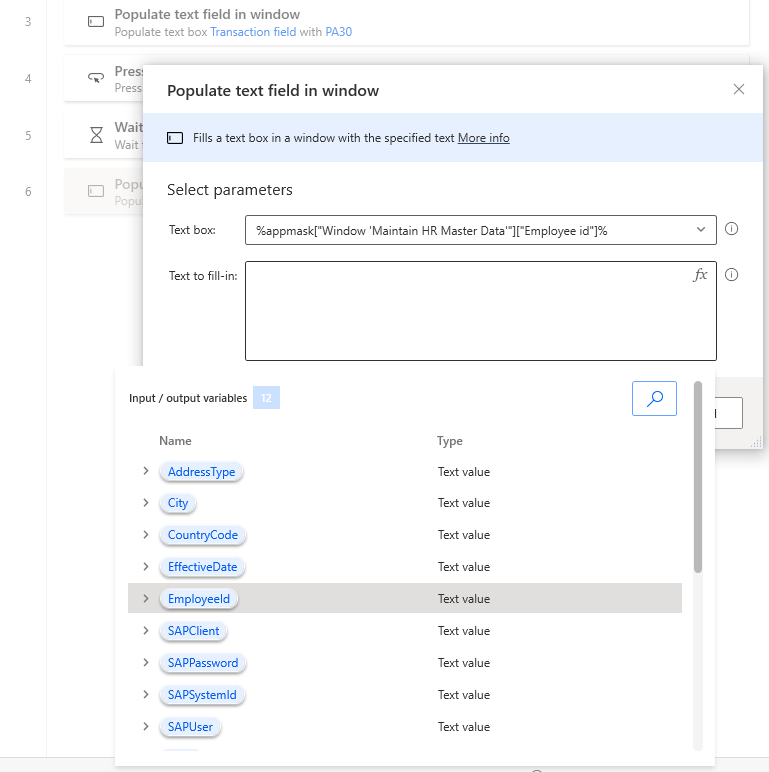
Valige käsk Salvesta.

Korrake samme 33 kuni 35 juhtelementide Infotype, Info alamtüübi ja Jõustumiskuupäeva puhul ning valige muutujad või sisestage fikseeritud väärtus, nagu on näidatud järgmistel piltidel.
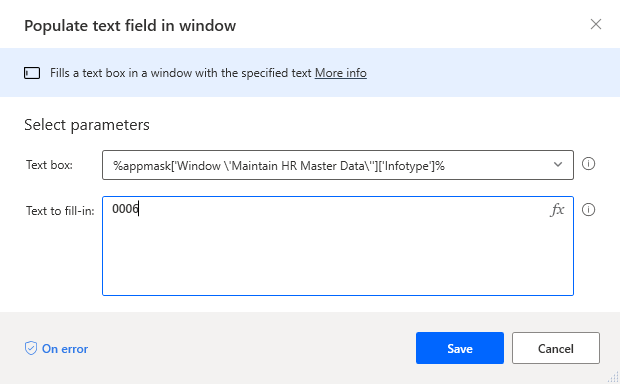
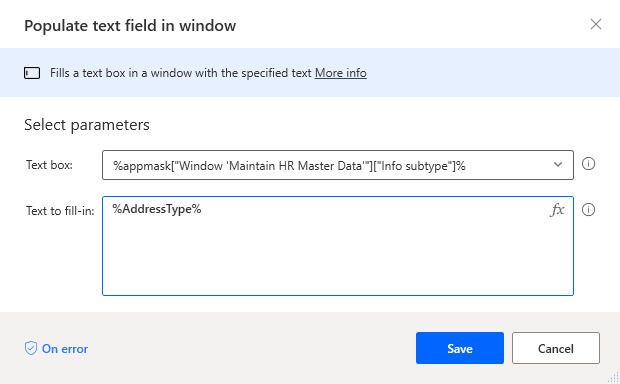
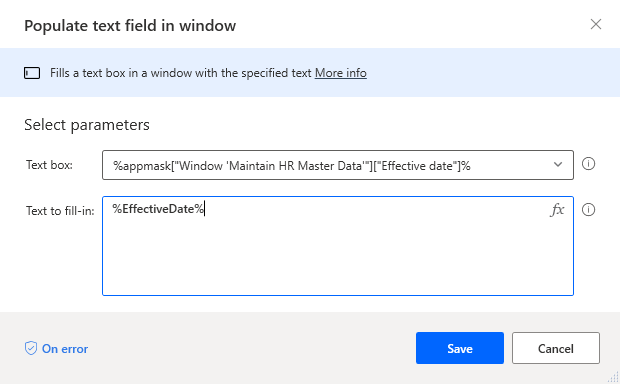
Sisestage otsinguväljale Toimingud tekst vajutage nuppu ja lohistage seejärel aknas olev nupp Vajutage lõuendile .
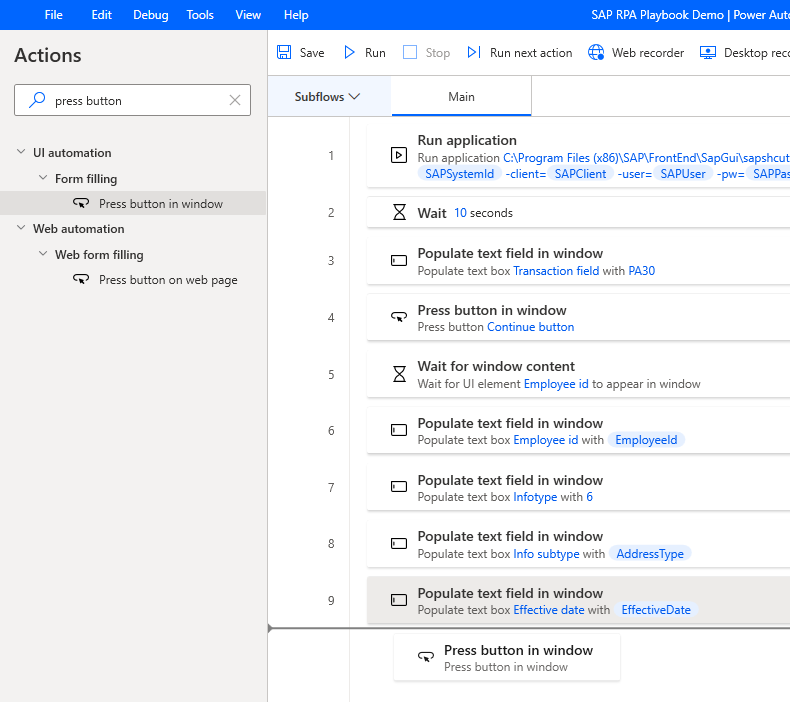
Valige jaotises Kasutajaliidese element suvand Uus aadress ja seejärel valige Salvesta.
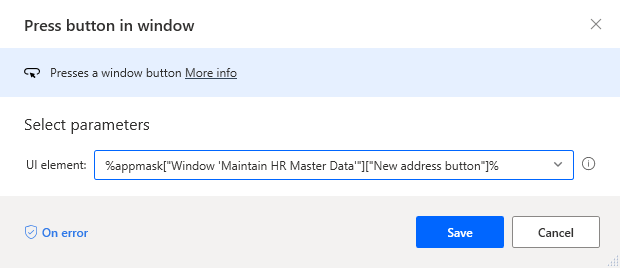
Valige Salvesta ja seejärel valige OK.
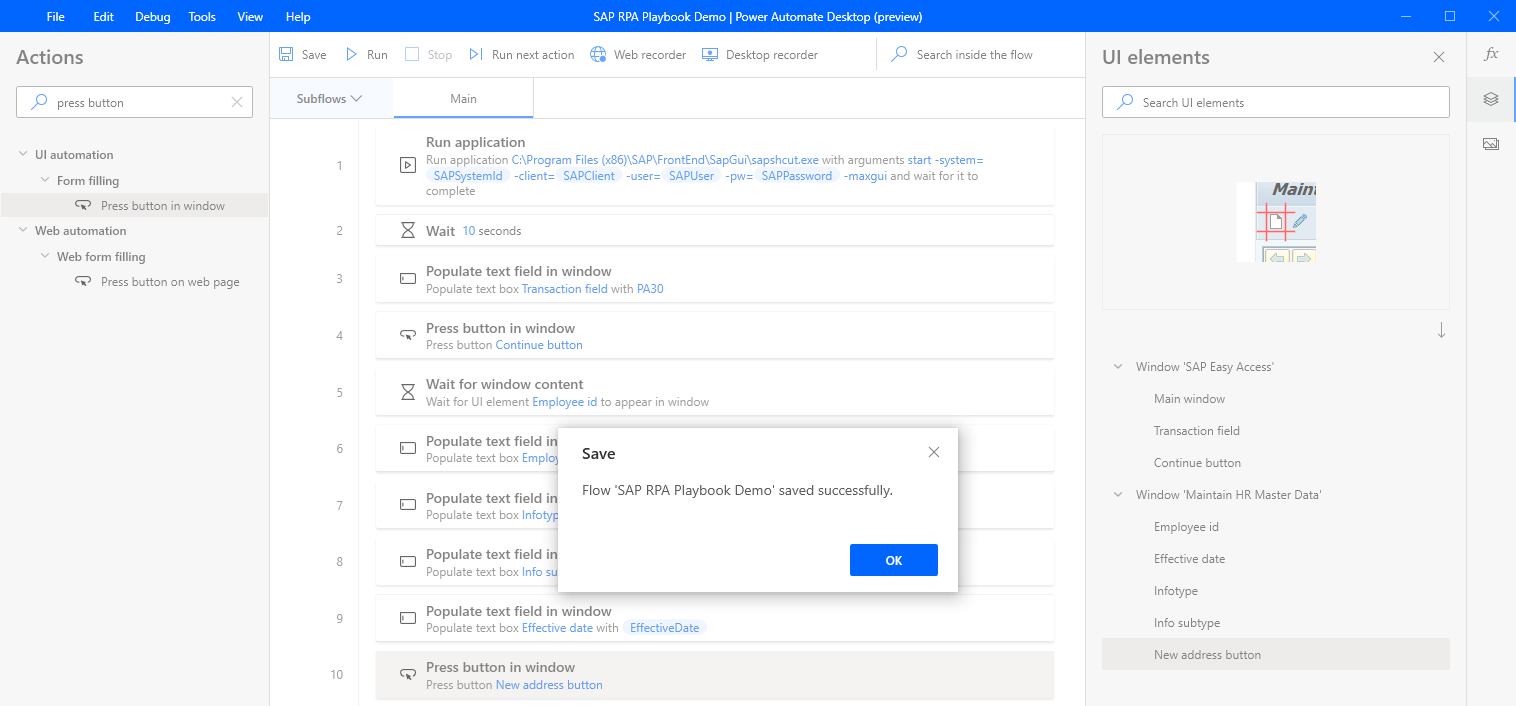
Sisestage otsinguväljale Toimingud tekst ootamine ja lohistage toiming Oota akna sisu lõuendile .
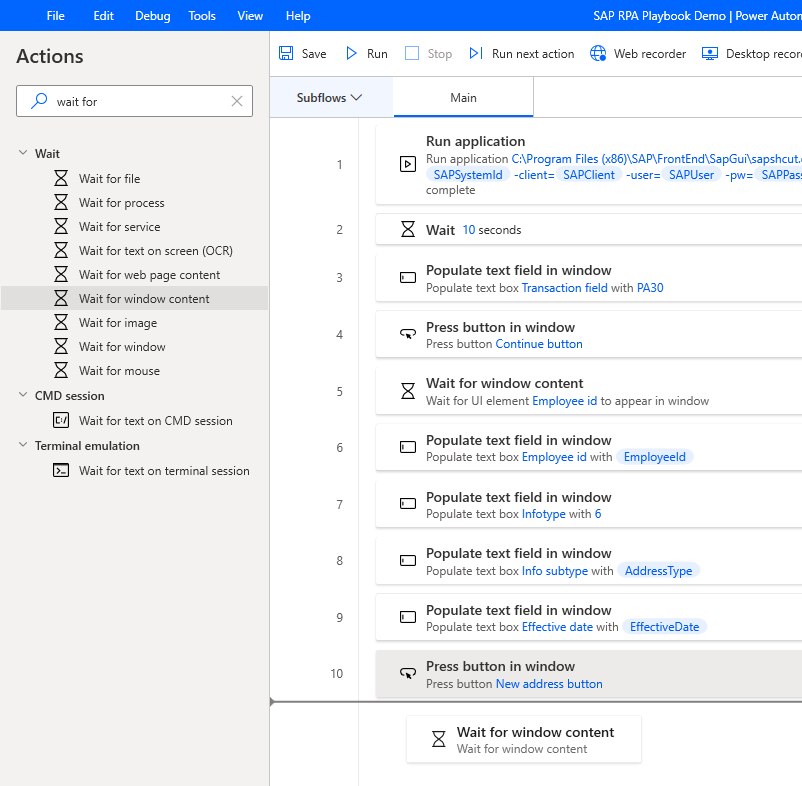
Valige kasutajaliidese element ja seejärel valigenupp Lisa uus kasutajaliidese element , et avada dialoog Jälgimisseanss .

Kuvatakse dialoogiboks Jälgimisseanss.
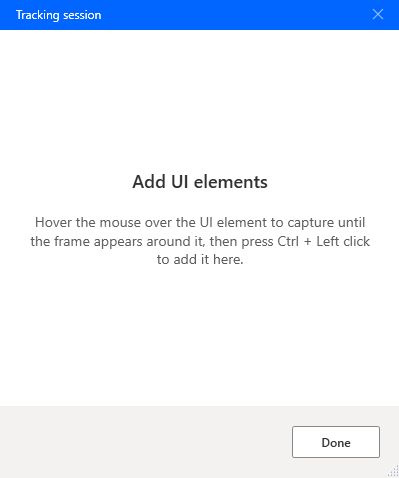
Oluline
Järgmiste sammude jaoks vajate kehtivaid SAP-i viitetesti andmeid, nagu on kirjeldatud SAP-i GUI-skriptimise konfiguratsiooni eeltingimuste 5 . etapis.
Sisestage väärtused väljadele Personali number, Periood alates , Infotüüp (esitagealati 0006 , kuna see on SAP-süsteemides standardtüüp), STy (see on infotüübi alamtüüp ) ja seejärel valige Create (F5).
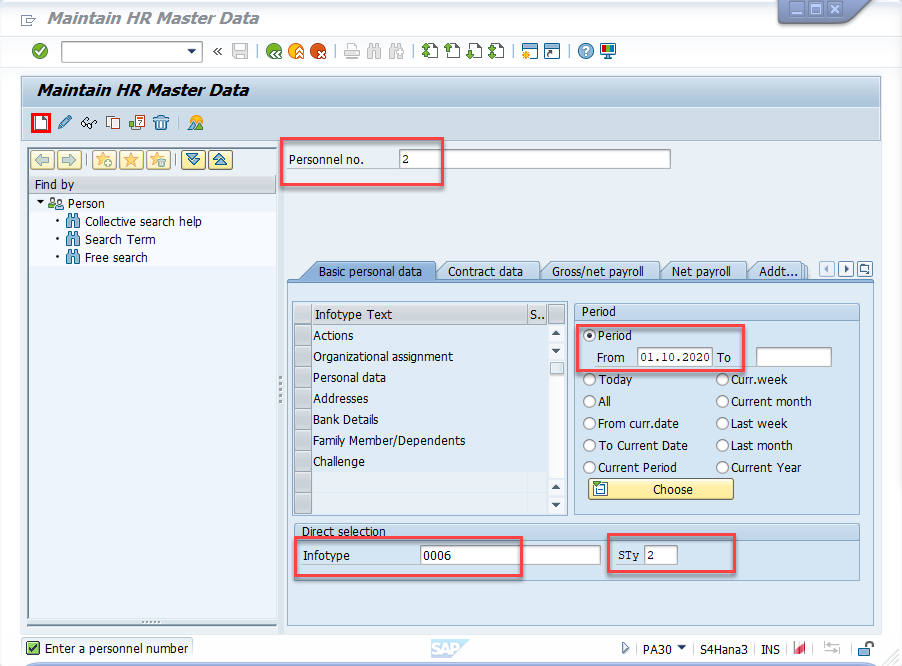
Hõljutage kursorit aadressirea 1 kohal. Välja Gui Ok tekstivälja ümbritseb punane raam. Hoidke all juhtklahvi (Ctrl) ja seejärel klõpsake juhtelemendi lisamiseks kasutajaliidese elementide loendisse, mis kuvatakse dialoogis Jälgimisseanss .
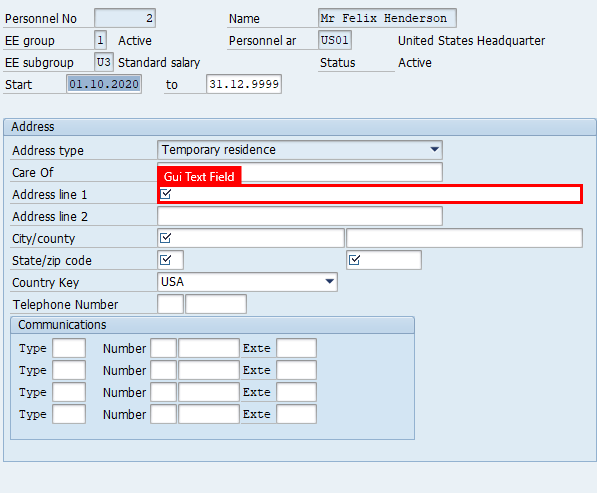
Korrake juhist 44 ka nende väljade puhul: Linn/maakond,Osariik,Sihtnumber,Riigi võti ja nupp Salvesta (Ctrl+S).

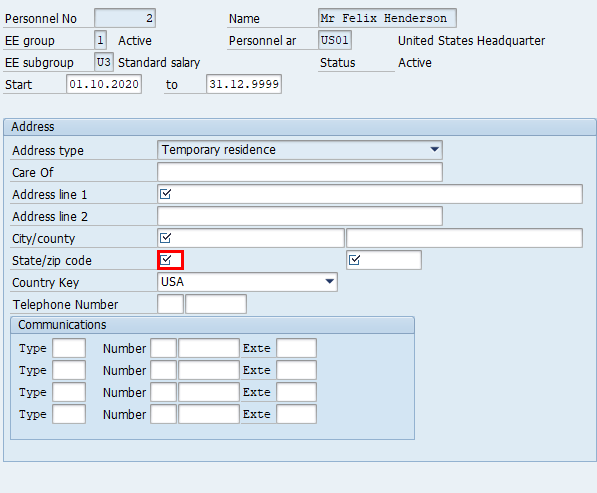

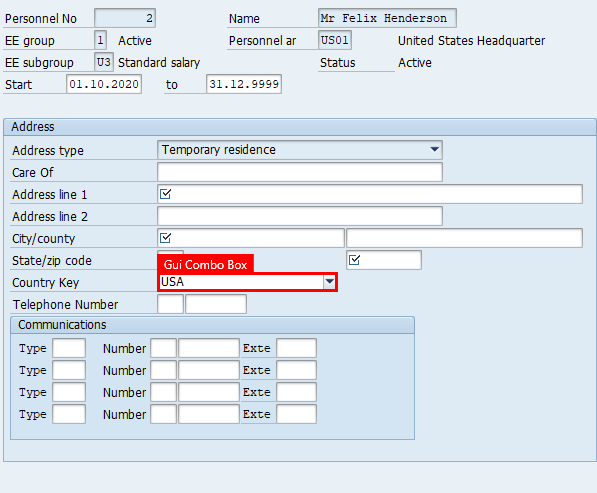
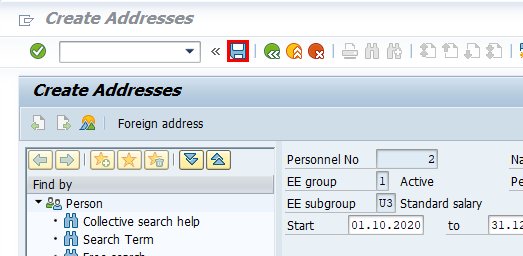
Valige dialoogiboksis Jälgimisseanss suvand Valmis.
Oluline
Jätke SAP-vorm kindlasti avatuks.
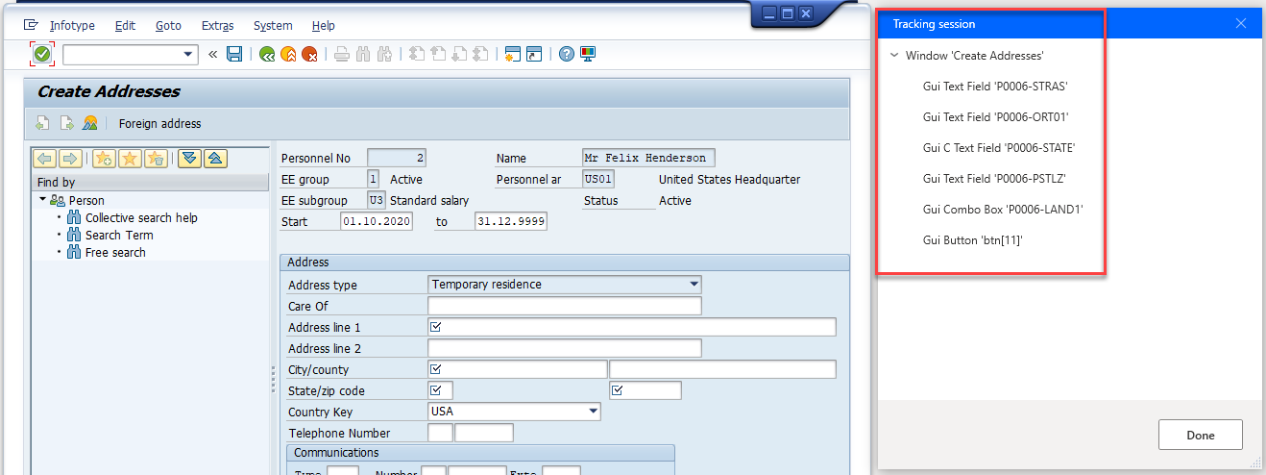
Valige kasutajaliidese element ja seejärel Gui tekstiväli "P0006-STRAS" ning seejärel valige dialoogi sulgemiseks Salvesta .
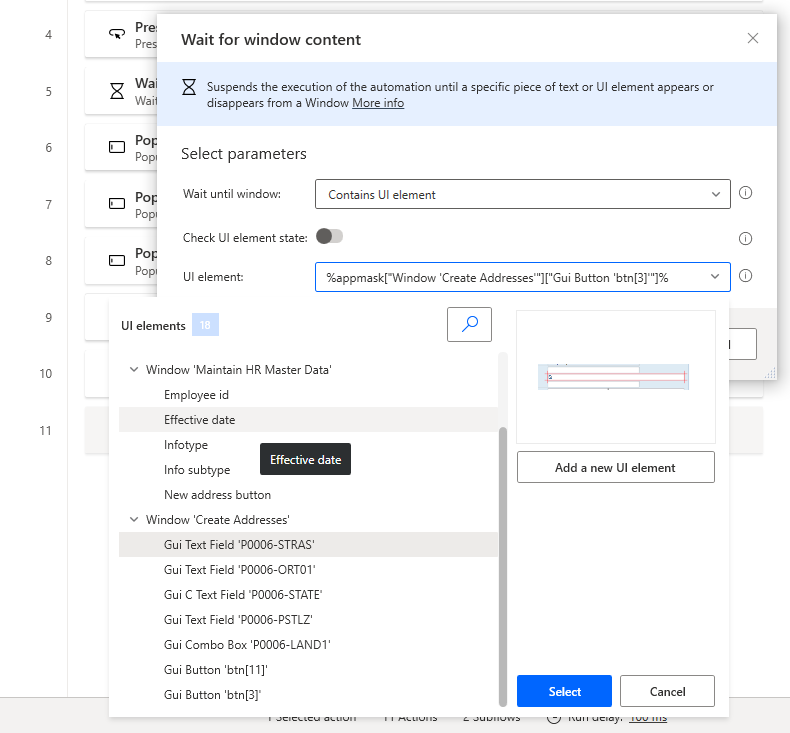
Valige parempoolsel paanil kasutajaliidese elementide ikoon. Valige loendist kõik äsja lisatud juhtelemendid ja seejärel nimetage need ümber. See pole kohustuslik, kuid väga soovitatav, kuna teie juhtelementide teek võib sisaldada kümneid juhtelemente, mis raskendab nende tuvastamist süsteeminimede järgi.
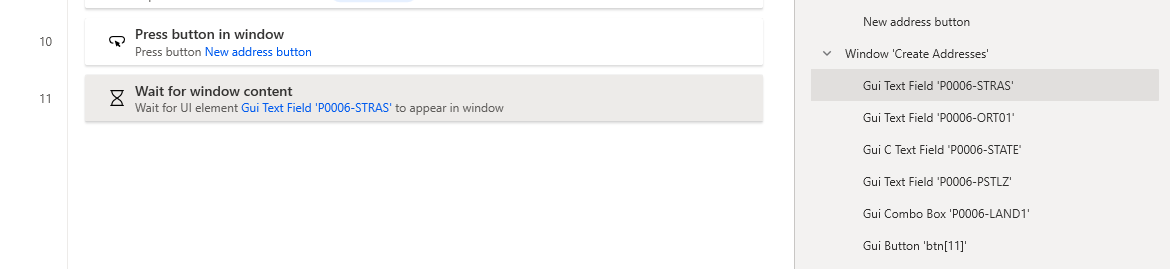
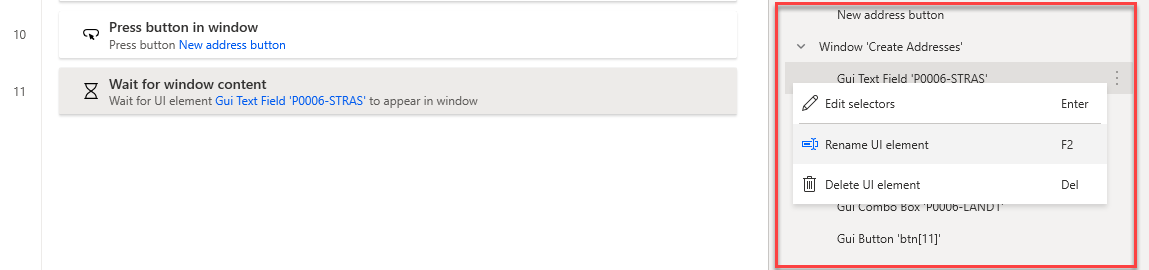
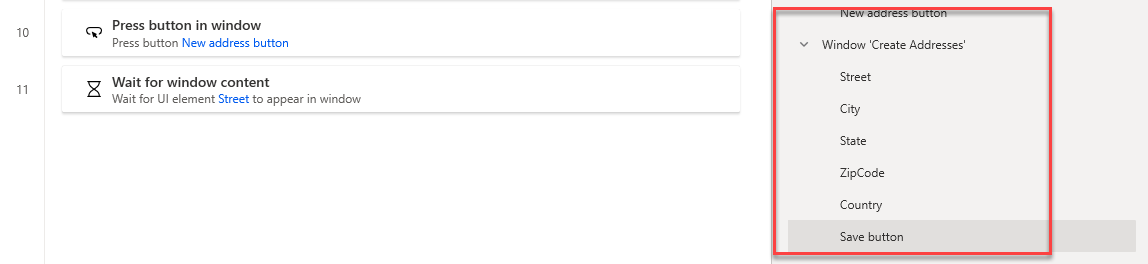
Sisestage otsinguväljale Toimingud tekst asustamine ja lohistage seejärel toiming Asusta tekstivälja aken lõuendile .
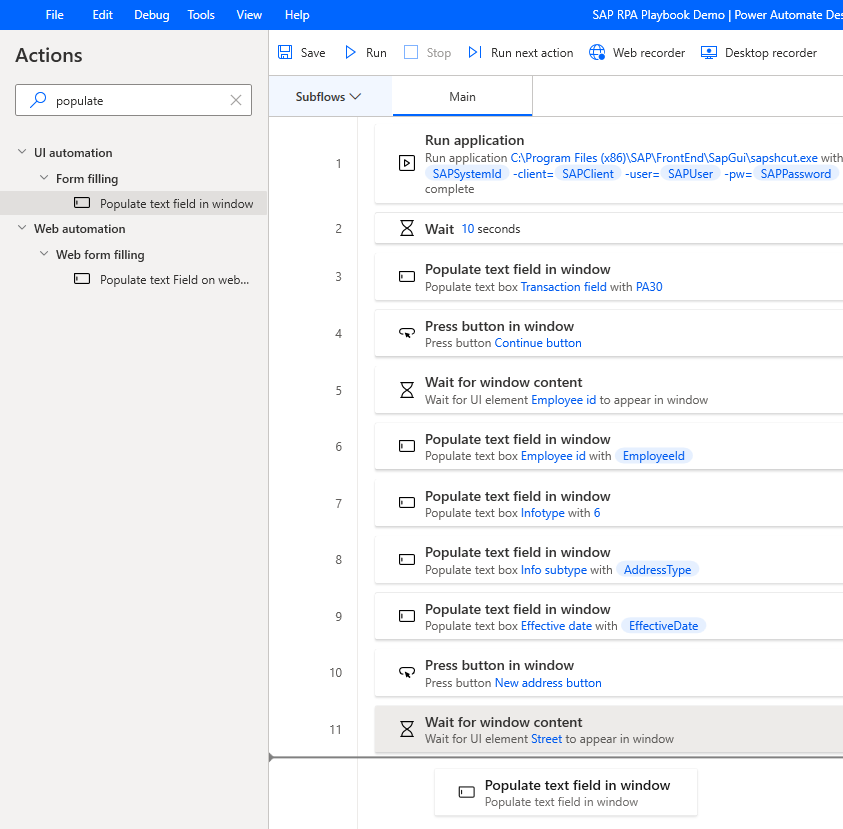
Valige kasutajaliidese element ja seejärel valige Tänav.
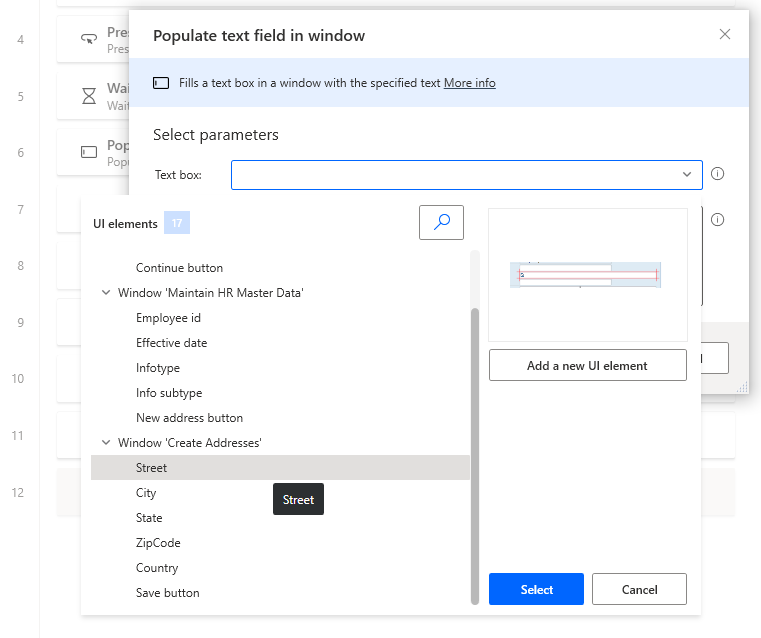
Valige väljal Täidetav tekst ikoon fx ja seejärel topeltklõpsake muutuja Tänav valimiseks .

Valige käsk Salvesta.
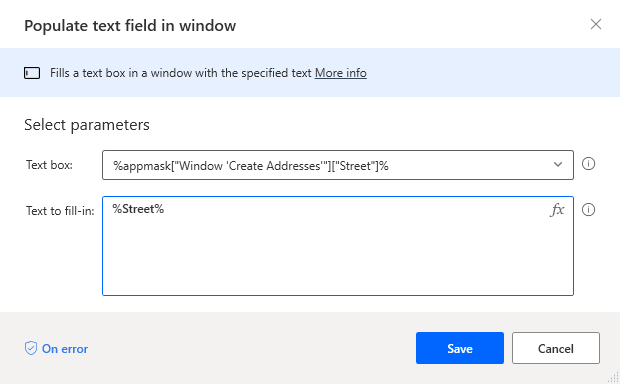
Korrake juhiseid 50 ja 52 järgmiste juhtelementidega: linn, osariik ja sihtnumber.
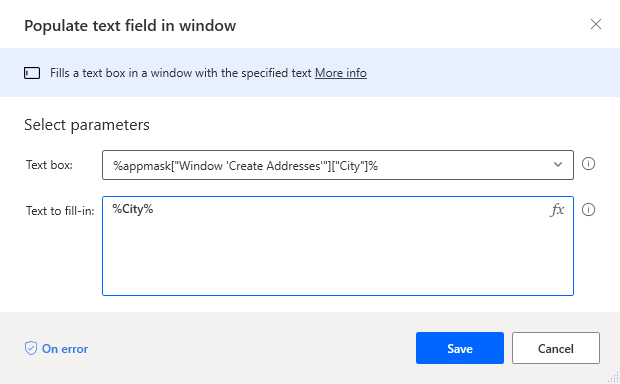
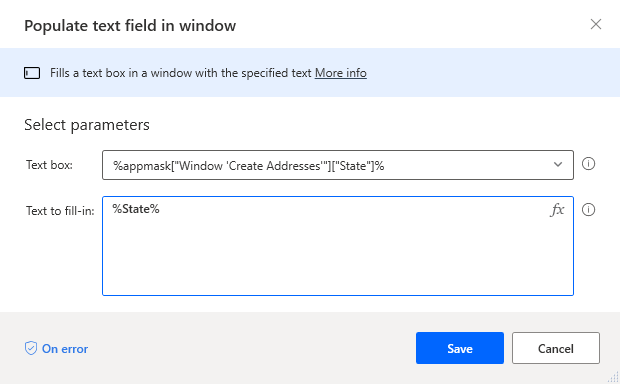
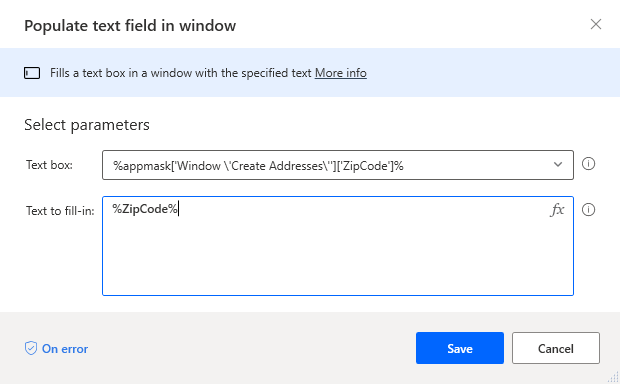
Märkus.
SAP GUI liitboksid vajavad spetsiaalset käitlemist, mis nõuab, et kasutaksime kombineeritud kastides õigete loendiüksuste valimiseks toimingute kombinatsiooni.
Sisestage otsinguväljale Toimingud tekst klõpsa kasutajaliides ja lohistage seejärel toiming Klõpsake aknas elementi Klõpsake kasutajaliidest lõuendile .
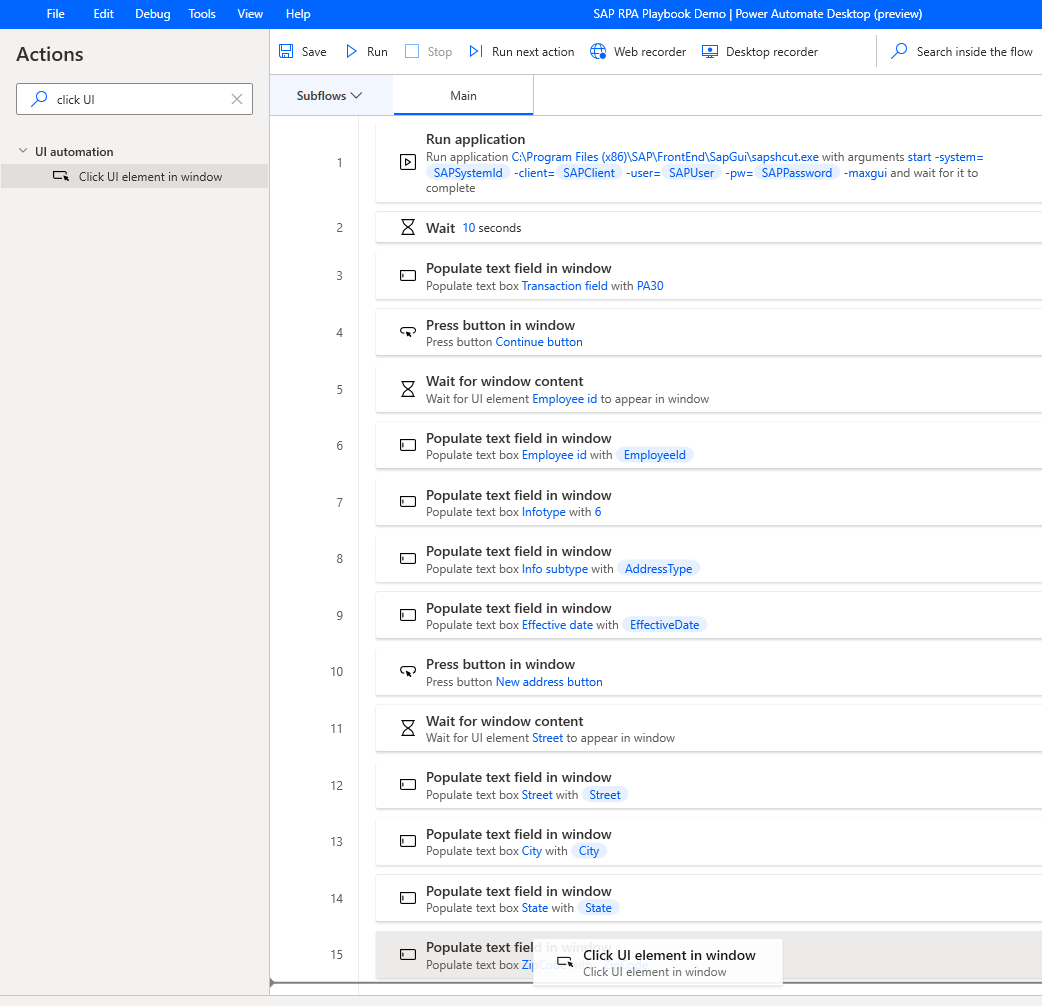
Valige kasutajaliidese element ja seejärel riik.

Säilitage kliki tüübi vaikeväärtus.
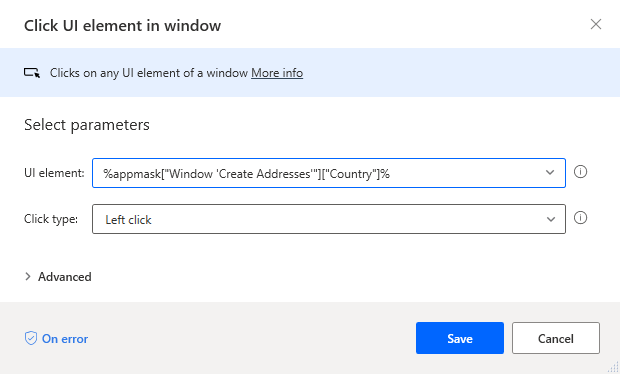
Sisestage otsinguväljale Toimingud saatmisklahvid ja lohistage seejärel toiming Klõpsake aknas elementi Klõpsake kasutajaliidest lõuendile.
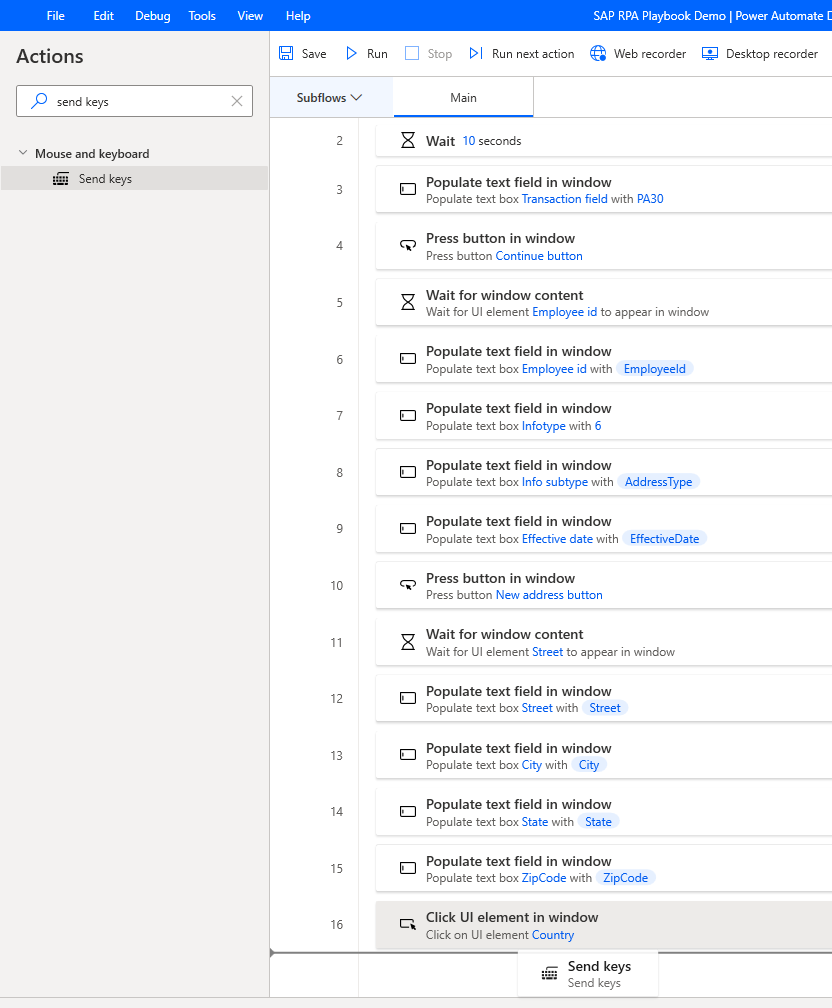
Valige väljal Saadatav tekst ikoon fx ja seejärel topeltklõpsake suvandi CountryCode valimiseks .
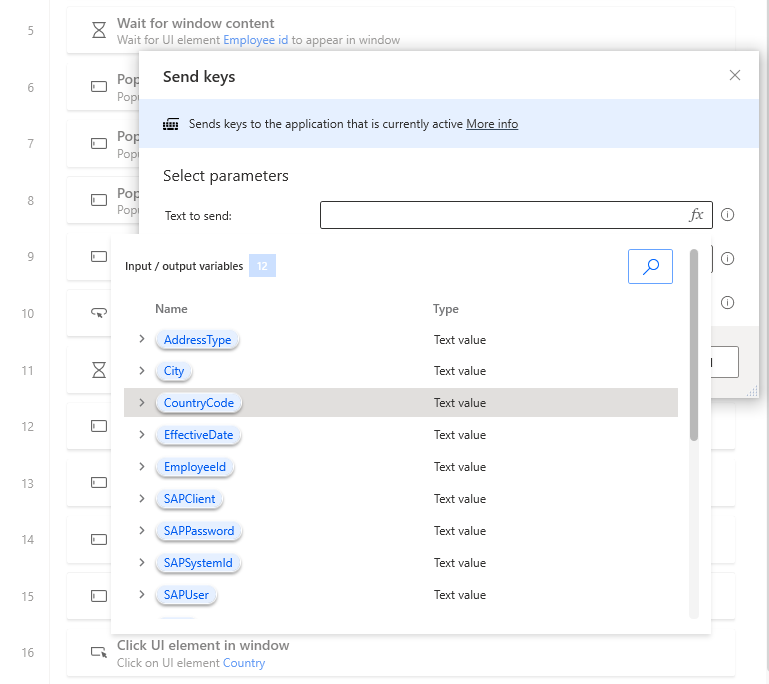
Muutke teksti, %CountryCode% tippides {Enter} otse muutuja nime järele. Viide {Enter} jäljendab klaviatuuril sisestusklahvi .
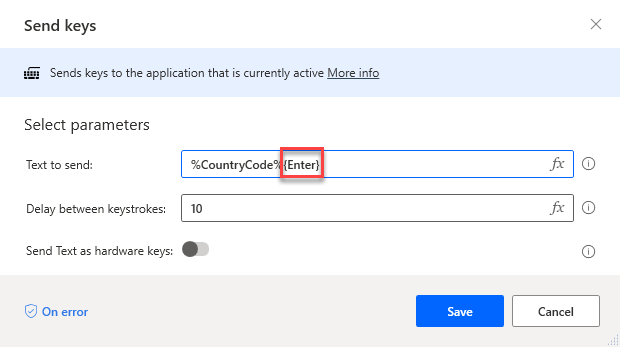
Lohistage teine toiming Saada klahvid voo lõppu.
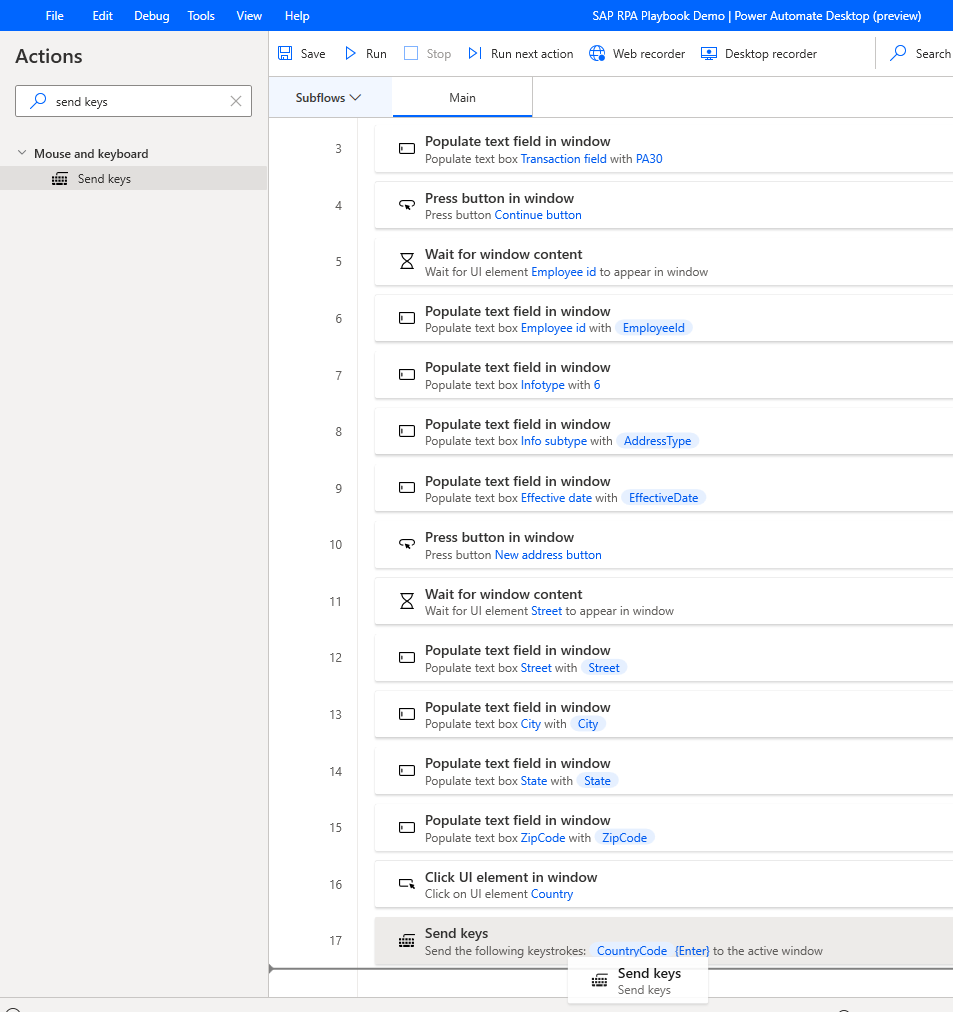
Sisestage {Enter} väljale Saadetav tekst ja seejärel valige Salvesta.
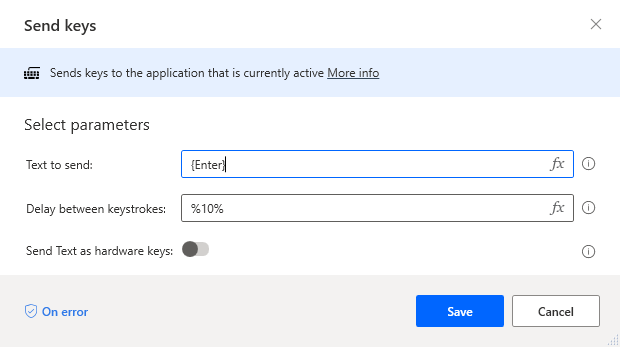
Sisestage otsinguväljale Toimingud tekst vajutage nuppu ja lohistage seejärel aknas olev nupp Vajutage lõuendile .
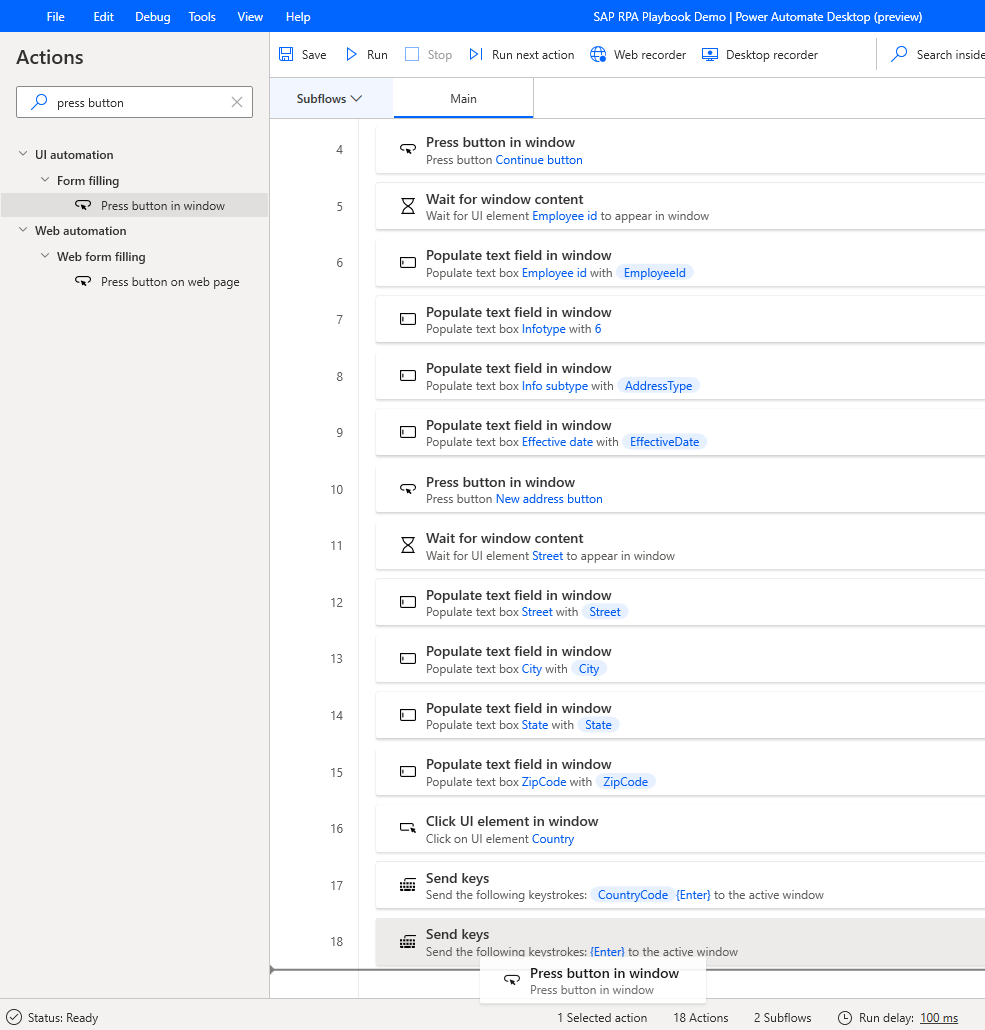
Valige kasutajaliidese elemendi allkäsk Salvesta.
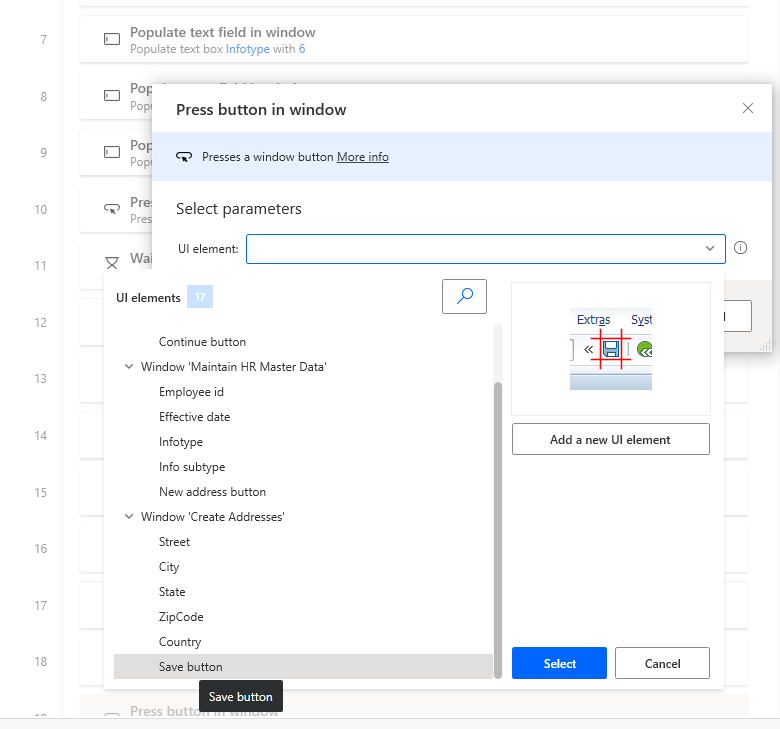
Valige käsk Salvesta.
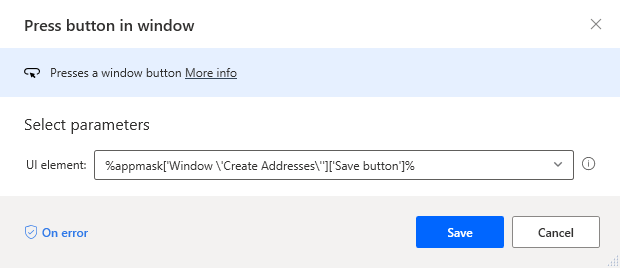
Oluline
Veenduge, et SAP-kirje salvestamistoiming on lõpule viidud, enne kui suhtlete teiste juhtelementidega või windows.To veenduge, et toiming on lõpule viidud, lisage ootetoiming, et oodata, kuni juhtelement nähtavaks muutub.
Sisestage otsinguväljale Toimingud tekst ootamine ja lohistage toiming Oota akna sisu lõuendile.
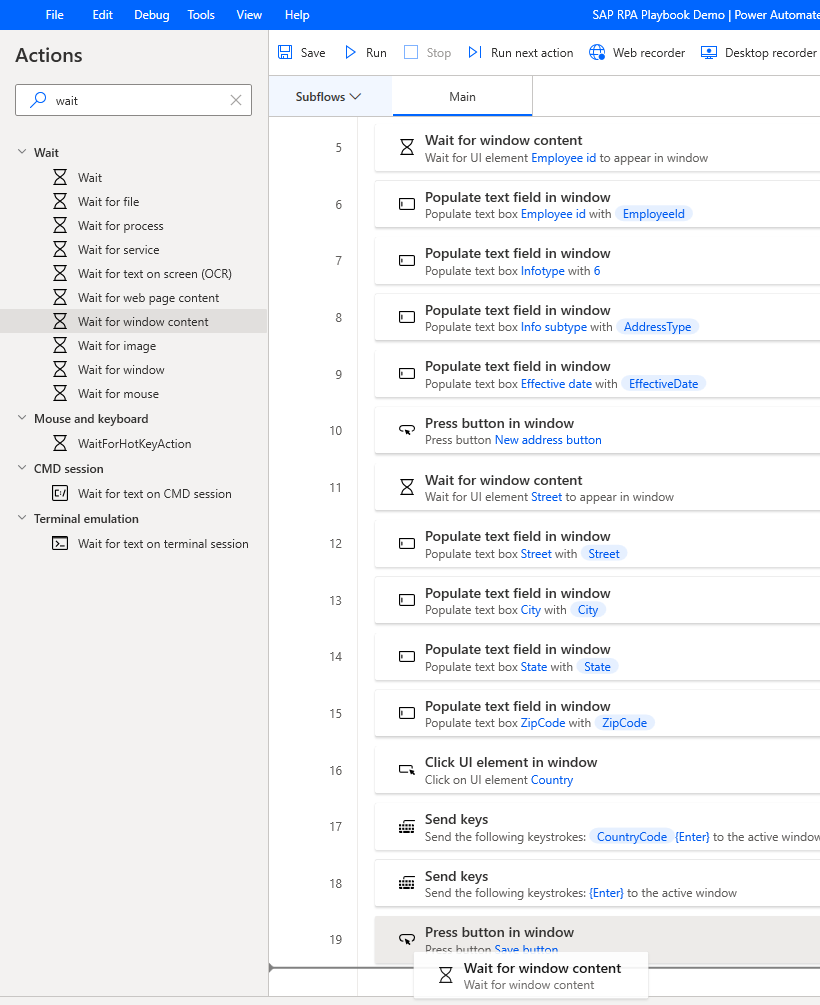
Valige jaotises Kasutajaliidese element suvand Töötaja ID ja seejärel valige Vali.
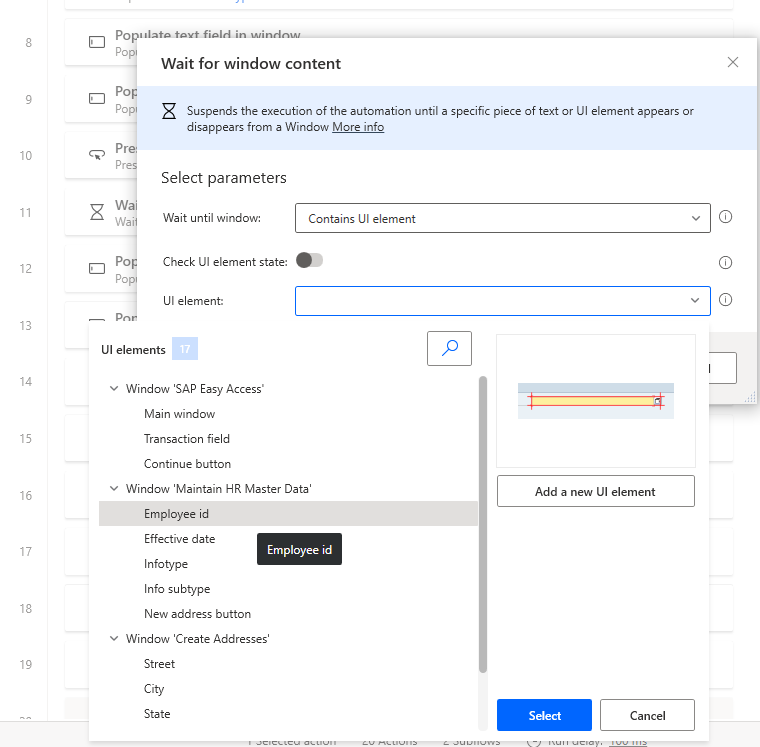
Valige käsk Salvesta.

Sisestage otsinguväljale Toimingud tekst vajutage nuppu ja lohistage seejärel aknas olev nupp Vajutage lõuendile .
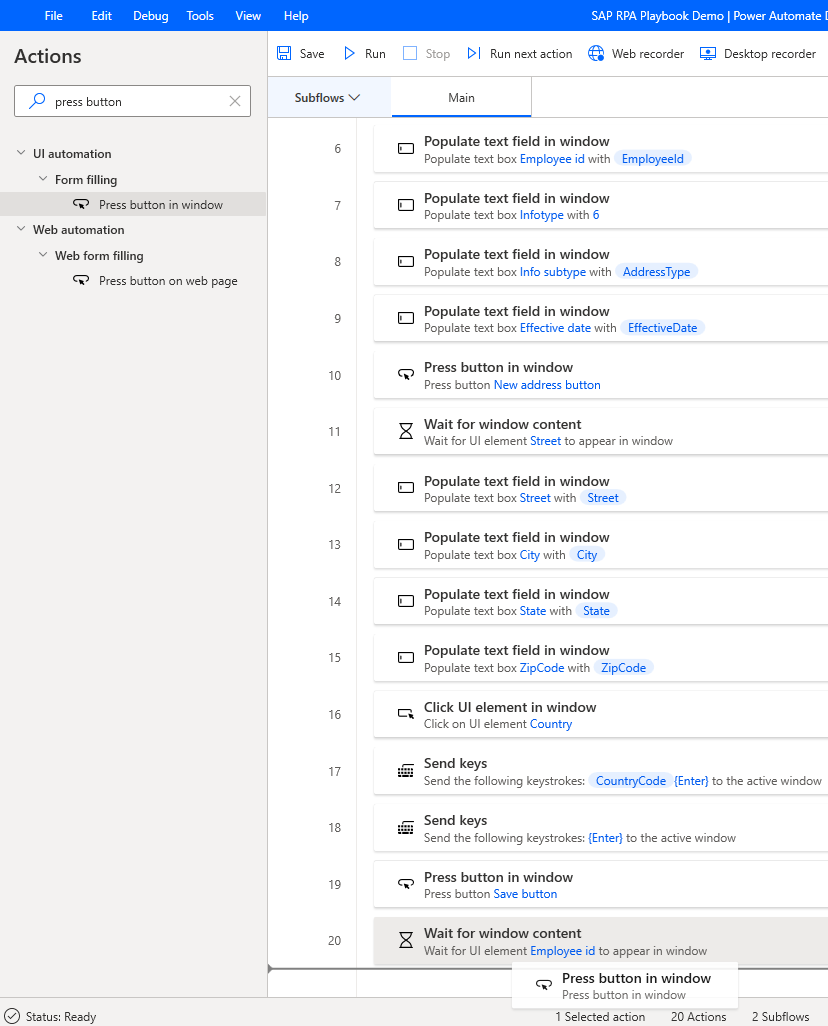
Tehke jaotises Kasutajaliidese element valikLisa uus kasutajaliidese element .
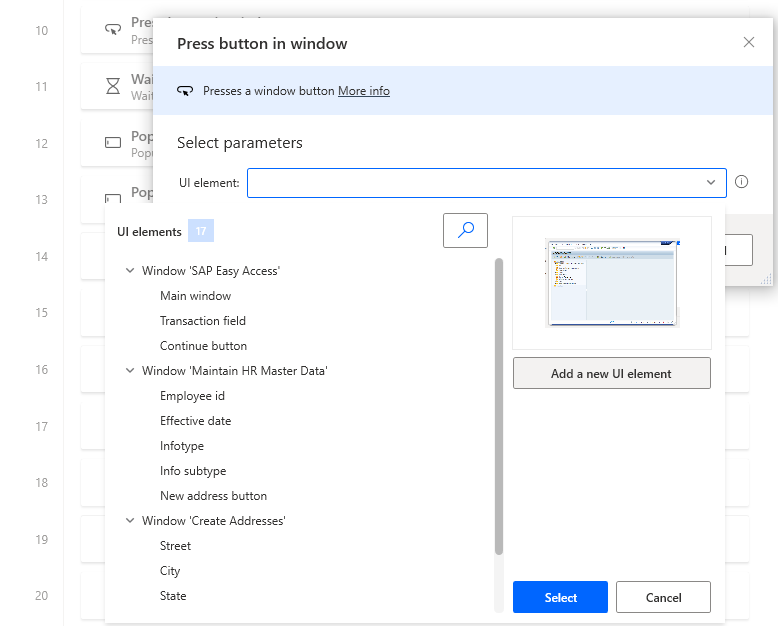
Hõljutage kursorit nupu Tagasi (F3) kohal .

Hoidke all juhtklahvi (Ctrl ), klõpsates juhtelemendi lisamiseks kasutajaliidese elementide loendisse dialoogis Jälgimisseanss . (Märkus: hoidsime selle vormi 46. sammus avatuna.)
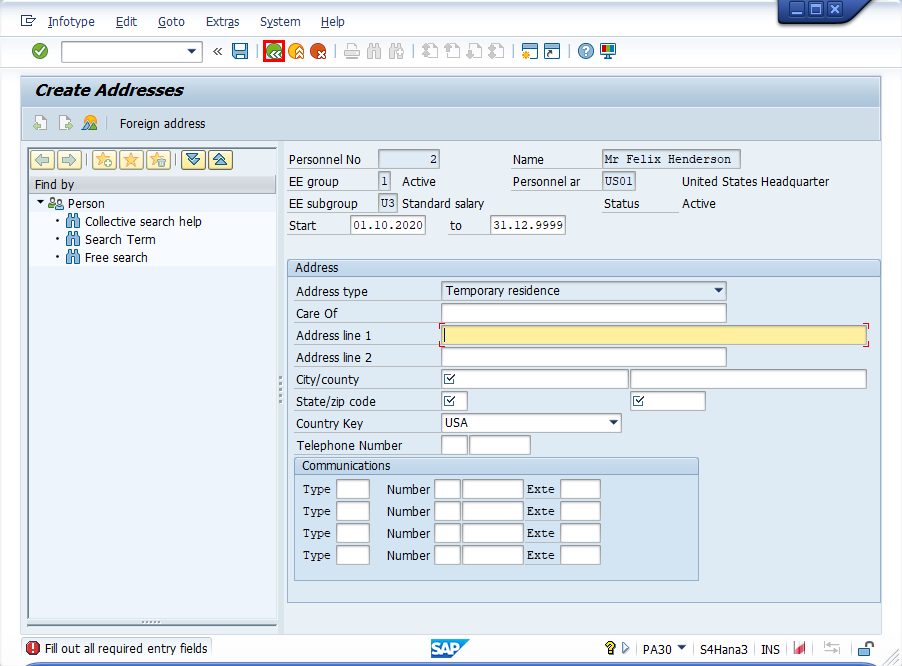
Nüüd valige nupp Tagasi (ilma Ctrl-klahvita ), et naasta eelmisele ekraanile.
Kui näete teadet "Andmed lähevad kaotsi", kinnitage, valides Jah.
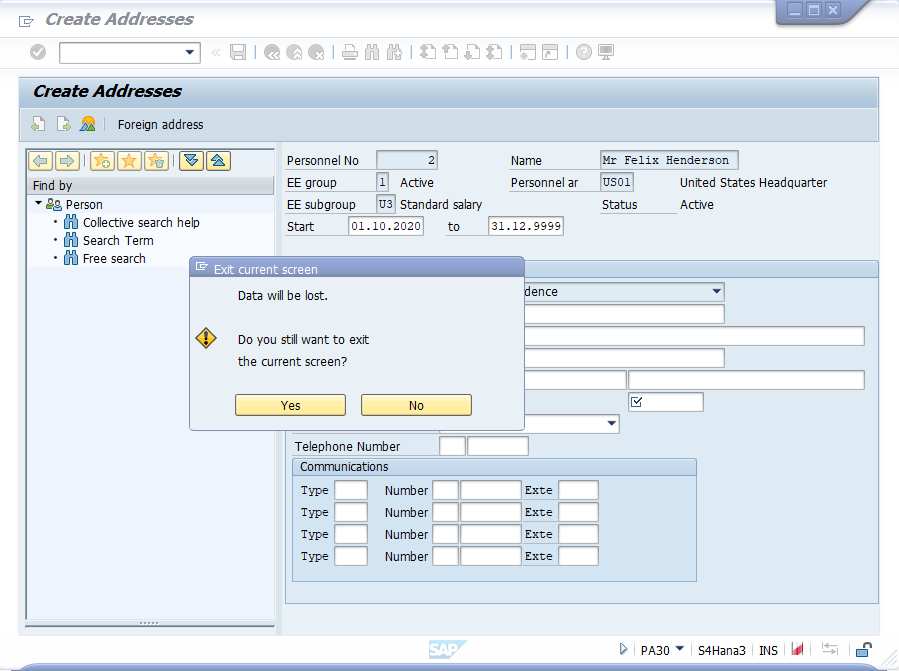
Nüüd peaksite olema järgmisel ekraanil. Valige dialoogiboksis Jälgimisseanss suvand Valmis.

Valige käsk Salvesta.
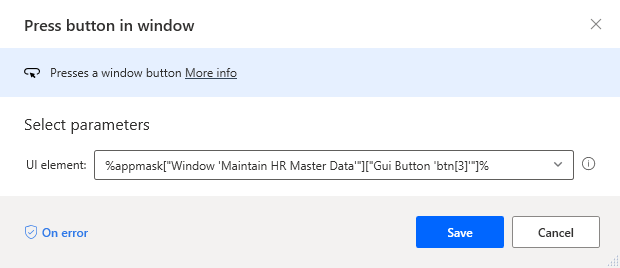
Pange äsja juhtteeki lisatud nupp ümber nupuks Tagasi.
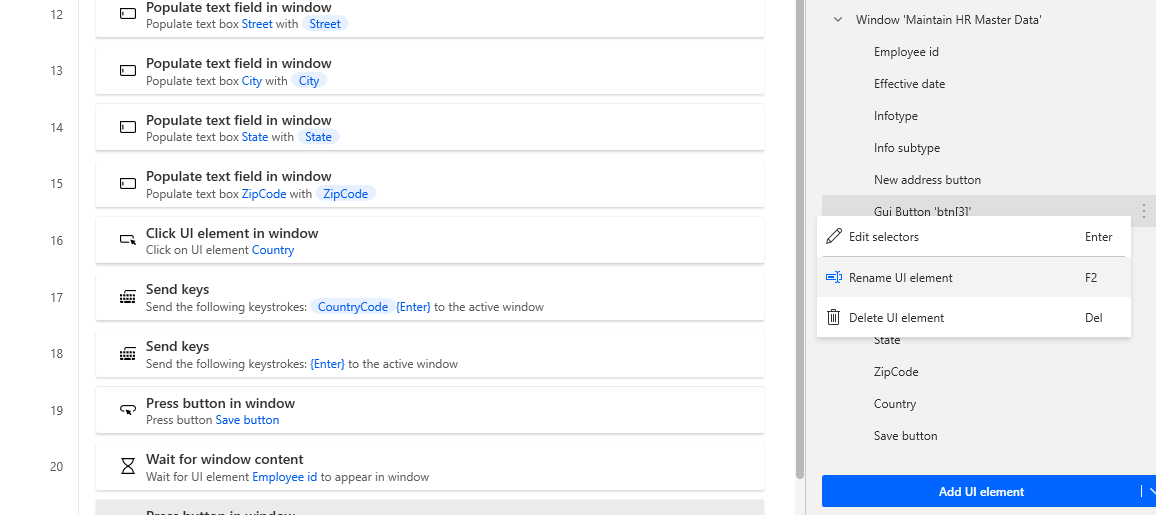

Sisestage otsinguväljale Toimingud tekst sulgemisaken ja lohistage toiming Sule aken lõuendile .
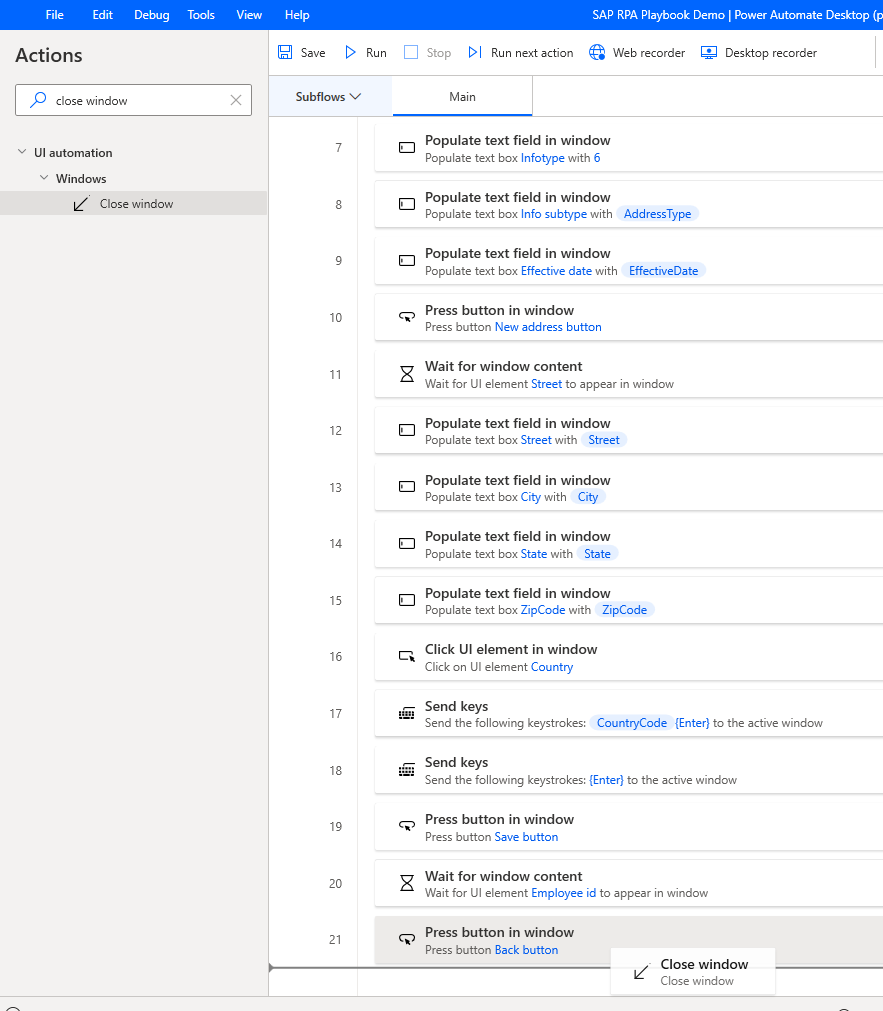
Valige kasutajaliidese elemendi all aken "SAP Easy Access" ja seejärel valige Salvesta.
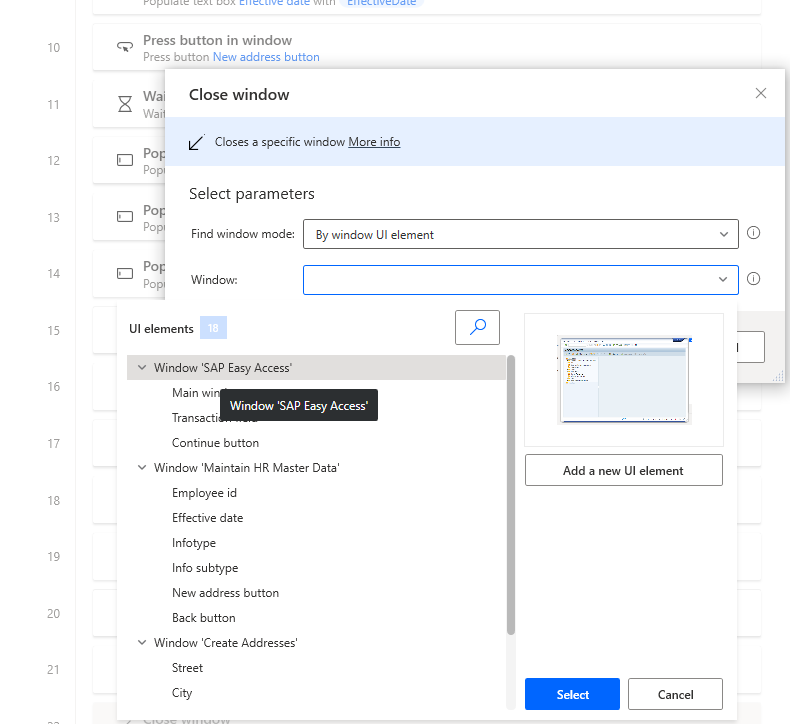
Sisestage otsinguväljale Toimingud tekst sulgemisaken ja lohistage toiming Sule aken lõuendile .
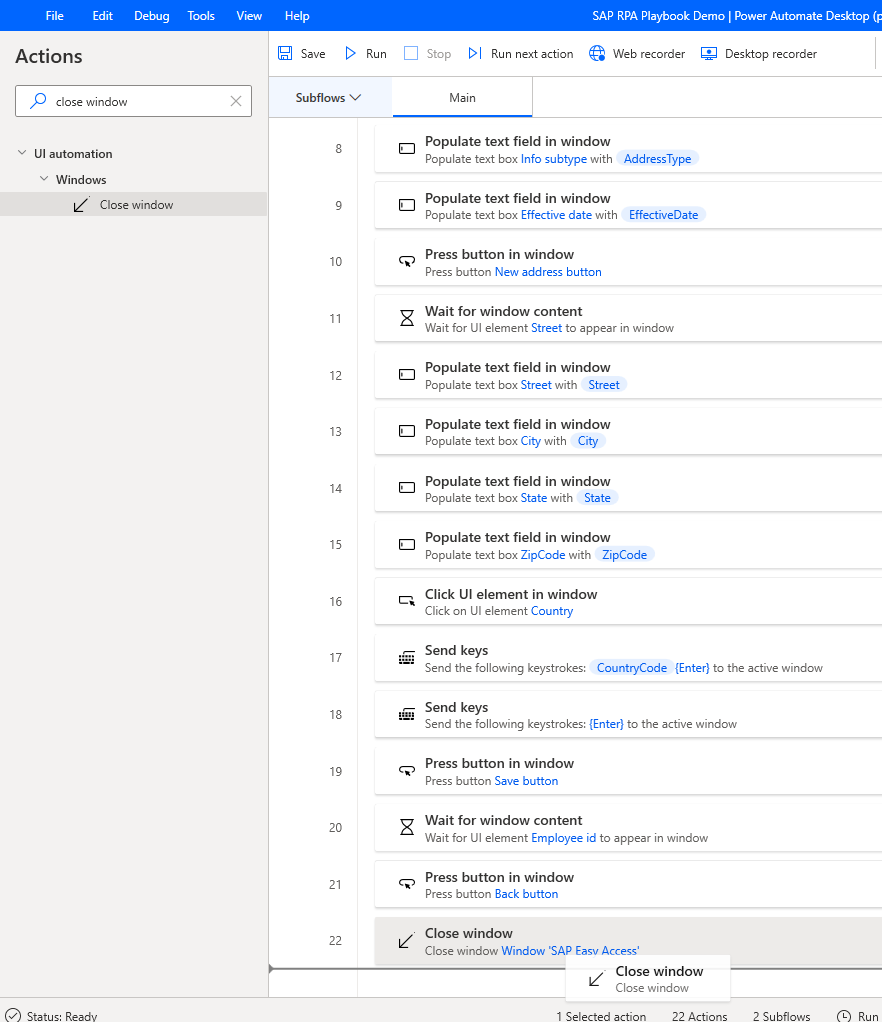
Tehke jaotises Aken valik Lisa uus kasutajaliidese element.
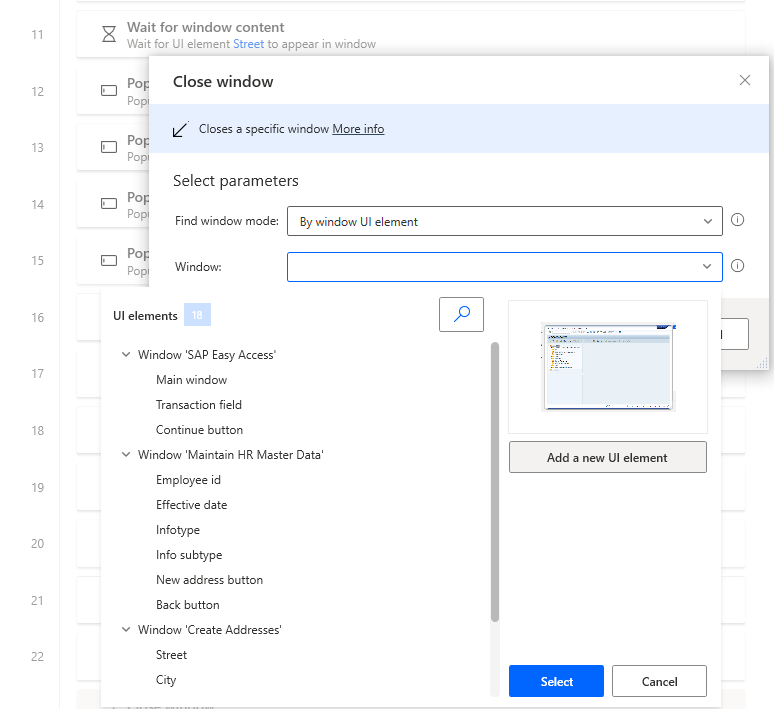
Hõljutage kursorit SAP Logon 760 akna välimise aknaraami kohal. Hoidke all juhtklahvi (Ctrl ) ja klõpsake aknaelemendi lisamiseks kasutajaliidese elementide loendisse, mis kuvatakse dialoogis Jälgimisseanss .
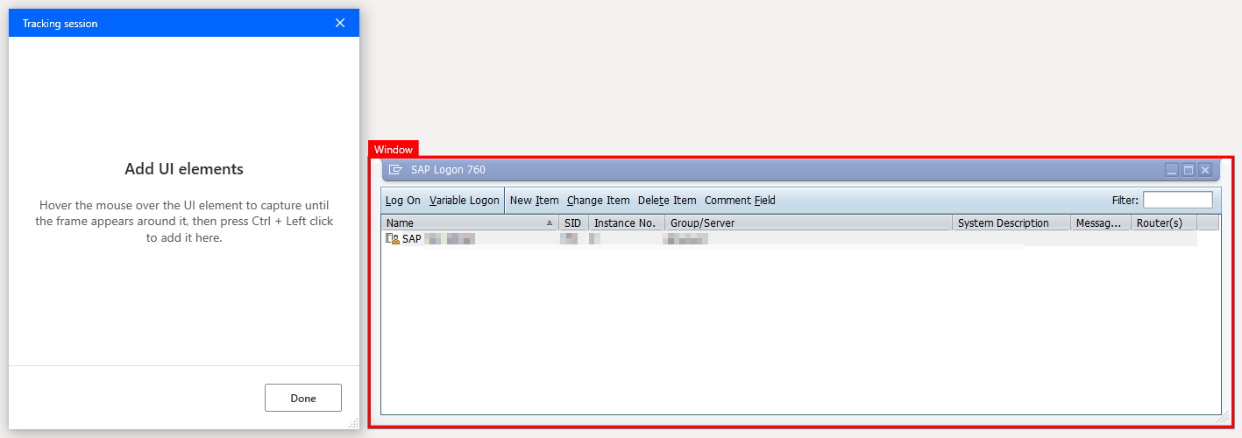
Valige kasutajaliidese elemendi all aken "SAP Logon 760" (number 760 kajastab SAP GUI versiooni, nii et see võib teie keskkonnas erineda) ja seejärel valige Salvesta.

Valige käsk Salvesta.
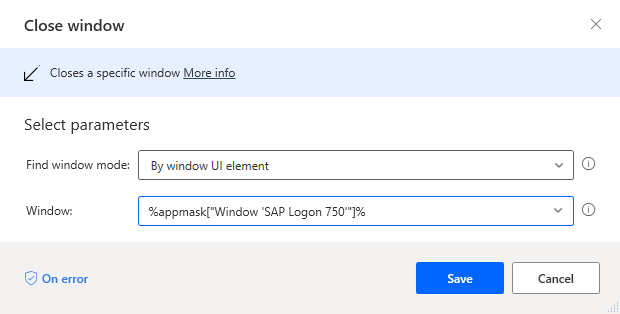
Voo salvestamiseks valige Salvesta .