Lõuendirakenduse loomine nullist Exceli andmete põhjal
Looge enda lõuendirakendus nullist Exceli andmete põhjal, mis on vormindatud tabelina ja seejärel lisage soovitud andmed muudest allikatest. Seda õpetust järgides saate luua rakenduse, mis sisaldab kahte kuva. Ühel kuval saavad kasutajad sirvida kirjete kogumit. Teisel kuval saavad kasutajad luua kirje, värskendada kirjes ühte või mitut välja või kustutada terve kirje. See lähenemine võtab rohkem aega kui põhirakenduse loomine Excelist, kuid rakenduse kujundajad, kellel on rohkem kogemusi, saavad seda kasutada oma vajaduste jaoks parima rakenduse loomiseks.
Eeltingimused
Järgige täpselt selles õpetuses kirjeldatud samme, esmalt looge selle näidisandmete abil Exceli fail.
Kopeerige need andmed ja kleepige seejärel Exceli faili.
Alguskuupäev StartTime Vabatahtlik Varundamine Laupäev 10.00 – keskpäev Vasquez Kumashiro Laupäev Keskpäeval – 14.00 Jää Singhal Laupäev 14.00–16.00 Myk Mueller Pühapäev 10.00 – keskpäev Li Adams Pühapäev Keskpäeval – 14.00 Singh Morgan Pühapäev 14.00–16.00 Batye Nguyen Vormindage andmed tabelina, nimega Ajakava, et Power Apps saaks teavet sõeluda.
Lisateavet leiate teemast Tabeli vormindamine Excelis.
Salvestage fail nimega eventsignup.xlsx, sulgege see ja seejärel laadige see pilvepõhisesse kontosse (nt OneDrive).
Oluline
Saate kasutada ka enda Exceli faili ja vaadata õpetusest ainult üldmõisteid. Exceli failis olevad andmed tuleb siiski vormindada tabelina. Lisateavet leiate teemast Tabeli vormindamine Excelis.
Tühja rakenduse avamine
Looge tühi lõuendirakendus telefoni paigutusega.
Andmetega ühenduse loomine
Valige ekraani keskel suvand Loo ühendus andmetega.
Paanil Andmed valige oma pilvepõhise mäluruumi ühendus, kui see on kuvatud. Muul juhul järgige ühenduse lisamiseks neid samme.
- Valige Uus ühendus, seejärel oma pilvepõhise mäluruumi paan ja siis käsk Loo.
- Viiba kuvamisel sisestage selle konto jaoks oma identimisteave.
Tippige või kleepige jaotises Exceli faili valimine loendi eventsignup esimesed tähed ja seejärel valige fail, mille olete üles laadinud.
Valige jaotises Tabeli valimine märkeruut Ajakava, seejärel valige Ühenda.
Sulgege see paani Andmed ülemises parempoolses nurgas, valides sulgemisikooni (X).
Vaatekuva loomine
Valige kuvatavate tüüpide loendi avamiseks vahekaardil Avaleht valiku Uus ekraan kõrval olev allanool ja seejärel valige Loend.
Ekraanile lisatakse mitu vaike-juhtelementi, nt otsinguväli ja Galerii juhtelement. Galerii katab otsinguvälja all kogu ekraani.
Valige uue kuva ülaosas suvandi Silt juhtelement ja seejärel asendage [Pealkiri] tekstiga Kirjete kuvamine.
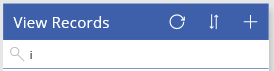
Valige vasakpoolsel navigeerimispaanil suvand BrowseGallery1.
Galeriid ümbritseb valikuväli pidemetega.
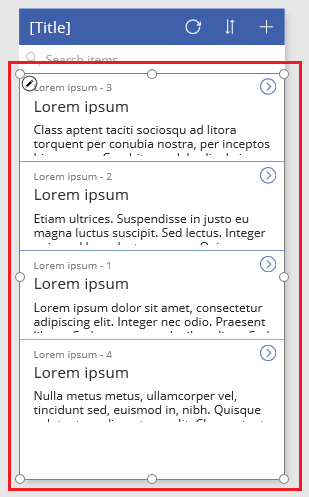
Valige parempoolse paani vahekaart Atribuudid, seejärel valige menüü Paigutus allanool.
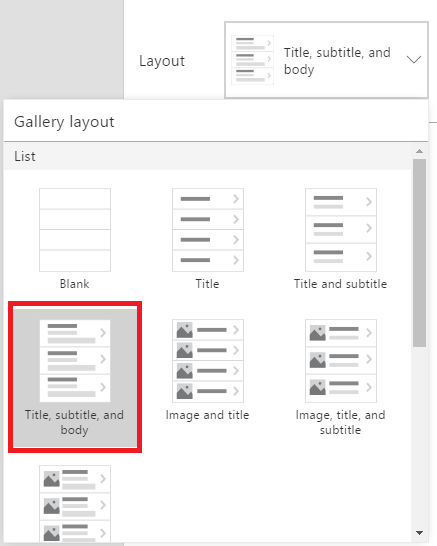
Valige Pealkiri, alapealkiri ja sisutekst.
Asendage valemiribal suvand CustomGallerySample suvandiga Ajakava ja asendage mõlemad SampleText juhud suvandiga Vabatahtlik.
Valige valemiribal paremas servas allanool ja seejärel käsk Vorminda tekst.
Valem vastab järgmisele näitele.
SortByColumns( Search( Schedule, TextSearchBox1.Text, "Volunteer" ), "Volunteer", If( SortDescending1, SortOrder.Descending, SortOrder.Ascending ) )Valige parempoolse paani vahekaart Atribuut, seejärel sildi Väljad kõrval käsk Redigeeri.
Valige väljal Title2 Vabatahtlik, seejärel väljal Subtitle2 väärtus StartDay ja väljal Body1 väärtus StartTime.
Sulgege see paani Andmed ülemises parempoolses nurgas, valides sulgemisikooni (X).
Kasutajad saavad galeriid sortida ja filtreerida vabatahtlike nimede järgi, lähtudes selle valemi SortByColumns ja Otsingu funktsioonidest.
- Kui kasutaja tipib otsinguväljale vähemalt ühe tähe, kuvab galerii ainult need kirjed, mille jaoks väli Vabatahtlik sisaldab teksti, mille kasutaja on sisestanud.
- Kui kasutaja valib sortimisnupu (nupu Värskenda ja tiitliriba lisamisnupu vahel), kuvab galerii kirjed kasvavas või kahanevas järjestuses (olenevalt sellest, mitu korda kasutaja nupu valib) välja Vabatahtlikul järgi.
Lisateavet selle ja teiste funktsioonide kohta leiate valemi viitest.
Muutmiskuva loomine
Valige vahekaardil Avaleht suvandi Uus ekraan kõrval olev allanool ja seejärel valik Vorming.
Valige vasakpoolsel navigeerimispaanil suvand EditForm1.
Valige parempoolse paani vahekaardil Atribuudid allanool valiku Andmeallikas kõrval ja seejärel valige kuvatavas loendis Ajakava.
Valige äsja määratud andmeallika jaotises suvand Redigeeri välju.
Valige paanil Väljad suvand Lisa väli, märkige iga välja märkeruut ja seejärel valige Lisa.
Valige iga välja nime kõrval olev nool, et välja ahendada, ja lohistage siis välja Vabatahtlik, et see kuvataks väljade loendi ülaosas.

Sulgege paan Väljad ülemises parempoolses nurgas, valides sulgemisikooni (X).
Määrake sellele avaldisele vormi atribuut Üksus, tippides või kleepides selle valemiribale.
BrowseGallery1.SelectedValige uue kuva ülaosas suvandi Silt juhtelement ja seejärel asendage [Pealkiri] tekstiga Kirjete muutmine.

Kuvade kustutamine ja ümbernimetamine
Valige vasakpoolsel navigeerimisribal kolmikpunkt (...) suvandil Screen1 jaoks ja seejärel käsk Kustuta.

Valige kolmikpunkt (...) suvandi Screen2 jaoks, valige Nimeta ümber ja seejärel tippige või kleepige ViewScreen.
Valige kolmikpunkt (...) suvandi Screen3 jaoks, valige Nimeta ümber ja seejärel tippige või kleepige ChangeScreen.
Ikoonide konfigureerimine vaatekuval
Valige suvandi ViewScreen ülaosa lähedal ringikujulise noole ikoon.

Määrake atribuut OnSelect selle valemi ikoonile.
Refresh(Schedule)Kui kasutaja valib selle ikooni, värskendatakse Ajakava andmed Exceli failist.
Lisateavet selle ja muude funktsioonide kohta leiate teemast valemi viide.
Valige suvandi ViewScreen ülemises paremas nurgas plussikoon.

Määrake atribuut OnSelect selle valemi ikoonile.
NewForm(EditForm1);Navigate(ChangeScreen,ScreenTransition.None)Kui kasutaja valib selle ikooni, kuvatakse ChangeScreen iga välja puhul tühjana, et kasutaja saaks kirjet kergemini luua.
Valige galerii esimese kirje jaoks parempoolne nool.

Määrake atribuut OnSelect selle valemi noolele.
EditForm(EditForm1); Navigate(ChangeScreen, ScreenTransition.None)Kui kasutaja valib selle ikooni, kuvatakse ChangeScreen iga väljaga, millel on valitud kirje andmed, et kasutaja saaks kirjet kergemini redigeerida või kustutada.
Ikoonide konfigureerimine muutmiskuval
Atribuudis ChangeScreen valige ülemises vasakus nurgas ikoon X.

Määrake atribuut OnSelect selle valemi ikoonile.
ResetForm(EditForm1);Navigate(ViewScreen, ScreenTransition.None)Kui kasutaja valib selle ikooni, hüljatakse kõik selles vaates kasutaja tehtud muudatused ning avaneb vaatekuva.
Valige paremas ülanurgas märkeikoon.

Määrake atribuut OnSelect selle valemi märkele.
SubmitForm(EditForm1); Navigate(ViewScreen, ScreenTransition.None)Kui kasutaja valib selle ikooni, salvestatakse kõik selles vaates kasutaja tehtud muudatused ning avaneb vaatekuva.
Valige vahekaardil Lisa Ikoonid ja seejärel ikoon Prügikast.
Seadke uue ikooni atribuudi Värv väärtuseks Valge ja teisaldage uus ikoon, nii et see kuvatakse märkeikooni kõrval.

Määrake atribuut Nähtav selle valemi prügikasti ikoonile.
EditForm1.Mode = FormMode.EditSee ikoon kuvatakse ainult siis, kui vorm on režiimis Redigeeri, mitte režiimis Uus.
Määrake atribuut OnSelect selle valemi prügikasti ikoonile.
Remove(Schedule, BrowseGallery1.Selected); Navigate(ViewScreen, ScreenTransition.None)Kui kasutaja valib selle ikooni, siis kustutatakse valitud kirje andmeallikast ja avatakse vaatekuva.
Rakenduse katsetamine
Valige ViewScreen ja seejärel avage Eelvaade, vajutades klahvi F5 (või valides paremas ülanurgas ikooni Eelvaade).

Tippige või kleepige otsinguväljale üks või mitu tähte, et filtreerida loend vabatahtlike nimede järgi.
Valige sortimisjärjestuse üks või mitu korda, et näidata andmete tõusvat või laskuv järjestust vabatahtlike nimede järgi.
Lisage kirje.
Värskendage lisatud kirjet ja salvestage muudatused.
Värskendage lisatud kirjet ja tühistage muudatused.
Kustutage lisatud kirje.
Sulgege režiim Eelvaade, vajutades paoklahvi (ESC) (või valides paremas ülanurgas sulgemisikooni).
Järgmised etapid
- Vajutage klahvikombinatsiooni CTRL-S, et salvestada rakendus pilve, et saaksite selle käivitada ka teistest seadmetest.
- Andke rakendus ühiskasutusse, et ka teised saaksid seda kasutada.
- Vaadake lisateavet funktsioonide (nt Plaaster) kohta, mida saate kasutada andmete haldamiseks ilma tavavormi loomata.
- Linkige see rakendus lahendusega, et saaksite seda näiteks mõnes muus keskkonnas juurutada või avaldada rakenduses AppSource.
Märkus
Kas saaksite meile dokumentatsiooniga seotud keele-eelistustest teada anda? Osalege lühikeses uuringus. (Uuring on ingliskeelne.)
Uuringus osalemine võtab umbes seitse minutit. Isikuandmeid ei koguta (privaatsusavaldus).
Tagasiside
Varsti tulekul: 2024. aasta jooksul tühistame GitHubi probleemide funktsiooni sisutagasiside mehhanismina ja asendame selle uue tagasisidesüsteemiga. Lisateabe saamiseks vt https://aka.ms/ContentUserFeedback.
Esita ja vaata tagasisidet