Lõuendirakenduse hõlbustusfunktsioonide läbivaatamine Power Appsis
Nägemis-, kuulmis- või muu puudega kasutajad saavad kasutada meie lõuendirakendust hõlpsamalt ja edukamalt, kui arvestate rakenduse väljanägemisel ja toimimisel hõlbustusfunktsioonidega. Kui te ei tea, kuidas oma rakendust juurdepääsetavamaks muuta, saate kasutada rakenduses Power Apps Studio hõlbustuskontrolli. See tööriist ei leia mitte ainult potentsiaalseid hõlbustusfunktsioonide probleeme, vaid selgitab ka, miks iga neist võib olla konkreetse erivajadusega kasutajale potentsiaalseks probleemiks ja pakub iga probleemi lahendamiseks soovitusi. Hõlbustuskontroll tuvastab teie jaoks ekraanilugeri ja klaviatuuri probleemid ning leiate teavet selle kohta, kuidas hõlpsaid värve kasutades lahendada värvi kontrastsuse probleeme.
Hõlbustuskontroll aitab teil tuvastada sätted, mida võite soovida muuta, kuid peaksite alati kaaluma soovitusi selle kohta, mida teie rakenduse jaoks vaja on. Paljud soovitused võivad olla kasulikud, kuid võite ignoreerida neid, millest võib olla rohkem kahju kui kasu.
Hõlbustusfunktsioonide probleemide otsimine
Valige Power Apps Studio ülemises paremas nurgas rakendusekontrolli ikoon.

Valige kuvatavas menüüs suvand Hõlbustusfunktsioonid.

Kuvatakse probleemide loend, mis sorditakse esmalt tõsiduse järgi ja seejärel ekraani järgi.
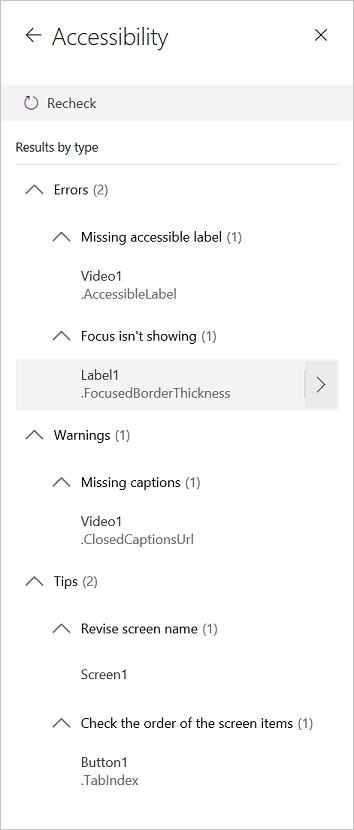
Valige üksuse kõrval olev nool, et kuvada selle üksikasjad.
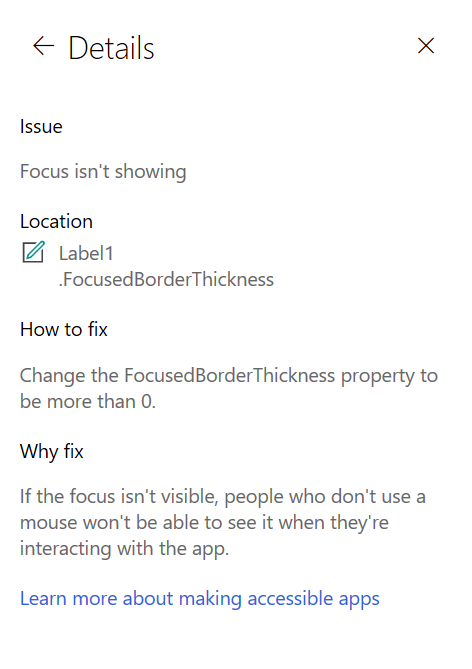
Valige tagasinool, et naasta üksuste loendisse.
Kui otsustate probleemi lahendada, valige see mõjutatud atribuudi avamiseks.
Pärast ühe või mitme atribuudi muutmist valige probleemide loendi värskendamiseks suvand Kontrolli uuesti.
Lahendatud üksused kaovad loendist ja kuvada võidakse uued üksused.
Probleemide raskusaste
Hõlbustuskontroll liigitab iga probleemi vastavalt probleemi tõsidusele kui tõrge, hoiatus või näpunäide.
- Tõrked tuvastavad probleemid, mis muudavad rakenduse kasutamise ja mõistmise erivajadustega kasutajate jaoks raskeks või võimatuks.
- Hoiatused tuvastavad probleemid, mis muudavad rakenduse kasutamise või mõistmise enamike, kuid mitte kõikide erivajadustega kasutajate jaoks raskeks või võimatuks.
- Nõuanded aitavad teil täiustada erivajadustega kasutajate kasutuskogemust.
Probleemide tüübid
| Probleemi pealkiri | Raskusaste | Probleemi kirjeldus | Parandamise juhend | Parandamise põhjus |
|---|---|---|---|---|
| Puudub hõlbustusfunktsioonidega silt | Tõrge | Kui interaktiivse juhtelemendi atribuudi hõlbustusfunktsiooni silt ei sisalda teksti. Interaktiivne juhtelement võib olla loomupäraselt nupuna interaktiivne või sellel on interaktiivsed omadused. Näiteks võite määrata pildi atribuudiks OnSelect või määrata selle atribuudi TabIndex väärtuseks 0 või suurem. | Redigeerige hõlbustusfunktsiooniga sildi atribuuti üksuse kirjeldamiseks. | Kui hõlbustusfunktsiooni sildi atribuut ei sisalda teksti, ei saa ekraani mitte nägevad inimesed aru, mis on piltidel ja juhtelementidel. |
| Fookust ei kuvata | Tõrge | Kui juhtelemendi atribuudi FocusBorderThickness väärtuseks on määratud 0. Hea tava on tagada korralik fookuse äärise ja juhtelemendi vaheline värvikontrasti suhe, et see oleks hästi nähtav. | Muutke atribuudi FocusedBorderThickness väärtuseks kõrgem kui 0. | Kui fookus pole nähtav, siis inimesed, kes ei kasuta hiirt, ei näe seda rakendusega suhtlemisel. |
| Puuduvad pealdised | Hoiatus | Kui atribuut ClosedCaptionsURL heli või video juhtelemendil on tühi. | Määrake atribuut ClosedCaptionsURL pealdiste URL-i jaoks. | Ilma pealdisteta ei pruugi erivajadustega inimesed saada video- või helisegmendist teavet. |
| Puuduvad abistavate juhtelementide sätted | Hoiatus | Kui mõni mitmest sättest (näiteks tabelite siltide ja markerite kuvamine ning vaikimisi heli, video ja pliiatsisisestuse juhtelementide kuvamine) on välja lülitatud. | Valige hoiatus ja määrake atribuudi väärtuseks tõene. | Selle atribuudi sätte muutmisel annate kasutajale juhtelementide rakenduses töötamise kohta paremat teavet. |
| HTML ei ole hõlbustusfunktsioonidega | Hoiatus | Kui muu juhtelement kui HTML-teksti juhtelement sisaldab HTML-i. Sel juhul ei toeta Power Apps kohandatud HTML-i elementide juurdepääsetavust. | Kasutage mõnda muud meetodit peale HTML-i või eemaldage HTML sellest elemendist. | Teie rakendus ei tööta õigesti ega ole juurdepääsetav, kui lisate interaktiivsed HTML-i elemendid. |
| Automaatkäivituse väljalülitamine | Hoiatus | Kui juhtelementide Heli või Video atribuut Automaatkäivitus on määratud väärtusele tõene. | Seadke juhtelemendi atribuudi Automaatkäivitus väärtuseks väär. | Automaatselt esitatavad video- ja helifailid võivad kasutajate tähelepanu kõrvale juhtida. Laske neil valida, kas nad soovivad klippi esitada. |
| Ekraani nime muutmine | Jootraha | Kui ekraanil on vaikenimi, mille ekraanilugerid loevad ette, kui kasutajad navigeerivad rakenduses. | Andke ekraanile nimi, mis kirjeldab ekraanil olevat või milleks seda kasutatakse. | Pimedad, vaegnägijad või lugemispuudega inimesed kasutavad ekraanilugeri kasutamisel navigeerimiseks ekraani nimesid. |
| Oleku märkimise teksti lisamine | Jootraha | Kui juhtelemendil on olek (näiteks ümberlülitus), kuid väärtuse sildid on välja lülitatud. | Määrake juhtelemendi atribuudi ShowValue väärtuseks tõene, et kuvada selle praegune olek. | Kui juhtelemendi olek ei ilmu, ei saa kasutajad oma toimingute kohta teavet. |
| Ekraani üksuste järjestuse kontrollimine | Jootraha | Kui atribuudi TabIndex väärtus on suurem kui 0. Rakenduse loojad saavad määrata kohandatud vahekaardi järjestused, määrates atribuudi TabIndex väärtuseks suurema kui 0, kuid seda ei soovitata, kuna selle õnnestumine ja säilitamine on keeruline ning võib ekraanilugerid katki teha. | Määrake võimaluse korral kõik atribuudid TabIndex väärtusele 0 või –1. Atribuudi TabIndex asemel kasutage juhtelementi Täiustatud rühm, et muuta navigeerimise järjestust vaikeväärtusest erinevaks. Kui kasutada on vaja atribuudi TabIndex väärtust, mis on suurem kui 0, veenduge, et teie ekraani elemendid ühtiksid järjestusega, kuidas soovite nendest tabeldusklahviga läbi liikuda. | Navigeerimise järjestus peaks peegeldama järjestust, kuidas kuvatakse juhtelemente ekraanil, mis on vaikeväärtus. Kui muudatusi tehakse käsitsi, on õiget järjestust keeruline säilitada, eriti brauseri aadressiriba ja teiste rakendusest väljaspool olevate juhtelementide olemasolul. See võib muuta ekraanilugeri kasutamise väga keeruliseks. Ekraanilugeriga lugemisel peavad juhtelemendid olema esitatud samas järjestuses, kui need on ekraanil näidatud, mitte vähem intuitiivses järjestuses. |
| Veel ühe sisestusmeetodi lisamine | Jootraha | Kui rakendus sisaldab juhtelementi Pliiats. See näpunäide tuletab teile meelde lisada sisestamiseks eraldi meetodi. | Hõlbustusfunktsiooniga kasutuskogemuseks lisage lisaks juhtelemendile Pliiats juhtelement Tekstisisestus. | Mõned kasutajad ei saa pliiatsit kasutada ja vajavad teabe sisestamiseks muud moodust (näiteks trükkides allkirja). |
Järgmised etapid
Kättesaadavuse piirangud lõuendirakendustes
Vt ka
Tagasiside
Varsti tulekul: 2024. aasta jooksul tühistame GitHubi probleemide funktsiooni sisutagasiside mehhanismina ja asendame selle uue tagasisidesüsteemiga. Lisateabe saamiseks vt https://aka.ms/ContentUserFeedback.
Esita ja vaata tagasisidet