Power Appsist pilvepõhise salvestusruumiga ühenduse loomine
Power Apps pakub mitut pilvepõhise salvestusruumi ühendust. Nende seast mis tahes ühenduse kasutamisel saate talletada Exceli faili ja kasutada selles olevat teavet kogu oma rakenduses. Need ühendused hõlmavad järgmist:
| Box | Dropbox | Google Drive | OneDrive | OneDrive for Business |
|---|---|---|---|---|
Märkus
Lisateabe saamiseks azure'i bloobimälu kasutamise kohta koos Power Apps -iga minge Ühenda Azure -i bloobimäluga Power Apps.
Eeltingimused
- Looge juurdepääs rakendusele Power Apps
- Lisage ühendus
- Looge rakendus mallist, andmetest või täiesti algusest
Exceli fail tabelina vormindatud andmetega:
- Avage Exceli fail ja valige andmete seast mis tahes lahter, mida soovite kasutada.
- Valige vahekaardil Lisa suvand Tabel.
- Valige dialoogiboksis Salvesta tabelinamärkeruut Minu tabelil on päised ja klõpsake seejärel nuppu OK.
- Salvestage muudatused.
Ühenduse loomine pilve salvestusruumi ühendusega
Laiendage saidil powerapps.com suvandit Haldamine ja valige suvand Ühendused:
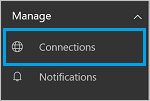
Valige suvand Uus ühendus ja valige oma pilve salvestusruumi ühendus. Valige näiteks OneDrive.
Teilt küsitakse teie pilve salvestusruumi konto kasutajanime ja parooli. Sisestage need ja valige seejärel suvand Logi sisse:
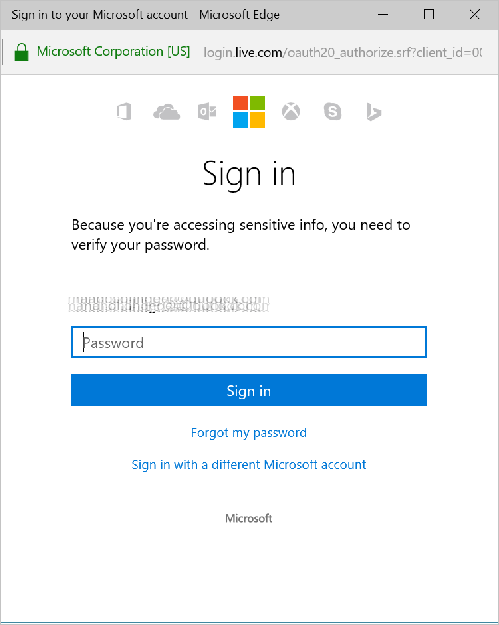
Kui olete sisse logitud, on see ühendus teie rakendustes kasutamiseks valmis.
Klõpsake või koputage oma rakenduses lindi vahekaardil Vaade suvandit Andmeallikad. Klõpsake või koputage parempoolsel paanil suvandit Lisa andmeallikas, klõpsake või koputage oma pilve mäluruumi ühendust ja valige seejärel Exceli tabel.
Valige käsk Ühenda.
Tabel loendatakse andmeallikana:
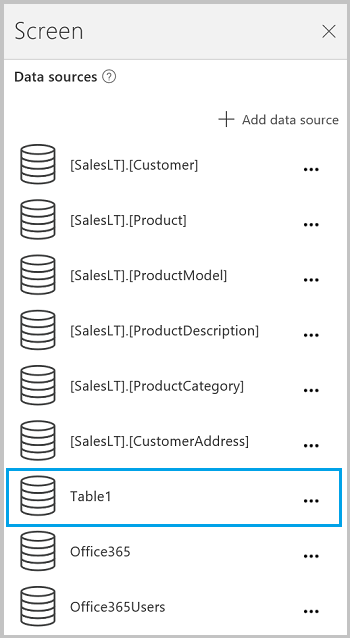
Märkus
Pidage meeles, et Exceli andmed peavad olema vormindatud tabelina.
Exceli andmete kasutamine rakenduses
Valige vahekaardil Lisa suvand Galerii ja valige seejärel galerii juhtelement Koos tekstiga.
Määrake galerii atribuut Üksused oma Exceli tabelile. Näiteks kui teie Exceli tabeli nimi on Tabel1, määrake selleks Tabel1:

Galerii värskendatakse automaatselt teabega teie Exceli tabelist.
Valige galeriis teine või kolmas juhtelement Silt. Vaikimisi on teise ja kolmanda sildi atribuudiks Tekst automaatselt määratud
ThisItem.something. Saate need sildid määrata oma tabeli mis tahes veerule.Järgmises näites on teiseks sildiks määratud
ThisItem.Nameja kolmandaks sildiks on määratudThisItem.Notes.

Näidisväljund:
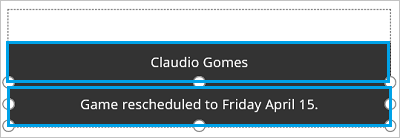
Märkus
Esimene kast on tegelikult pildi juhtelement. Kui teil pole Exceli tabelis pilti, saate pildi juhtelemendi kustutada ja lisada selle asemele sildi. Juhtelementide lisamine ja konfigureerimine on hea ressurss.
Teemas Tabelite ja kirjete mõistmine on toodud üksikasjalikum teave ja mõned näited.
Rakenduse ühiskasutus
Saate oma rakenduse, oma ressursid (nt konnektorid) ja oma andmed anda oma organisatsioonis teistega ühiskasutusse.
Kui annate kausta ühiskasutusse Dropboxis, tuleb ühiskasutuses kaust lisada kasutaja Dropboxi kontole.
Exceli failidega seotud konnektoritel on teatud piirangud.
Teadaolevad piirangud
Kui oma rakenduses Exceli ühenduse kasutamise proovimisel kuvatakse Andmetüüpi ei toetata või Pole tabelina vormindatud, vormindage andmed tabelina.
Kui teie Exceli andmed sisaldavad arvutatud veergu, ei saa te seda rakenduse loomisel kasutada ja te ei saa neid andmeid olemasolevasse rakendusse lisada.
Power Apps Mobile rakendus Windowsi platvormil ei toeta Dropboxi ühendajat. Hüpikdialoog näitab sellises situatsioonis järgmist sõnumit.
Upgrade browser to use Dropbox
Kui see juhtub, kaalu web playeri kasutamist Windowsiplatvormil.
Exceli tabelite ühiskasutus
Exceli failis olevate andmete ühiskasutuseks tehke järgmist.
- Rakenduses OneDrive for Business andke fail ise ühiskasutusse.
- Rakenduses OneDrive andke ühiskasutusse faili sisaldav kaust ja määratlege mis tahes meediumite jaoks faili teed, mitte URL-id.
- Dropboxis või Google Drive’is andke ühiskasutusse kas fail või kaust.
Kasulikud lingid
Vaadake kõiki saadaolevaid ühendusi.
Vaadake, kuidas lisada ühendusi ja lisada andmeallikat oma rakendustele.
Mõistke tabeleid ja kirjeid koos tabeli andmeallikatega
Mõned täiendavad galerii ressursid hõlmavad valikuid Üksuste loendi kuvamine ja Piltide ja teksti galeriis kuvamine.
Märkus
Kas saaksite meile dokumentatsiooniga seotud keele-eelistustest teada anda? Osalege lühikeses uuringus. (Uuring on ingliskeelne.)
Uuringus osalemine võtab umbes seitse minutit. Isikuandmeid ei koguta (privaatsusavaldus).
Tagasiside
Varsti tulekul: 2024. aasta jooksul tühistame GitHubi probleemide funktsiooni sisutagasiside mehhanismina ja asendame selle uue tagasisidesüsteemiga. Lisateabe saamiseks vt https://aka.ms/ContentUserFeedback.
Esita ja vaata tagasisidet