Lõuendirakenduse pakettide eksportimine ja importimine
Selles artiklis saate teada, kuidas eksportida ja importida lõuendirakendusi.
Saate eksportida ja importida lõuendirakendusi pakettide abil. See funktsioon võimaldab teil eksportida rakendust ühest keskkonnast ja selle teise importida. Lõuendirakenduste pakettide eksportimisel ja importimisel arvestage stsenaariumi, mis sobib kõige paremini saadaolevate suvanditega. Näiteks saate lõuendirakenduse salvestada kohalikult, kasutades suvandit Salvesta nimega ja valides asukohaks See arvuti. Salvestatud faili failinimelaiend on .msapp. See fail ei sisalda lisakomponente, nagu Power Automate'iga loodud vood, mida salvestatud rakendus kasutab. Kuigi selle meetodi abil saate luua mõne olemasoleva rakenduse koopia, saate kasutada soovitatavat ekspordi- ja impordifunktsiooni, mis lisab paketti lisaressursid. Eksporditud ja imporditud pakettide failivorming on .zip.
Oluline
- Lõuendirakenduse pakette ei saa kasutada koos Dataverse'i lahenduse pakettidega, sest need paketid ei ühildu.
- Lõuendirakendusi, millel on Dataverse sõltuvusi, nagu vood, ühenduseviited jne, ei toetata lõuendirakenduste pakettide puhul. ALM-i võimalusteks Microsoft Power Platformi keskkondades kasutage Microsoft Dataverse'it ja lahendusi lõuendirakenduse eksportimise ja importimise asemel. Lisateave: ALM-i ülevaade
- Rakenduse ülevaadete mõõtevõti võib imporditud lõuendirakendustes olemas olla. Pärast rakenduse importimist kontrollige mõõteriistavõtit veendumaks, et see vastab soovitud ressursile Rakenduse ülevaade.
Paketis sisalduvad ressursid
Rakendus võib kasutada mitmesuguseid ressursse. Näiteks kasutab enamik rakendusi ühendusi. Teised rakendused võivad kasutada Power Automate'i, omada kohandatud konnektoreid või ühenduda asutusesiseste ressurssidega andmelüüside kaudu. Mõni rakendus võib kasutada ka Dataverse'i kohandusi.
Järgmises tabelis on esitatud eri ressursitüübid, toetatavus ja impordisuvandid.
| Ressursi tüüp | Toetatud | Impordivalikud |
|---|---|---|
| Rakendus | Jah, lõuendrakenduste puhul | Rakenduse keskkonda importimiseks on kaks valikut.
|
| Power Automate | Jah | Voo keskkonda importimiseks on kaks valikut.
Märkus. Kõik ressursid, millest voog sõltub, lisatakse ka eksporditavasse rakendusepaketti ja need tuleb paketi importimisel konfigureerida. Saate eksportida ja importida voogusid ka lahenduste abil. Lisateavet leiate jaotisest Power Automate'i lahendused |
| Kohandatud konnektorid | Ei | Kohandatud konnektori eksportimist ei toetata. Peate kohandatud konnektori sihtkeskkonnas uuesti looma. |
| Ühendused | Ei | Ühenduse eksportimist ei toetata. Peate ühendused sihtkeskkonnas uuesti looma. |
| Dataverse'i kohandused | Ei | Dataverse'i kohanduste eksportimist lõuendirakenduse paketi osana ei toetata. Peate selle asemel kasutama Dataverse'i lahendusi. Lisateavet leiate jaotisest Dataverse'i lahendused |
| Lüüsid | Ei | Lüüse ei saa eksportida ega importida. Peate lüüsid sihtkeskkonnas uuesti looma. |
Lõuendirakenduse paketi eksportimiseks vajalikud õigused
Lõuendirakenduse paketti saab eksportida vaid rakenduse Omanik või Kaasomanik. Rakenduse importimiseks on sihtkeskkonnas vaja Keskkonna looja luba.
Lõuendirakenduse paketi eksportimine
Lõuendirakenduse paketi eksportimiseks valige rakendus ja seejärel Ekspordi pakett.
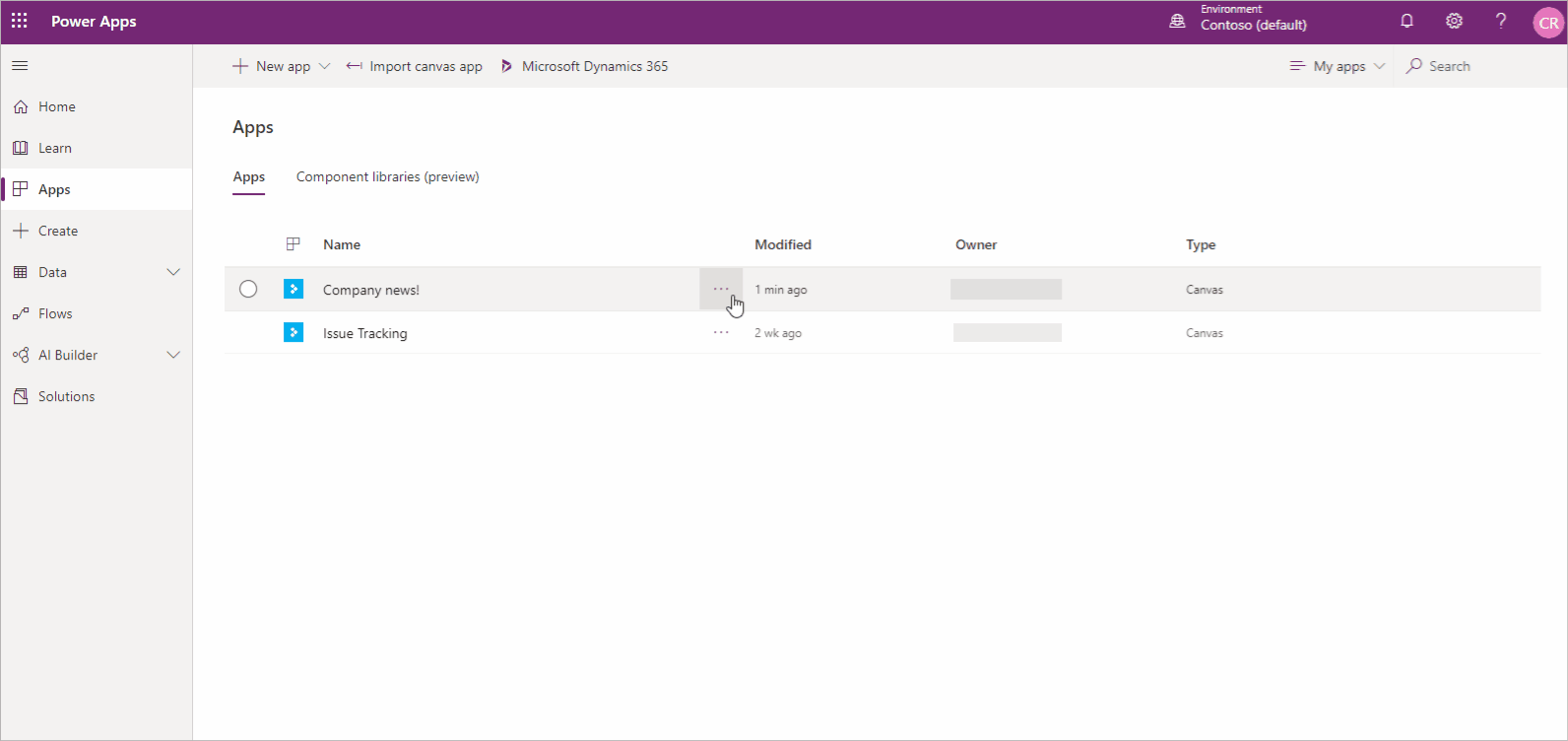
Saate muuta Imporditoimingu vaikesätet kõikide lõuendirakenduses kasutatavate ressursside puhul. Lõuendirakenduse paketis, sh rakenduses, sisalduvate ressursside vaiketoiming on Värskenda. Importimise ajal saate valida suvandi Loo uuena, et luua importimise ajal ressurss olemasoleva ressursi värskendamise asemel. Valitud imporditoiming muutub rakenduse importimise ajal vaiketoiminguks.
Oluline
Importida saate ainult eksporditud paketti. Eksporditud paketifaili muudatusi ei toetata.
Lõuendirakenduse paketi eksportimine
Logige sisse rakendusse Power Apps.
Valige vasakpoolsel paanil suvand Rakendused.
Valige rakendus, mida soovite eksportida.
Valige Ekspordi pakett.

Sisestage paketi Nimi ja Kirjeldus. Vajadusel saate ka Keskkonna nime muuta.

Valige Värskenda, et valida rakenduse paketi ressursi imporditoiming.
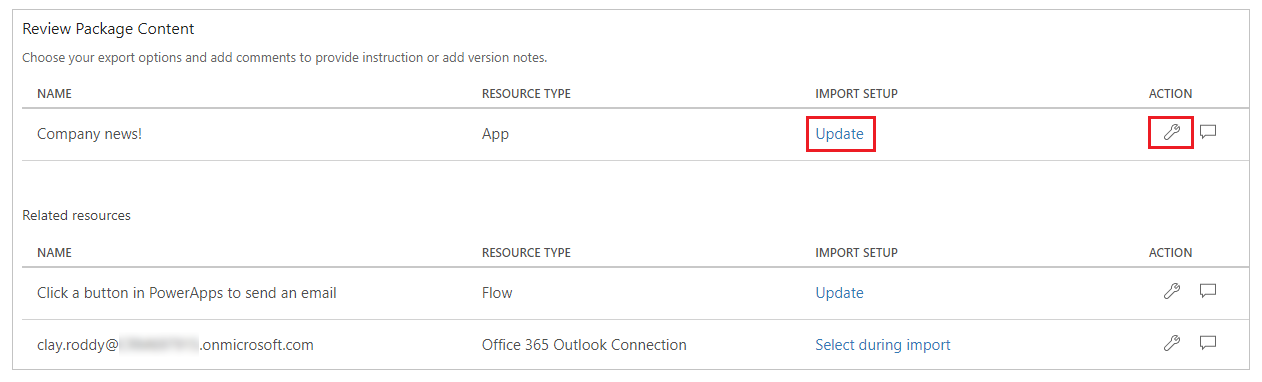
Valige Loo uuena, kui rakendus tuleks luua importimise ajal, või Värskenda, et värskendada olemasolevat rakendust.
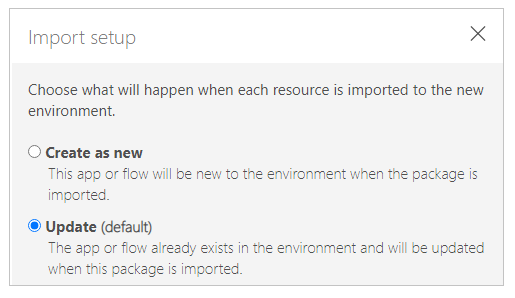
Märkus
Toimingu Impordi seadistamine tekst muutub sõltuvalt teie uuest valikust.
Korrake eelmist sammu kõikide rakenduse paketis olevate ressursside puhul.
(valikuline) Valige
 (kommentaari ikoon), et lisada iga ressursi kohta kommentaar.
(kommentaari ikoon), et lisada iga ressursi kohta kommentaar.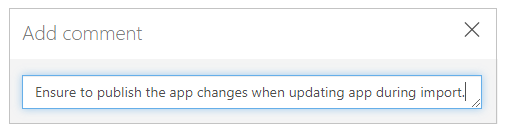
Valige Ekspordi, et pakett eksportida.
Pakett laaditakse alla teie brauseri allalaaditud failide vaikekausta.
Lõuendirakenduse paketi importimine
Lõuendirakenduse paketi importimiseks valige Impordi lõuendirakendus. Veenduge, et valiksite iga rakenduse paketi ressursi jaoks õige toimingu—näiteks rakenduse või voo uue eksemplari loomine. Saate ka lugeda lisateavet kommentaaridest, mis sisestati rakenduse paketi eksportimisel.
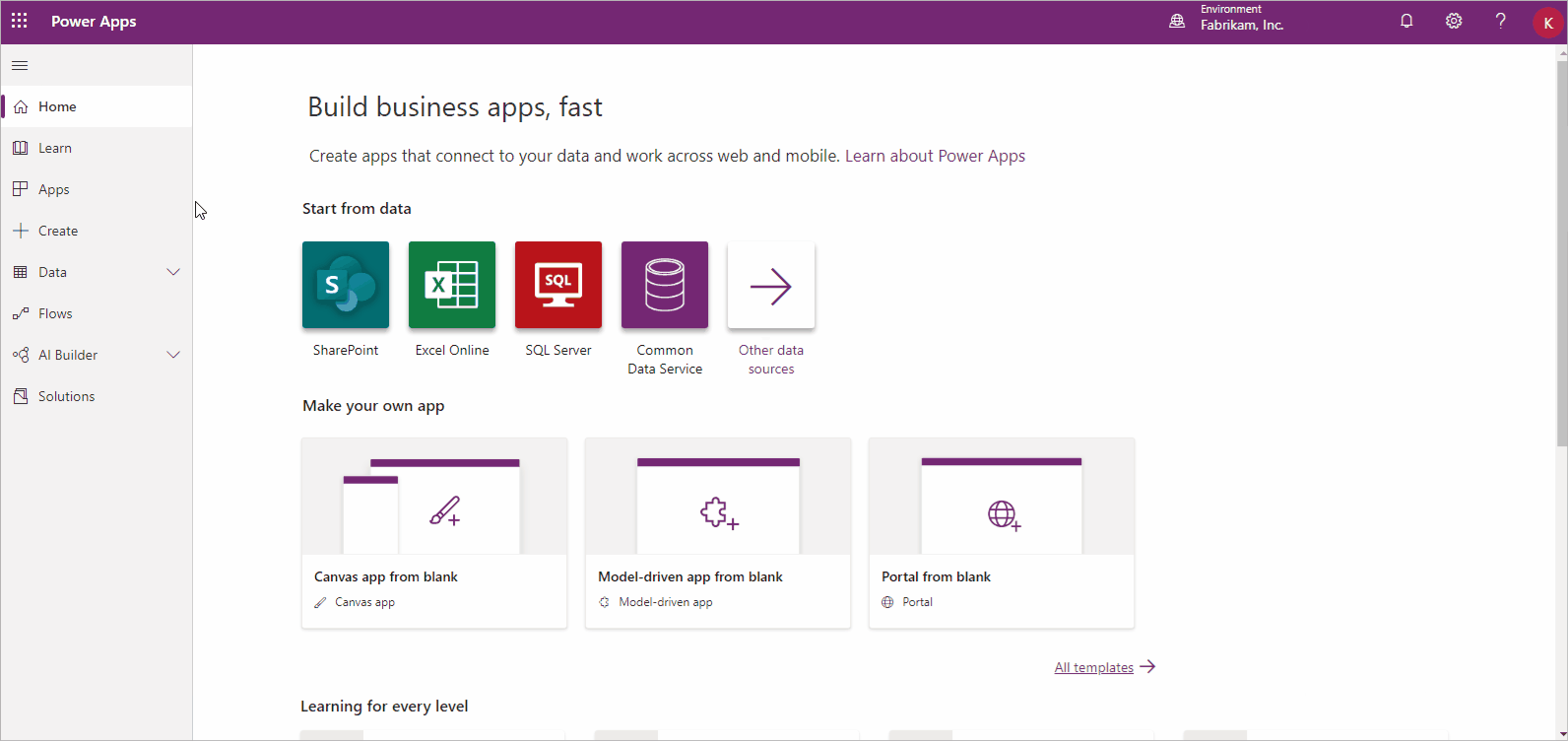
Kui värskendate olemasolevat rakendust või ressurssi, avaldage kindlasti rakendus, et kasutajad näeksid muudatusi.
Jootraha
Enne rakenduse paketi importimist saate kiiresti valikud kinnitada, vaadates iga ressursitüübi puhul ikooni muudatused üle.
| Ikoon | Kirjeldus |
|---|---|
| Loo uuena: luuakse uus ressurss. | |
| Imporditoimingut on muudetud: ressursi imporditoimingut on muudetud. | |
| Nõutav toiming: enne rakenduse paketi importimist peate valima imporditoimingu. |
Lõuendirakenduse paketi importimine
Logige sisse rakendusse Power Apps.
Valige vasakpoolsel paanil suvand Rakendused.
Valige Lõuendrakenduse importimine.
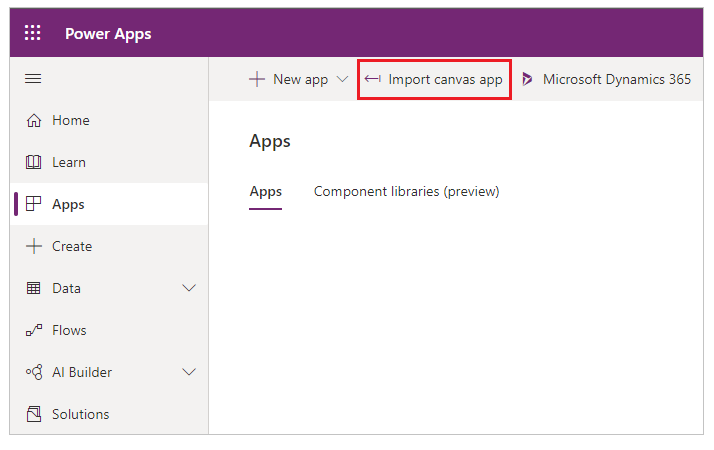
Valige Laadi üles ja valige rakenduse pakett, mida soovite importida.
Valige toiming Impordi seadistamine või
 ressursi jaoks.
ressursi jaoks.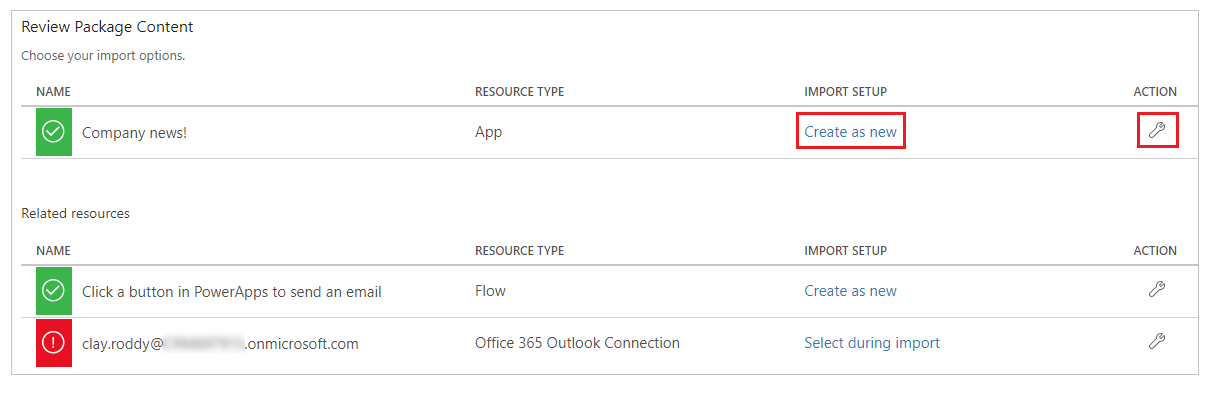
Kui valite suvandi Loo uuena, saate ressursi nime muuta.
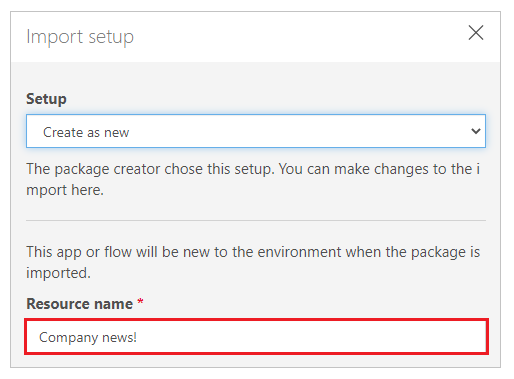
Kui valite suvandi Värskenda, valige rakendus, mida soovite importimise ajal värskendada.
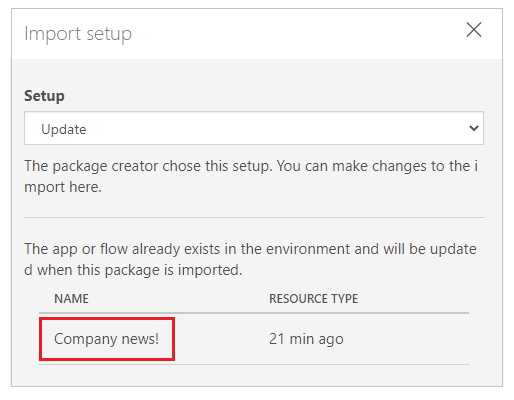
Korrake eelmist sammu kõikide rakenduse paketis olevate ressursside puhul.
(Valikuline) Kui rakenduse pakett sisaldab viiteid ühendustele, saate valida ühenduse saadaolevate ühenduste loendist.

Valige Vali importimise ajal, et valida sobiv ühendus.
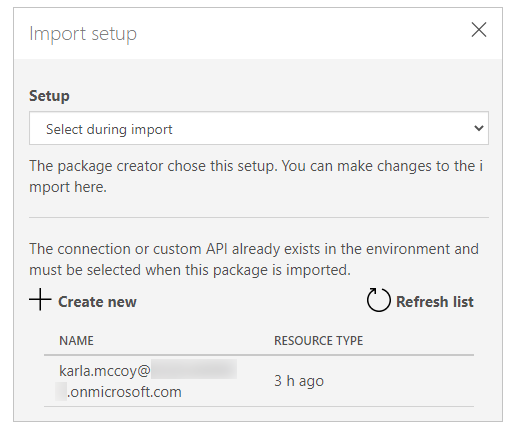
Märkus
Kui ühtegi ühendust pole saadaval või teie soovitud ühendust pole loendis, valige Loo uus, et luua uuel brauseri vahekaardil uus ühendus. Veenduge, et looksite ühenduse õige ressursitüübi jaoks. Pärast ühenduse loomist naaske rakenduse importimise brauserivahekaarti ja valige Värskenda loendit, et näha äsja loodud ühendust ning see valida.
(Valikuline) Kui rakenduse paketi eksportimise ajal sisestati ressursi kohta kommentaare, kuvatakse kommentaariikoon täidetuna ja selle kohal hiirega hõljumise korral kuvatakse tekst Kommentaar on olemas. Valige kommentaar, et seda vaadata.

Valige Impordi, et rakenduse pakett importida.
Oluline
Kui valite olemasoleva rakenduse värskendamise, salvestatakse uued muudatused rakenduse mustandina. Peate rakenduse avaldama , et kasutajad näeksid muudatusi.
Vt ka
Märkus
Kas saaksite meile dokumentatsiooniga seotud keele-eelistustest teada anda? Osalege lühikeses uuringus. (Uuring on ingliskeelne.)
Uuringus osalemine võtab umbes seitse minutit. Isikuandmeid ei koguta (privaatsusavaldus).
Tagasiside
Varsti tulekul: 2024. aasta jooksul tühistame GitHubi probleemide funktsiooni sisutagasiside mehhanismina ja asendame selle uue tagasisidesüsteemiga. Lisateabe saamiseks vt https://aka.ms/ContentUserFeedback.
Esita ja vaata tagasisidet