Power Appsi visuaal Power BI jaoks
Power BI võimaldab andmete ülevaateid ja paremat otsustusprotsessi, samas kui Power Apps võimaldab kõigil luua ja kasutada rakendusi, mis on seotud ettevõtte andmetega. Power Appsi visuaali kasutades saate edastada lõuendirakendusele kontekstiteadlikke andmeid, mis värskendatakse reaalajas, sel ajal kui teete oma aruandele muudatusi. Nüüd saavad teie rakenduse kasutajad tuletada äriülevaateid ja teha toiminguid otse oma Power BI aruannete ja armatuurlaudade kaudu.
Power Apps visuaali kasutamine
Vaadakem samme, mis on vajalikud Power Appsi visuaali kasutamiseks oma Power BI aruandes.
Power Appsi visuaal on Power BI teenuses saadaval vaikimisi. Kui kasutate teenust Power BI Desktop ja ei näe seda, peate täiendama uusimale Power BI Desktopi versioonile.
Lisage Power Appsi visuaal oma aruandesse ja määrake sellega seostatud andmeväljad.
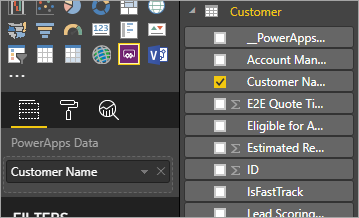
Saate valida olemasoleva rakenduse või luua mõne, kuid aruanne tuleb avaldada Power BI teenusesse ja avada Microsoft Edge’is või Google Chrome’is.
Kui otsustate rakenduse luua, saate valida, millises keskkonnas seda luua.
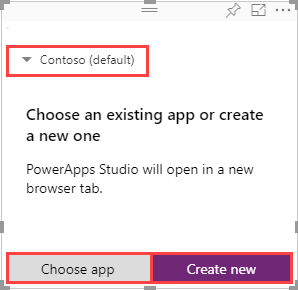
Kui otsustate kasutada olemasolevat rakendust, siis visuaal palub avada rakenduse Power Appsis. Visuaal seejärel seadistab teie rakenduse nõutavad komponendid, et Power BI saaks saata andmeid Power Appsi.
Uue rakenduse loomisel loob Power Apps lihtsa rakenduse koos nõutavate komponentidega juba seadistatud.
Märkus
Peate looma uue rakenduse Power Appsi visuaalist Power BI aruandes, et funktsioon
PowerBIIntegration.Refresh()oleks rakenduses saadaval.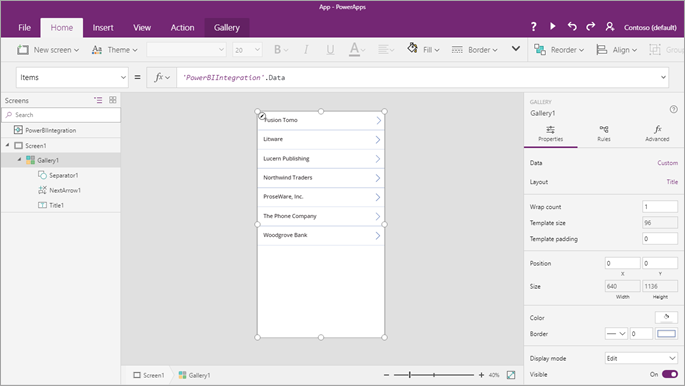
Nüüd saate Power Apps Studios kasutada 2. etapis seadistatud andmevälju. Objekt
PowerBIIntegrationtoimib sarnaselt mis tahes teiste Power Appsi kirjutuskaitstud andmeallikate või kogumitega. Saate kasutada objekti mis tahes juhtelemendi asustamiseks või ühendada ja filtreerida teiste andmeallikatega.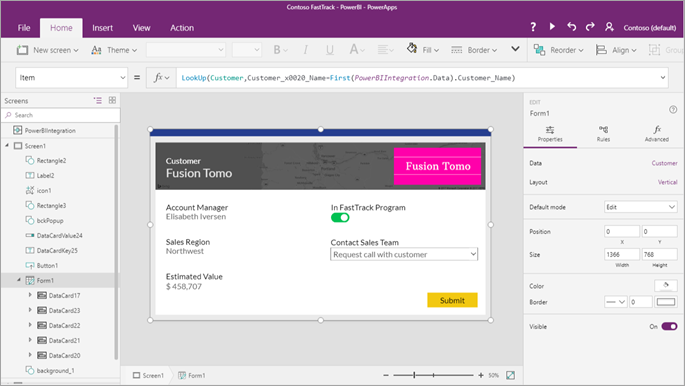
See valem ühendab Power BI andmed kliendi andmeallikaga:
LookUp(Customer,Customer_x0020_Name=First(PowerBIIntegration.Data).Customer_Name)Power BI aruanne ja Power Apps Studio käivitatud olem jagavad reaalajas andmeühendust. Kui need on mõlemad avatud, saate oma aruande andmeid filtreerida või muuta, et näha värskendatud andmeid kajastatuna koheselt teie rakenduses Power Apps Studios.
Kui olete rakenduse loomise või muudatuste tegemise lõpetanud, salvestage ja avaldage rakendus Power Appsis, et näha rakendust Power BI aruandes.
Kui olete muudatustega rahul, veenduge, et annaksite Power Appsi rakenduse oma aruande kasutajatele ühiskasutusse ja seejärel salvestaksite oma aruande.
Olete loonud aruande, milles teie kasutajad saavad teha toiminguid teha, kui nad vaatavad teie andmete ülevaateid.
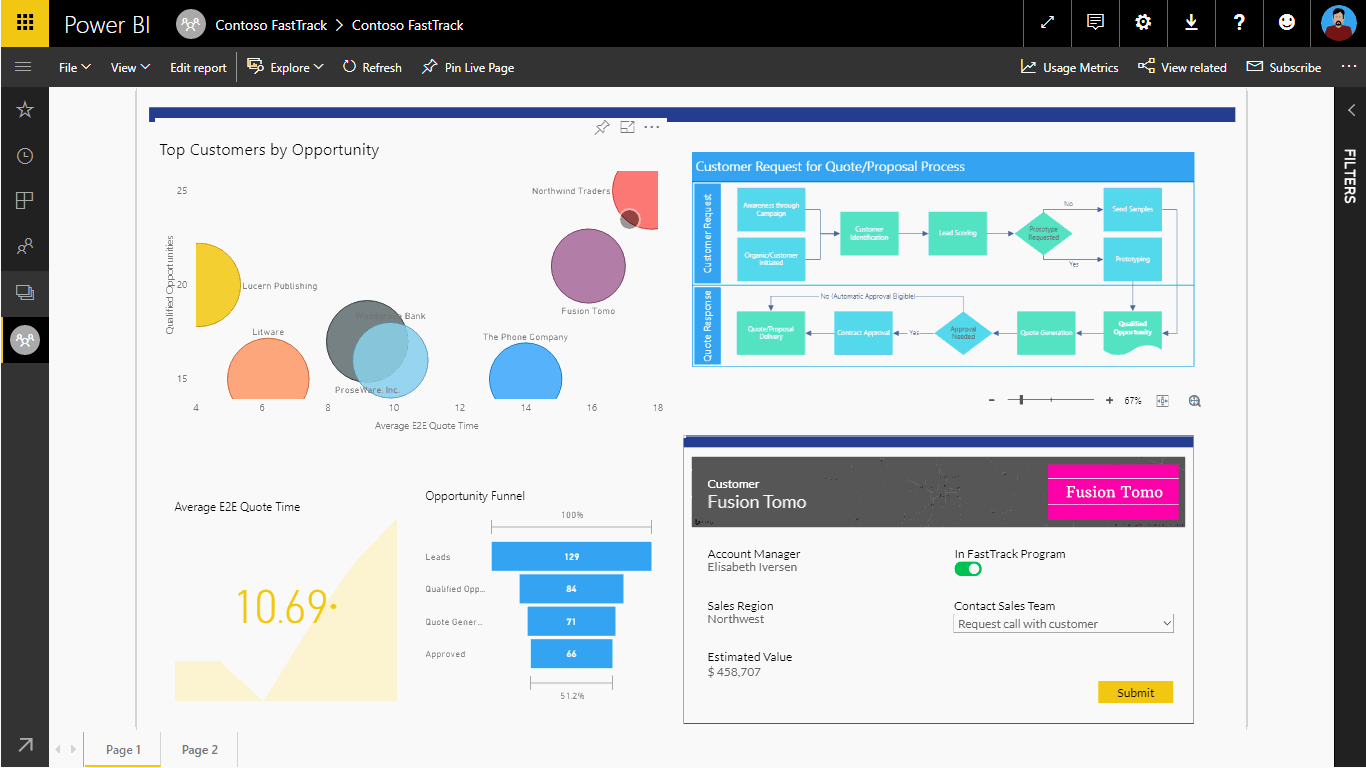
Kui teil on vaja teha rakenduses muudatusi, avage aruanne redigeerimisrežiims, valige Power Appsi visuaalis suvand Rohkem suvandeid (…) ja valige nupp Redigeeri.
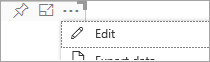
Power Appsi visuaali piirangud
Power Appsi visuaalidele kehtivad järgmised piirangud.
- Power Apps visuaal on toetatud ainult Organisatsiooni jaoks manustamine puhul. Klientide jaoks manustamine puhul ei toetata.
- Kirjete maksimumarv, mida saab Power BI objekti Power Apps "PowerBIIntegration" abil visuaalselt edastada, on piiratud 1000.
- Power Apps visuaalne tugi on broneeritud kasutajatele ainult juhul, kui on täidetud järgmised tingimused.
- Lõuendirakendus URI (weblink) sisaldab rakenduse rentnikku Id-d päringustringis.
- Portaal Power BI autendib kasutaja, mitte ei luba anonüümset juurdepääsu.
- Lõuendirakendust jagatakse kasutajaga, kes proovib rakenduse sisu vaadata.
- Power Appsi visuaal ei toeta Power Appsi mitmetasandilist manustamist riigikohases pilves. Näiteks ei toeta riigikohastes pilvteenustes Power Appsi visuaaliga Power BI aruande manustamist SharePointi lehele või selle lehe edasist manustamist SharePointi lehele.
- Kui muudate visuaaliga seostatud andmevälju, peate muutma rakendust teenuse Power BI seest, valides kolmikpunkti (…) ja seejärel käsu Redigeeri. Vastasel korral ei paljundata muudatusi Power Appsi ja rakendus käitub ootamatult.
- Power Appsi visuaal ei saa käivitada Power BI aruannete ega Power BI andmeallikate värskendamist Power BI Desktopi seest. Kui kirjutate andmeid rakendusest tagasi aruandega samasse andmeallikatesse, teie muudatusi Power BI Desktopis koheselt ei kajastata. Muudatused kajastatakse järgmise plaanitud värskendamise ajal.
- Power Appsi visuaal ei saa andmeid filtreerida ega mis tahes andmeid aruandesse tagasi saata.
- Peate Power Appsi rakenduse oma aruandest eraldi ühiskasutusse andma. Teave rakenduste ühiskasutusse andmisest Power Appsis.
- Power BI aruande server ei toeta Power Appsi visuaali.
- Funktsiooni
PowerBIIntegration.Refresh()kasutamisel kehtivad järgmised piirangud.- Peate looma uue rakenduse Power Appsi visuaalist Power BI aruandes, et see funktsioon oleks rakenduses saadaval.
- Peate kasutama allikat, mis toetab režiimi DirectQuery ja andmeühendus peab olema loodud DirectQuery meetodi abil.
- Power Apps Power BI Desktopis pakub Power Apps Studiole andmeid rakenduste loomisel, kuid mitte redigeerimisel. Kasutage Power BI Webi rakenduse redigeerimise ajal andmete eelvaate kuvamiseks.
- Power BI mobiilirakendus ei toeta Power Appsi visuaalides mikrofoni juhtelementi.
Märkus
Soovitame esmalt avaldada aruanne Power BI teenuses ja seejärel luua või muuta rakendusi.
Brauseri tugi
Järgmises tabelis on toodud brauseri tugi Power Appsi visuaali toimingute vaatamiseks, loomiseks ja muutmiseks. Toetatud brauserid ja toimingud on tuvastatud märkega ( ✓ ).
| Brauser | Vaatamine | Koosta | Muuda |
|---|---|---|---|
| Microsoft Edge | ✓ | ✓ | ✓ |
| Google Chrome | ✓ | ✓ | ✓ |
| Safari * | ✓ | ||
| Mozilla Firefox | |||
| Kõik teised brauserid |
* Safaris peate lubama saidiülese jälgimise (Eelistuses > Privaatsus ja tühjendama valiku Takista saitideülene jälgimine), et vaadata Power Appsi visuaale.
Hõlbustusfunktsioonide tugi
Power Appsi visuaalis klaviatuuri abil navigeerimiseks toimige järgmiselt.
- Fokusseerige Power BI aruande valikul soovitud Power Appsi visuaali jaoks.
- Kasutage klaviatuuri tabeldusklahvi, kuni visuaal on esile tõstetud.
- Kasutage klaviatuuri klahvi Ctrl + paremnool, et siseneda visuaali.
- Kasutage klaviatuuri tabeldusklahvi, kuni visuaali soovitud komponent on valitud.
Lisateavet vaadake Power BI hõlbustusfunktsioonide dokumentatsioonist
Järgmised etapid
- Vaadake läbi lihtne üksikasjalik juhend.
- Vaadake meie videot.
Märkus
Kas saaksite meile dokumentatsiooniga seotud keele-eelistustest teada anda? Osalege lühikeses uuringus. (Uuring on ingliskeelne.)
Uuringus osalemine võtab umbes seitse minutit. Isikuandmeid ei koguta (privaatsusavaldus).
Tagasiside
Varsti tulekul: 2024. aasta jooksul tühistame GitHubi probleemide funktsiooni sisutagasiside mehhanismina ja asendame selle uue tagasisidesüsteemiga. Lisateabe saamiseks vt https://aka.ms/ContentUserFeedback.
Esita ja vaata tagasisidet