Lõuendirakenduste vormide mõistmine
Lisage lõuendirakendusele kolme tüüpi juhtelemente, et kasutaja saaks kirjet otsida, kuvada selle kirje üksikasju ja redigeerida või luua kirjet.
| Tegevus | Juhtelement | Kirjeldus |
|---|---|---|
| Kirje otsimine | Galerii juhtelement | Andmeallika kirjete filtreerimine, sortimine, otsimine ja sirvimine ning konkreetse kirje valimine. Igast kirjest kuvatakse vaid mõni väli, et näidata isegi väikesel ekraanil korraga mitut kirjet. |
| Kirje üksikasjade kuvamine | Vormi kuvamise juhtelement | Ühe kirje korral kuvatakse paljud või kõik selle kirje väljad. |
| Kirje redigeerimine või loomine | Vormi redigeerimise juhtelement | Üksiku kirje ühe või rohkema välja värskendamine (või vaikeväärtustega algava kirje loomine) ja nende muudatuste salvestamine tagasi aluseks olevasse andmeallikasse. |
Pange iga juhtelement erinevale kuvale, et neid oleks lihtsam eristada.
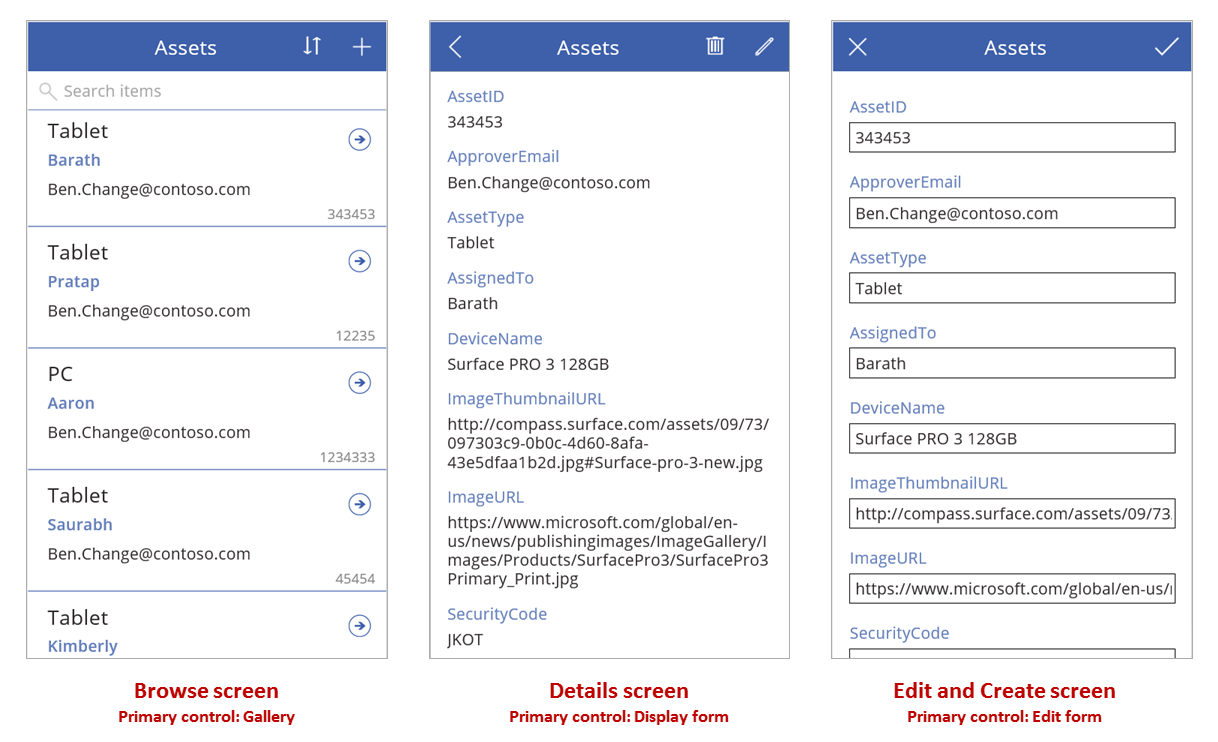
Nagu selles teemas kirjeldatakse, kombineerige neid juhtelemente üldise kasutuskogemuse loomiseks valemitega.
Eeltingimused
- Registreeruge Power Appsi kasutajaks ja seejärel logige sisse, esitades sama identimisteabe, mida kasutasite registreerumiseks.
- Teave juhtelemendi konfigureerimise kohta Power Appsis.
Loodud rakendusega tutvumine
Power Apps suudab automaatselt teie määratud andmeallika põhjal rakenduse luua. Iga rakendus sisaldab kolme kuva varem kirjeldatud juhtelementidega ja nendega seotud valemitega. Käitage need rakendused nii nagu need on, kohandage neid vastavalt oma konkreetsetele eesmärkidele või uurige, kuidas need töötavad, et õpiksite kasulikke kontseptsioone, mis rakenduvad teie enda rakendustele. Uurige järgmistes jaotistes kuvasid, juhtelemente ja valemeid, millega loodud rakendust juhitakse.
Sirvimise kuva

Sellel kuval on järgmised peamised valemid.
| Juhtklahv (Ctrl) | Toetatud käitumine | Valem |
|---|---|---|
| BrowseGallery1 | Kirjete kuvamine andmeallikast Varad. | Galerii atribuut Üksused on seadistatud valemile, mis põhineb andmeallikal Varad. |
| ImageNewItem1 | Kuva Redigeeri ja loo kuvamine nii, et iga väli on seadistatud vaikeväärtusele, et kasutaja saaks hõlpsalt kirje luua. | Pildi atribuut OnSelect on seadistatud järgmisele valemile. NewForm( EditForm1 ); Navigeerimine( EditScreen1, Puudub ) |
| NextArrow1 (galeriis) | Kuva Üksikasjad kuvamine, et vaadata praegu valitud kirje paljusid või kõiki välju. | Noole atribuut OnSelect on seadistatud järgmisele valemile. Navigeerimine (DetailScreen1, Puudub) |
Selle kuva peamine juhtelement, BrowseGallery1, katab enamuse ekraani alast. Kasutaja saab kerida läbi galerii, et leida konkreetne kirje, mille kohta kuvada rohkem välju või mida värskendada.
Seadistage galerii atribuut Üksused kuvama selles oleva andmeallika kirjeid. Näiteks määrake selleks atribuudiks Varad, et kuvada kirjeid selle nimega andmeallikast.
Märkus
Loodud rakenduses on atribuut Üksused vaikimisi seadistatud tunduvalt keerulisemale valemile, et kasutaja saaks kirjeid sortida ja otsida. Kuidas seda valemit luua, saate teada selles teemas hiljem, esialgu piisab lihtsamast versioonist.
Selle asemel, et otsida kirjet, mida kuvada või redigeerida, saab kasutaja luua kirje, valides galerii kohal asuva sümboli "+". Looge see efekt, lisades juhtelemendi Pilt, kuvades sellel sümbolit "+" ja seadistades selle atribuudi OnSelect järgmisele valemile.
NewForm( EditForm1 ); Navigeerimine( EditScreen1, Puudub )
See valem avab kuva Redigeeri ja loo, millel on juhtelement Vormi redigeerimine nimega EditForm1. Valem lülitab selle vormi ka režiimi Uus, milles vorm kuvab andmeallikast vaikeväärtusi, et kasutaja saaks kerge vaevaga nullist kirje luua.
Mis tahes jaotises BrowseGallery1 kuvatava juhtelemendi uurimiseks valige see juhtelement selle galerii esimesest jaotisest, mis toimib kõigi teiste jaotiste mallina. Näiteks valige keskmise Sildi juhtelement vasakus servas.
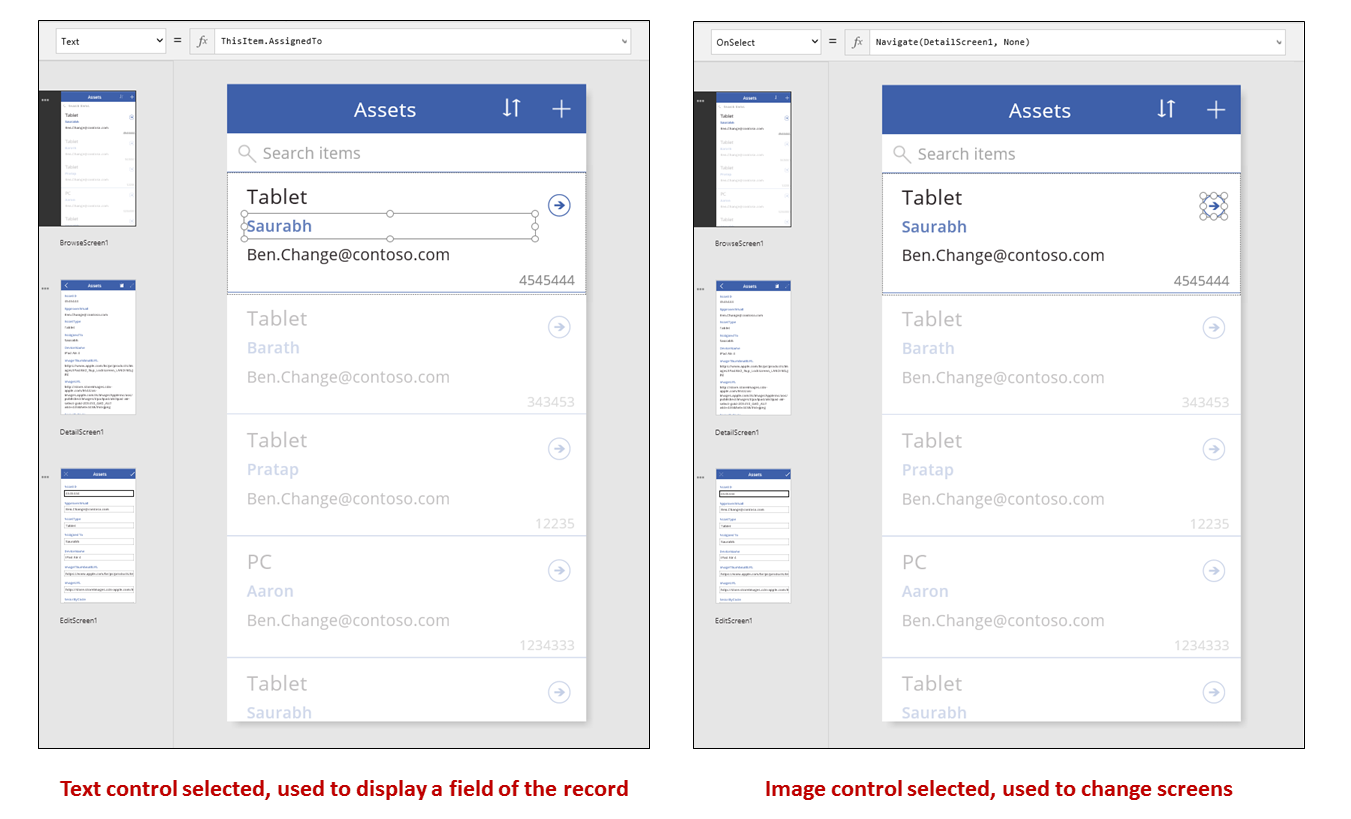
Selles näites on juhtelemendi atribuudi Tekst väärtuseks määratud ThisItem. AssignedTo, mis on andmeallika Vara väli. Galerii teise kolme juhtelemendi Silt atribuudile Text on määratud sarnased valemid ja iga juhtelement näitab erinevat andmeallika välja.
Valige juhtelement Kujund (nool) ja kinnitage, et selle atribuudile OnSelect on määratud järgmine valem.
Navigeerimine (DetailScreen1, Puudub)
Kui kasutaja leiab BrowseGallery1 all kirje, saab kasutaja valida selle kirje noole, et kuvada selle kohta lisateavet DetailScreen1 all. Noole valimisel muudab kasutaja Valitud BrowseGallery1 atribuudi väärtuse. Selles rakenduses määratleb see atribuut, milline kirje kuvatakse mitte ainult kuval DetailScreen1, vaid ka juhul, kui kasutaja otsustab kirjet kuval Redigeeri ja loo muuta.
Üksikasjade kuva

Sellel kuval on järgmised peamised valemid.
| Juhtklahv (Ctrl) | Toetatud käitumine | Valem |
|---|---|---|
| DetailForm1 | Kuvab kirje andmeallikast Varad. | Seadke atribuudi DataSource väärtuseks Vara. |
| DetailForm1 | Määratleb, millist kirjet kuvada. Loodud rakenduses kuvatakse kirjet, mille kasutaja galeriis valis. | Määrake selle juhtelemendi atribuut Üksus järgmisele väärtusele. BrowseGallery1.Selected |
| Kaardi juhtelemendid | Juhtelemendis Kuva vorm kuvatakse kirjes üks väli. | Seadke atribuut DataField välja nimele ümbritsetuna kahekordsetest jutumärkidest (näiteks "Nimi"). |
| ImageBackArrow1 | Kui kasutaja valib selle juhtelemendi, avaneb BrowseScreen1. | Seadke atribuudile OnSelect see valem. Back() |
| ImageDelete1 | Kui kasutaja valib selle juhtelemendi, kirje kustutatakse. | Seadke atribuudile OnSelect see valem. Remove( Assets, BrowseGallery1.Selected ) |
| ImageEdit1 | Kui kasutaja valib selle juhtelemendi, avaneb praegusele kirjele kuva Redigeeri ja loo. | Seadke atribuudile OnSelect see valem. Navigeerimine( EditScreen1, Puudub ) |
Ekraani ülaosas istuvad kolm pilti väljaspool vormi DetailForm1 ja toimivad nuppudena, mis korraldavad rakenduse kolme kuva.
DetailForm1 domineerib seda ekraani ja kuvab kirje, mille kasutaja galeriis valis (sest vormi atribuut Üksus on seatud väärtusele BrowseGallery1.Selected). Vormi atribuut DataSource pakub andmeallika kohta ka metaandmeid, nagu näiteks iga välja jaoks kasutajasõbraliku kuvatava nime.
DetailForm1 sisaldab mitut juhtelementi Kaart. Saate valida täiendava info teada saamiseks kas juhtelemendi Kaart enda või juhtelemendi, mida see sisaldab.
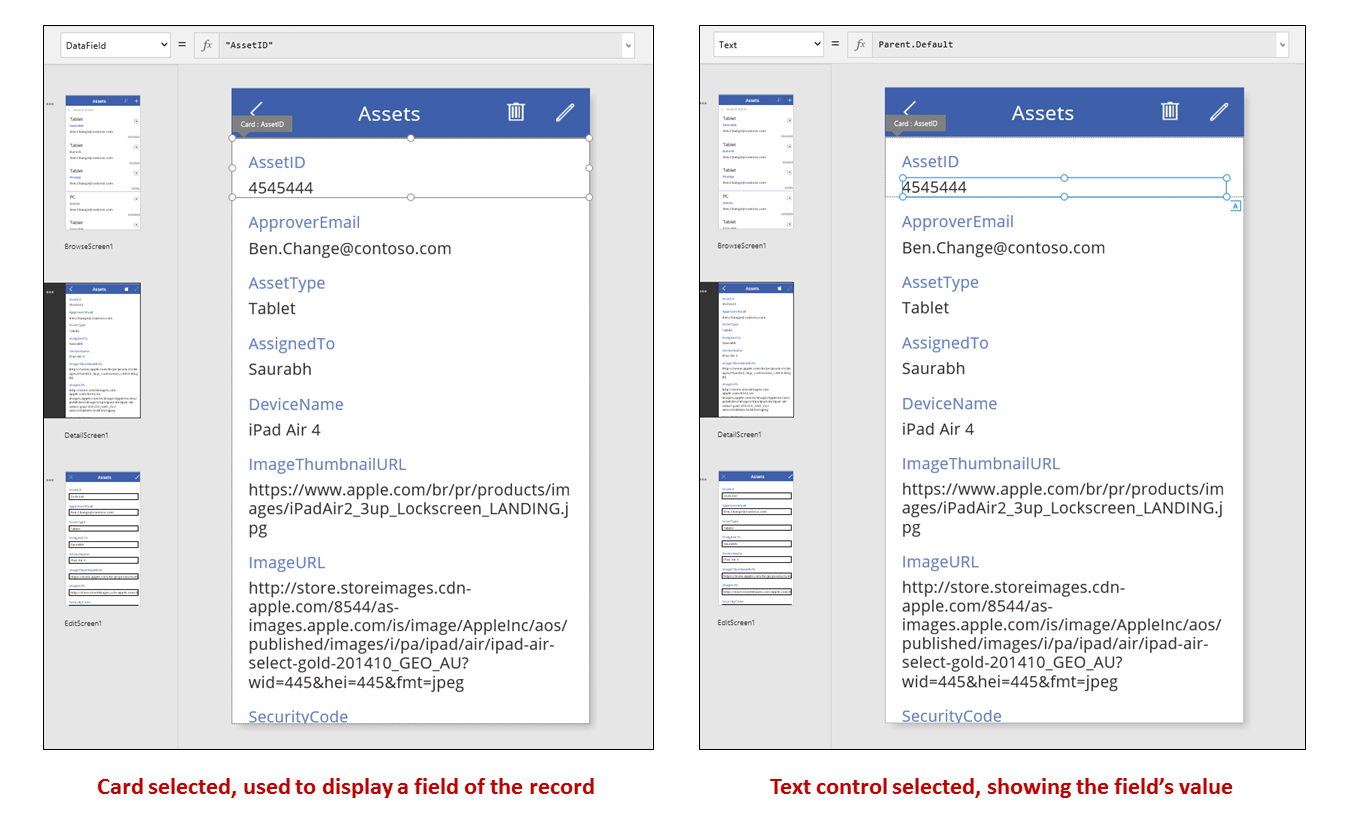
Atribuut DataField juhtelemendil Kaart määratleb, millist välja kaart kuvab. Sel juhul seatakse selle atribuudi väärtuseks AssetID. Kaart sisaldab juhtelementi Silt, mille jaoks on atribuut Tekst seadistatud väärtusele Parent.Default. See juhtelement kuvab kaardi Vaikeväärtust, mis on määratakse atribuudi DataField kaudu.
Loodud rakenduses on juhtelemendid Kaart vaikimisi lukustatud. Kui kaart on lukus, ei saa te teatud atribuute (nt DataField) muuta ja valemiriba pole nende atribuutide jaoks saadaval. See piirang aitab tagada, et teie kohandused ei murra loodud rakenduse põhifunktsioone. Kuid saate muuta kaardi teatud atribuute ja juhtelemente parempoolsel paanil.
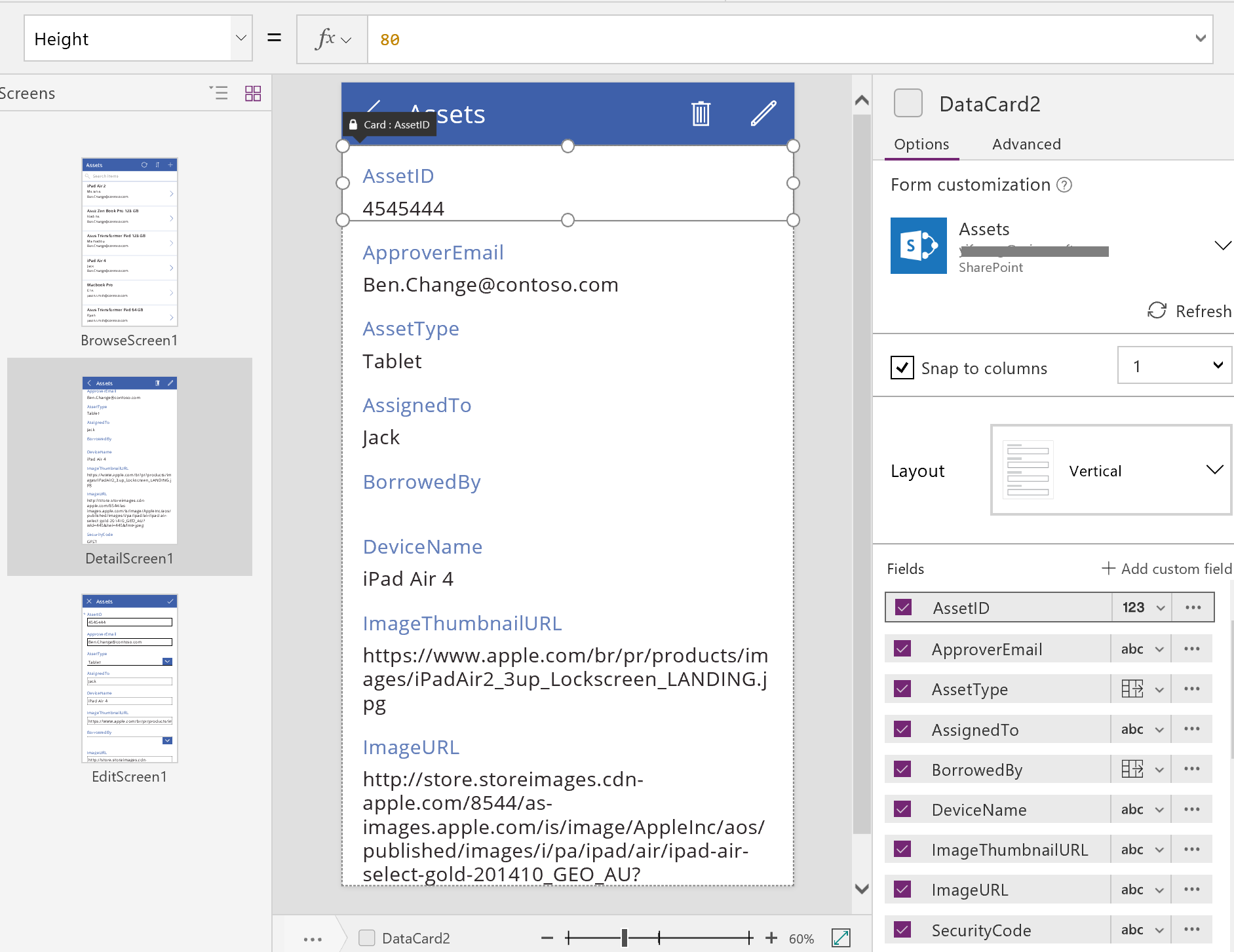
Parempoolsel paanil saate valida, milliseid välju kuvatakse ja millist tüüpi juhtelementi iga väli kuvab.
Kuva redigeerimine/loomine
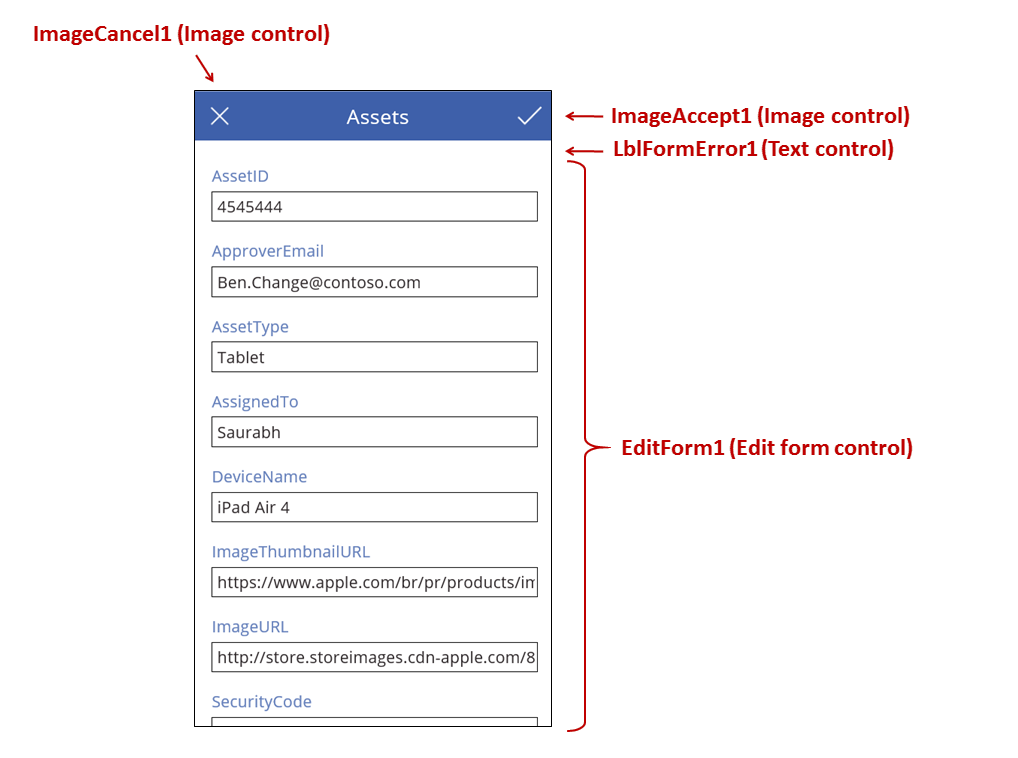
Sellel kuval on järgmised peamised valemid.
| Juhtklahv (Ctrl) | Toetatud käitumine | Valem |
|---|---|---|
| EditForm1 | Kuvab kirje andmeallikast Varad. | Seadke atribuudi DataSource väärtuseks Vara. |
| EditForm1 | Määratleb, millist kirjet kuvada. Loodud rakenduses kuvatakse kirjet, mille kasutaja valis jaotises BrowseScreen1. | Seadke atribuudile Üksus see valem. BrowseGallery1.Selected |
| Kaardi juhtelemendid | Juhtelement Vormi redigeerimine annab juhtelemente, et kasutaja saaks redigeerida kirje ühte või mitut välja. | Seadke atribuut DataField välja nimele ümbritsetuna kahekordsetest jutumärkidest (näiteks "Nimi"). |
| ImageCancel1 | Kui kasutaja valib selle juhtelemendi, hüljatakse kõik pooleliolevad muudatused ja avatakse kuva Üksikasjad. | Seadke atribuudile OnSelect see valem. ResetForm( EditForm1 ); Back() |
| ImageAccept1 | Kui kasutaja valib selle juhtelemendi, esitatakse muudatused andmeallikale. | Seadke atribuudile OnSelect see valem. SubmitForm( EditForm1 ) |
| EditForm1 | Kui muudatused on aktsepteeritud, minnakse tagasi eelmisele kuvale. | Seadke atribuut OnSuccess sellele valemile. Back() |
| EditForm1 | Kui muudatusi ei aktsepteerita, jäädakse praegusele kuvale, et kasutaja saaks probleeme lahendada ja proovida uuesti esitada. | Jätke atribuut OnFailure tühjaks. |
| LblFormError1 | Kui muudatusi ei aktsepteerita, kuvatakse tõrketeade. | Seadke atribuudile Tekst see valem. EditForm1.Error |
Nagu kuval Üksikasjad domineerib vormi juhtelement nimega EditForm1 kuval Redigeeri ja loo. Lisaks määratakse atribuut Üksus valiku EditForm1 all väärtusele BrowseGallery1.Selected,nii et vorm kuvab seda kirjet, mille kasutaja BrowseScreen1 all valis. Kui kuval Üksikasjad kuvatakse kõiki välju kirjutuskaitstuna, saab kasutada ühe või enama välja väärtust muuta, kasutades juhtelemente jaotises EditForm1. Samuti kasutab see atribuuti DataSource juurdepääsuks selle andmeallika kohta käivatele metaandmetele, näiteks iga välja kasutajasõbralikule kuvatavale nimele ja asukohale, kuhu muudatusi tuleks salvestada.
Kui kasutaja valib värskenduse tühistamiseks ikooni "X", siis funktsioon ResetForm hülgab kõik salvestamata muudatused ja funktsioon Tagasi avab kuva Üksikasjad. Nii kuva Üksikasjad kui ka kuva Redigeeri ja loo näitavad sama kirjet seni, kuni kasutaja valib jaotise BrowseScreen1 alt mõne teise. Selle kirje väljad jäävad seatuks viimati salvestatud väärtustele, mitte muudatustele, mille kasutaja tegi ja siis hülgas.
Kui kasutaja muudab vormi ühte või mitut väärtust ja seejärel valib ikooni "Märge", saadab funktsioon SubmitForm kasutaja muudatused andmeallikasse.
- Kui muudatused salvestatakse edukalt, siis käivitub vormi OnSuccess valem ja funktsioon Back() avab üksikasjade kuva, mis näitab värskendatud kirjet.
- Kui muudatusi edukalt ei salvestata, siis käivitub vormi OnFailure valem, kuid see ei muuda midagi, sest see on tühi. Kuva Redigeeri ja loo jääb avatuks, et kasutaja saaks kas muudatused tühistada või vea parandada. LblFormError1 kuvab kasutajasõbralikku tõrketeadet, millele on määratud vormi atribuut Tõrge.
Nagu ka juhtelement Kuva vorm, sisaldab juhtelement Vormi redigeerimine juhtelemente Kaart, mis sisaldavad teisi juhtelemente, mis näitavad kirje erinevaid välju.
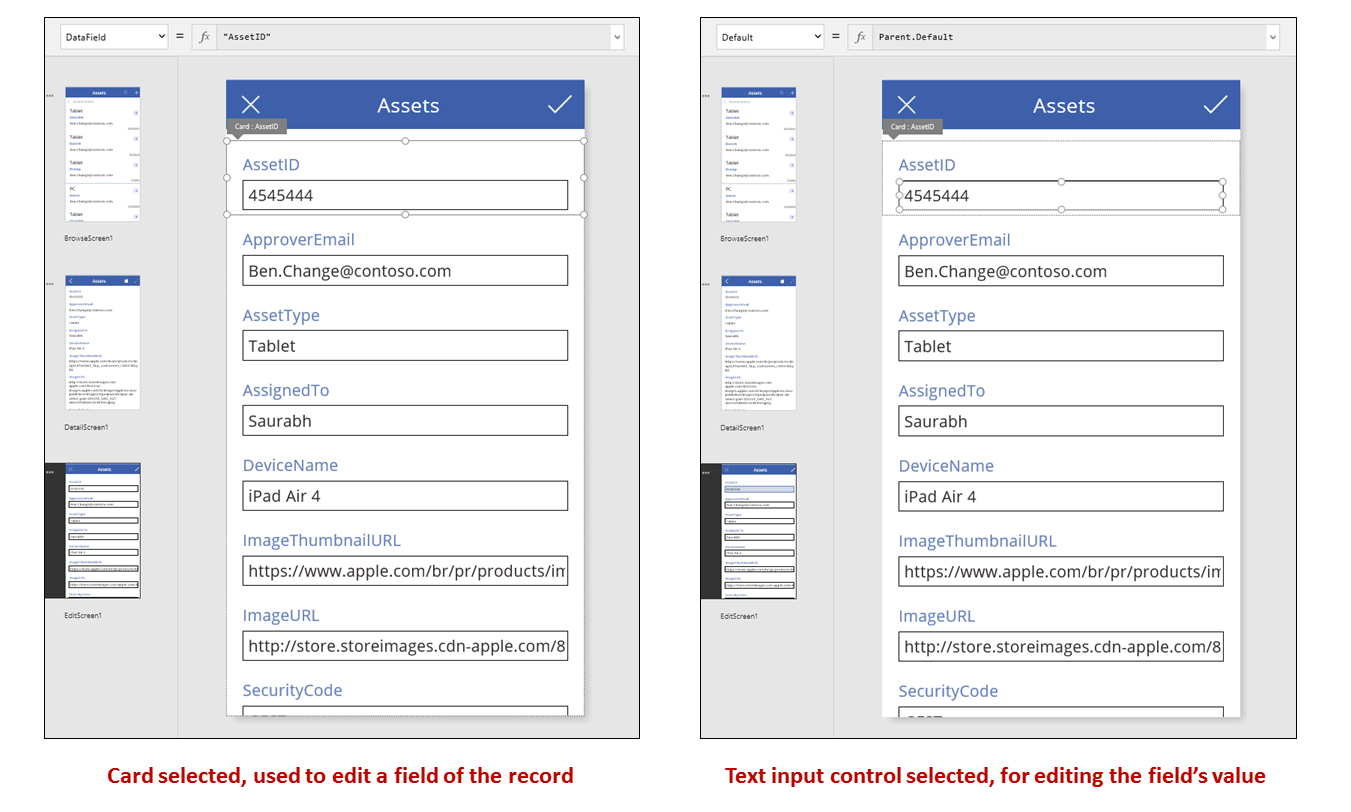
Eelmisel pildil kuvab valitud kaart välja AssetID ja sisaldab juhtelementi Tekstisisend, nii et kasutaja saaks selle välja väärtust redigeerida. (Seevastu üksikasjade kuval näidatakse sama välja juhtelemendis Silt, mis on kirjutuskaitstud.) Juhtelemendil Tekstisisend on atribuut Vaikimisi, mille väärtuseks on seatud Parent.Default. Kui kasutaja oleks kirje redigeerimise ajal seda loonud, näitaks see juhtelement algset väärtust, mida kasutaja saab uue kirje jaoks muuta.
Parempoolsel paanil saate iga kaarti kuvada või peita, neid ümber korraldada või konfigureerida, et kuvataks erinevat tüüpi juhtelementide välju.
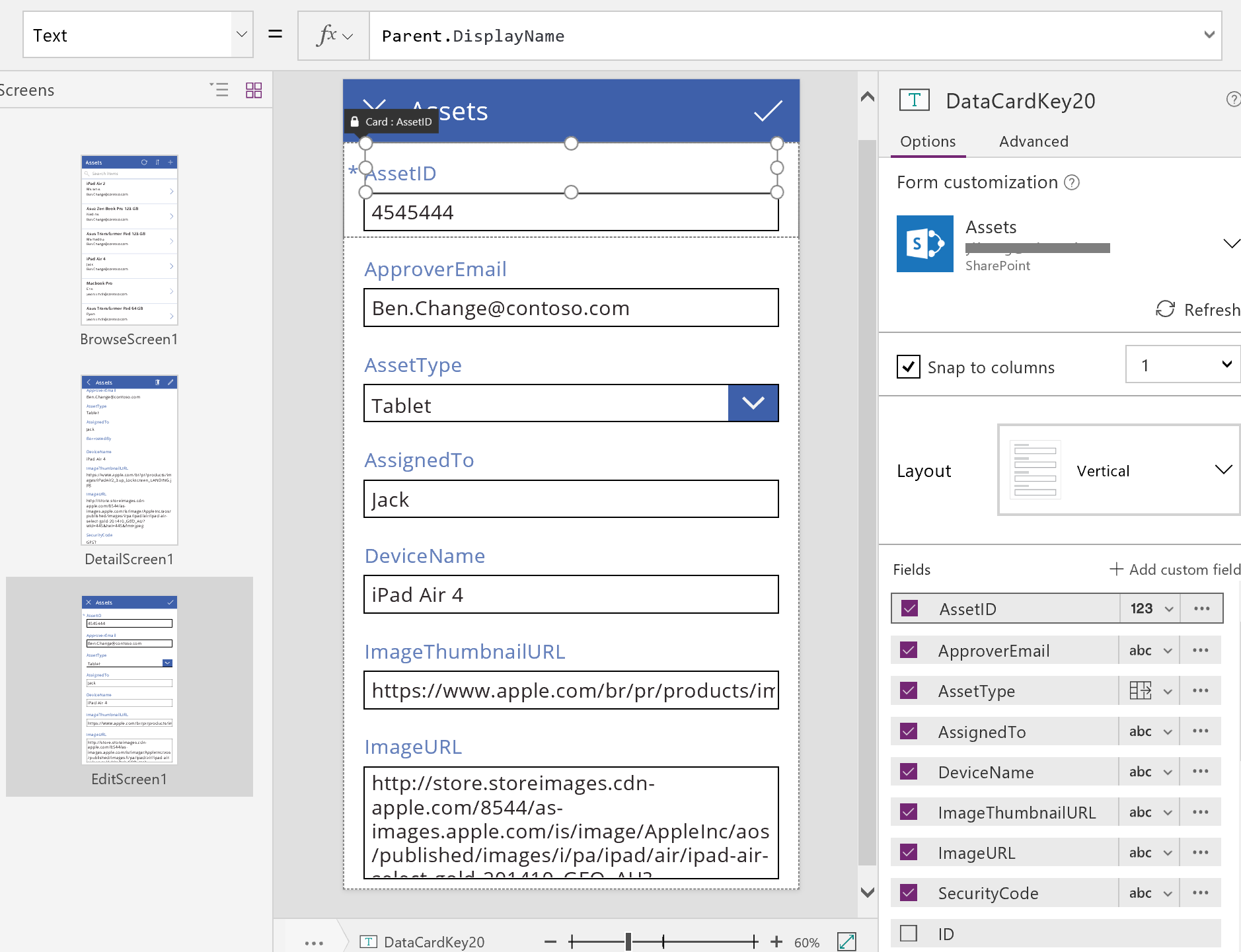
Uue rakenduse algusest peale loomine
Kui mõistate, kuidas Power Apps rakendust loob, saate ehitada ise rakenduse, mis kasutab samu koostisosi ja valemeid, millest selles teemas eespool juttu oli.
Testandmete tuvastamine
Et sellest teemast kõige rohkem kasu saada, alustage andmeallikaga, millega saate eksperimenteerida. See peaks sisaldama testandmeid, mida saate probleemideta lugeda ja värskendada.
Märkus
Kui kasutate Microsoft Lists abil loodud teenuse SharePoint teeki või Exceli tabelit, mis sisaldab andmeallikana veergude nimesid koos tühikutega, asendab Power Apps tühikud väärtusega „_x0020_”. Näiteks "Veeru nimi" SharePointis või Excelis kuvatakse kui "Column_x0020_Name" Power Appsis, kui see kuvatakse andmete paigutuses või seda kasutatakse valemis.
Selle teema ülejäänud osa täpseks järgimiseks looge loend nimega „Jäätis”, mis sisaldab järgmisi andmeid:
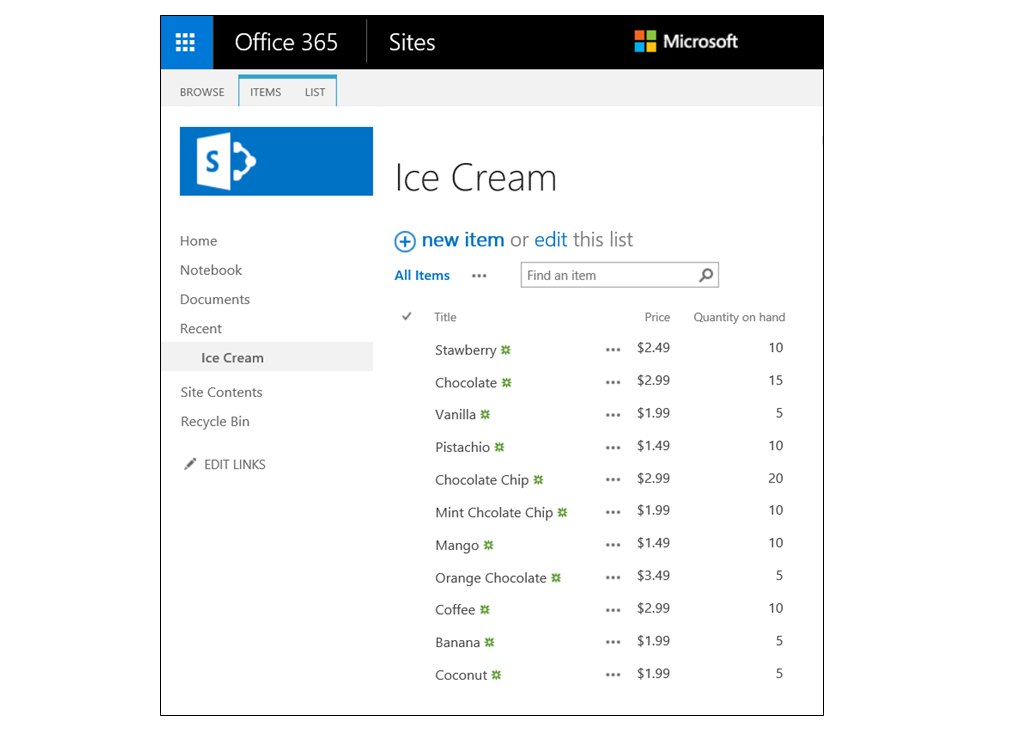
Rakenduse loomine telefonidele tühjalt kohalt ja ühendamine andmeallikaga.
Märkus
Tahvelarvuti rakendused on väga sarnased, kuid võite soovida kasutada teistsuguse ekraani paigutust, et kasutada täiendavat ruumi maksimaalselt ära.
Teema ülejäänud osas olevad näited põhinevad andmeallikal nimega Jäätis.
Kirjete sirvimine
Kirjest saate kiiresti teavet, kui leiate selle sirvimise kuva galeriist.
Lisage Vertikaalne galerii ja muutke paigutuse olekuks ainult Pealkiri.
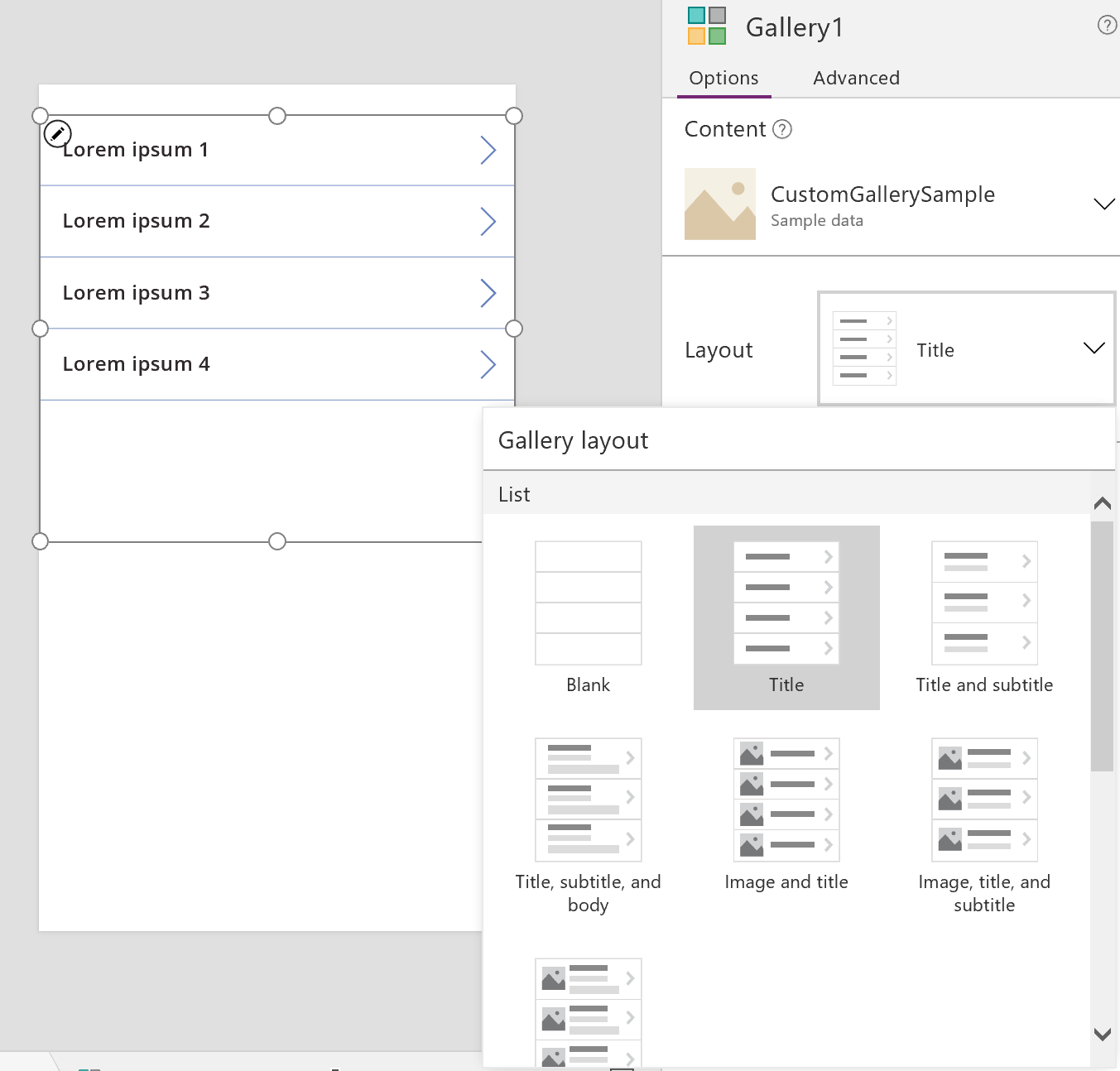
Määrake galerii atribuudi Üksused väärtuseks Jäätis.
Seadke galerii esimese sildi atribuudi Tekst väärtuseks ThisItem.Title, kui selleks on seatud miski muu.
Nüüd näitab silt iga kirje välja Pealkiri väärtust.
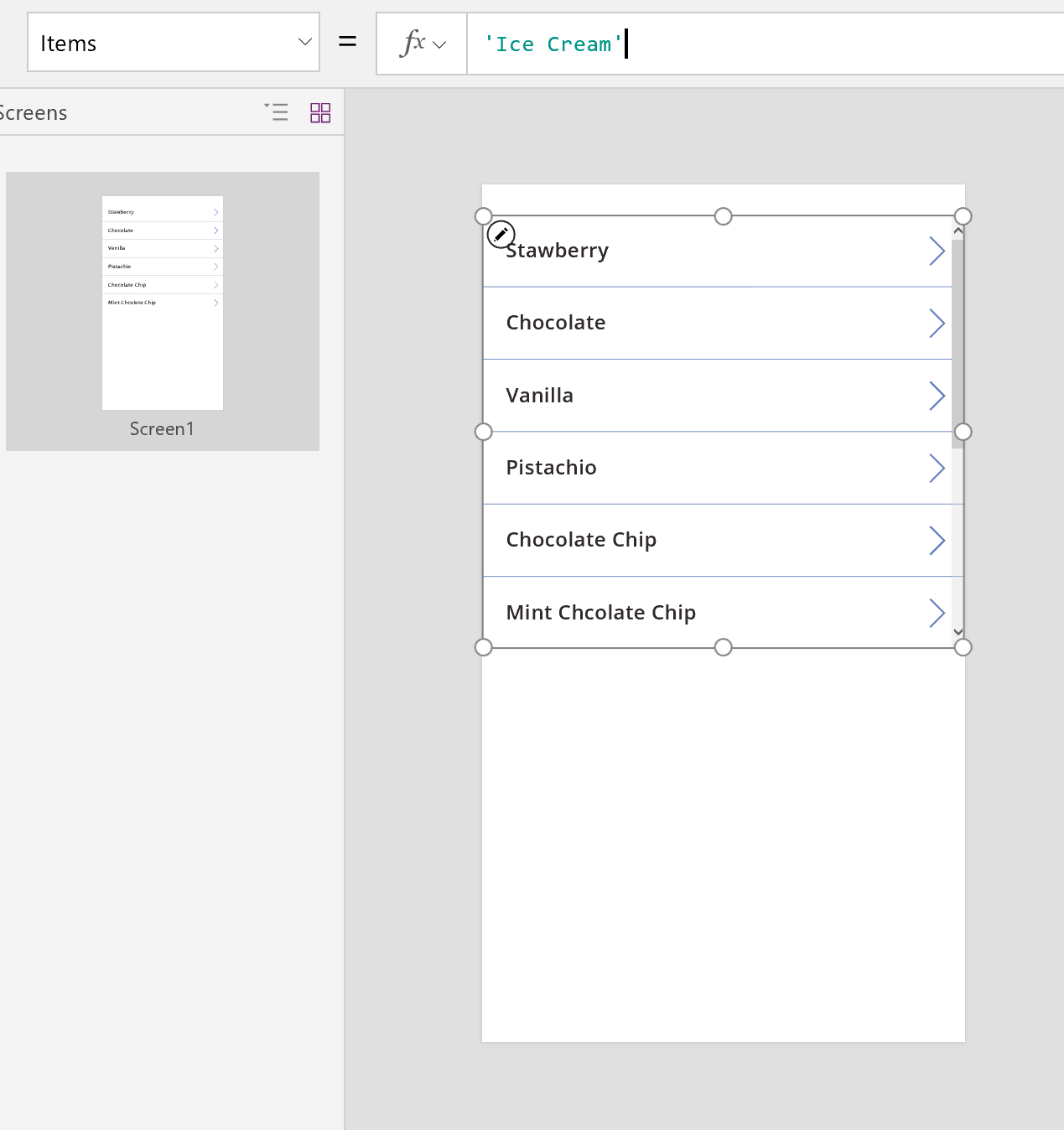
Muutke galerii suurus nii, et see mahuks ekraanile, ja seadistage selle atribuut TemplateSize väärtusele 60.
Ekraan sarnaneb sellele näitele, kus kuvatakse kõik andmeallika kirjed.
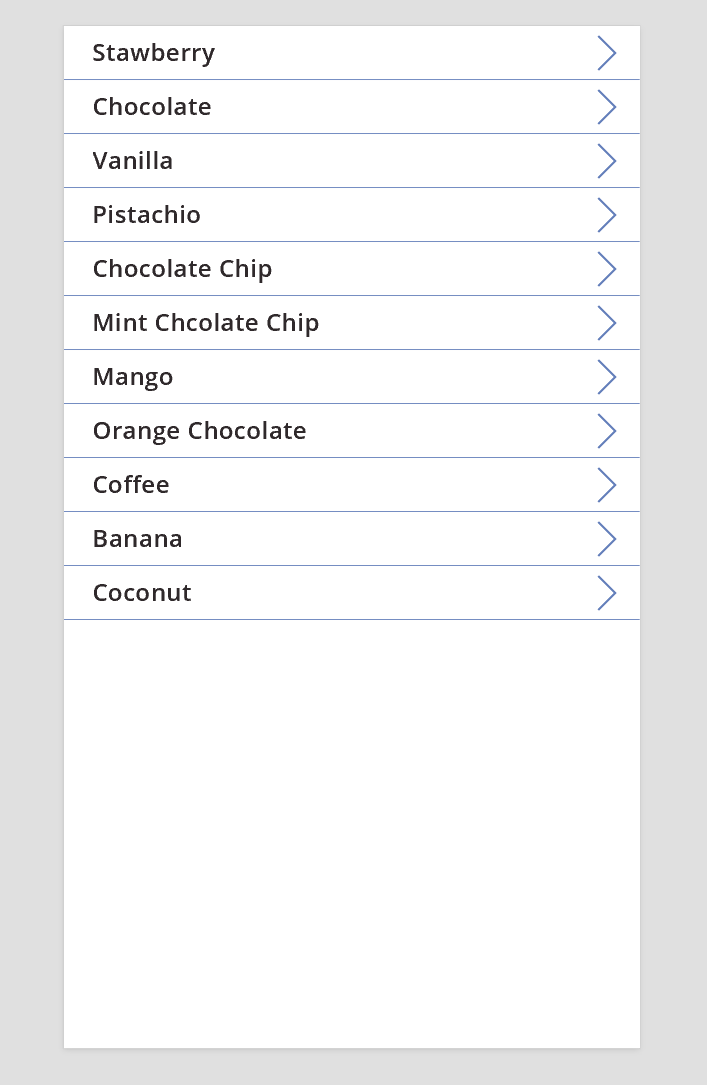
Kuva üksikasjad
Kui Galerii ei kuva soovitud teavet, valige üksikasjade kuva avamiseks kirjele vastav nool. Selle kuva juhtelement Kuva vorm näitab rohkemaid, võib-olla kõiki valitud kirje välju.
Juhtelement Kuva vorm kasutab kirje kuvamiseks kahte atribuuti.
- Atribuut DataSource. Kirjet hoidva andmeallika nimi. See atribuut asustab parempoolse paneeli väljadega ja määratleb iga välja kuvatava nime ja andmetüübi (string, number, kuupäev jne).
- Atribuut Üksus. Kuvatav kirje. See atribuut on sageli ühendatud juhtelemendi Galerii atribuudiga Valitud, nii et kasutaja saab valida juhtelemendi Galerii kirje ja seejärel seda kirjet süvitsi uurida.
Kui atribuut DataSource on seadistatud, saate parempoolselt paanilt välju lisada ja eemaldada ning muuta nende kuvamise viisi.
Sellel kuval ei saa kasutajad tahtlikult ega kogemata kirje väärtusi muuta. Juhtelement Kuva vorm on kirjutuskaitstud juhtelement, seega ei muuda see kirjet.
Juhtelementi Kuva vorm lisamiseks tehke järgmist.
- Lisage kuva ja seejärel lisage sellele juhtelement Kuva vorm
- Seadke vormi juhtelemendi atribuut DataSource väärtusele "Jäätis".
Parempoolsel paanil saate valida, millised väljad kuvatakse ekraanil ja millist tüüpi kaarti iga välja jaoks kuvada. Kui teete parempoolsel paanil muudatusi, seadistatakse iga juhtelemendi Kaart atribuut DataField väljale, millega kasutaja suhtleb. Teie ekraan peaks sarnanema järgmisele näitele.
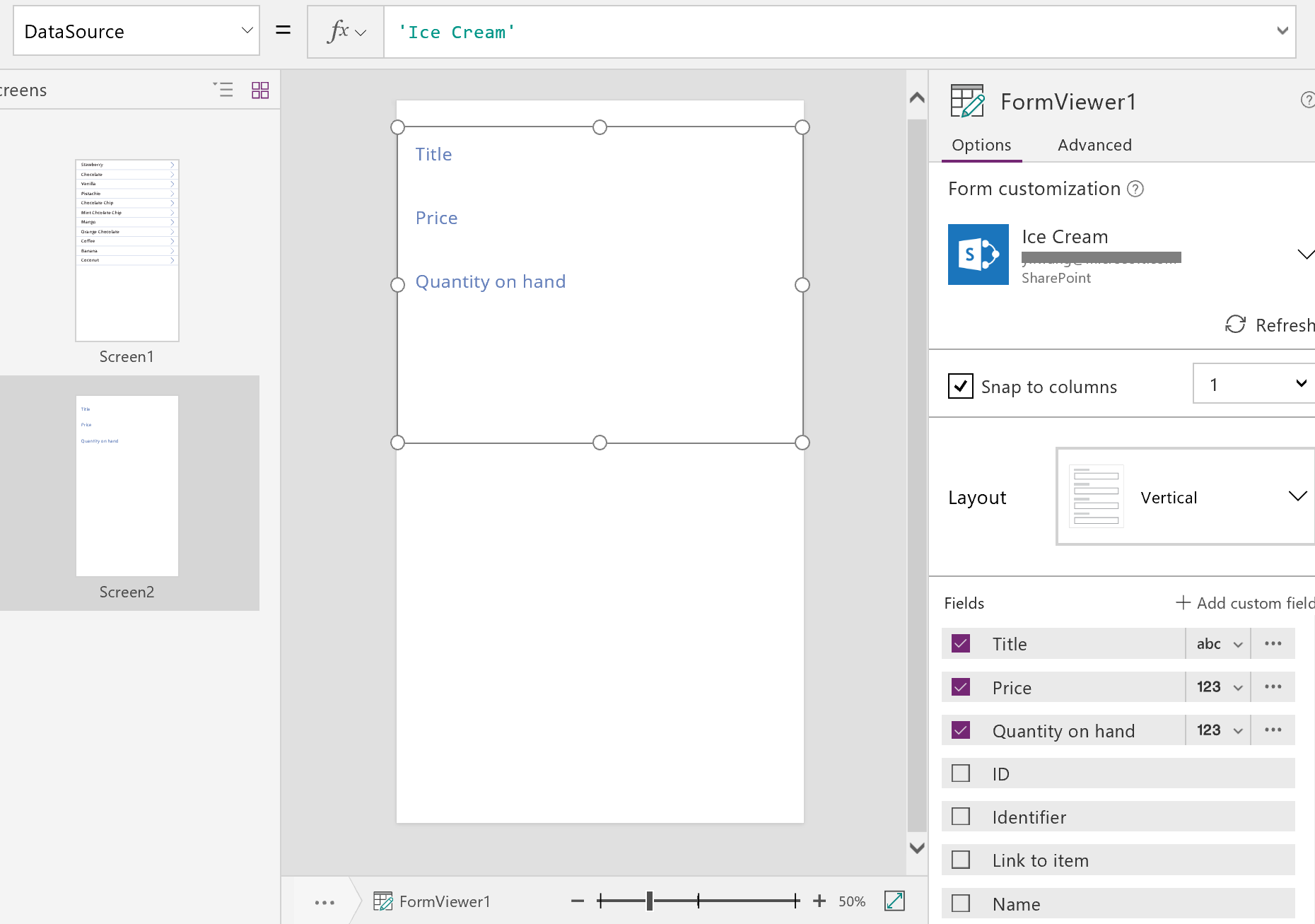
Lõpuks peame ühendama juhtelemendi Kuva vorm juhtelemendiga Galerii, et saaksime vaadata selle konkreetse kirje üksikasju. Kui oleme lõpetanud atribuudi Üksus seadistamise, ilmub meie vormile galerii esimene kirje.
Seadke juhtelemendi Kuva vorm atribuut Üksus väärtusele Gallery1.Selected.
Valitud üksuse üksikasjad kuvatakse vormil.
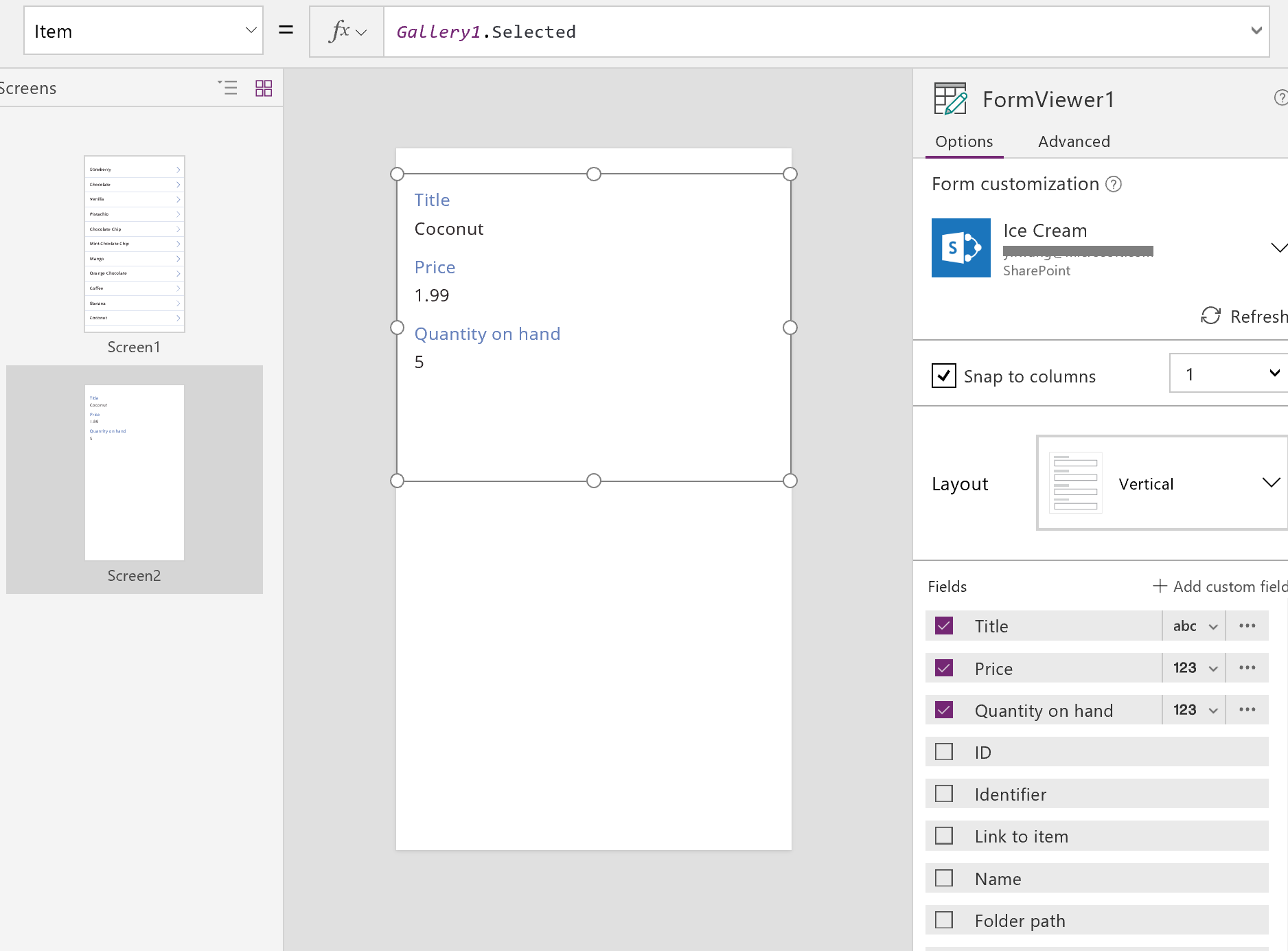
Suurepärane! Nüüd läheme navigeerimise juurde: kuidas avab kasutaja galerii kuvalt üksikasjade kuva ja üksikasjade kuvalt galerii kuva.
Lisage kuvale juhtelement Nupp, seadistage selle atribuudi Tekst väärtuseks Tagasi ja seadistage selle atribuudi OnSelect väärtuseks Back().
See valem viib kasutaja pärast üksikasjade vaatamise lõpetamist tagasi galeriisse.
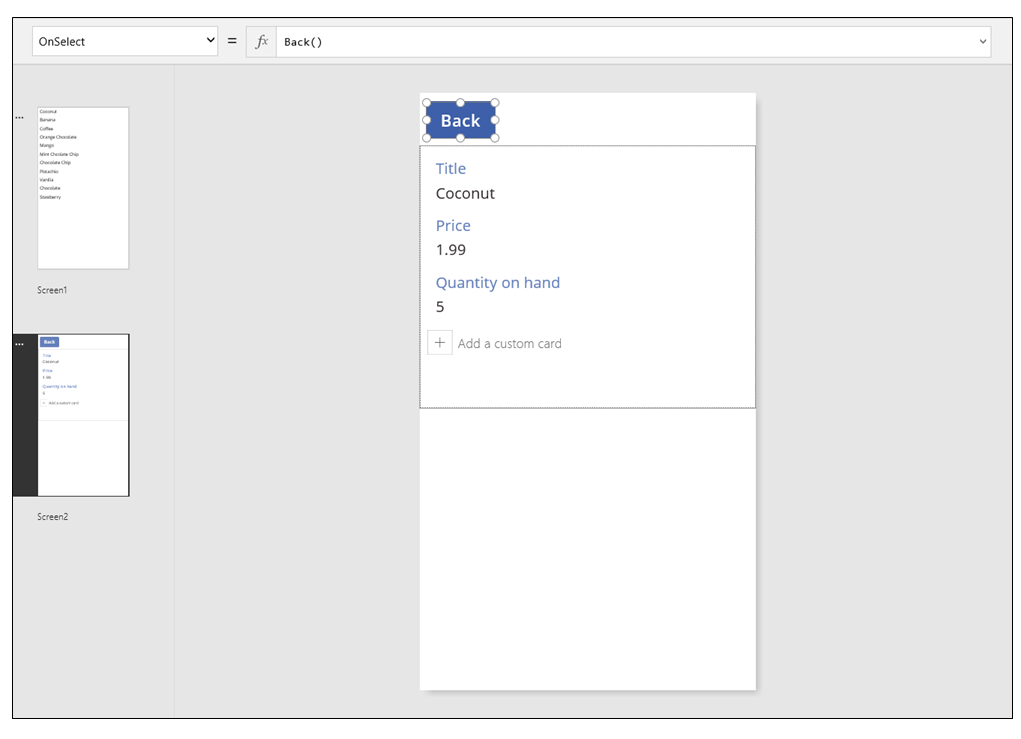
Nüüd läheme tagasi juhtelemendi Galerii juurde ja lisame oma üksikasjade kuvale navigeerimise.
Aktiveerige esimene kuva, mis majutab meie juhtelementi Galerii ja valige galerii esimese üksuse nool.
Seadistage kujundi atribuut OnSelect järgmisele valemile.
Navigate( Screen2, None )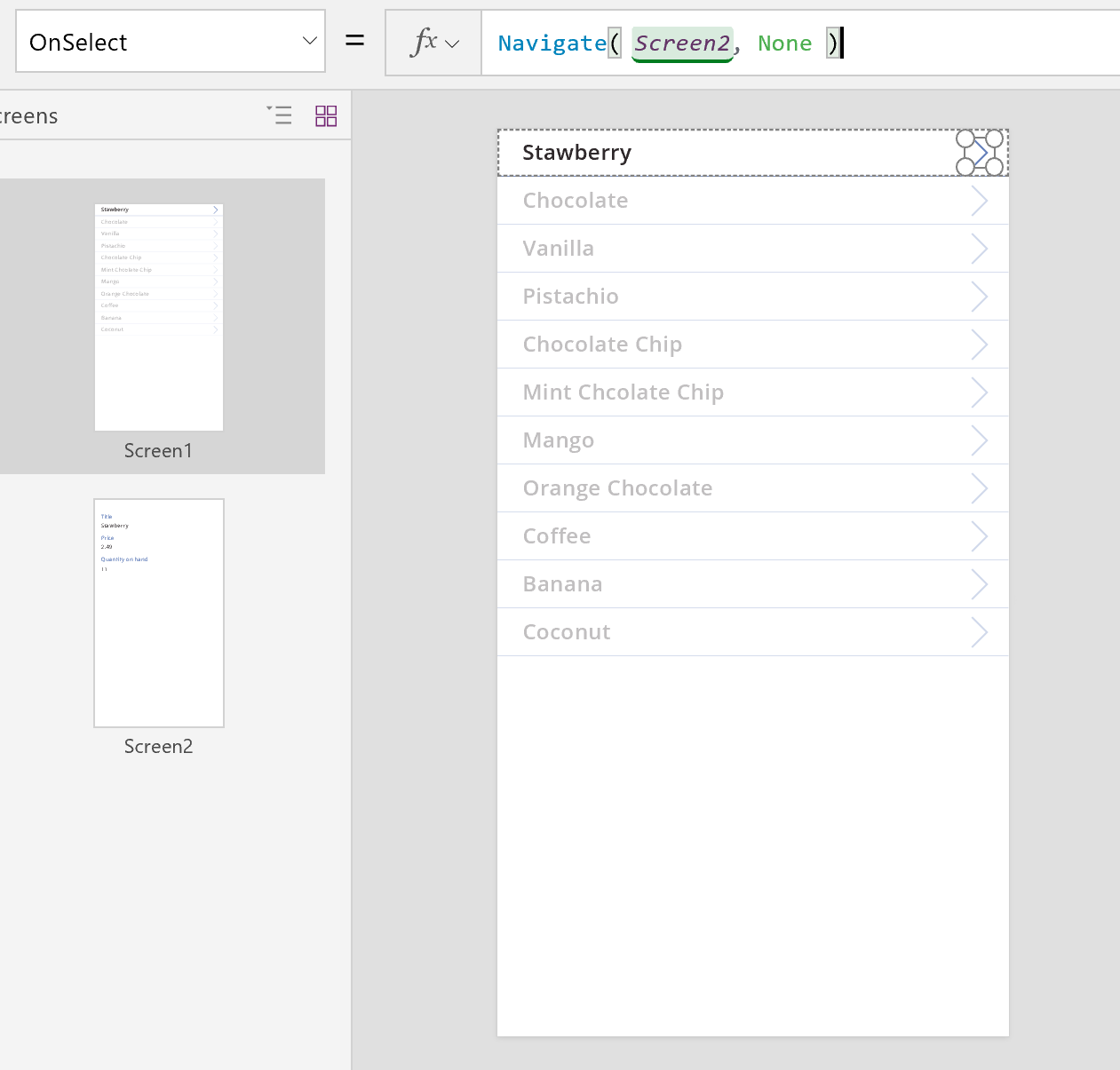
Vajutage klahvi F5 ja seejärel valige üksuse üksikasjade kuvamiseks galeriis olev nool.
Valige nupp Tagasi, et naasta toodete galeriisse ja seejärel vajutage Esc-klahvi.
Üksikasjade redigeerimine
Lõpuks muudab meie viimane põhitegevus kirje sisu, mille kasutajad saavutavad juhtelemendis Vormi redigeerimine.
Juhtelement Vormi redigeerimine kasutab kirje kuvamiseks ja redigeerimiseks kahte atribuuti.
- Atribuut DataSource. Kirjet hoidva andmeallika nimi. Nii nagu ka juhtelemendiga Kuva vorm, asustab see atribuut parempoolse paneeli väljadega ja määratleb iga välja kuvatava nime ja andmetüübi (string, number, kuupäev jne). See atribuut määratleb enne aluseks olevasse andmeallikasse sisestamist ka selle, kas iga välja väärtus on kehtiv.
- Atribuut Üksus. Redigeeritav kirje, mis on sageli seotud juhtelemendi Galerii atribuudiga Valitud. Sel viisil saate valida kirje juhtelemendis Galerii, kuvada seda üksikasjade aknas ja redigeerida seda kuval Redigeeri ja loo.
Juhtelemendi Vormi redigeerimine lisamiseks tehke järgmist.
- Lisage kuva, lisage juhtelement Vormi redigeerimine ja seejärel seadke vormi atribuut DataSource väärtusele "Jäätis".
- Seadke atribuut Üksus väärtusele Gallery1.Selected
Nüüd saate ekraanil kuvatavaid välju valida. Samuti saate valida, mis tüüpi kaarti iga välja jaoks kuvada. Kui teete parempoolsel paanil muudatusi, seadistatakse iga juhtelemendi Kaart atribuut DataField väljale, millega teie kasutaja suhtleb. Teie ekraan peaks sarnanema järgmisele näitele.
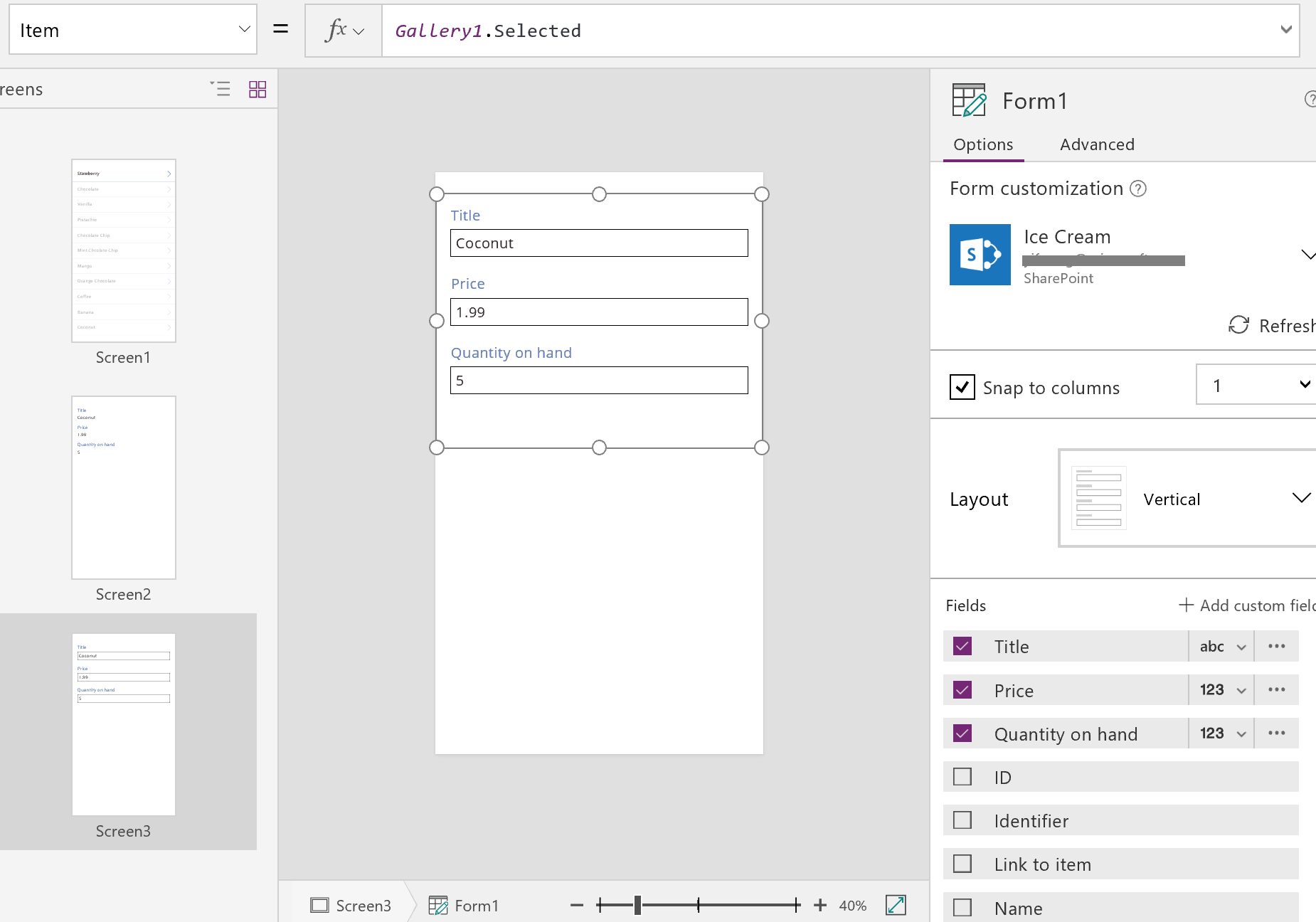
Need kaks atribuuti on samad, mis atribuudid juhtelemendil Kuva vorm. Ja vaid nendega saame kuvada kirje üksikasju.
Juhtelement Vormi redigeerimine läheb veel kaugemale, pakkudes funktsiooni SubmitForm, et kirjutada andmeallika muudatused. Kasutage seda koos nupu või pildiga juhtelemendiga, et salvestada kasutaja muudatused.
- Lisage juhtelement Nupp, seadistage selle atribuut Tekst väärtusele Salvesta ja seadistage selle atribuut OnSelect järgmisele valemile.
SubmitForm( Form1 )
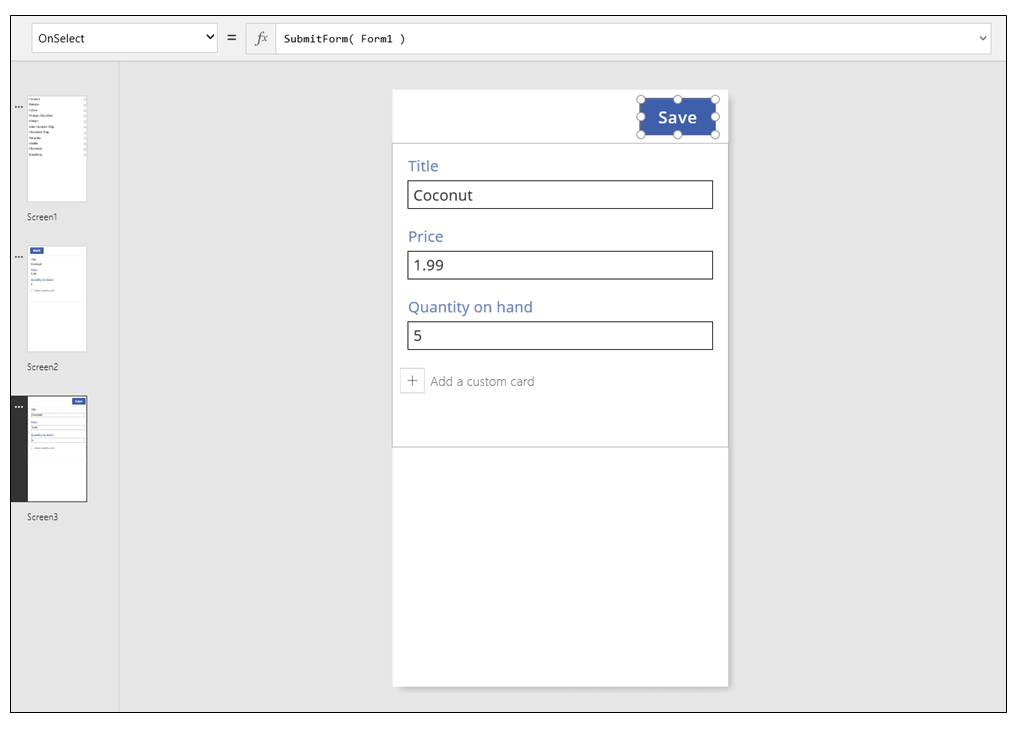
Sellele kuvale ja sealt ära navigeerimise lisamiseks tehke järgmist.
Lisage teine juhtelement Nupp, seadistage selle atribuudi Tekst väärtuseks Tühista ja seadistage selle atribuut OnSelect järgmisele valemile.
ResetForm( Form1 ); Back()See valem hülgab kõik salvestamata muudatused ja avab eelmise kuva.
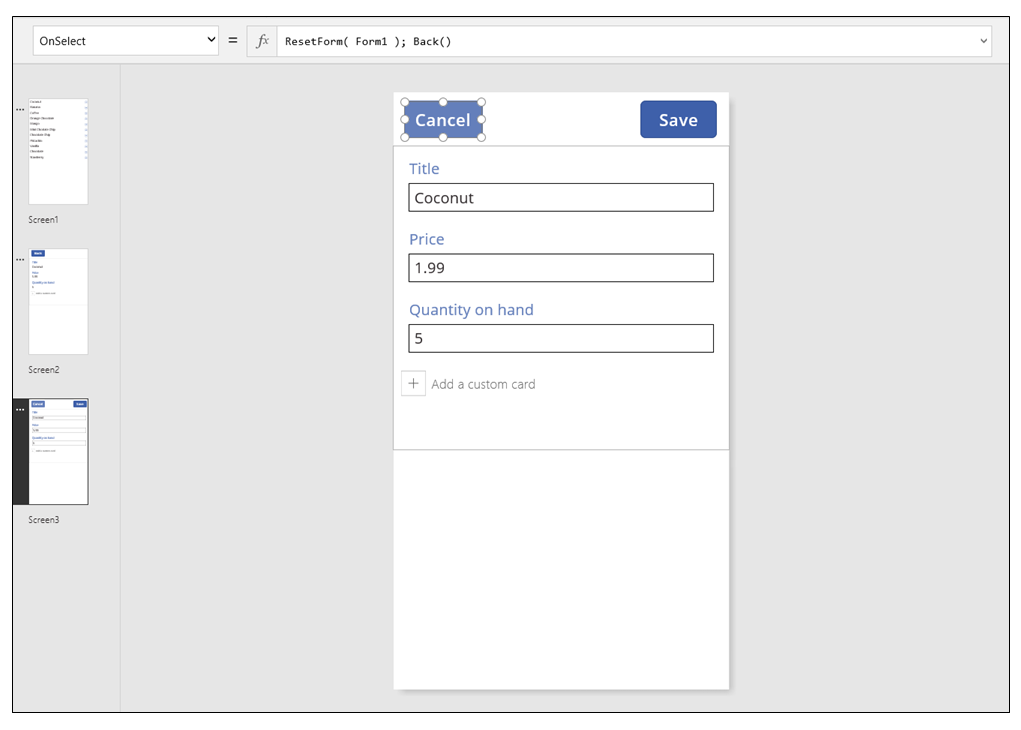
Seadke vormi atribuudi OnSuccess väärtuseks Back().
Kui värskendused salvestatakse edukalt, avatakse automaatselt eelmine kuva (praegusel juhul üksikasjade kuva).
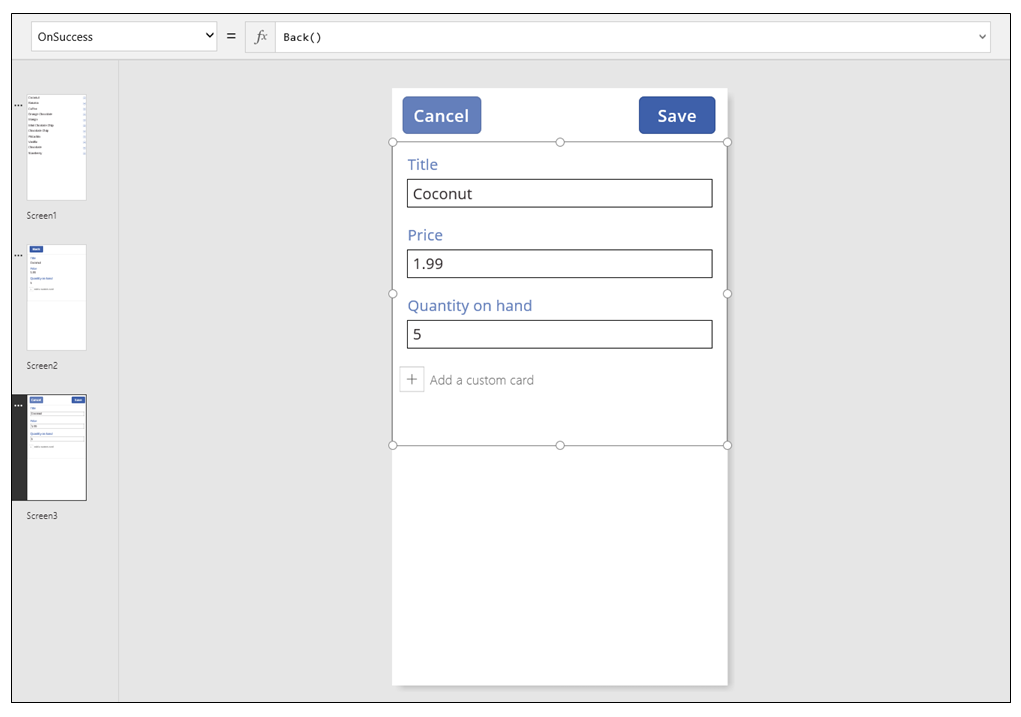
Lisage nupp kuvale Kuva, seadistage selle atribuudi Tekst väärtuseks Edit ja seadistage selle atribuut OnSelect järgmisele valemile.
Navigate( Screen3, None )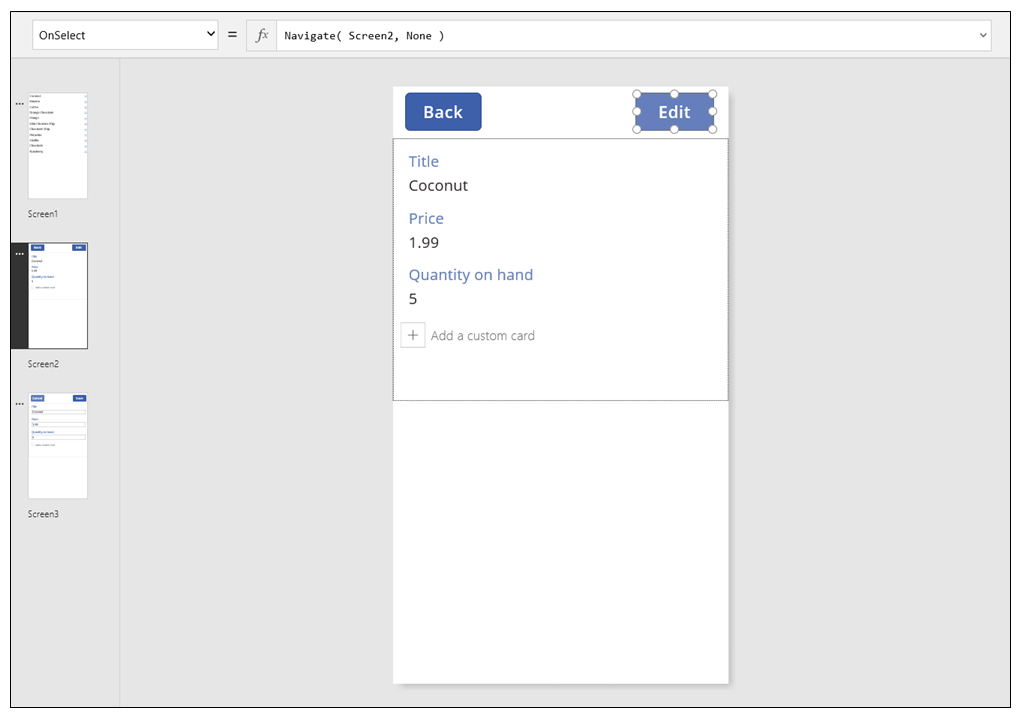
Olete loonud lihtsa rakenduse, millel on kolm kuva andmete vaatamiseks ja sisestamiseks. Selle proovimiseks minge galerii kuvale ja vajutage klahvi F5 (või valige edasi noolega nupp "Eelvaade" ekraani vasakus ülanurgas). Roosa punkt näitab, kus kasutaja igas etapis klõpsab või koputab.
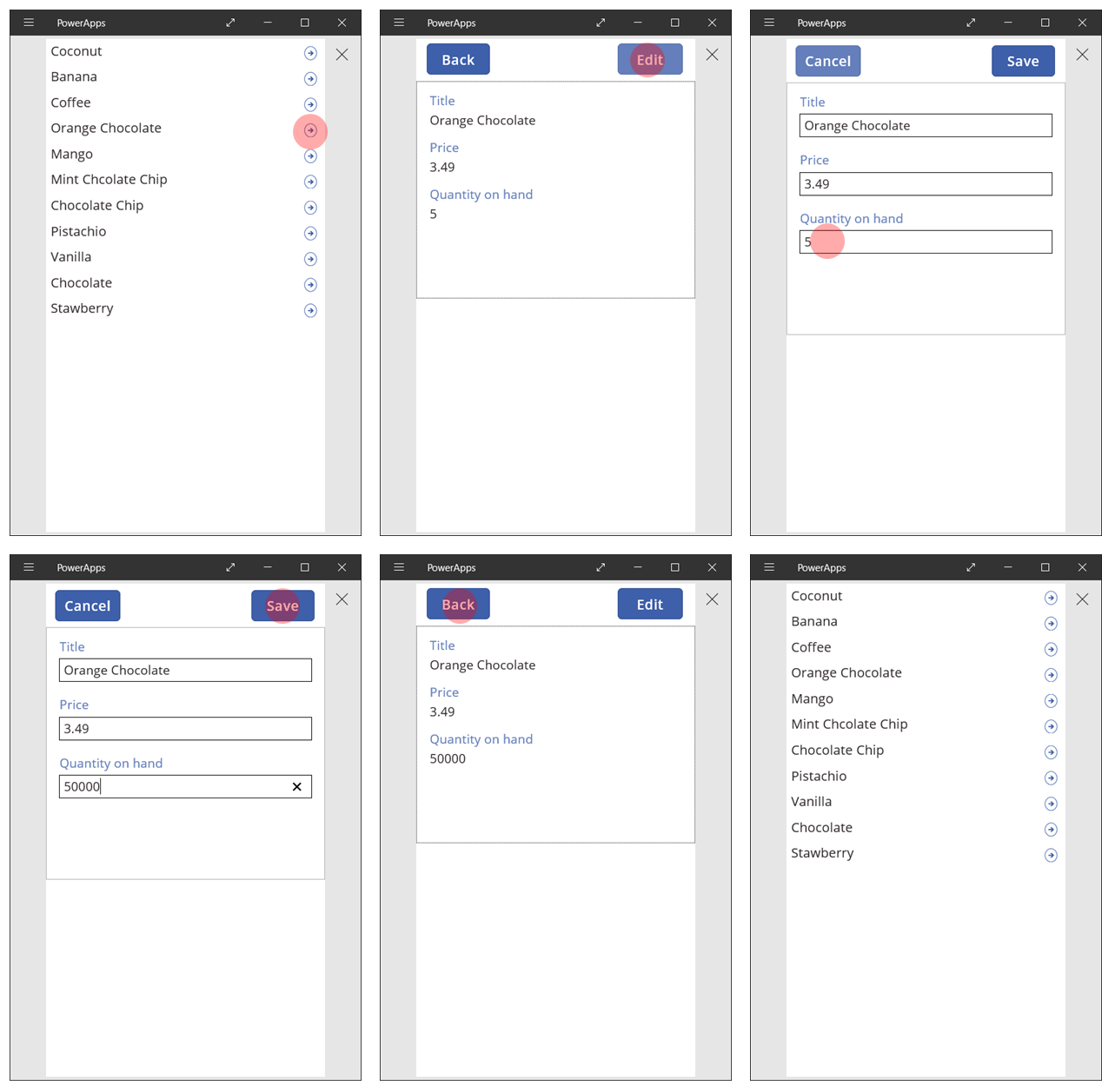
Kirje loomine
Kasutaja suhtleb sama vormiga Redigeeri nii kirjete värskendamiseks kui ka loomiseks. Kui kasutaja tahab luua kirje, lülitub funktsioon NewForm režiimile Uus.
Kui vorm on režiimis Uus seatakse iga välja väärtus andmeallika vaikeväärtustele. Atribuudile Üksus esitatud kirjet ignoreeritakse.
Kui kasutaja on valmis uut kirjet salvestama, käivitub SubmitForm. Pärast vormi edukat esitamist lülitatakse vorm tagasi režiimile EditMode.
Esimesel kuvale lisage nupp Uus.
Galeriiga kuvale lisage juhtelement Nupp.
Seadistage nupu atribuut Tekst väärtusele Uus ja selle atribuut OnSelect järgmisele valemile.
NewForm( Form1 ); Navigate( Screen3, None )Valem lülitab juhtelemendi Vormi redigeerimine kuval Screen3 režiimile Uus ja avab selle kuva, et kasutaja saaks selle ära täita.
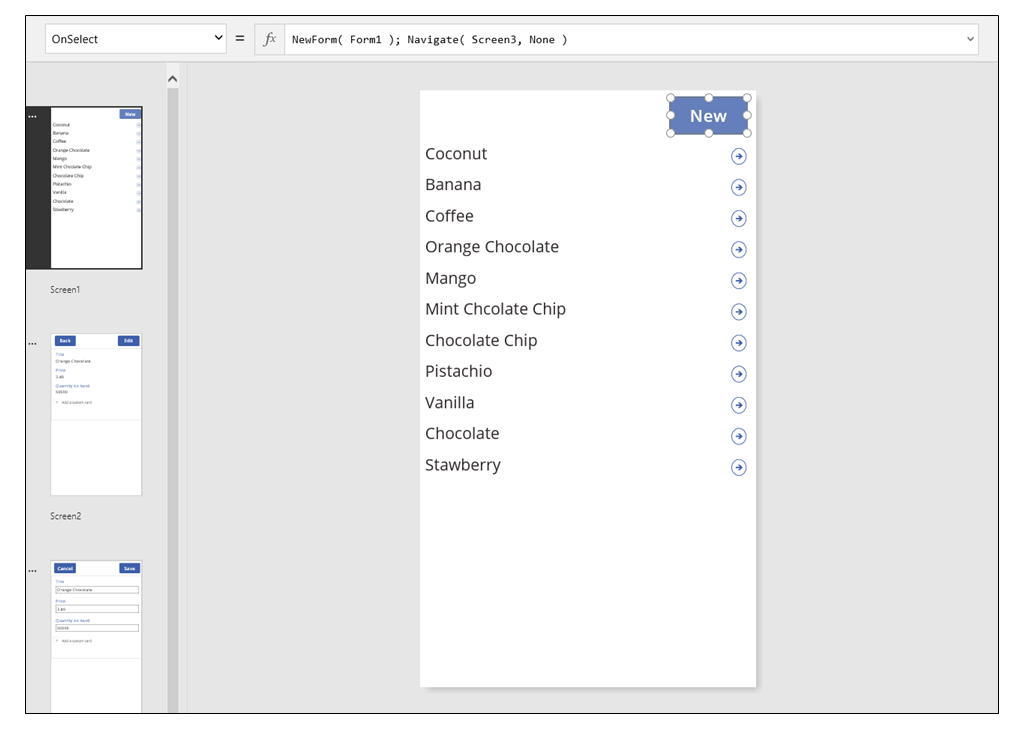
Kui avaneb kuva Redigeeri ja loo, on vorm tühi, valmis, et kasutaja üksuse lisaks. Kui kasutaja valib nupu Salvesta kindlustab funktsioon SubmitForm, et kirje luuakse, mitte ei värskendata. Kui kasutaja valib nupu Tühista, lülitub funktsioon ResetForm vormi tagasi režiimi Redigeeri ja funktsioon Tagasi avab kuva galerii sirvimiseks.
Kirje kustutamine
Lisage nupp kuvale Kuva ja määrake selle atribuudi Tekst väärtuseks Kustuta..
Määrake nupu atribuut OnSelect järgmisele valemile.
Remove( 'Ice Cream', Gallery1.Selected ); Back()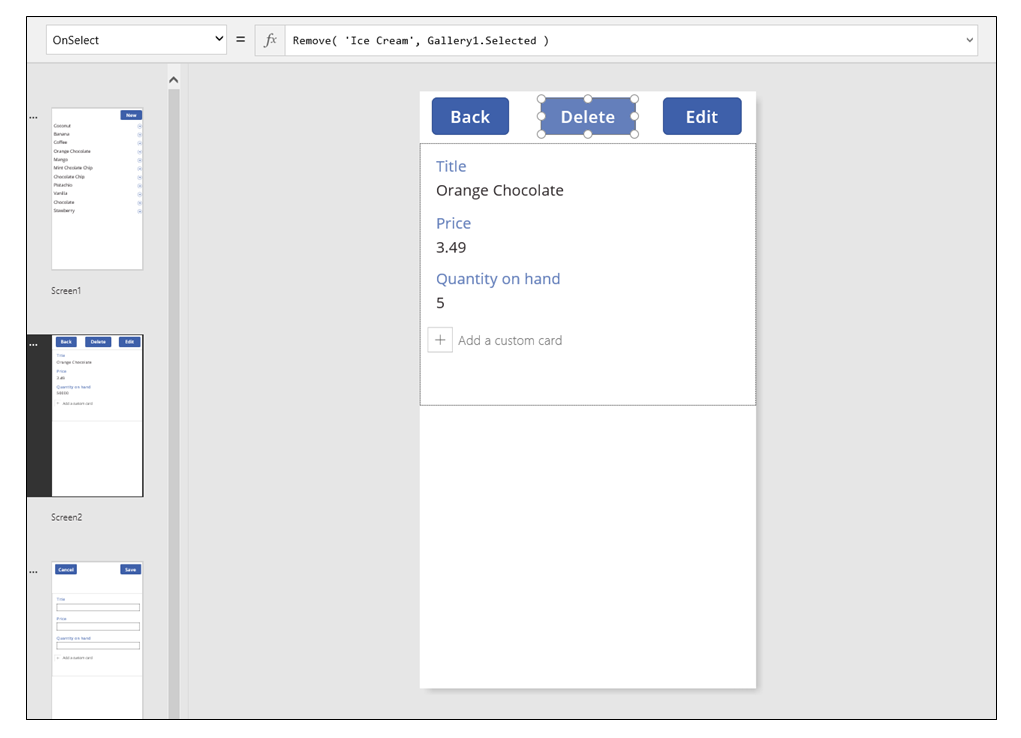
Tõrgete käsitlemine
Selles rakenduses ilmneb tõrge juhul, kui välja väärtus ei sobi, nõutav väli on tühi, teil on võrguühendus katkenud või kui esile kerkib mõni muu probleem.
Kui SubmitForm mingil põhjusel nurjub, sisaldab atribuut Tõrge juhtelemendis Vormi redigeerimine kasutajale kuvatavat tõrketeadet. Selle teabega peaks kasutajal olema võimalik probleem lahendada ja muudatus uuesti edastada, või on võimalik ka värskendust tühistada.
Lisage kuvale Redigeeri ja loo juhtelement Silt ja viige see nupu Salvesta alla. Kui kasutaja on valinud muudatuste salvestamiseks selle juhtelemendi, on iga tõrget lihtne näha.
Seadistage juhtelemendi Silt atribuudi Tekst väärtuseks Form1.Error.

Rakenduses, mille Power Apps andmetest genereerib, on selle juhtelemendi atribuut AutoHeight seadistatud väärtusele tõene, et tõrgete ilmnemisel mitte salvestusruumi kasutada. Juhtelemendi Vormi redigeerimine atribuudid Kõrgus ja Y reguleeritakse samuti dünaamiliselt, et võtta arvesse selle juhtelemendi kasvamist tõrke korral. Lisateabe saamiseks looge olemasolevate andmete põhjal rakendus ja uurige neid atribuute. Tõrgete tekstiväljaga juhtelement on väga lühike, kui tõrkeid ei ole toimunud, teil võib olla vajalik selle juhtelemendi valimiseks avada vaade Täpsem (saadaval vahekaardil Vaade).
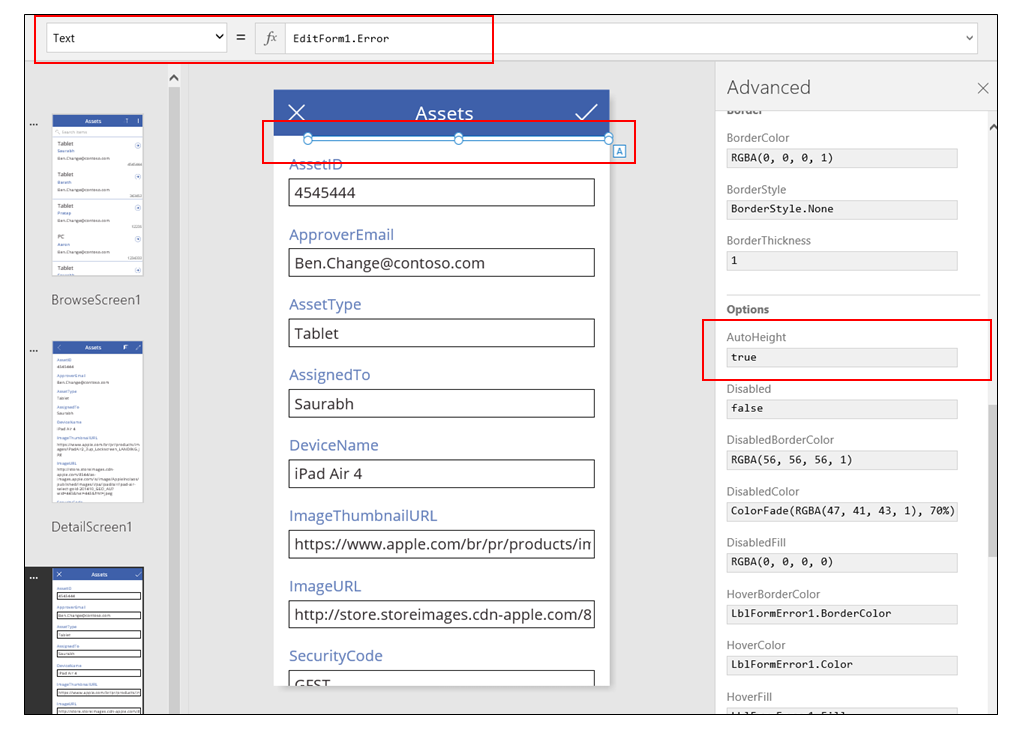

Värskenda andmeid
Andmeallikas värskendatakse alati, kui kasutaja rakenduse avab, kuid kasutaja võib soovida värskendada galerii kirjeid ilma rakendust sulgemata. Lisage nupp Värskenda, et kasutaja saaks selle valida andmete käsitsi värskendamiseks.
Lisage juhtelemendiga Galerii kuvale juhtelement Nupp ja määrake selle atribuudi Tekst väärtuseks Värskenda.
Seadke selle juhtelemendi atribuut OnSelect järgmisele valemile.
Värskenda("Jäätis")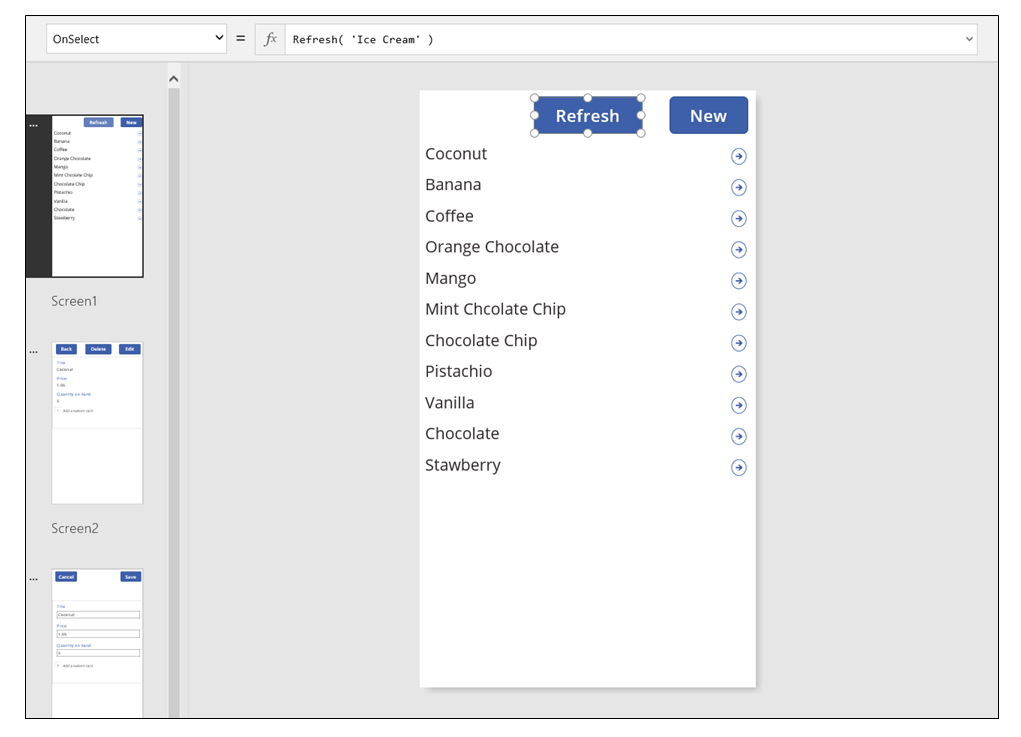
Galeriis otsimine ja sorteerimine
Rakenduses, mille Power Apps andmetest genereeris jätsime läbi rääkimata kaks juhtelementi sirvimise kuva ülaosas. Nende juhtelementide kasutamisel saab kasutaja otsida ühte või mitu kirjet, sortida kirjete loendi tõusvas või kahanevas järjestuses või mõlemat.
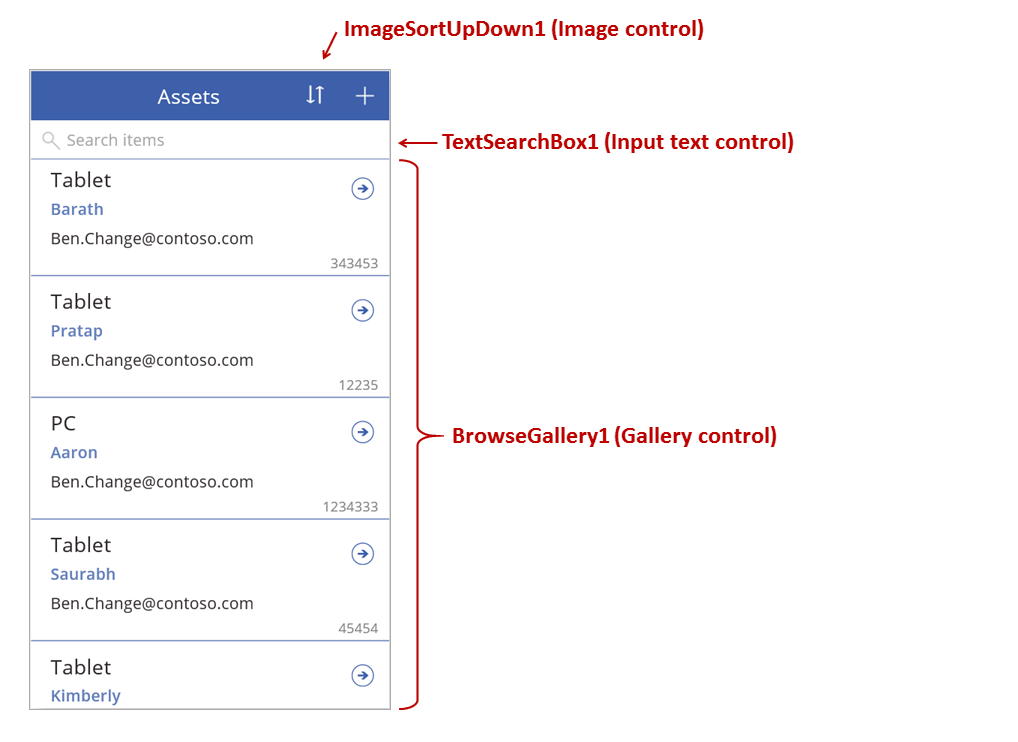
Kui kasutaja valib sortimise nupu, muutub galerii sortimisjärjestus vastupidiseks. Selle käitumise loomiseks kasutame konteksti muutujat, et jälgida, millises suunas galerii sorditakse. Kui kasutaja valib nupu, siis muutuja värskendatakse ja suund muudetakse vastupidiseks. Sortimisnupu atribuut OnSelect seadistatakse valemile UpdateContext( {SortDescending1: !SortDescending1} )
Funktsioon UpdateContext loob kontekstimuutuja SortDescending1, kui see pole juba olemas. Funktsioon loeb muutuja väärtust ja seab selle loogiliselt vastupidiseks, kasutades ! tehtemärki. Kui väärtus on tõene, muutub see vääraks. Kui väärtus on väär, muutub see tõeseks.
Juhtelemendi Galerii atribuudi Üksused valem kasutab seda kontekstimuutujat koos juhtelemendi TextSearchBox1 tekstiga.
Sort(
If( IsBlank(TextSearchBox1.Text),
Assets,
Filter( Assets, TextSearchBox1.Text in Text(ApproverEmail) )
),
ApproverEmail,
If(SortDescending1, Descending, Ascending)
)
Seletame selle lahti.
Väljastpool on meil funktsioon Sordi, mis aktsepteerib kolme argumenti: tabel, väli, mille järgi sortida, ja sorteerimise suund.
- Sortimise suund võetakse kontekstimuutujast, mis lülitub ümber, kui kasutaja valib juhtelemendi ImageSortUpDown1. Väärtus tõene/väär teisendatakse konstantideks Kahanev ja Kasvav.
- Sortimisaluseks olevaks väljaks on määratud ApproverEmail. Kui muudate galeriis kuvatavaid välju, peate muutma ka seda argumenti.
Seespool on meil funktsioon Filter, mis aktsepteerib argumendina tabelit ja avaldis iga kirje hindamiseks.
- Tabel on töötlemata andmeallikas Varad, mis on lähtepunkt enne filtreerimist või sortimist.
- Avaldis otsib stringi eksemplari jaotises TextSearchBox1 väljal ApproverEmail. Jälle, kui muudate galeriis kuvatavaid välju, peate värskendama ka seda argumenti.
- Kui TextSearchBox1 on tühi, soovib kasutaja kuvada kõik kirjed ja funktsiooni Filter ignoreeritakse.
See on vaid üks näide; sõltuvalt rakenduse vajadustest saate atribuudile Üksused luua omaenda valemi, pannes kokku funktsioonid Filter, Sortimine ja muud funktsioonid ja tehted.
Ekraani kujundus
Seni ei ole me uurinud teisi võimalusi juhtelementide jaotamiseks ekraanile. Seda seetõttu, et teil on palju võimalusi ja parim valik sõltub teie konkreetse rakenduse vajadusest.
Kuna kinnisvara telefoni ekraanidel on nii piiratud, siis ilmselt soovite sirvida, kuvada ja redigeerida/luua muudel ekraanidel. Selles teemas avavad funktsioonid Navigeeri ja Tagasi iga ekraani.
Tahvelarvutis saate sirvida, kuvada ja redigeerida/luua kahel või isegi ühel kuval. Viimase puhul ei ole vaja funktsioone Navigeeri ega Tagasi.
Kui kasutaja töötab samal ekraanil, peate olema ettevaatlik, et kasutaja ei saa muuta valikut Galeriis ja potentsiaalselt kaotada juhtelemendi Vormi redigeerimine muudatusi. Kui soovite, et kasutaja ei saaks valida muud kirjet, kui teise kirje muudatusi pole veel salvestatud, seadistage galerii atribuut Keelatud sellele valemile.
EditForm.Unsaved
Märkus
Kas saaksite meile dokumentatsiooniga seotud keele-eelistustest teada anda? Osalege lühikeses uuringus. (Uuring on ingliskeelne.)
Uuringus osalemine võtab umbes seitse minutit. Isikuandmeid ei koguta (privaatsusavaldus).
Tagasiside
Varsti tulekul: 2024. aasta jooksul tühistame GitHubi probleemide funktsiooni sisutagasiside mehhanismina ja asendame selle uue tagasisidesüsteemiga. Lisateabe saamiseks vt https://aka.ms/ContentUserFeedback.
Esita ja vaata tagasisidet