Lahenduse loomine
Kohandatud komponentide leidmiseks ja nendega töötamiseks looge lahendus ja tehke selles kõik kohandused. Seejärel töötage kindlasti kohandatud lahendusega, kui lisate, redigeerite ja loote komponente. See lihtsustab lahenduse eksportimist, et seda saaks varundada või importida mõnda muusse keskkonda.
Märkus
Lisateavet heas seisundis rakenduse elutsükli halduse (ALM) rakendamise kohta lahenduste abil, leiate teemast Power Platform ALM-i juhend.
Lahenduse loomiseks tehke järgmist.
Logige sisse rakendusse Power Apps ja tehke vasakpoolsel navigeerimispaanil valik Lahendused Kui üksust pole külgpaneeli paanil, valige ...Rohkem ja seejärel valige soovitud üksus.
Tehke valik Uus lahendus ja seejärel täitke lahenduse jaoks nõutud veerud.
Väli Kirjeldus Kuvatav nimi Lahenduste loendis kuvatav nimi. Saate seda hiljem muuta. Nimi Lahenduse kordumatu nimi. See luuakse väärtuse abil, mille sisestate veergu Kuvatav nimi. Saate seda enne lahenduse salvestamist redigeerida, kuid pärast lahenduse salvestamist seda muuta ei saa. Avaldaja Saate valida vaikeväljastaja või luua uue väljastaja. Soovitame luua oma organisatsiooni jaoks väljastaja ja kasutada seda järjepidevalt nendes keskkondades, kus kasutate seda lahendust. Vaadake selles artiklis tulevat teemat Lahenduse väljastaja. Versioon Sisestage oma lahenduse versiooninumber. See on oluline vaid siis, kui lahenduse ekspordite. Versiooninumber lisatakse lahenduse eksportimisel faili nimele. Valige käsk Salvesta.
Pärast lahenduse salvestamist võite lisada ka teavet mittekohustuslikesse veergudesse. Need etapid on valikulised. Kasutage lahenduse kirjeldamiseks veergu Kirjeldus ja valige lahenduse konfigureerimislehel HTML-veebiressurss. Konfigureerimislehte kasutavad tavaliselt tarkvaratarnijad, kes lahendusi levitavad. Kui see on määratud, ilmub selle veebiressursi kuvamiseks sõlme Teave alla sõlm Konfiguratsioon. Arendajad kasutavad seda lehte juhiste või juhtelementide lisamiseks, et võimaldada teil määrata konfiguratsiooniandmeid või käivitada nende lahenduse.
Lahendusekomponentide lisamine
Kui lahendus on loodud, ei sisalda see ühtegi lahendusekomponenti. Saate luua uusi komponente, mis lisatakse lahendusele, või lisada olemasolevaid komponente oma uuele lahendusele.
Lahenduses komponentide loomine
Erinevat tüüpi komponente saate luua käsu Uus abil. Sel juhul suunatakse teid loomiskeskkonda, mis põhineb valitud komponenditüübil. Pärast komponendi loomist lisatakse see lahendusse.

Olemasoleva komponendi lisamine lahendusele
Mittehallatavate ja muude kui vaikelahenduste võite kasutada käsku Lisa olemasolev, et lisada komponendid, mida veel lahenduses ei ole.
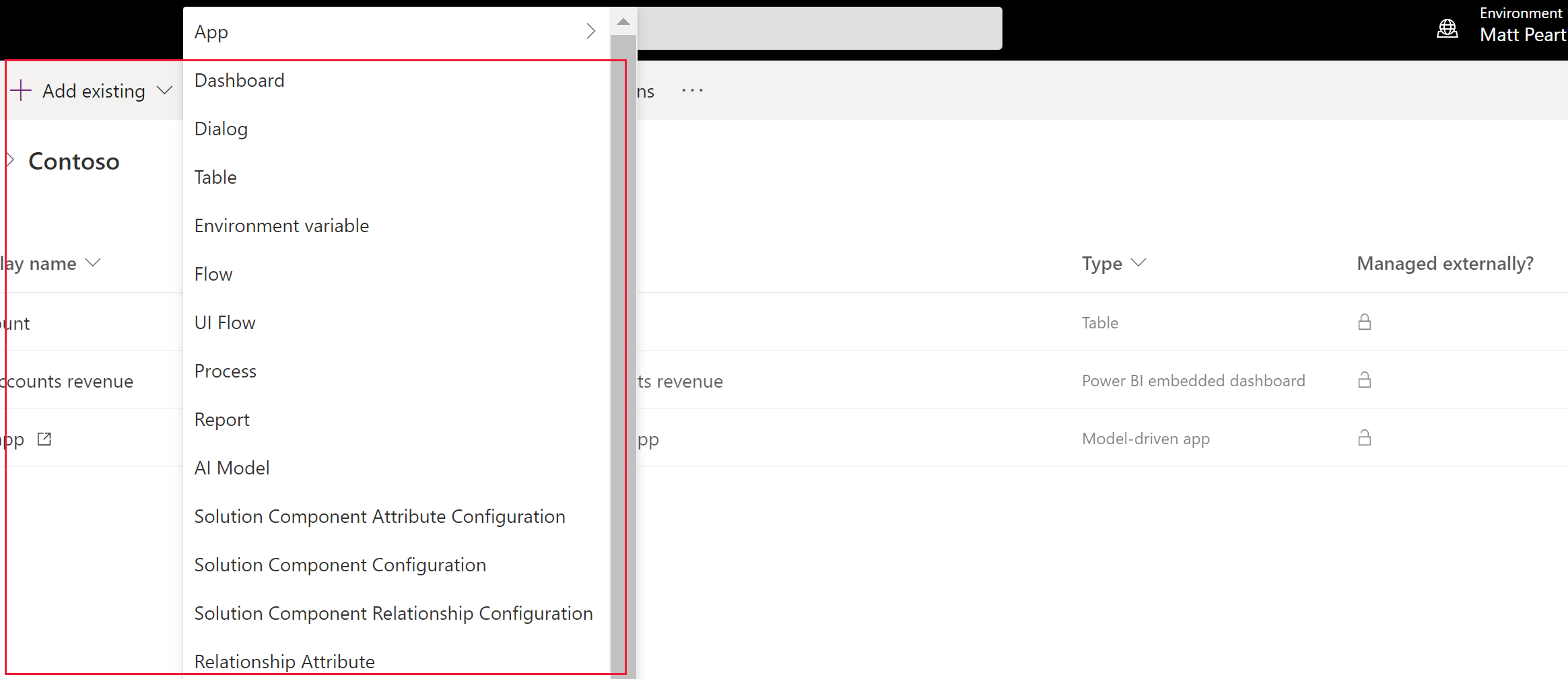
Märkus
Olemasolevate komponentide loend erineb sõltuvalt teie keskkonnas imporditud versioonist ja lahendustest.
Kui lisate olemasoleva tabeli, mitte ei vali Kaasa kõik komponendid või Kaasa tabeli metaandmed, kasutage suvandi Vali komponendid, et lisada ainult värskendatud tabeli komponente. Lahenduse segmentimise abil saate tervete tabelite ja nende väärtuste asemel eksportida lahendusevärksendusi valitud tabeliväärtustega nagu tabeli veerud, vormid ja vaated. Segmendistatud lahenduse loomine tabeli varaga
Paljude kohandamistega, mida soovite teha, kaasnevad tabelid. Saate kasutada filtrit Tabel, et kuvada loend praeguse lahenduse kõigist tabelitest, mida saab mõnel viisil kohandada. Pärast tabelisse süvitsi minemist näete komponente, millest tabel koosneb, nagu on järgmisel kuvatõmmisel näidatud kontotabeliga.
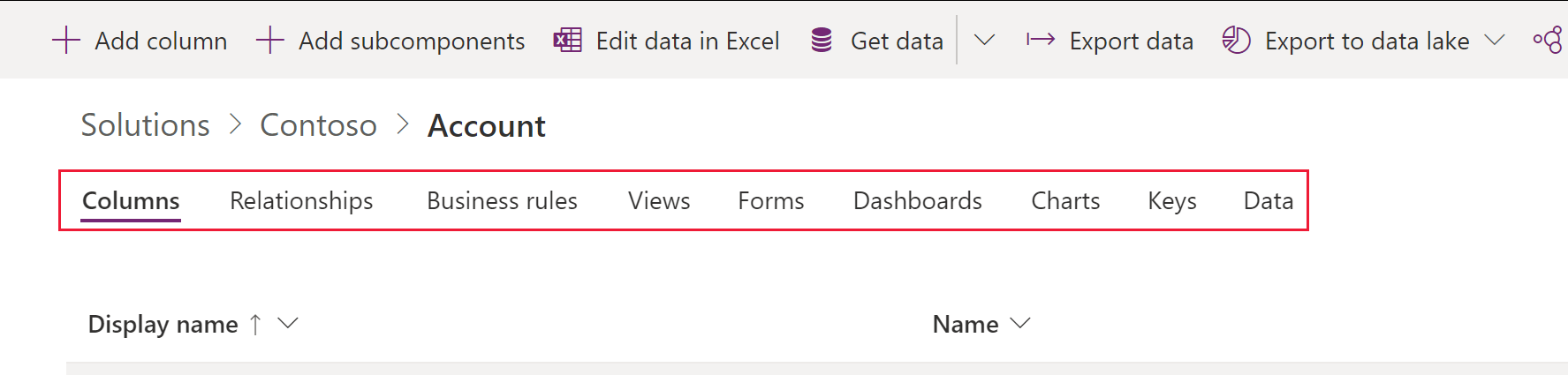
Muudatuste avaldamine
Kui muudate keskkonnas hallatavaid muudatusi, salvestatakse teatud komponendid (nt vormid, tabelid, mudelipõhised rakendused, saidi kaardid ja vaated) avaldamata olekus. Avaldamise toiming muudab need aktiivsesse olekusse ja teeb need kättesaadavaks lõppkasutajatele ja ekspordiks.
Kohandamiste avaldamine
Valige vasakpoolsel navigeerimispaanil suvand Lahendused. Kui üksust pole külgpaneeli paanil, valige ...Rohkem ja seejärel valige soovitud üksus.
Valige avamiseks lahendus, mille soovite avaldada.
Valige käskude loendist suvand Kõikide kohanduste avaldamine.

Oluline
Kohanduste ettevalmistamine võib veidi aega võtta. Kui näete teadet, et brauserileht ei reageeri, siis oodake, kuni see jälle reageerib, mitte ärge sulgege seda.
Lahenduse väljastaja
Iga loodav rakendus ja kohandamine on osa lahendusest. Igal lahendusel on väljastaja. Lahenduse loomisel määrate lahenduse väljastaja.
Lahenduse väljastaja määrab, kes rakenduse välja töötas. Seetõttu peaksite looma tähendusliku lahenduse väljastaja. Lahenduse väljastajat saate vaadata, kui teete Power Appsis alalt Lahendused valiku Sätted. Lisateavet lahenduse väljastaja kohta vaadake Power Platform ALM-i juhendi teemast Lahenduse väljastaja.
Märkus
Common Data Servicesi vaikelahendus seostatakse Microsoft Dataverse'i vaikeväljastajaga. Kohandamise vaike-eesliide määratakse väljastajale suvaliselt, nt võib see olla cr8a3. See tähendab, et igale organisatsiooni jaoks loodud metaandmete uue üksuse nimele lisatakse see liide nimele, mida kasutatakse üksuste tuvastamiseks.
Lahenduse väljastaja loomine
- Tehke jaotises Power Apps valik Lahendused. Kui üksust pole külgpaneeli paanil, valige ...Rohkem ja seejärel valige soovitud üksus.
- Valige käsuribal Uus lahendus, valige parempoolsel paanil ripploend Väljastaja ja seejärel valige + Väljastaja.
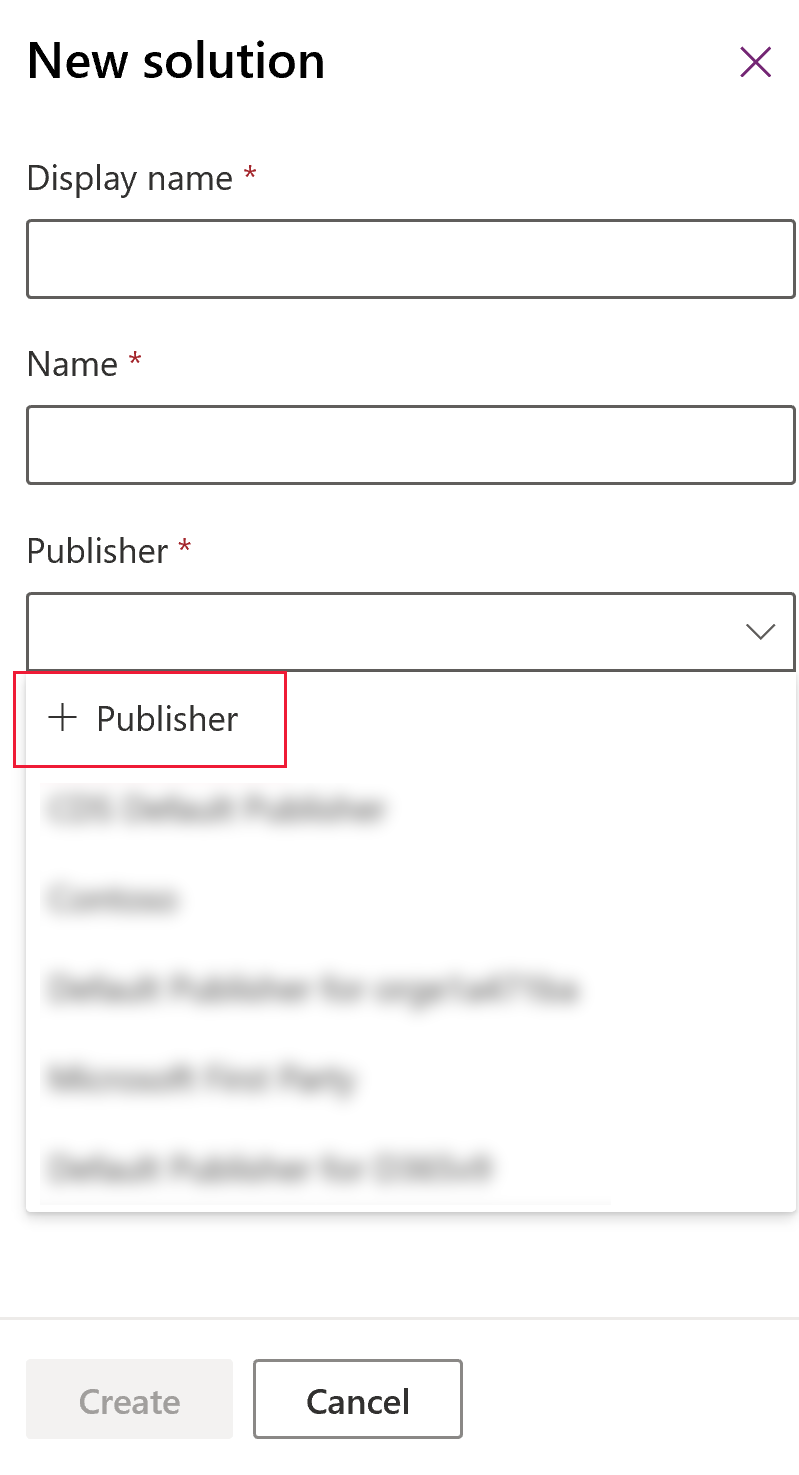
- Sisestage vormile Uus avaldaja nõutav ja valikuline teave.
- Kuvatav nimi. Sisestage väljastaja kuvatav nimi.
- Nimi. Sisestage väljastaja kordumatu nimi.
- Eesliide. Sisestage soovitud väljastaja eesliide.
- Suvandiväärtuste eesliide. See veerg loob arvu, mis põhineb väljaandja eesliitel. Seda numbrit kasutatakse, kui lisate valikute suvandeid, ja see annab teada, millist lahendust suvandi lisamiseks kasutati.
- Kontakti üksikasjad. Soovi korral saate lisada kontaktandmed ja aadressi.
- Valige Salvesta ja sule.
Märkus
Ärge kasutage _upgrade lahenduse nime osana. _upgrade on sisemine reserveeritud sõna lahenduse uuendamise protsessi jaoks.
Lahenduse väljastaja muutmine
Järgmiste sammude abil saate muuta mittehallatava lahenduse väljastajat.
- Valige Lahendused Power Apps , valige ... Valige värskendatava lahenduse kõrval suvand Sätted. Kui üksust pole külgpaneeli paanil, valige ...Rohkem ja seejärel valige soovitud üksus.
- Valige paanil Lahenduse sätted suvand Redigeeri väljastajat.
- Redigeerige Kuvatavat nime ja Eesliite veerud soovitud väärtustele. Suvandiväärtuste eesliite veerg loob arvu, mis põhineb väljandja eesliitel. Seda numbrit kasutatakse, kui lisate valikute suvandeid, ja see annab teada, millist lahendust suvandi lisamiseks kasutati.
- Lisaks eesliitele saate jaotises Kontakti üksikasjad muuta ka lahenduse väljastaja kuvatavat nime, kontaktandmeid ja aadressi.
- Valige Salvesta ja sule.
Segmenditud lahenduste loomine
Lahenduse segmentimise abil saate kaasata ainult lahenduse värskenduste levitamisel värskendatud tabeli komponente. Lisateavet leiate Power Platform ALM-i juhendi jaotisest Segmenditud lahenduste kasutamine
Segmendistatud lahenduse loomine tabeli varaga
Segmenditud lahenduse loomiseks alustage mittehallatava lahenduse loomisest ja lisage ainult komponente, mille värskendasite. Viisardisarnane installiprogramm suunab teid etapiviisiliselt läbi tabeli väärtuste lisamise protsessi.
Näiteks kujutlege, et olete loonud uue kohandatud tabeli, mida pole üheski muus keskkonnas nimega Kohandatud tabel ja lisaks sellele on lisatud uus veerg nimega TopTen. Segmenditud lahenduse loomiseks tehke järgmist.
Avage ja Power Apps seejärel valige Lahendused. Kui üksust pole külgpaneeli paanil, valige ...Rohkem ja seejärel valige soovitud üksus.
Valige Uus lahendus ja looge lahendus. Sisestage kohustuslikele veergude teave. Valige käsk Loo.
Avage loodud lahendus. Klõpsake käsuriba suvandil Lisa olemasolev ja seejärel valige Olem.
Valige paanil Olemasolevate olemite lisamine vähemalt üks olem, mida soovite lahendusse lisada. Näiteks valige Konto ja Kohandatud tabel. Tehke valik Edasi.
Paanil Vali olemid saate valida kaasatavate varade hulgast:
Kaasa kõik komponendid. See suvand hõlmab kõiki tabeliga seostatud komponente ja metaandmeid. See võib sisaldada ka muid tabeleid või tabelikomponente, nagu äriprotsessi vood, aruanded, ühendused ja järjekorrad.
Kaasa olemi metaandmed. See suvand hõlmab ainult tabeliga seostatud metaandmeid. Metaandmed sisaldavad tabeli atribuute, näiteks auditeerimist, duplikaadituvastust ja muudatuste jälitamist.
Valige komponendid. Selle suvandi valimisel saate ükshaaval valida iga tabeliga seotud komponendi (nt veerud, seosed, ärireeglid, vaated, vormid ja diagrammid).
Ärge kaasake ühtegi komponenti.
Selle näite puhul, kuna Kohandatud tabelit pole kunagi seatud sihtüksuse keskkonda, valige Kohandatud tabeli kõrval suvand Kaasa kõik komponendid. Valige jaotises Konto suvand Komponentide valimine.
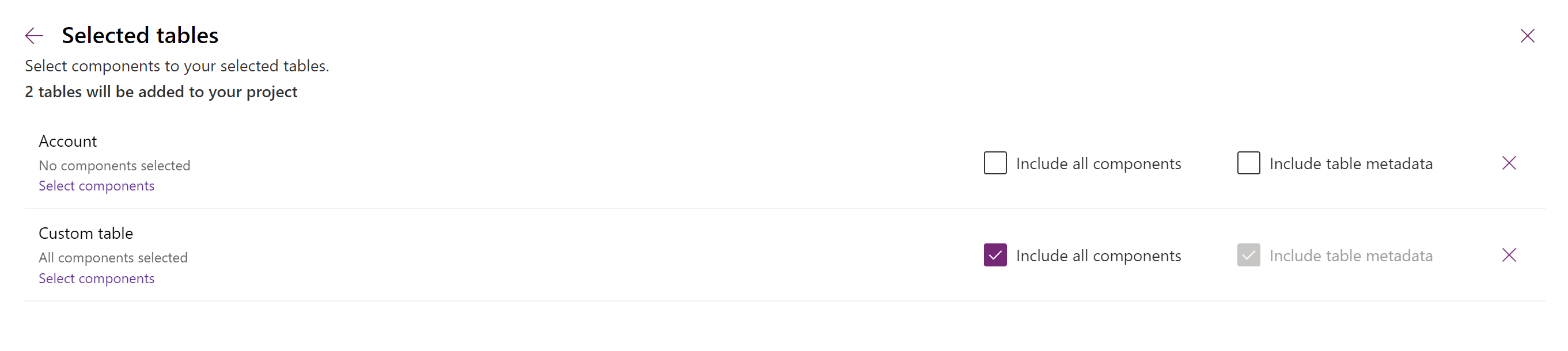
Kuna ainult topten kohandatud veerg on uus konto tabelile, valige Top Ten ja seejärel valige Lisa.
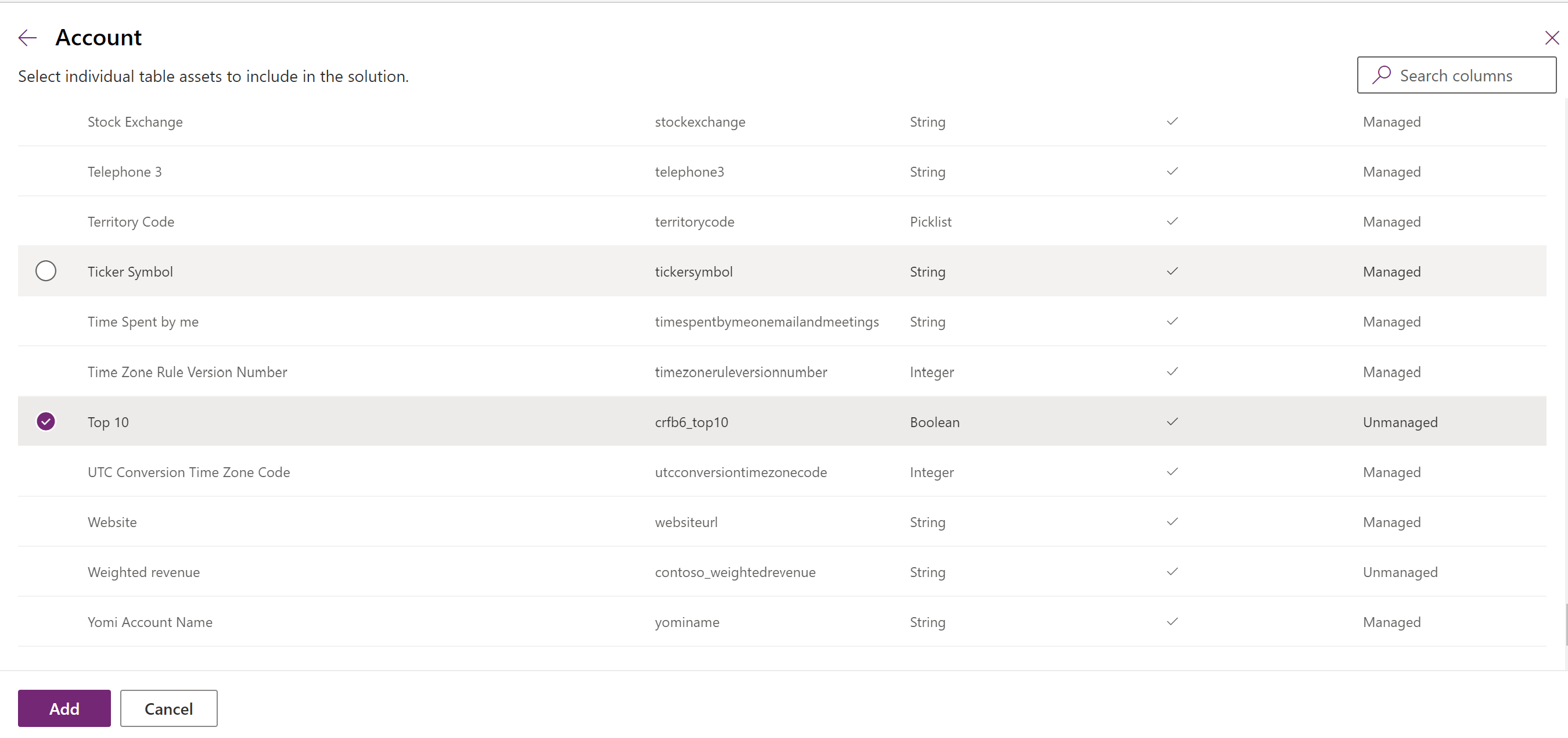
Komponentide lahendusse lisamiseks klõpsake käsku Lisa.
Segmenditud lahenduse loomine lahenduse uurija abil
Järgmistel joonistel on näide segmenditud lahenduse loomise kohta, valides tabeli väärtused tabelistest Account, Case ja Contact.
Märkus
Tabel teenindusjuhtumid on kaasatud rakenduse Dynamics 365 rakendustesse (nt Dynamics 365 Customer Service).
Alustage loodud mittehallatava lahenduse avamisega. Valige Tabeli komponent.
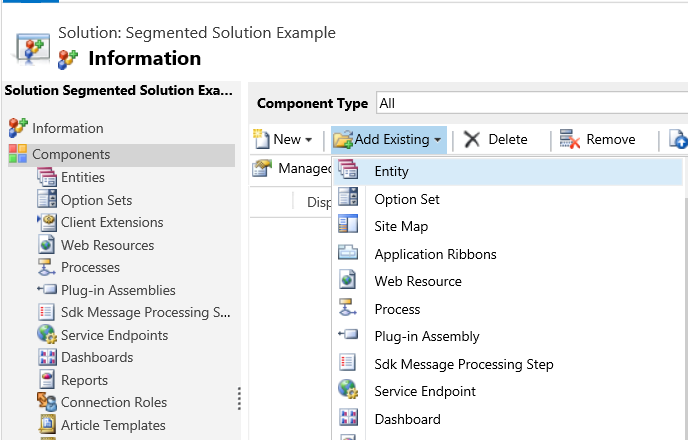
Seejärel valige lahenduse komponendid.
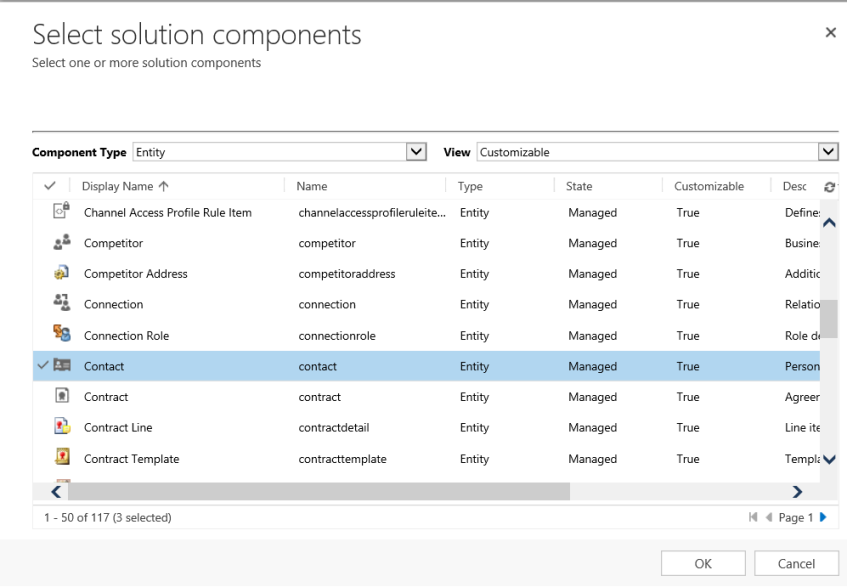
Järgige viisardit. 1. toimingus (alustades tähestikulises järjekorras) valige esimese tabeli väärtused, tabel Account, nagu näidatud siin.
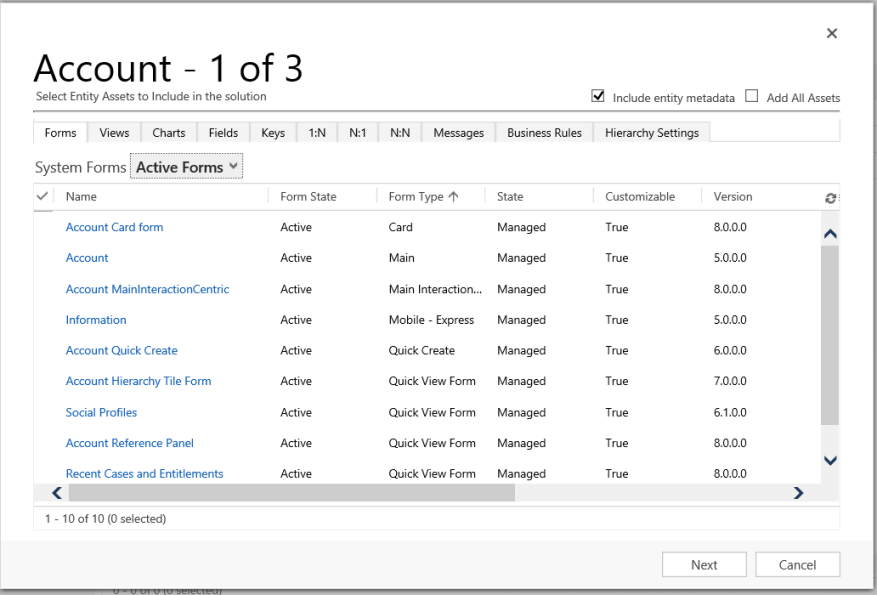
Avage vahekaart Väljad ja valige veerg Kliendikood.
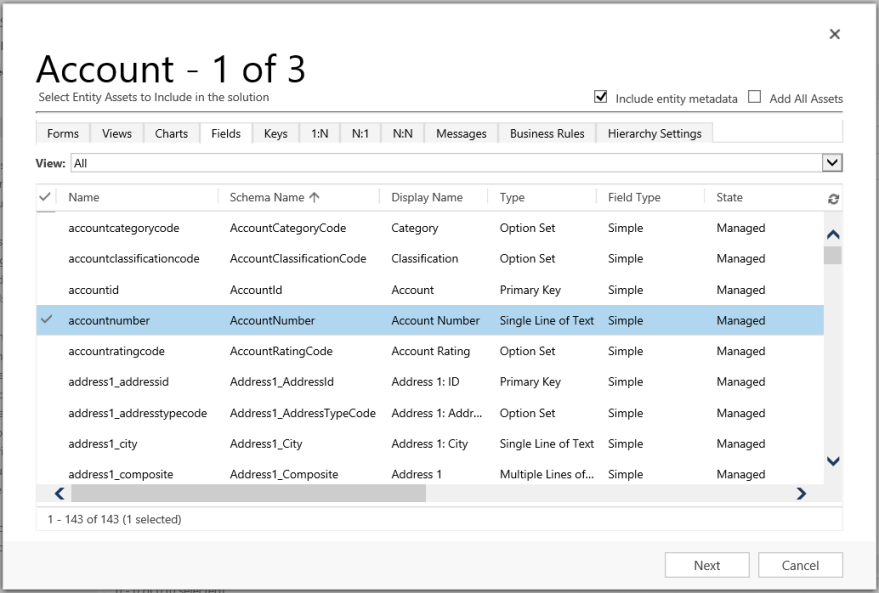
- toimingus lisage tabelile Teenindusjuhtum kõik väärtused.
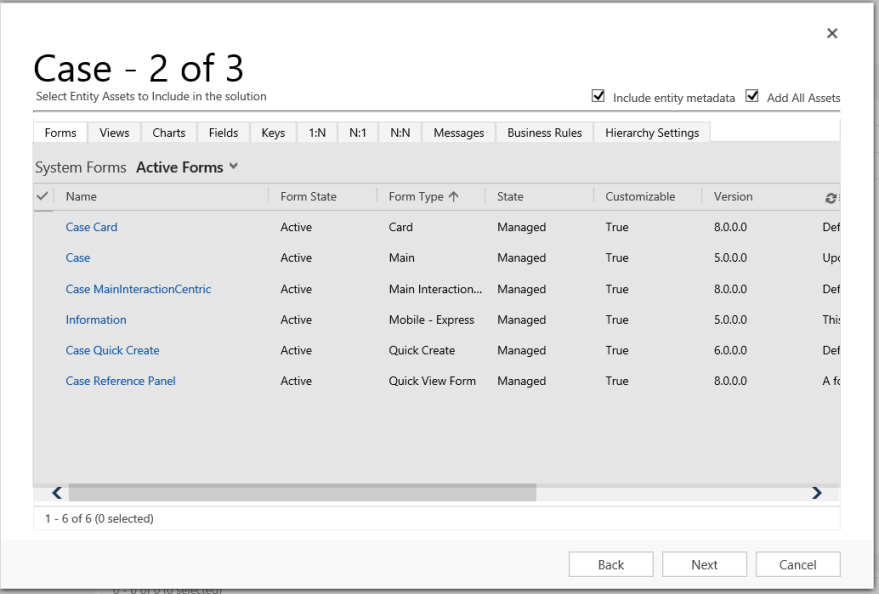
- toimingus lisage veerg Aastapäev tabelile Kontakt.
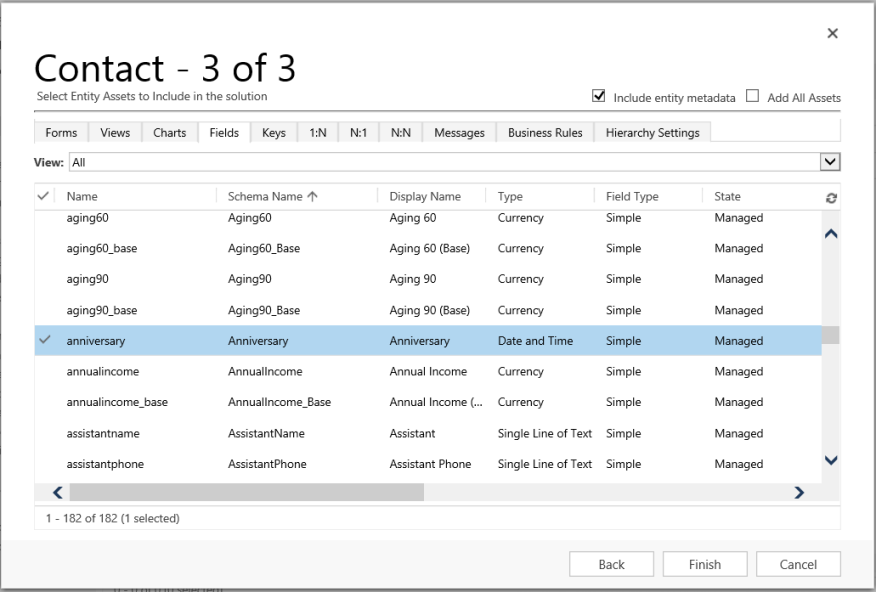
Nüüd on loodud segmenditud lahenduses kolm tabelit: Account, Case ja Contact. Iga tabel sisaldab ainult valitud väärtusi.
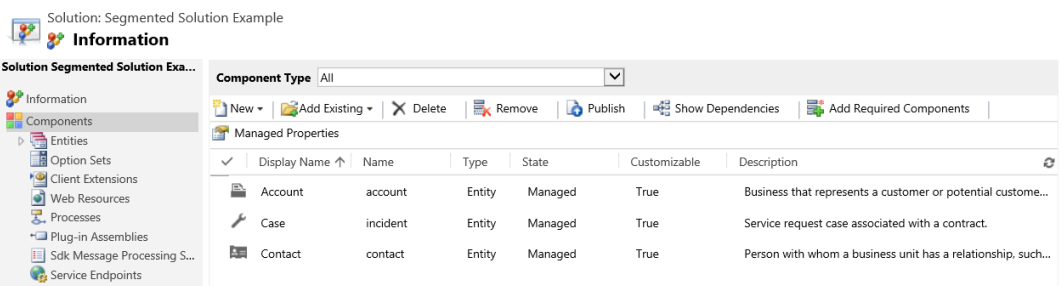
Piirangud
- Lahenduse maht on piiratud 32 MB.
- Lahenduste arv on piiratud Microsoft Dataverse võimsusega.
- Objektide arv lahenduses on piiratud Dataverse võimsusega.
Vt ka
Lahenduste kasutamine
Arendajatele: mittehallatava lahenduse loomine, eksportimine või importimine
Märkus
Kas saaksite meile dokumentatsiooniga seotud keele-eelistustest teada anda? Osalege lühikeses uuringus. (Uuring on ingliskeelne.)
Uuringus osalemine võtab umbes seitse minutit. Isikuandmeid ei koguta (privaatsusavaldus).
Tagasiside
Varsti tulekul: 2024. aasta jooksul tühistame GitHubi probleemide funktsiooni sisutagasiside mehhanismina ja asendame selle uue tagasisidesüsteemiga. Lisateabe saamiseks vt https://aka.ms/ContentUserFeedback.
Esita ja vaata tagasisidet