Mudelipõhiste rakenduste jaoks saadaolevad juhtelemendid
Juhtelemendid võimaldavad rakenduse kasutajatel visualiseerida andmeid tabeliveergudes ja lubada nendega toimingute tegemist.
Juhtelemendid on selleks, et pakkuda mudelipõhistes rakendustes paremat puutetundlikku kasutuskogemust. Need hõlmavad lülitit, tärnhinnangut, kalendrit, numbrisisestust ja muid juhtelemente.
Enamik juhtelemente on konfigureeritud tabeliveeru jaoks, kuid mõnda juhtelementi (nt ruudustiku juhtelemente) saab tabeli jaoks konfigureerida.
Vormikujundajas juhtelementide kasutamine
Nende juhtelementide kasutamiseks vormikujundajas tehke järgmist.
Logige sisse rakendusse Power Apps.
Valige vasakpoolsel navigeerimispaanil Tabelid. Kui üksust pole külgpaneeli paanil, valige ...Rohkem ja seejärel valige soovitud üksus.
Valige vastav tabel ja seejärel valige ala Vormid.
Valige põhivorm, mida soovite redigeerida.
Valige veerg või jaotis, kuhu soovite juhtelementi lisada.
Tehke parempoolsel atribuutide paanil valik + Komponent, et kuvada saadaolevad juhtelemendid, ja seejärel valige soovitud juhtelement.
Märkus
Olenevalt veeru või võrgustiku tüübist on saadaval erinevad juhtelemendid. Näiteks on tähega registreerimise juhtelemendid saadaval ainult täisarvuliste veergude jaoks.
Valige seadmed (veeb, tahvel ja telefon), milles soovite juhtelemendi kuvada.
Konfigureerige iga atribuudi väärtusi.
Kui olete juhtelemendi konfigureerimise lõpetanud, Valige Tehtud.
Allpool on toodud kõigi vormidel kasutatavate juhtelementide kirjeldused.
Ruudustiku juhtelemendid
Ruudustiku juhtelemente saab konfigureerida järgmistel tasemetel.
- Tabel. Kui tabeli jaoks on konfigureeritud ruudustiku juhtelement, kasutavad kõik selle tabeli vaated ruudustiku juhtelementi. Lisateave: Tabeli koordinaatvõrgu juhtelemendi konfigureerimine
- Vorm. Vormile lisatud alamruudustikud kasutavad ruudustiku juhtelementi alamruudustiku käitumise juhtimiseks.
Andmeruudustik
Kirjutuskaitstud andmeruudustik võimaldab kuvada praeguse kirjega seotud andmete vaate, kus kasutajad saavad kirjet ruudustikus vaadata ja avada. Lisateave. Vormi alamvõre komponendi lisamine ja konfigureerimine
Redigeeritav ruudustik
Redigeeritavate ruudustikega saavad kasutajad teha kirjete tekstisisest redigeerimist otse vaadetes ja andmeruudustikel nii veebirakenduses, tahvelarvutis kui ka mobiilis. Lisateave: Mudelipõhise rakenduse ruudustike (loendite) redigeeritavaks muutmine, kasutades juhtelementi Redigeeritav ruudustik.
Power Appsi ruudustiku juhtelement (eelversioon)
Power Appsi ruudustiku juhtelement esindab Power Appsi ruudustiku juhtelemendi järgmist edasiarendust, mis võimaldab kasutajatel kirjeid vaates või andmeruudustikus vaadata, avada ja redigeerida. Vaikimisi on Power Appsi ruudustiku juhtelement kirjutuskaitstud, kuid saate selle redigeeritavaks konfigureerida.
Oluline
See on eelvaate funktsioon.
Power Appsi ruudustiku juhtelementi saab praegu konfigureerida ainult tabeli jaoks.
Lisateave: Power Appsi ruudustiku juhtelement
Tabeli ruudustiku juhtelemendi konfigureerimine
- Logige sisse rakendusse Power Apps.
- Avage lahenduseuurija , laiendage jaotist Olemid ja seejärel valige soovitud tabel (nt kontotabel).
- Valige vahekaart Juhtelemendid ja seejärel valige tabeli jaoks soovitud ruudustik.
- Sõltuvalt ruudustiku juhtelemendist määrake soovitud väärtused, salvestage ja seejärel avaldage kohandus.
Kuva juhtelemendid
Kalender
Kalendri juhtelement kuvab ajastatud tegevused ja nendega seotud üksikasjad kalendris. Tegevusi saate vaadata, luua ja kustutada päeva-, nädala- või kuuvaates. Lisateave: Kalendri juhtelemendi lisamine tabelitesse
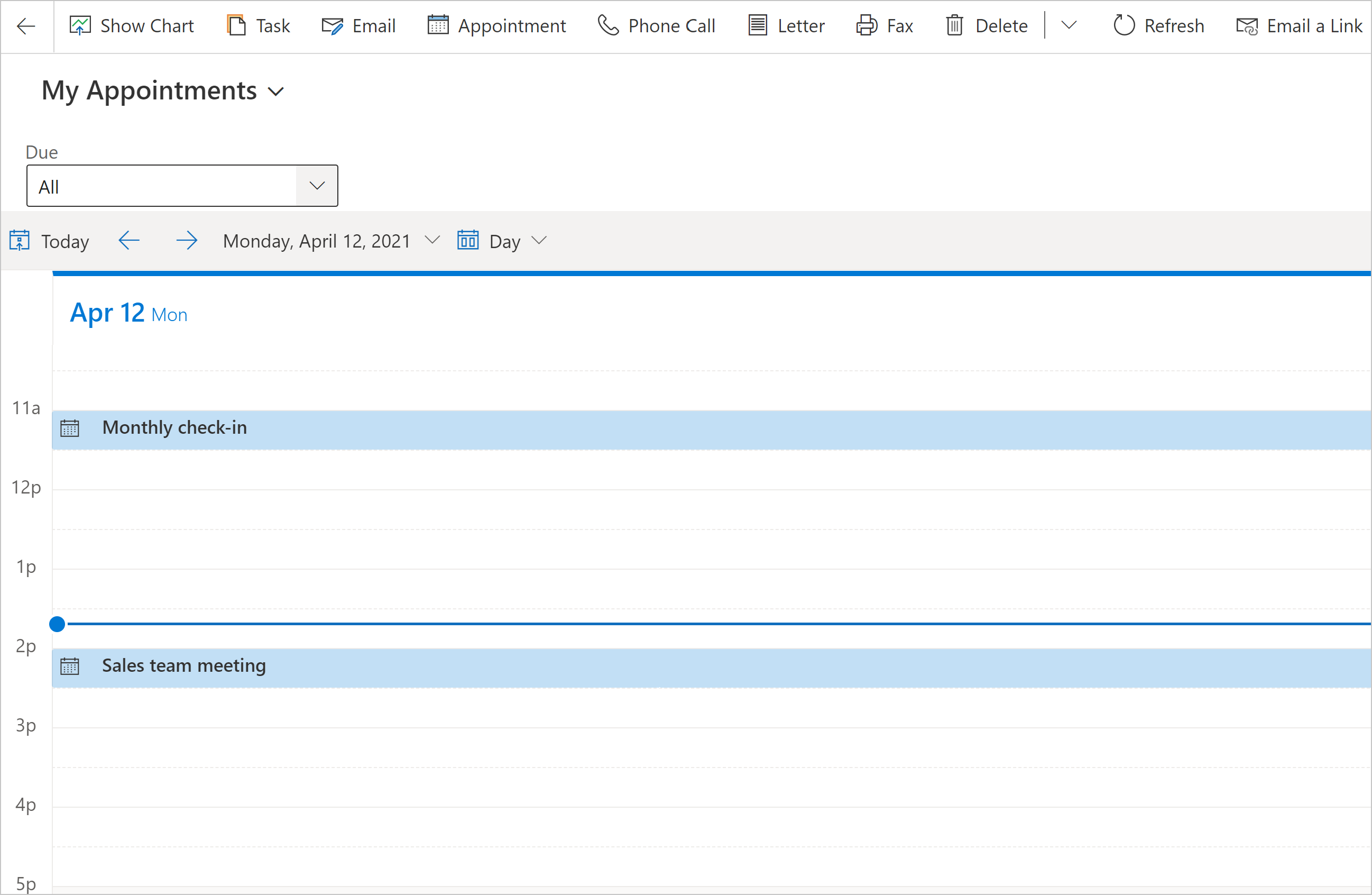
Lõuendirakendus
Manustatud lõuendirakendus pakub rikkalikke andmeintegratsiooni võimalusi, mis toovad kontekstuaalseid andmeid hosti mudelipõhisest vormist manustatud lõuendirakendusse. Kuvada erinevatest allikatest pärit soovitud andmed otse asukoha andmete Microsoft Dataverse kõrval. Lisateave: Lisa manustatud lõuendirakendus mudelipõhisele vormile
Väline veebisait
Lisage vormile tekstisiseseid raame (iframe'ìd), et integreerida vormi muu veebisaidi sisu. Lisateave: Mudelipõhise rakenduse põhivormile iframe'i lisamine
HTML-i ja kujutise veebiressurss
Kuvage veebiressursi kaudu vormis HTML-leht või pildifail. Lisateave: Veebiressursi vaatamine ja redigeerimine vormil
Teabeotsing
Vajalik on rakendus Dynamics 365 Customer Service. Lisage vormile teabebaasi otsingu juhtelement, et teie organisatsiooni kuuluvatel kasutajatel oleks lihtne teadmusartikleid leida ning vastata nende abil klientide levinud küsimustele ja lahendada nende probleeme otse kirjete kaudu, ilma et peaks teisi rakendusi kasutama. Lisateave: Teabebaasi otsingu juhtelemendi lisamine vormidele
Kiirvaade
Vormi kiirvaate juhtelement kuvab vormi otsingus valitud kirje andmeid. Juhtelemendis kuvatud andmed määratakse kiirvaate vormi kasutades. Kuvatavaid andmeid ei saa redigeerida, aga kui esmane veerg on kiirvaate vormi kaasatud, saab sellest link seostuva rea avamiseks. Lisateave: Mudelipõhise rakenduse Kiirvaate juhtelemendi atribuudid
Ajaskaala juhtelement
Saate esitada ajaskaalal konto uued asjakohased uudisteartiklid ja Twitteri säutsud. Lisateave: Ajaraamistiku juhtelemendi seadistamine.
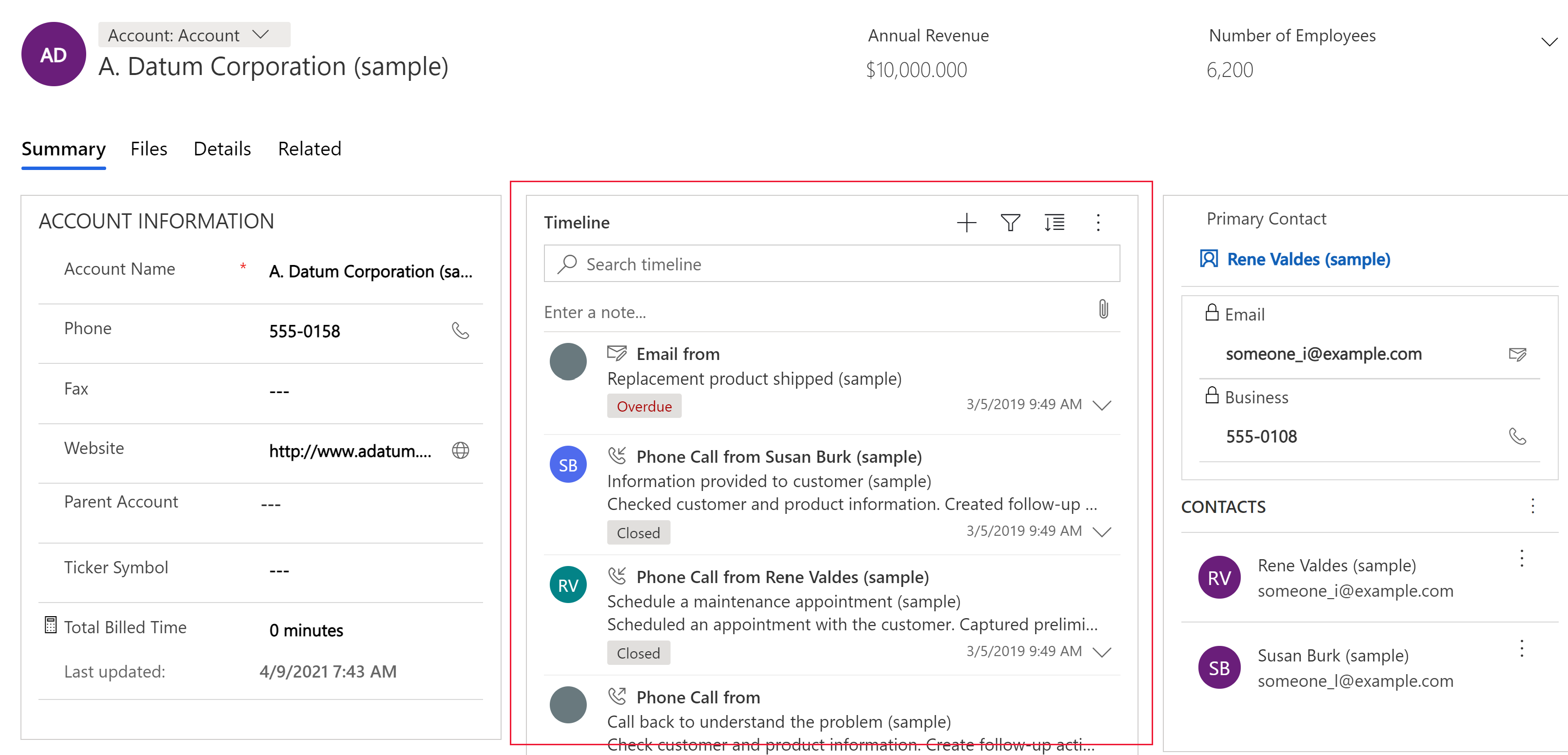
| Atribuut | Kirjeldus |
|---|---|
| CC_Timeline_Title | Atribuut, millega vastendada iga ajaskaala üksuse pealkiri. |
| CC_Timeline_Title_Desc | Pealkirja kirjeldus. |
| CC_Timeline_Label1 | Veerg, mis kuvatakse ajaskaala üksuse pealkirja all. |
| CC_Timeline_Label1_Desc | 1. sildi kirjeldus. |
| CC_Timeline_Label2 | Veerg, mis kuvatakse pärast 1. silti. |
| CC_Timeline_Label2_Desc | 2. sildi kirjeldus. |
| CC_Timeline_Label3 | Veerg, mis kuvatakse pärast 2. silti. |
| CC_Timeline_Label3_Desc | 3. sildi kirjeldus. |
| CC_Timeline_Label4 | Veerg, mis kuvatakse pärast 3. silti. |
| CC_Timeline_Label4_Desc | 4. sildi kirjeldus. |
| CC_Timeline_Label5 | Veerg, mis kuvatakse pärast 4. silti. |
| CC_Timeline_Label5_Desc | 5. sildi kirjeldus. |
| CC_Timeline_Timestamp | Veerg ajaskaala sortimiseks pööratud ajalises järjestuses. |
| CC_Timeline_Timestamp_Desc | Ajatempli kirjeldus. |
| CC_Timeline_Group | Ajaskaala rühmitamise vastendusveerg. |
| CC_Timeline_Group_Desc | Veeru Rühm kirjeldus. |
| CC_Timeline_GroupOrder | Rühma järjekord, millesse üksus kuulub, teiste rühmade suhtes (määrake kuvatavatele rühmadele väärtused 1, 2, 3 jne). Rühm kuvatakse määratud rühma väärtuste tõusvas järjestuses. |
| CC_Timeline_GroupOrder_Desc | Rühma järjekorra veeru kirjeldus. |
| CC_Timeline_URL | URL-i veerg, mis vastendatakse iga ajaskaala üksuse URL-i kuvamiseks. |
| CC_Timeline_URL_Desc | Veeru URL kirjeldus. |
| CC_Timeline_ThumbnailURL | Veerg, millega vastendada iga üksuse kohta kuvatava pildi/ikooni pisipilt. |
| CC_Timeline_ThumbnailURL_Desc | Veeru ThumbnailURL kirjeldus. |
| CC_Timeline_Filter | Ajaskaala filtri vastendamisveerg. |
| CC_Timeline_Filter_Desc | Filtri kirjeldus. |
| CC_Timeline_Footer | Ajaskaala jalusena kuvatav veebiressurss. |
| CC_Timeline_Footer_Desc | Veeru Jalus kirjeldus. |
Sisendi juhtelemendid
Märkeruut
Võimaldab kasutajal valida binaarväärtuste vahel, märkides märkeruudu või tühistades märgistuse. Seda saab konfigureerida valikuveergudega jah/ei.

Numbrisisestus
Numbri sisestamise juhtelemendi abil saavad kasutajad kiiresti andmeid sisestada. Kasutajad peavad numbriväärtuste muutmiseks teie määratud sammuga vajutama lihtsalt pluss- või miinusnuppu. Saate seda juhtelementi kasutada mis tahes numbri- või rahaveeru korral. Samuti saavad nad numbri tippida otse veerule. Seda veergu toetatakse ainult redigeerimisrežiimis.
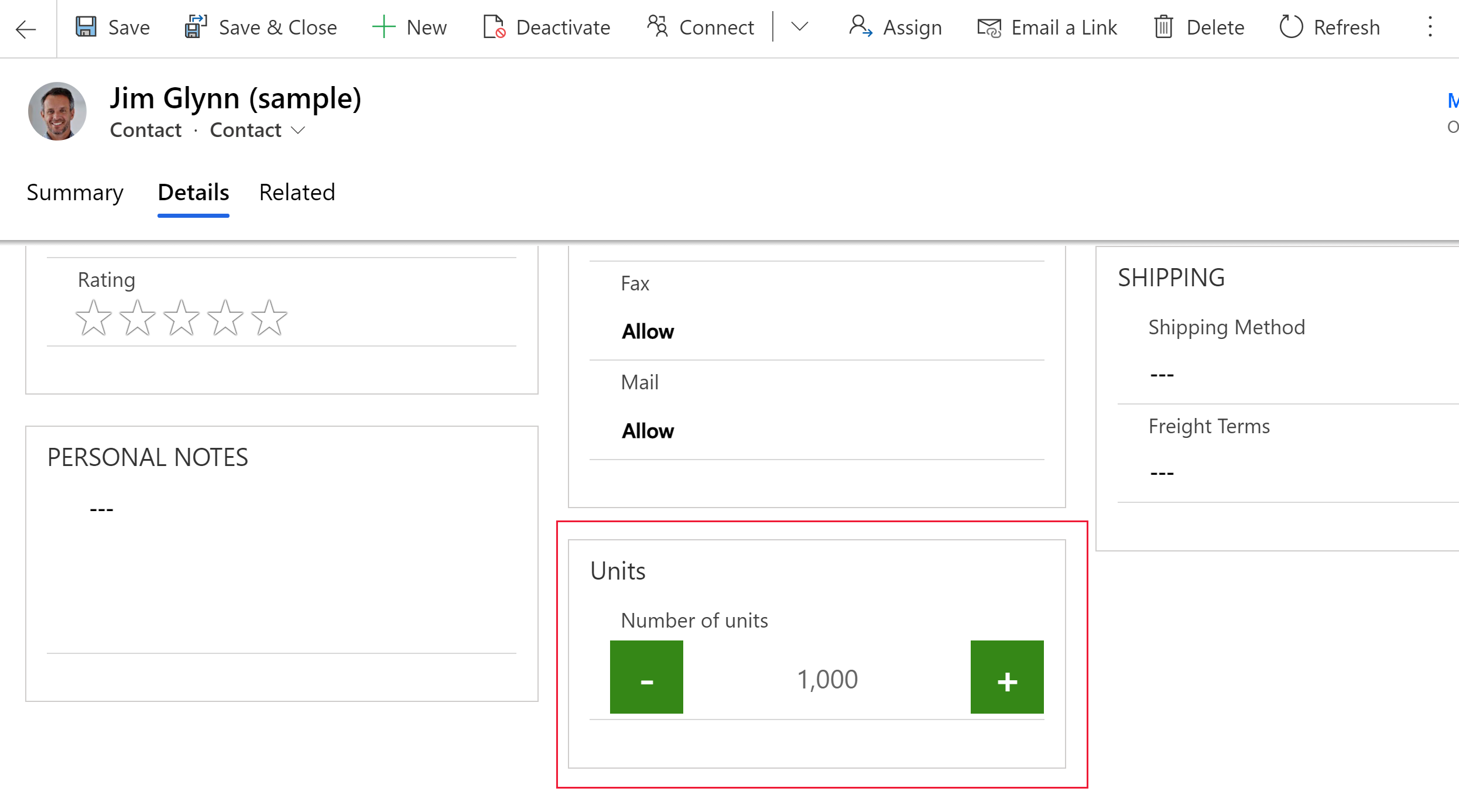
| Atribuut | Kirjeldus |
|---|---|
| Samm | Saate määrata praegusele väärtusele lisatava või lahutatava summa, kui andmeid sisestatakse selle juhtelemendi abil. |
| Column | Näitab veergu, millega juhtelement on vastendatud. |
Suvandikomplekt
Suvandikomplekti juhtelement eelseadistab valikukogumi, mille seast saavad kasutajad andmete sisestamisel valiku teha. See on vaikimisi saadaval, kui vormile lisatakse valikuveerg. Lisateavet leiate siit: Valikud
Pliiatsiga sisestamine
Pliiatsiga sisendi juhtelemendi abil saate jäädvustada kirjutatud sisendit, näiteks allkirju. Pliiatsiga sisendi juhtelementi saab konfigureerida mitmerealiste tekstiveergude jaoks, mida saab kasutada veebi-, tahvelarvuti- ja telefonikliendis.

Oluline
Veeru, millega see juhtelement vastendatakse, minimaalne soovitatav Maksimaalne pikkus on 15 000.
| Atribuut | Kirjeldus |
|---|---|
| PenMode | Saate määrata funktsiooni PenMode!Draw, PenMode!Erase või PenMode!Select, et määratleda, mis juhtub, kui kasutaja lohistab pliiatsi juhtelemendis osutusseadet. |
Rich text editor
Rikastekstiredaktori juhtelement annab rakenduse kasutajale WYSIWYG redigeerimisala teksti vormindamiseks. Juhtelemendi sisend- ja väljundvorming on HTML. Juhtelement võimaldab kopeerida rikasteksti (näiteks veebibrauserist või Wordist), mida saab kleepida juhtelementi. Seda saab konfigureerida tekstiveergudega. Lisateave: Rikastekstiredaktori juhtelemendi lisamine mudelipõhisele rakendusele
Toggle
Lülitusnupp võimaldab kasutajatel nuppu sisse lülitades valida binaarväärtuste vahel, näiteks sisse/välja ja jah/ei. Seda saab konfigureerida valikuveergudega jah/ei.
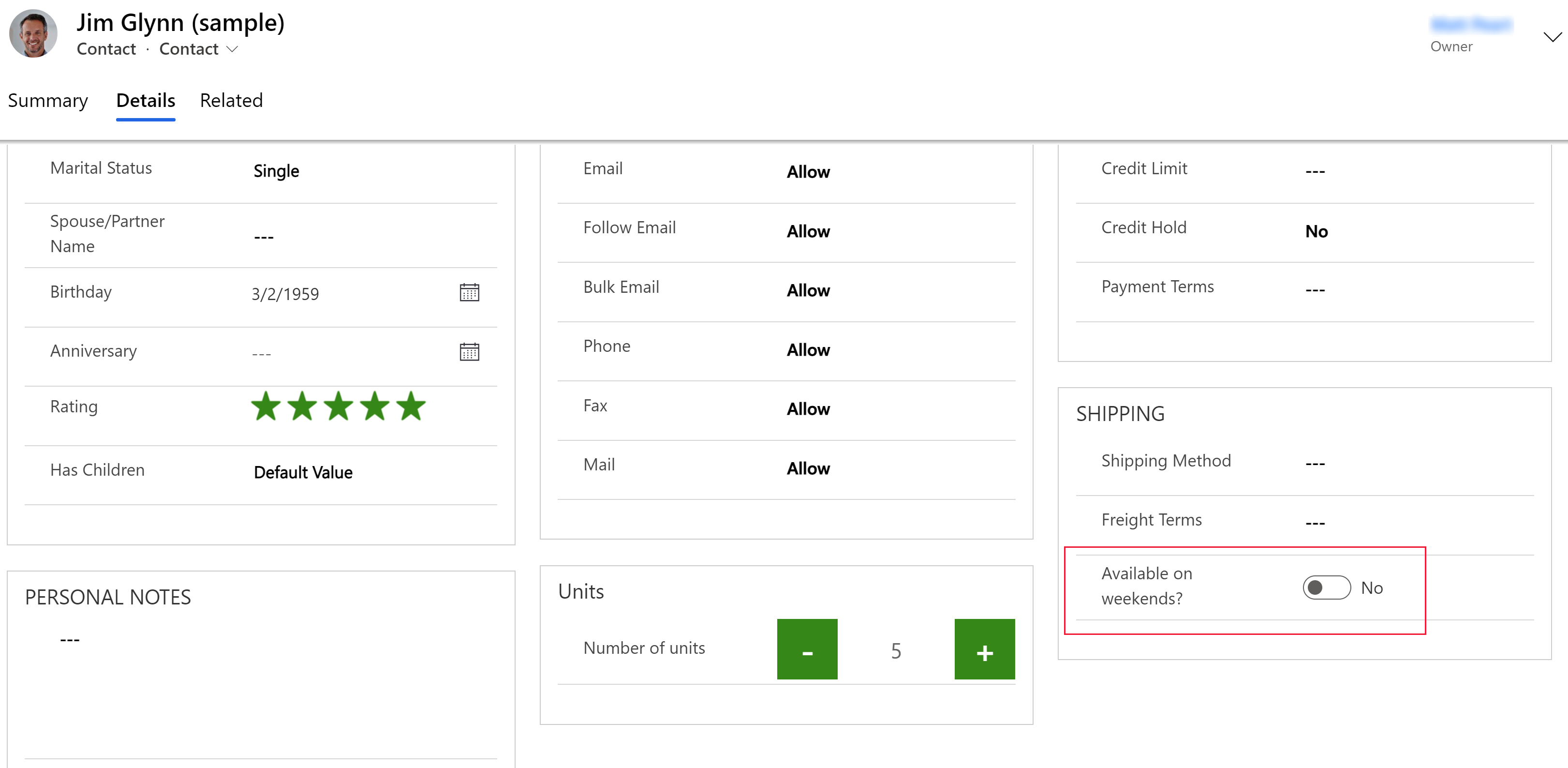
AI Builder
Visiitkaardilugeja
Visiitkaartide tuvastamiseks ja nende teabe ekstraktimiseks kasutage visiitkaardilugeja AI Builder juhtelementi. Saate teha pilte otse tehtud komponendist või laaditud kujutisi. Lisateave: Visiitkaardilugeja komponendi kasutamine mudelipõhistes rakendustes
Power BI
Power BI aruanne
Kasutage vormile Power BI aruande lisamiseks Power BI aruande juhtelementi. Lisateave: Aruande Power BIjuhtelemendi abil aruande lisamine
Rohkem komponentide juhtelemente
Mõnda komponenti ei kuvata vormikujundaja vaikeloendis Komponendid, kuid neid saab loendisse lisada valikuga Hangi rohkem komponente.
Sisendmask
Sisestusmaski juhtelemendi abil saate määrata veeru vormingu, nagu telefoninumber või krediitkaart, et vältida sobimatute andmete sisestamist. Näiteks kui soovite, et kasutajad sisestaks Ameerika Ühendriikide telefoninumbri kujul +1 222 555 1011, kasutage sisestusmaski +1 000 000 0000.
Märkus
See määrab vormingu ainult ühe reaga teksti veerule. See ei sisalda virtuaalseid toiminguid, nagu telefonikõned. Kui need toimingud on nõutavad, jätkake vaikimisi juhtelemendi kasutamist.
| Atribuut | Kirjeldus |
|---|---|
| Mask | Sisestage mask, mida kasutaja sisestamisel andmete valideerimiseks kasutatakse. Saate kasutada maski jaoks järgmiste märkide kombinatsioone. 0 – number 9 – number või tühik # – number, märk või tühik L – täht I – täht või tühik A – tärk A – tärk või tühik < – teisendab järgnevad märgid väiketäheliseks > – teisendab järgnevad märgid suurtäheliseks | – keelab tähesuuruse muutmise \ – muudab mis tahes märgi literaaliks Kõik muud – literaalid |
| Column | Näitab veergu, millega juhtelement on vastendatud. |
Vormi komponent
Vormikomponendi juhtelement võimaldab kasutajatel redigeerida seostuva tabelikirje teavet otse mõne muu tabeli vormi kaudu. Oletagem näiteks, et põhikonto vormil on eraldi vahekaardil vormikomponent, mis võimaldab kasutajal kontaktikirjet redigeerida ilma kontovormilt lahkumata. Lisateave: Seostuvate tabelikirjete redigeerimine otse teise tabeli põhivormilt
Koostöö juhelemendid
Koostöö juhtelemendid võimaldavad teil oma kasutaja töövoo koostööd lihtsustada. Koostage mudelipõhiseid rakendusi, mis võimaldavad kasutajatel töötada kinnituste, failide, koosolekute, märkmete ja ülesannetega teenustest Microsoft 365 ja Microsoft Teams ilma konteksti rakenduste vahel vahetamata. Lisateave: Koostöö juhtelemendid
Pärandjuhtelemendid
Automaattekst
Saadaval ainult klassikalises režiimis.
Automaatteksti juhtelement filtrib üksuste loendi tippimise ajal ja võimaldab valida ripploendist väärtuse. Näiteks saate selle juhtelemendi abil lubada kasutajatel teha valiku osariikide või riikide/piirkondade loendist. See juhtelement vastendub veerutüübiga Üks tekstirida.
| Atribuut | Kirjeldus |
|---|---|
| Column | Näitab veergu, millega juhtelement on vastendatud. |
| Allikas | Saate määrata andmeallika (Rühmitatud suvandid, Valik või Vaade). |
| Valik | Valige selle veerule suvandikomplekt. |
| Vaatamine | Valige sellele veerule tabel ja vaade. |
| Column | Valige vaate peamisest tabelist veerg, mida kasutada andmeallikana. |
Pöördlüliti
Pöördlüliti toimib sisse-/väljalülitina, võimaldades valida kahe väärtuse vahel.
Multimeedium
Saadaval ainult klassikalises režiimis.
Saate manustada videoid, et pakkuda müügiosakonnale ja liikvel olijatele paremat kliendikogemust. Selle juhtelemendi abil saate luua vastenduse URL-i veeruga, mis sisaldab linki heli- või videofailile, mida soovite juhtelemendis esitada.
Märkus
Seda juhtelementi toetatakse Android-i versioonides alates 4.4-st.
YouTube'i videoid ei toetata praegu tahvelarvutites ja telefonides, milles töötab Windows 8 või 8.1. Windows 10-s toetatakse praegu ainult HTTPS-videoid (sh YouTube).
Toetatud meediumitüübid.
MP4-voogesitusfailid
YouTube-i videod
Azure’i meediumid
Helivood
| Atribuut | Kirjeldus |
|---|---|
| Meedia | Sisestage selle juhtelemendi esitatava meediumi URL. |
Lineaarnäidik
Saadaval ainult klassikalises režiimis.
Lineaarne mõõtur võimaldab kasutajatel sisestada arvväärtusi liugurit lohistades, mitte täpset kogust sisestades. Liugur võimaldab sisestada ja kuvada ainult täisarve. Saate seda juhtelementi kasutada mis tahes numbri- ja rahaveergude korral.
Oluline
See juhtelement on kasutuselt kõrvaldatud aprillis 2021. Lisateave: Mudelipõhise rakenduse juhtelementide taunimine
| Atribuut | Kirjeldus |
|---|---|
| Maks. | Saate määrata maksimaalse mõõdikul kuvatava väärtuse. |
| Miinimum | Saate määrata minimaalse mõõdikul kuvatava väärtuse. |
| Väärtus | Saate hankida või määrata mõõdikul kuvatava väärtuse. |
| Etapp | Saate määrata praegusele väärtusele lisatava või lahutatava summa, kui andmeid sisestatakse selle juhtelemendi abil. |
Hinnang tärnides
Kasutage hinnangu visuaalseks esitamiseks tärne. Tärnide maksimaalne arv on viis. Seda juhtelementi saate kasutada koos täisarvu veergudega. Seda ei saa kasutada kümnendkoha veergudega.
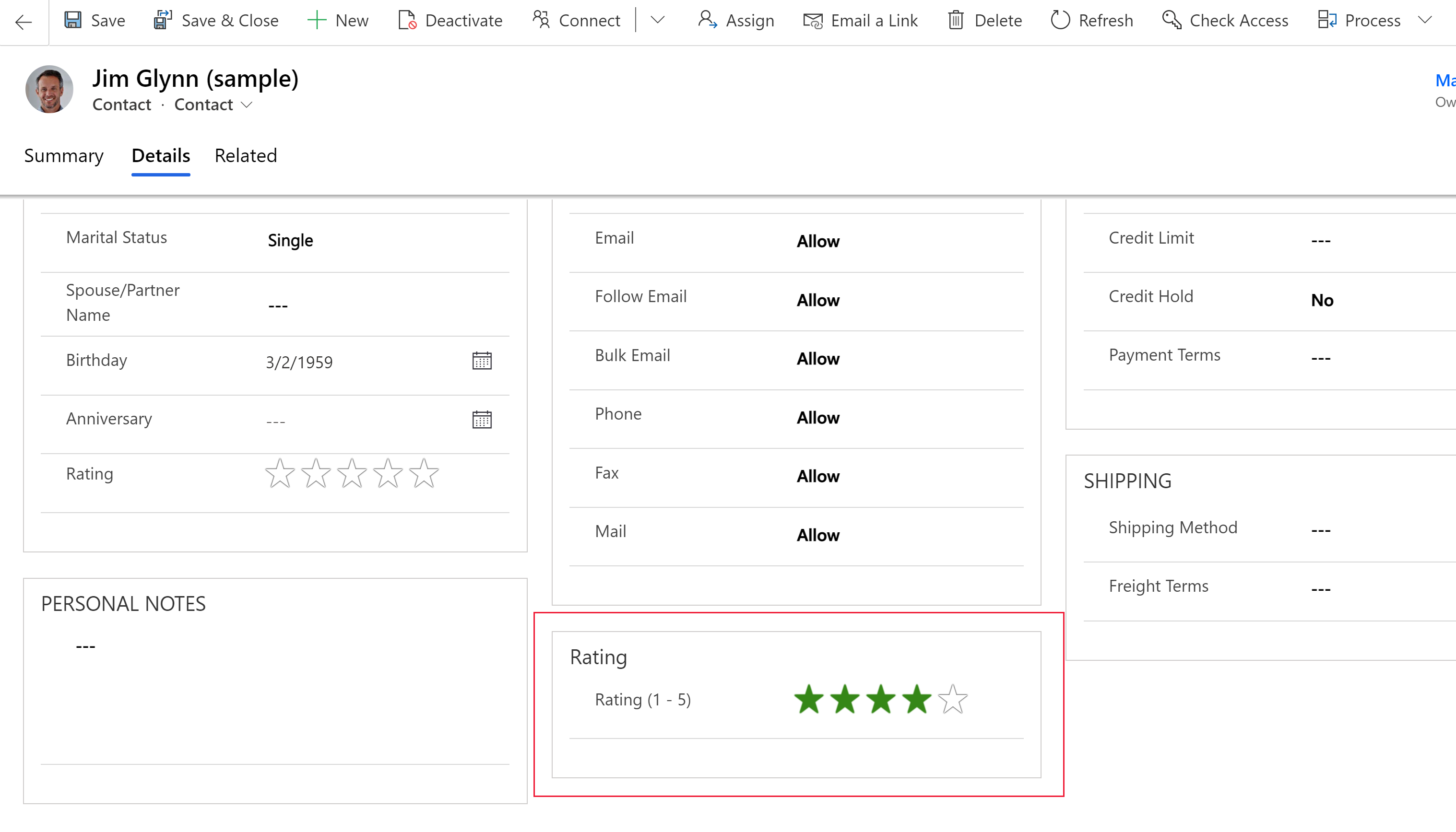
Oluline
- See juhtelement on kasutuselt kõrvaldatud aprillis 2021. Lisateave: Mudelipõhise rakenduse juhtelementide taunimine
- Valige selle juhtelemendi puhul kindlasti suvand Peida veebis.
| Atribuut | Kirjeldus |
|---|---|
| Maksimum | Valige juhtelemendi maksimaalne tärnide arv ripploendist. |
Kaare hoob
Saadaval ainult klassikalises režiimis.
Kaarnupp võimaldab kasutajatel sisestada andmeid nuppu libistades ja kuvatakse ekraanil kaarena. Kaarnupu juhtelement võimaldab sisestada ja kuvada ainult täisarve. Saate seda juhtelementi kasutada mis tahes numbri- ja rahaveergude korral. Väärtust saate muuta puudutusega või klaviatuuri abil, tõstes arvu esile ja seda muutes.
Oluline
- See juhtelement on kasutuselt kõrvaldatud aprillis 2021. Lisateave: Mudelipõhise rakenduse juhtelementide taunimine
- Seda juhtelementi ei toetata Android 4.2 ja 4.3 seadmetes. See mõjutab nendes versioonides kerimist.
| Atribuut | Kirjeldus |
|---|---|
| Maksimum | Saate määrata maksimaalse mõõdikul kuvatava väärtuse. |
| Miinimum | Saate määrata minimaalse mõõdikul kuvatava väärtuse. |
| Väärtus | Saate hankida või määrata mõõdikul kuvatava väärtuse. |
| Etapp | Saate määrata praegusele väärtusele lisatava või lahutatava summa, kui andmeid sisestatakse selle juhtelemendi abil. |
Ajasti juhtelement
Ajasti juhtelement näitab, kui palju aega on sinu kasutajatel tegevuse täitmiseks aktiivse rea lahenduses või kui palju aega on möödunud tegevuse lõpetamiseks mõeldud ajast. Lisateave: Mudelipõhise rakenduse ajasti juhtelemendi ülevaade
Uudiste juhtelement
Saadaval ainult klassikalises režiimis.
Hankige klientide, konkurentide ja kontaktide kohta väärtuslikke ülevaateid viimaste uudiste põhjal. Uudiste juhtelement toob Bingi uudistest olulisi uudiseid. Lisateave: Uudiste juhtelemendi seadistamine ja kasutamine
Järgmised toimingud
Õpetus: kohandatud juhtelementide kasutamine andmete visualiseerimiseks
Märkus
Kas saaksite meile dokumentatsiooniga seotud keele-eelistustest teada anda? Osalege lühikeses uuringus. (Uuring on ingliskeelne.)
Uuringus osalemine võtab umbes seitse minutit. Isikuandmeid ei koguta (privaatsusavaldus).
Tagasiside
Varsti tulekul: 2024. aasta jooksul tühistame GitHubi probleemide funktsiooni sisutagasiside mehhanismina ja asendame selle uue tagasisidesüsteemiga. Lisateabe saamiseks vt https://aka.ms/ContentUserFeedback.
Esita ja vaata tagasisidet