Esimese mudelipõhise rakenduse koostamine
Selles õpetuses saate luua mudelipõhise rakenduse, kasutades ühte Microsoft Dataverse'is saadaval olevat standardtabelit - kontotabelit.
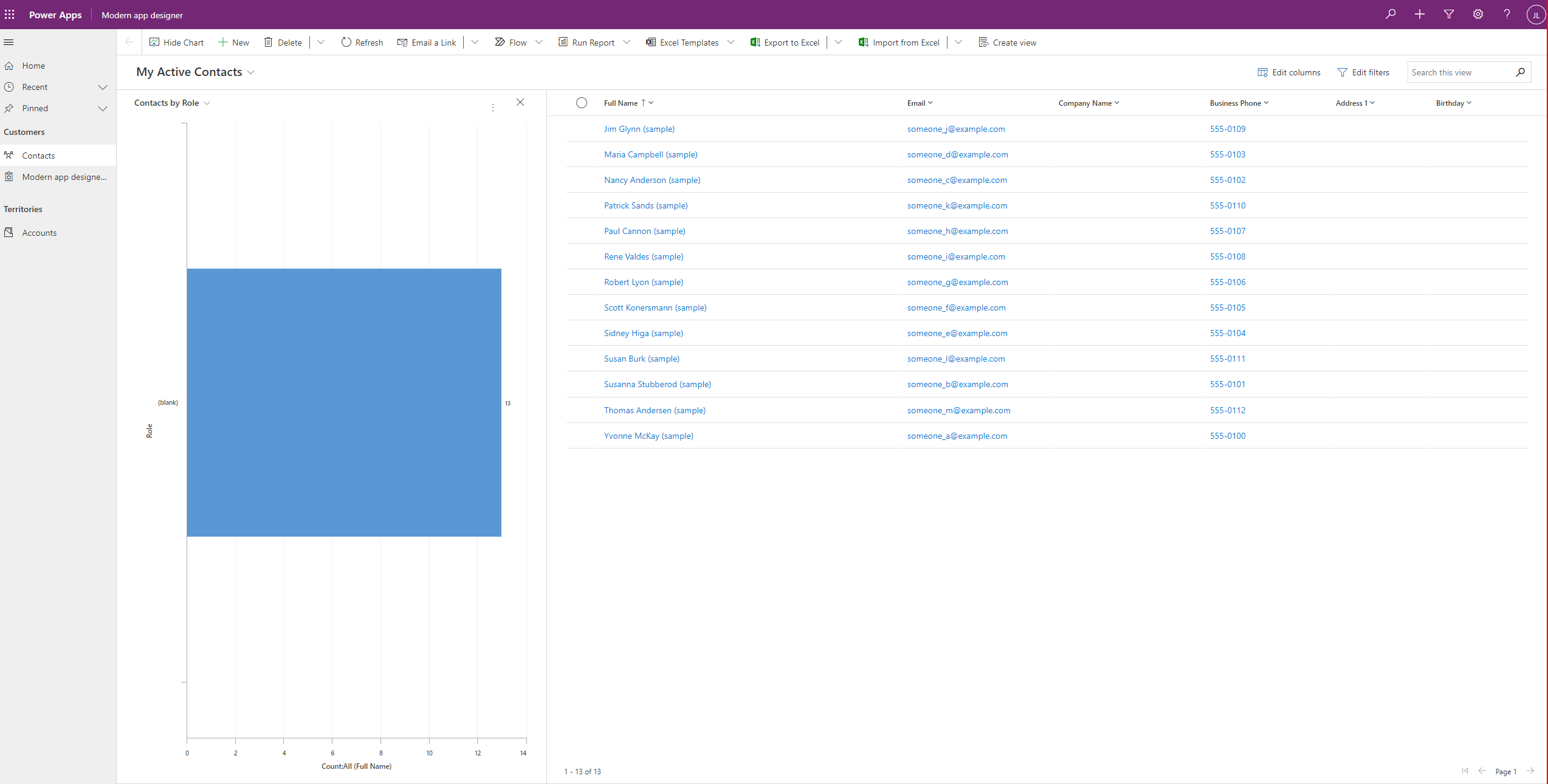
Teenusesse Power Apps sisselogimine
Logige sisse rakendusse Power Apps. Kui teil pole veel Power Appsi kontot, valige link Tasuta alustamine.
Keskkonna valimine
Power Apps keskkond on ruum, kus saate salvestada, hallata ja jagada oma organisatsiooni äriandmeid, rakendusi, juturoboteid ja vooge. See toimib ka konteinerina, mis eraldab rakendused, millel võivad olla erinevad rollid, turvanõuded või sihtrühmad.
Igal keskkonnal võib olla üks Dataverse andmebaas.
Valige sobiv keskkond või minge Power Platformi halduskeskusesse, et luua uus keskkond. Keskkonna valimiseks valige ülalt paremalt Keskkond.
Mudelipõhise rakenduse loomine
Soovitame oma mudelipõhise rakenduse luua lahendusest. Lahendus on pakett, mis võib sisaldada Dataverse tabeleid, vorme, vaateid, rakendusi, voogusid ja muid komponente. Mudelipõhise rakenduse loomisega lahenduses saate seda hõlpsasti teise keskkonda teisaldada või säilitada koopia oma lähtekeskkonna juhtelemendi hoidlas.
Valige vasakpoolsel navigeerimispaanil Lahendused . Kui üksust pole külgpaneeli paanil, valige ...Rohkem ja seejärel valige soovitud üksus.
Valige Uus lahendus. Lisateave: Lahenduse loomine.
Sisestage Kuva nimi oma ühenduse jaoks, näiteks nagu Power Apps Koolitus. Järgmiseks lisage konto tabel, mis lisatakse teie mudelipõhisesse rakendusse.
Valige lahenduses Lisa olemasolev ja seejärel Tabel.
Valige kuvas Lisa olemasolevad tabelid tabel Konto ja seejärel klõpsake nuppu Edasi.
Valige Kaasa kõik komponendid ja seejärel valige Lisa.
Nüüd, kui teil on lahendus ja olete sellele kontotabeli lisanud, olete valmis looma mudelipõhise rakenduse.
Valige lahenduses Uus , valige Rakendus ja seejärel Mudelipõhine rakendus.
Sisestage rakenduse nimi nt Minu uus kohandatud rakendus2 ja seejärel valige Loo.
Rakendusele lehtede lisamine
Järgmiseks lisage mudelipõhisele rakendusele uus leht.
Valige menüü Lehed käsk Uus leht.
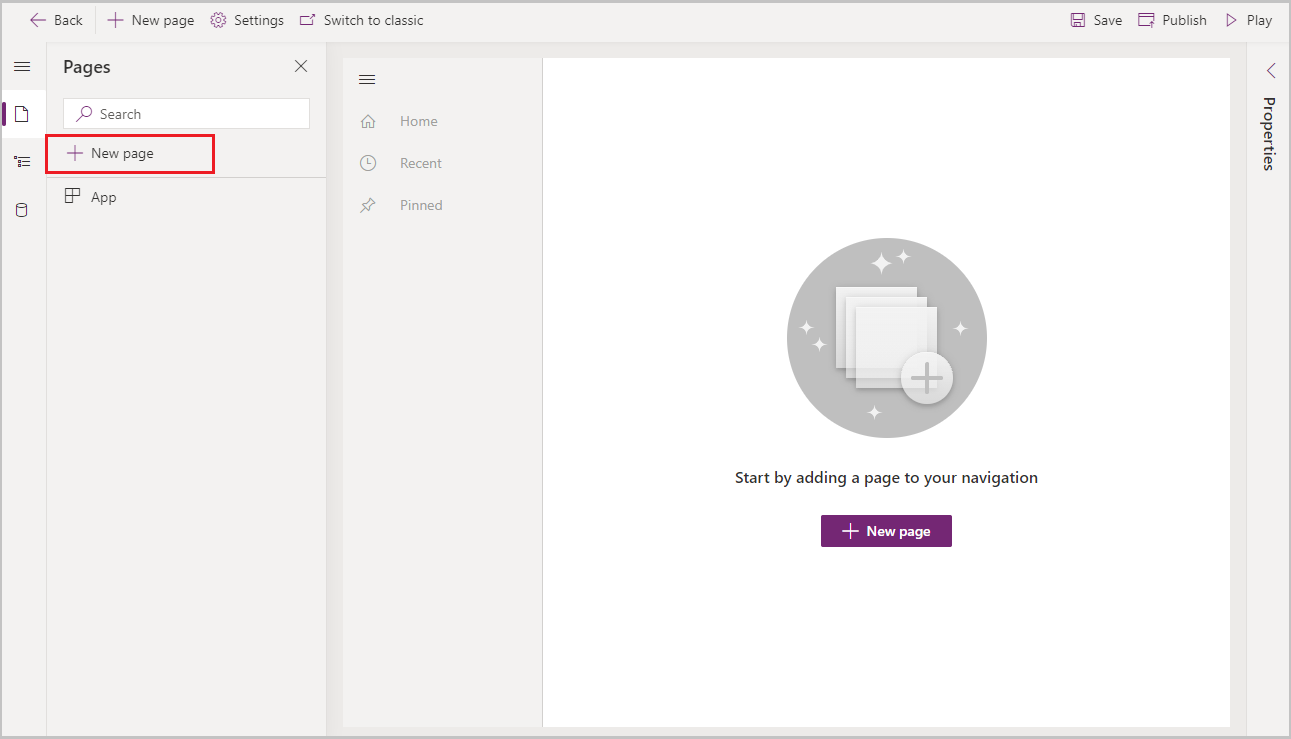
Valige Tabelipõhine vaade ja vorm ning seejärel valige Edasi.
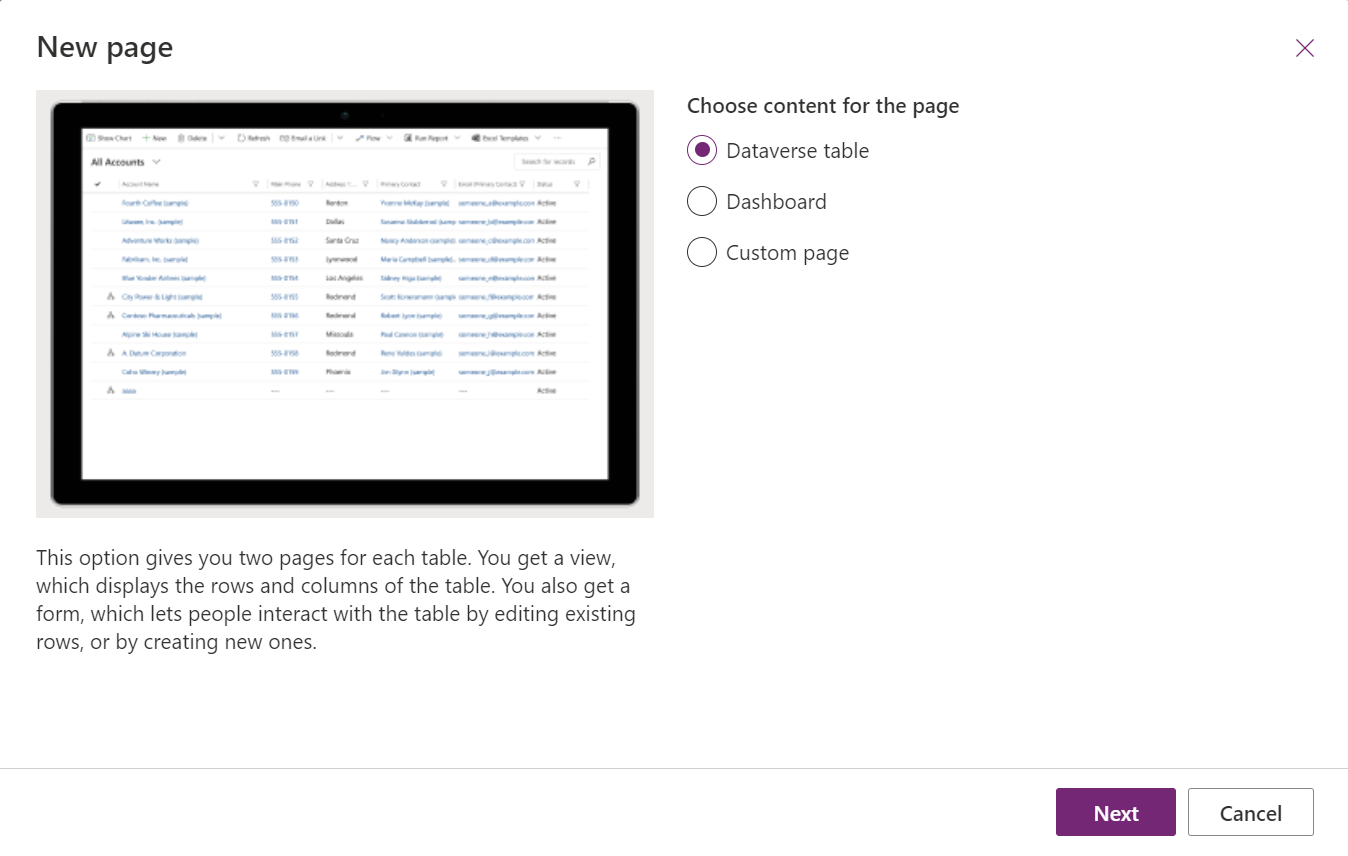
Valige tabel, nt Kontakt.
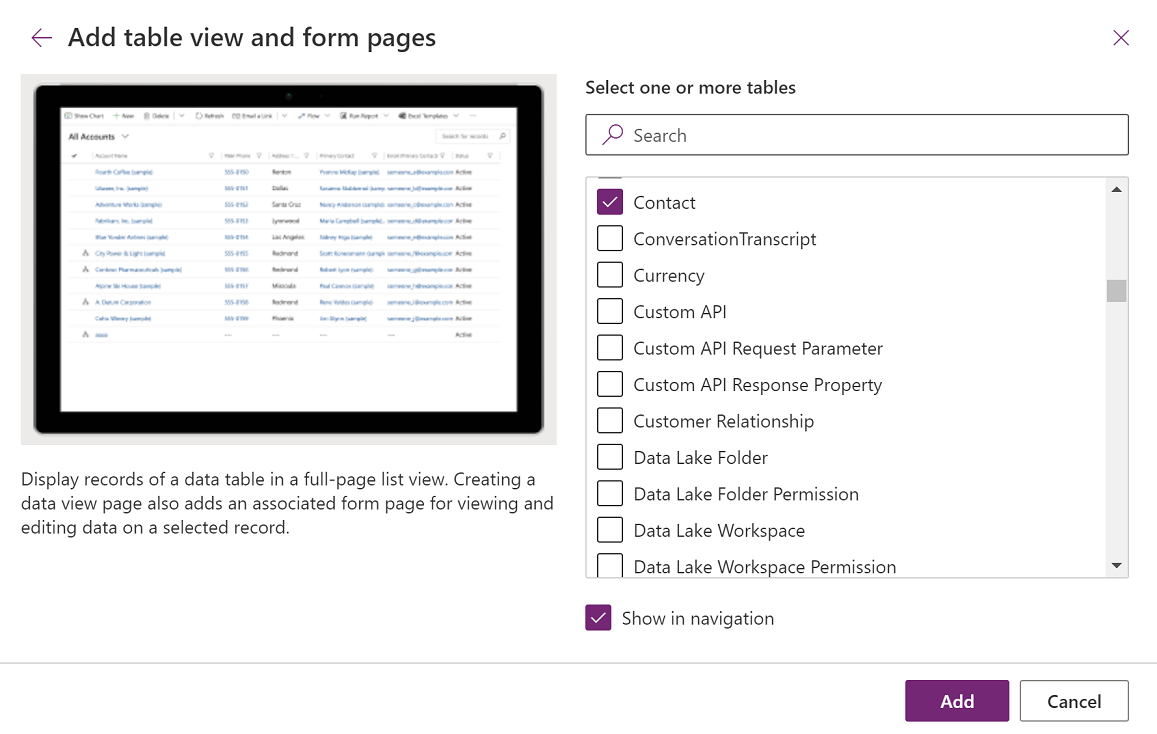
Kontaktivorm ja vaade kuvatakse lehemenüüs.
Valige Kontaktivaade ja seejärel käsk Lisa vaade.

Valige vaated, mille soovite rakendusele lisada. Valitud vaadete eelvaate kuvamiseks salvestage ja avaldage need.
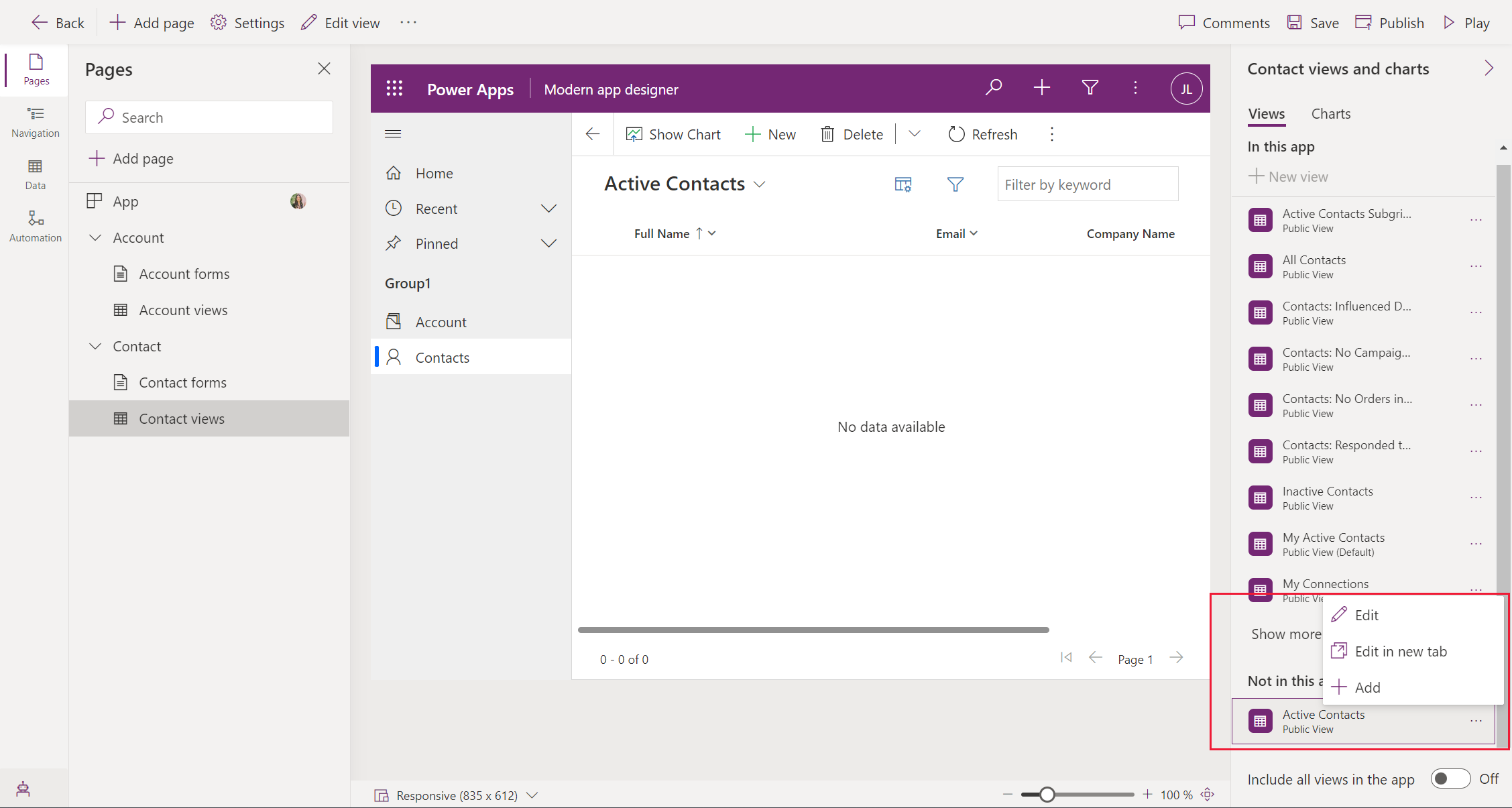
Valige rakenduse kujundaja käsurealt Salvesta.
Rakenduse avaldamine
- Valige rakenduse kujundaja käsurealt Avalda.
Pärast rakenduse avaldamist on see valmis käivitamiseks või teistega jagamiseks.
Rakenduse käitamine lauaarvutis
Rakenduse käivitamiseks logige sisse rakendusse Power Apps ja valige vasakpoolsel navigeerimispaanil Rakendused.
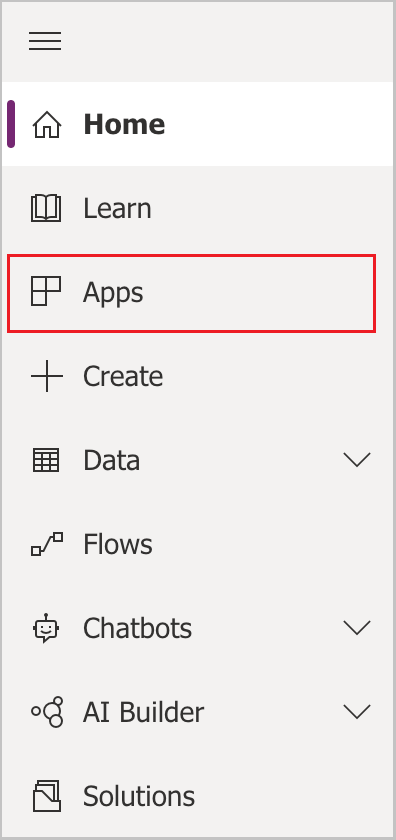
Valige rakenduse loendist rakendus. Rakendus avaneb brauseris. Kui soovite kuvada diagrammi, kasutage nuppu Kuva diagramm.
Rakenduse käitamine mobiilis
Rakenduse käivitamiseks mobiilseadmes toimige järgmiselt.
Laadige alla rakendus oma mobiiliseadme rakenduste poest.
Avage rakendus, koputage käsku Logi sisse ja sisestage seejärel oma Microsofti töö- või koolikonto.
Valige loendist oma rakendus selle käivitamiseks.
Järgmised toimingud
Selles artiklis olete loonud lihtsa mudelipõhise rakenduse.
Mudelipõhise rakenduse URL-i tuvastamiseks vaadake teemat Mudelipõhise rakenduse käitamine brauseris
Seda, milline teie rakendus käivitades välja näeb, vt teemast Mudelipõhise rakenduse käivitamine mobiilsideseadmel.
Teavet rakenduse jagamise kohta vt teemast Mudelipõhise rakenduse jagamine.
Alustamiseks ja mudelipõhiste rakenduste loomise kohta leiate lisateavet teemast Mudelipõhise rakenduse komponentide mõistmine
Jootraha
Kas olete valmis oma ideid rakenduses kasutama? Alustage siit: Power Appsi projekti planeerimine.
Üksikasjalikku teavet mudelipõhiste rakenduste ja nende loomise kohta leiate siit: Mudelipõhise rakenduse komponentide mõistmine.
Märkus
Kas saaksite meile dokumentatsiooniga seotud keele-eelistustest teada anda? Osalege lühikeses uuringus. (Uuring on ingliskeelne.)
Uuringus osalemine võtab umbes seitse minutit. Isikuandmeid ei koguta (privaatsusavaldus).
Tagasiside
Varsti tulekul: 2024. aasta jooksul tühistame GitHubi probleemide funktsiooni sisutagasiside mehhanismina ja asendame selle uue tagasisidesüsteemiga. Lisateabe saamiseks vt https://aka.ms/ContentUserFeedback.
Esita ja vaata tagasisidet