Mudelipõhise rakenduse interaktiivse kogemuse armatuurlaudade loomine ja konfigureerimine
Interaktiivsete armatuurlaudade tutvustus
Interaktiivse kogemuse armatuurlauad võivad olla rakenduse kasutajatele, nt klienditeenindajatele, universaalne töökoht oma töökoormuse ülevaatamiseks ja toimingute tegemiseks. Need on täielikult konfigureeritavad ja turberolli-põhised ning need edastavad töökoormuse teavet reaalajas erinevatesse voogudesse. Interaktiivse armatuurlaua kasutajad ei pea konkreetset rida otsides tervet rakendust läbi sirvima, vaid nad saavad töötada sellega otse armatuurlaualt.
Armatuurlaua tüübid
Interaktiivse kogemuse armatuurlauad on kahel kujul: mitme vooga ja ühe vooga. Lisaks võivad mitme vooga armatuurlauad olla avaleheks või tabelipõhiseks armatuurlauaks. Tabelispetsiifilisi armatuurlaudu konfigureeritakse kasutajaliidese teises osas ja need eellaaditakse osaliselt tabelispetsiifilise konfiguratsiooniteabega.
Mitme vooga armatuurlauad
Mitme vooga armatuurlauad kuvavad andmeid reaalajas üle mitme andmevoo. Sellel, kui palju vooge saab armatuurlaual konfigureerida, pole piirangut. Voo andmed võivad põhineda ainult ühel tabelil, kuid iga voog võib põhineda erineval tabelil.
Ühe vooga armatuurlauad
Tabelipõhistel armatuurlaudadel põhinevad kõik vood samal tabelil. Andmed liiguvad erinevatest vaadetest ja järjekordadest, nagu Minu tegevused, Minu teenindusjuhtumid või Panganduse järjekorras olevad teenindusjuhtumid.
Märkus
Siin kirjeldatud näited kasutavad teenindusjuhtumi tabelit, mis on saadaval rakendusega Dynamics 365 Customer Service.
Ühe vooga armatuurlauad kuvavad tabelivaate või järjekorra põhjal reaalajas andmeid ühest voost. Paanid on paigutatud armatuurlaudade paremale küljele ja neid kuvatakse alati. Ühe vooga armatuurlauad on tavaliselt abiks teise järgu teeninduse müügivihjetele või juhatajatele, kes jälgivad vähem, kuid keerulisemaid või eskaleeritud teenindusjuhtumeid.
Armatuurlaua diagrammid
Mitme ja ühe vooga armatuurlauad sisaldavad interaktiivseid diagramme, mis pakuvad hulga asjakohaseid ridu, nagu teenindusjuhtumid prioriteetsuse või oleku järgi. Samuti toimivad need diagrammid visuaalfiltritena. Visuaalfiltrid (interaktiivsed diagrammid) põhinevad mitmel tabelil ja ühe vooga armatuurlaudadel määrab andmevoo tabel visuaalsfiltri tabeli.
Kasutajad saavad rakendada täiendava filtrimise globaalse filtri ja ajavahemiku filtriga. Globaalne filter töötab veerutasemel kõikide diagrammidega ning ka voogude ja paanidega, mis põhinevad filtri tabelil (te määrate filtri tabeli visuaalfiltrite konfigureerimisel).
Märkus
Interaktiivsed armatuurlauad on lahendusetundlikud ja neid saab lahendusena eksportida ja seejärel erinevatesse keskkondadesse importida. Siiski pole järjekorrad, millel vood ja paanid põhinevad, lahendusetundlikud. Enne armatuurlaua lahenduse sihtsüsteemi importimist tuleb järjekorrad sihtsüsteemis käsitsi luua, valides Sätted > Teeninduse haldus > Järjekorrad. Pärast järjekordade loomist saab importida armatuurlaua lahenduse sihtsüsteemi ja redigeerida siis järjekordadel põhinevaid voogusid või paane uute loodud järjekordade kohaseks määramiseks.
Selle artikli illustratsioonidel on kujutatud mitme voo ja ühe vooga armatuurlauad koos päisepaaniga. Päise all näete visuaalfiltreid ja voogusid. Ühe vooga armatuurlaual näete ka paane. Iga armatuurlaua tüübi puhul saate valida mitme erineva paigutuse vahel, mida näidatakse samuti. Armatuurlaua päis sisaldab järgmisi juhtelemente ja valitavaid ikoone, vasakult paremale: armatuurlaua korjaja, värskendamine, visuaalse filtri ikoon, globaalse filtri ikoon ja ajavahemiku filter.
Armatuurlaua paigutused
Mitme vooga armatuurlaua standardvaade
Mitme vooga armatuurlaual näete üleval visuaalsete filtrite rida ja selle all andmevooge.
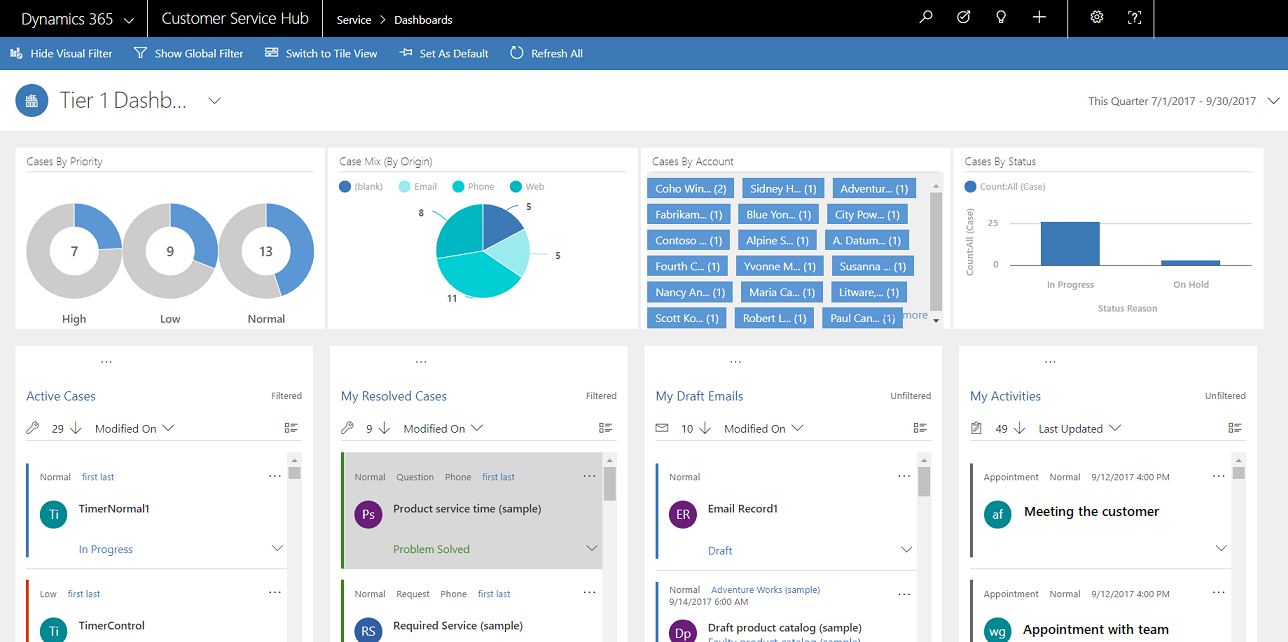
Mitme vooga armatuurlaua paanivaade
Sama armatuurlaud paanivaates.
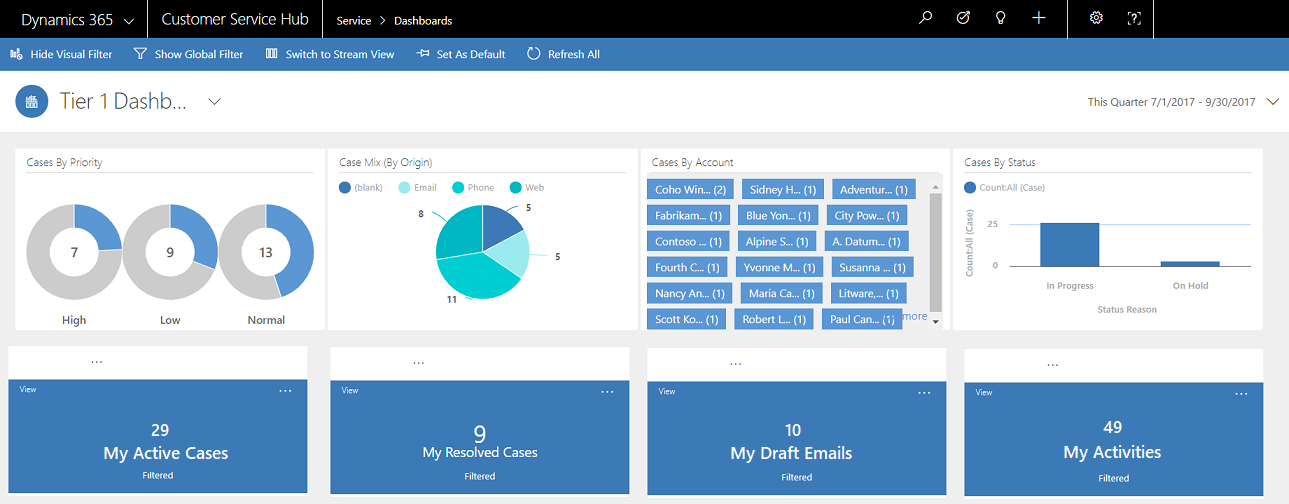
Mitme vooga armatuurlaua paigutused
Mitme vooga armatuurlaudade puhul saate valida nelja erineva paigutuse hulgast.
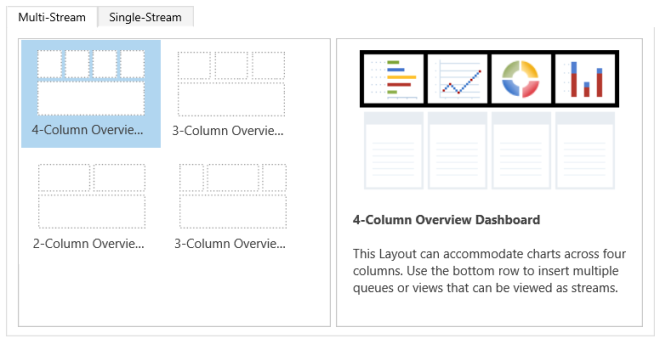
Mitme vooga tabelipõhine armatuurlaud
Siin kuvatakse teenindusjuhtumi tabeli tabelipõhine armatuurlaud.
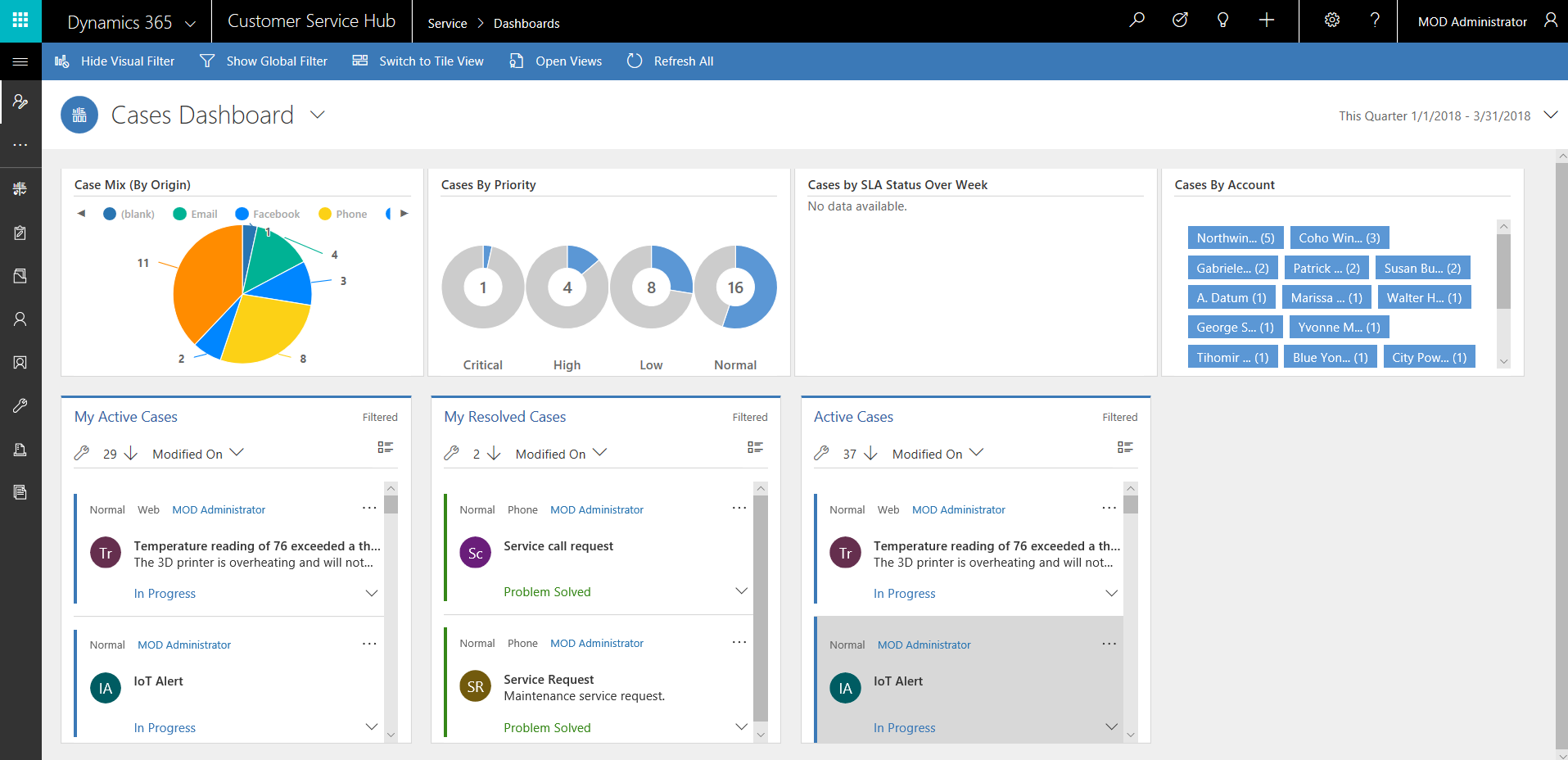
Ühe vooga armatuurlaud
Ühe vooga armatuurlaud sisaldab vasakul andmevoogu ning paremal visuaalseid filtreid ja paane.
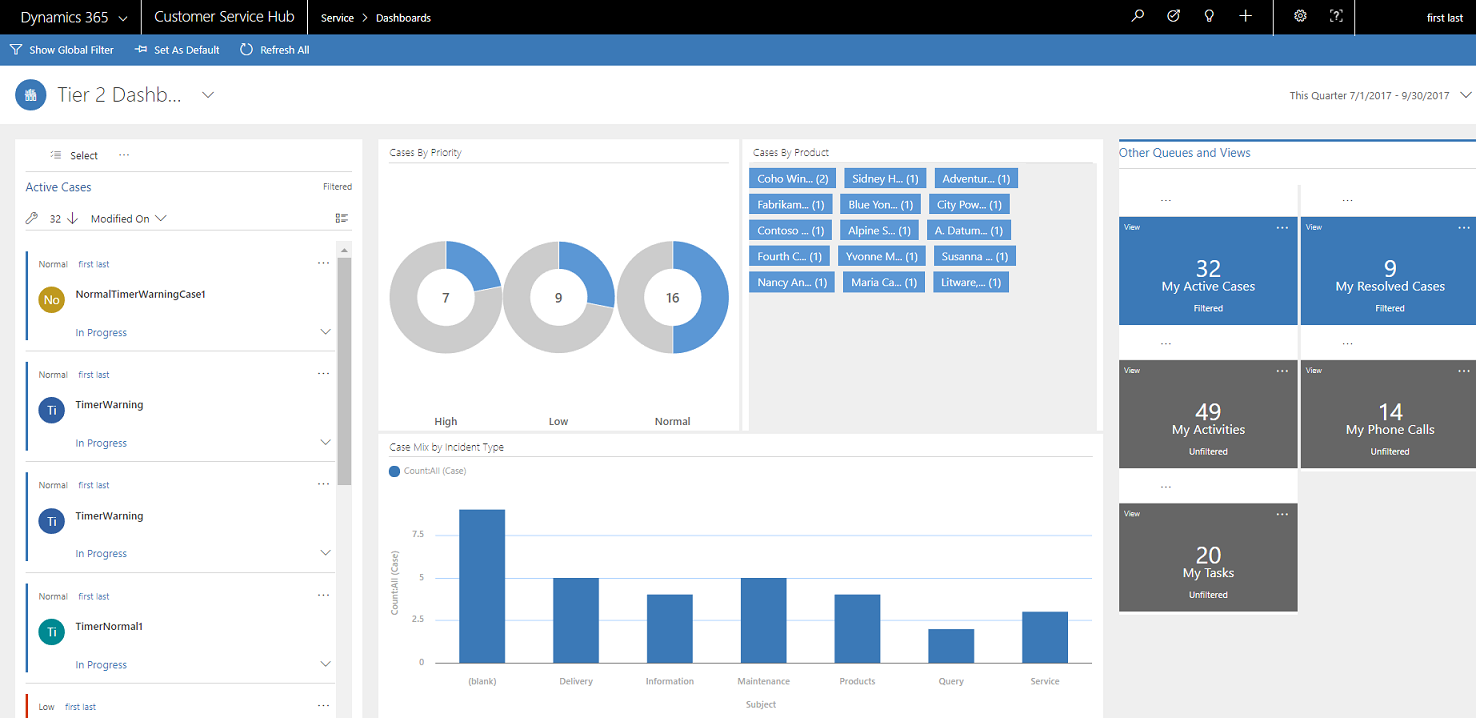
Ühe vooga armatuurlaua paigutused
Ühe vooga armatuurlaudade puhul saate valida nelja erineva paigutuse hulgast.
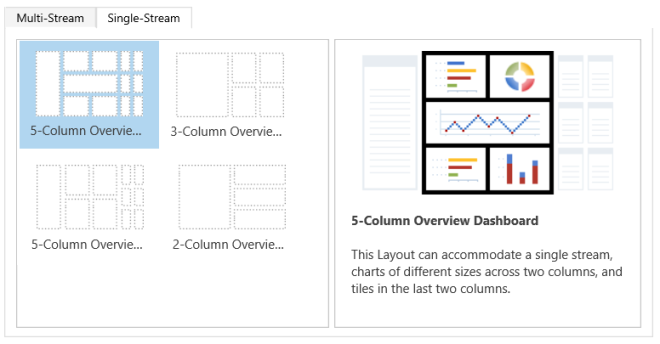
Interaktiivsete armatuurlaudade filtri veergude ja turberollide konfigureerimine
Interaktiivsete armatuurlaudade konfigureerimisel on teie esimene ülesanne lubada filtriveerud ja turberollid, et nende jaoks saaks konfigureerida interaktiivseid armatuurlaudu. Pange tähele, et interaktiivsed armatuurlauad on vaikimisi kõikide tabelite ja kohandatud tabelite jaoks lubatud.
Filtri veergude konfigureerimine
Selleks et veerg globaalses filtris ilmuks ja et see lisataks andmevoo sortimisse, peate määrama kaks sätet:
- Kuvatakse interaktiivse kogemuse globaalses filtris
- Sorditav interaktiivse kogemuse armatuurlaual
Selles näites on veeru IsEscalated korral teenindustabelis saadaval kaks interaktiivse armatuurlaua suvandit.
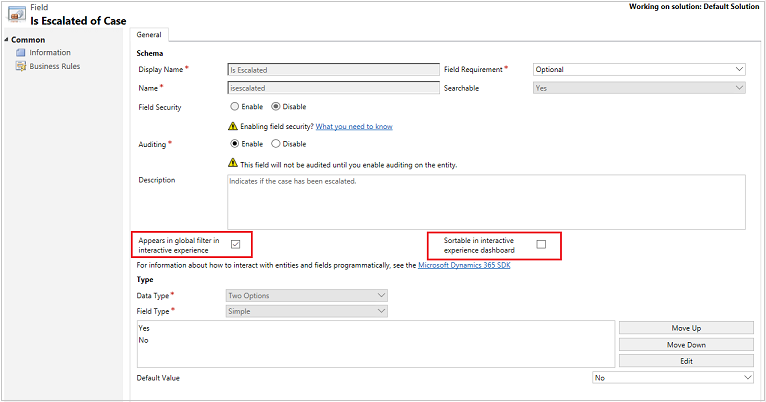
Suvandi „Kuvatakse interaktiivse kogemuse globaalses filtris” konfigureerimine
- Logige sisse rakendusse Power Apps.
- Valige vasakpoolsel navigeerimispaanil suvand Lahendused. Kui üksust pole külgpaneeli paanil, valige ...Rohkem ja seejärel valige soovitud üksus.
- Avage soovitud lahendus ja seejärel valige tööriistaribal käsk Aktiveeri klassikaline.
- Laiendage Komponendid jaotises olemeid (mis on tulemuslikult tabelid) ja laiendage siis konkreetset tabelit.
- Navigeerimispaanil valige nupp Väljad ja ruudustikus tehke aktiveeritaval veerul või andmeväljal topeltklõps.
- Vahekaardil Üldine märkige ruut Kuvatakse interaktiivse kogemuse globaalses filtris. Valige Salvesta ja sule.
- Muudatuste jõustumiseks valige nupp Avalda kõik kohandused.
Veerud, mille suvandi Kuvatakse interaktiivse kogemuse globaalses filtris jaoks lubate, kuvatakse globaalse filtri hüpikaknas, kui armatuurlaua päises klõpsatakse globaalse filtri ikooni. Paigutuse aknas saavad klienditeenindajad valida veerud, mille põhjal nad soovivad globaalselt filtreerida, samuti millistes diagrammides ning filtri tabelil põhinevates voogudes ja paanides.
Siin on näidatud globaalse filtri paigutuse aken.
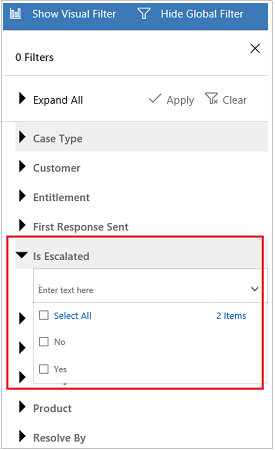
Jootraha
Kui konfigureerite visuaalfiltri selliste veergude põhjal nagu prioriteetsus või olek, on parimaks tavaks aktiveerida ka nende veergude (prioriteet, olek) kuvamine globaalses filtris.
Suvandi „Sorditav interaktiivse kogemuse armatuurlaual” konfigureerimine
- Logige sisse rakendusse Power Apps.
- Valige vasakult navigeerimispaanlit Lahendused. Kui üksust pole külgpaneeli paanil, valige ...Rohkem ja seejärel valige soovitud üksus.
- Avage soovitud lahendus ja seejärel valige tööriistaribal käsk Aktiveeri klassikaline.
- Laiendage Komponendid jaotises olemeid (mis on tulemuslikult tabelid) ja laiendage siis konkreetset tabelit.
- Navigeerimispaanil valige nupp Veerud ja ruudustikus tehke hoiustamiseks veerul topeltklõps.
- Vahekaardil Üldine märkige ruut Sorditav interaktiivse kogemuse armatuurlaual. Valige Salvesta ja sule.
- Muudatuste jõustumiseks valige nupp Avalda kõik kohandused.
Veerud, mida sortimiseks konfigureerite, kuvatakse voo päise ripploendis.
Järgmisel kuvatõmmisel kuvatakse hüpiku dialoog, mis sisaldab sortimiseks saadaolevaid veerge ripploendis. Vaikimisi sortimine on alati seatud veerule Muutmiskuupäev.
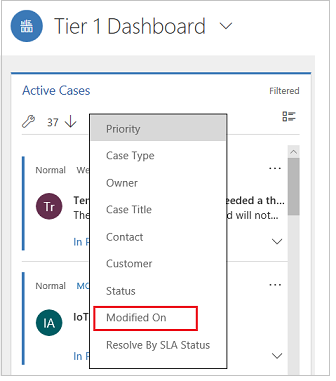
Luba turberollid
Valige ja aktiveerige turberollid, mis saavad interaktiivseid armatuurlaudu vaadata.
Turberollide lubamine interaktiivsete armatuurlaudade jaoks
Logige sisse rakendusse Power Apps.
Valige vasakult navigeerimispaanlit Lahendused. Kui üksust pole külgpaneeli paanil, valige ...Rohkem ja seejärel valige soovitud üksus.
Avage vajalik lahendus.
Valige soovitud armatuurlaud ja valige tööriistaribal suvand Luba turberollid. See avab uue tavavaatega liidese.
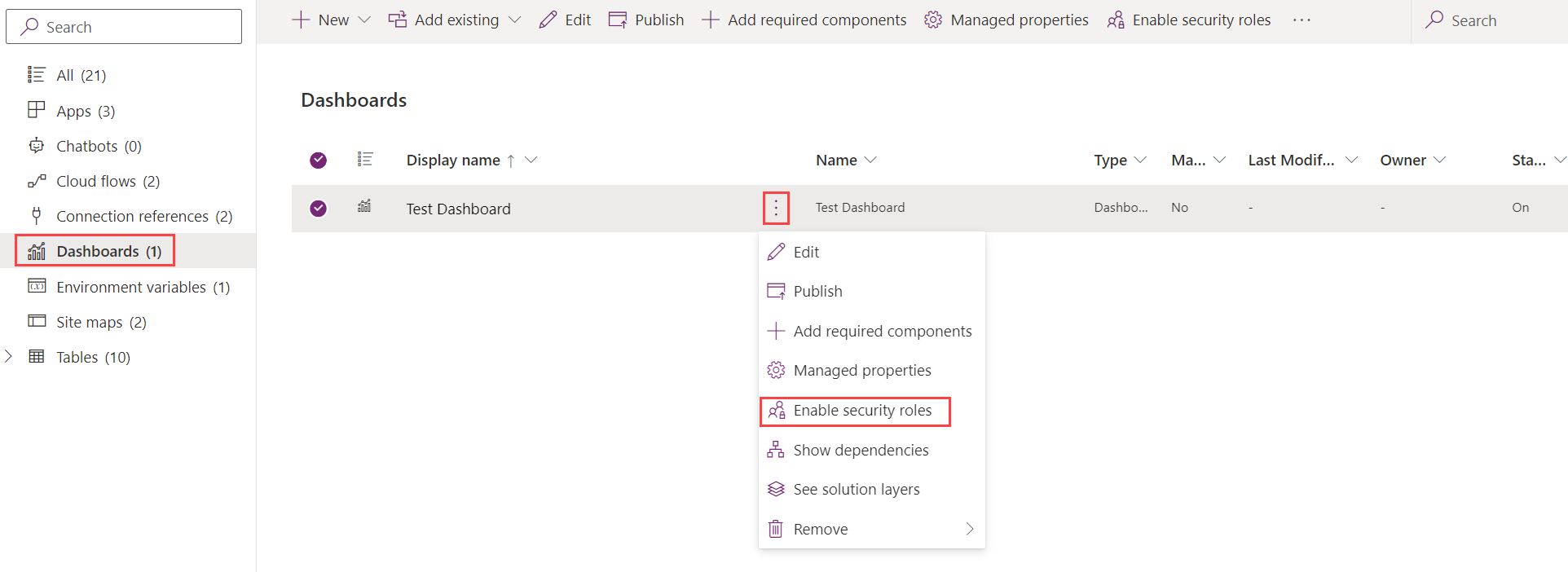
Tehke dialoogiboksis Turberollide määramine valik Kuva ainult neile valitud turberollidele ja valige siis ainult need rollid, mille soovite lubada. Valige OK.
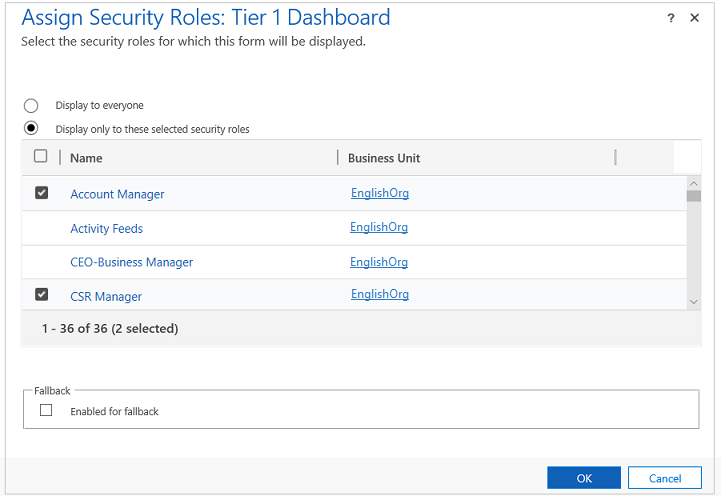
Muudatuste jõustumiseks valige Avalda.
Interaktiivse kogemuse armatuurlaudade loomine
Järgmistes jaotistes kirjeldatakse, kuidas erinevat tüüpi interaktiivseid armatuurlaudu luua ja seejärel konfigureerida.
Mitme vooga armatuurlaua konfigureerimine, kasutades 4 veeruga paigutust
Logige sisse rakendusse Power Apps.
Mittehallatava lahendusega keskkonna valimine.
Valige vasakpoolsel navigeerimispaanil suvand Lahendused. Kui üksust pole külgpaneeli paanil, valige ...Rohkem ja seejärel valige soovitud üksus.
Avage soovitud lahendus ja seejärel valige tööriistaribal käsk Aktiveeri klassikaline.
Valige vasakpoolsel navigeerimispaneelil suvand Armatuurlauad, valige tööriistaribal Uusja seejärel valige Interaktiivse kogemuse armatuurlaud.
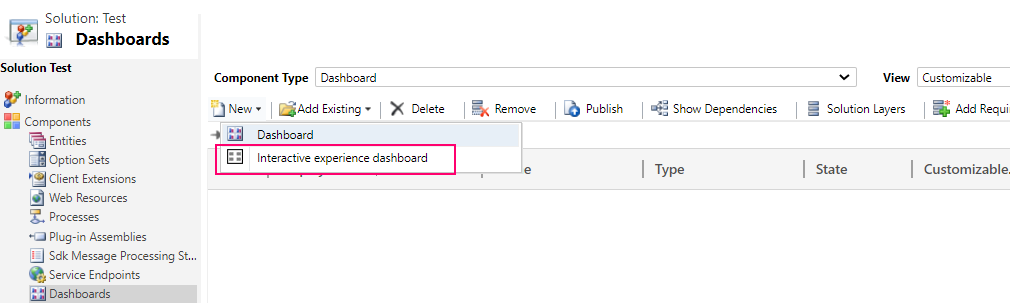
Valige paigutus, veerulaius 2, 3, või 4.
Armatuurlaua vormi avanedes täitke vormi ülaosas filtreerimise teave, nagu siin on näidatud.

Filtri tabel: visuaalfiltrid ja globaalse filtri atribuudid põhinevad sellel tabelil.
Tabelivaade: visuaalfiltrid põhinevad sellel vaatel.
Filtreerimisalus: veerg, millele ajavahemiku filter rakendub.
Ajavahemik: veeru Filtreerimisalus ajavahemiku filtri vaikeväärtus.
Pärast filtreerimisteabe määramist alustage diagrammide ja andmevoogude jaoks komponentide lisamist. Komponendi lisamiseks valige lihtsalt diagrammi või voo keskmes olev element ja dialoogiboksi ilmudes valige ripploendist vajalik teave, nagu järgmistel joonistel on näidatud.
Lisage rõngasdiagramm Teenindusjuhtumid prioriteedi järgi.
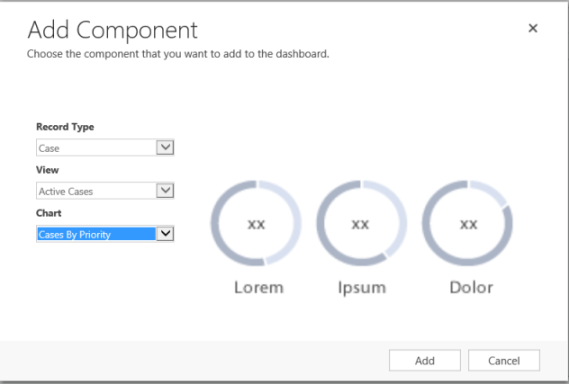
Mõned diagrammid, nagu lint- või sektordiagrammid, renderdavad süsteemi talletatud andmeid. Rõngas- ja siltdiagrammid laadivad staatilisi pilte ega näita tegelike andmete eelvaadet.
Märkus
Visuaalfiltrite jaoks konfigureeritud diagrammid saavad kasutada tabeli Filter ja seotud tabelite veerge. Kui kasutate seotud tabeli veergudel põhinevaid diagramme, saavad klienditeeninduse esindajad filtreerida diagramme nende seotud tabeli veergude põhjal. Seotud tabelil põhinevatel veergudel on tavaliselt diagrammi konfigureerimise aknas järgmine vorming: „välja nimi (olemi nimi)”, näiteks veerg Muutja (delegaat). Mitme olemiga diagrammide loomiseks tuleb lisada seotud tabeli veerud mõnele vaatele ja kasutada siis neid veerge diagrammide loomisel.
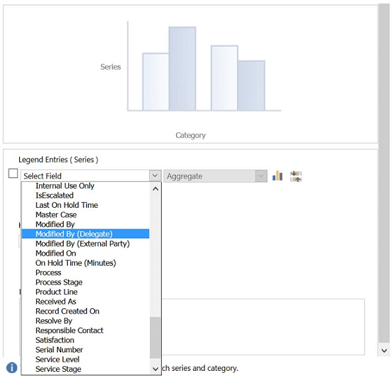
Järgmisena konfigureerige vood. Nagu diagrammidele komponentide lisamisel, valige voo paneeli sees olev element. Kui kuvatakse dialoogiboks, valige Kuva või Järjekord, olenevalt sellest, millist elementi voog peaks kasutama. Sisestage vajalik teave, nagu järgmisel joonisel on näidatud.
Saate konfigureerida voo valikule Töötamiseks saadaolevad üksused, nagu siin näidatud.
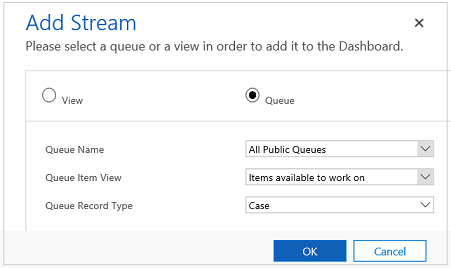
Märkus
Suvand Järjekord on dialoogiboksis saadaval ainult lubatud järjekorraga tabelite korral. Kui tabeli armatuurlaudade korral pole tabelil järjekord lubatud, ei kuvata dialoogiboksis suvandit Järjekord. Saate kasutada Kuvamissuvandit ainult nende tabelite armatuurlaudade voo korral, millel pole järjekord lubatud.
Järgmine joonis on näide täielikult konfigureeritud diagrammi paneelist ja voopaneelist.
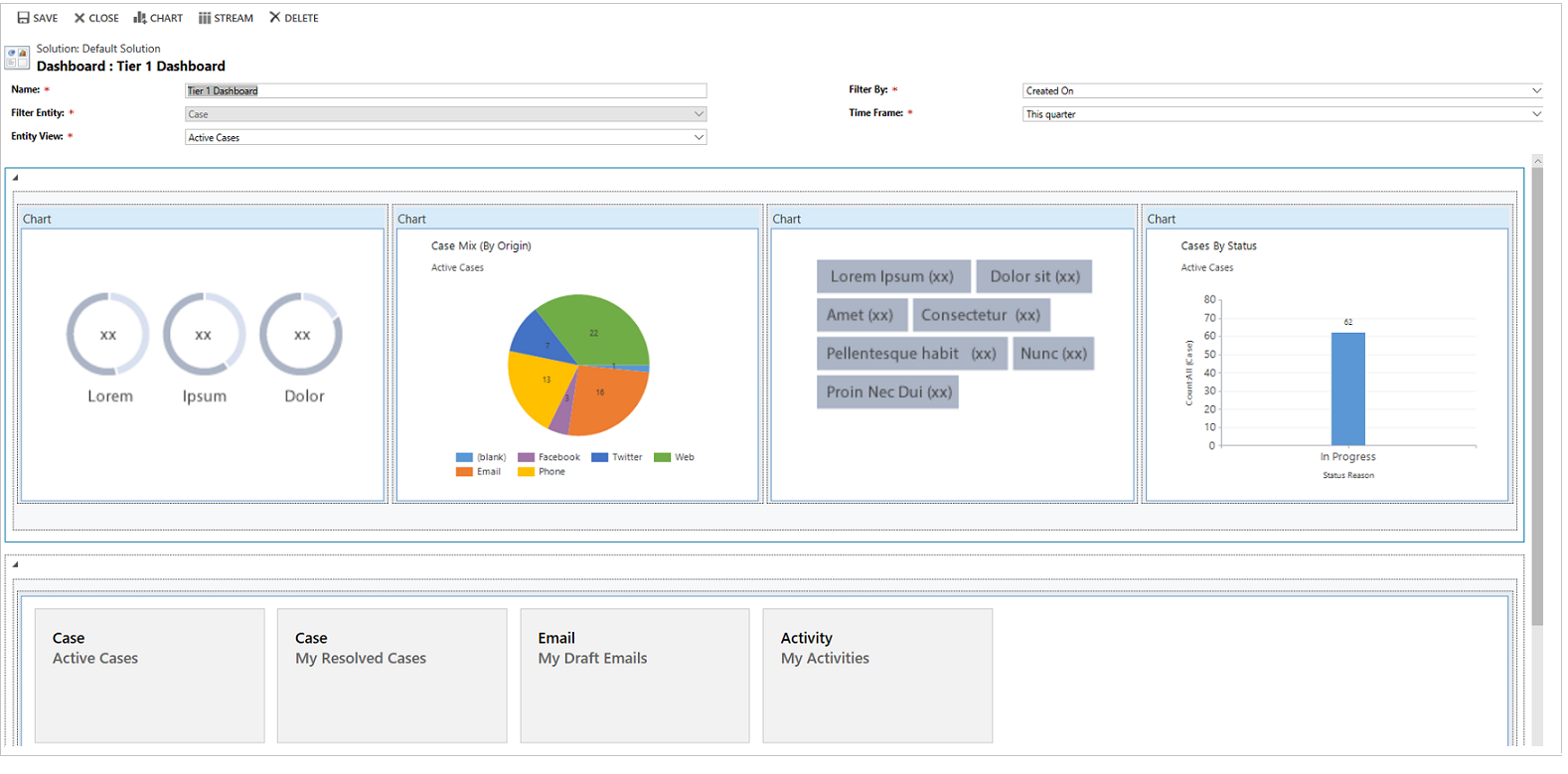
Pärast armatuurlaua konfigureerimise lõpuleviimist salvestage see ja avaldadage kohandused, et tehtud muudatused jõustuksid.
Olemasoleva armatuurlaua üksikute voogude redigeerimine või kustutamine
Logige sisse rakendusse Power Apps.
Valige vasakpoolsel navigeerimispaanil suvand Lahendused. Kui üksust pole külgpaneeli paanil, valige ...Rohkem ja seejärel valige soovitud üksus.
Avage vajalik lahendus ja seejärel interaktiivne armatuurlaud.
Valige redigeerimiseks voog ja seejärel suvand Redigeeri komponenti.
Olenevalt sellest, kas soovite lisada voole vaate või järjekorra, valige voo vaate või järjekorra üksikasjad ja siis suvand Määra.
Valige Salvesta.
Saate üksiku voo armatuurlaualt ka kustutada. Selleks valige voog ja seejärel tööriistaribal käsk Kustuta.
Tabelipõhise armatuurlaua loomine
Tabelipõhine armatuurlaud on mitme vooga armatuurlaud. Selle armatuurlaua konfigureerimine sarnaneb avalehe mitme vooga armatuurlaua konfigureerimisele, kuid teete seda teises kasutajaliidese kohas ja on mõned väikesed erinevused.
Näiteks tabeli valimise asemel on mõned tabelispetsiifilise armatuurlaua veerud eelseadistatud tabelile, mille jaoks te armatuurlaua loote.
- Logige sisse rakendusse Power Apps.
- Tehke vasakpoolsel navigeerimispaanil valik Tabelid. Kui üksust pole külgpaneeli paanil, valige ...Rohkem ja seejärel valige soovitud üksus.
- Avage soovitud tabel.
- Valige vahekaart Armatuurlauad ja seejärel valige tööriistaribalt suvand Lisa armatuurlaud.
- Valige paigutus, veerulaius 2, 3, või 4.
- Armatuurlaua vormi avanedes on Filtreeri tabel eelseatud tabelile, mis on armatuurlauaga seotud. Ripploend Tabelivaade sisaldab tabeli jaoks saadaolevaid vaateid. Valige vaade ja täitke lehel ülejäänud vajalik teave.
Ülejäänud seadistus on väga sarnane eelmises jaotises kirjeldatud avalehe mitme vooga armatuurlaua seadistamisele.
Ühe vooga armatuurlaua konfigureerimine
Ühe vooga armatuurlaua konfigureerimine sarnaneb mitme vooga armatuurlaua konfigureerimisele. Kõik kasutajaliidese navigeerimisetapid on samad mis mitme vooga armatuurlaua puhul. Saate valida paigutuse, mis sisaldab paane, või paigutuse, mis ei sisalda paane. Kui paanid sisalduvad paigutuses, on need armatuurlaual alati nähtaval. Paani konfigureerimiseks valige paani keskmes olev ikoon. Kui aken Paani lisamine avaneb, täitke vajalikud andmed. Järgmine joonis on näide paani seadistamisest.
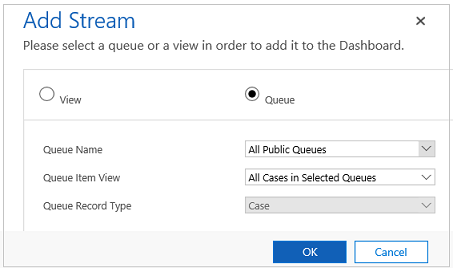
Armatuurlaua värvide konfigureerimine
Saate konfigureerida teatud värvi, mis kuvatakse diagrammides ja voogudes konkreetsete veeruväärtuste jaoks. Näiteks saab kõrge prioriteetsusega juhtumeid näidata interaktiivsetes diagrammides punase, mõõduka prioriteetsusega juhtumeid sinise ja madala prioriteetsusega juhtumeid rohelise värviga. Voogudes on tööüksuse kirjelduse kõrval olevas värvis õhuke vertikaalne joon.
Oluline
Värvikoodid pole saadaval silt- ja rõngasdiagrammidele. Need diagrammid on armatuurlaual valge, halli ja musta varjundiga.
Interaktiivsete töölaudade puhul kasutab diagramm värve, mis on määratud kategooriatele, mis erinevad väärtused kokku kasutavad, isegi kui diagramm on konfigureeritud kasutama juhuslikke värve, kui diagramm on konfigureeritud rühmitama mis tahes järgmise veerutüübi järgi.
- Valik
- Jah/ei
- Oleku põhjus
Lisateave: diagrammi värvid ei ole töölaudades õiged
Logige sisse rakendusse Power Apps.
Mittehallatava lahendusega keskkonna valimine.
Valige vasakpoolsel navigeerimispaanil suvand Lahendused. Kui üksust pole külgpaneeli paanil, valige ...Rohkem ja seejärel valige soovitud üksus.
Avage soovitud lahendus ja seejärel valige tööriistaribal käsk Aktiveeri klassikaline.
Laiendage jaotises Komponendid esmalt kausta Tabelid ja seejärel soovitud tabelit. Kui soovitud tabelit ei kuvata, valige selle lisamiseks suvand Lisa olemasolev.
Navigeerimispaanil valige suvand Veerud. Topeltklõpsake seotud veerul ruudustikus.
Vahekaardi Üldine alamalas Tüüp valige Jah ja seejärel valige nupp Redigeeri.
Dialoogi Loendiväärtuse muutmine ilmudes seadke tekstiväljal Värv uus väärtus. Valige OK.
Valige Salvesta ja sule.
Muudatuste jõustumiseks valige Avalda.
Järgmises näites muudetakse veeru IsEscalated värvi. Kasutage nuppu Redigeeri, et avada dialoogiboks Loendiväärtuse muutmine.
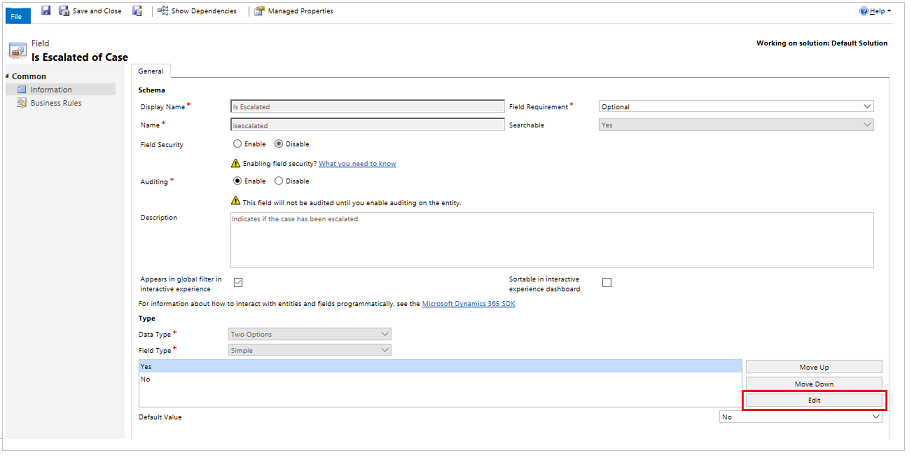
Dialoogiboksi Loendiväärtuse muutmine avanedes sisestage kuueteistkümnendväärtusega värvivkood (nt #800000) nagu siin näidatud.
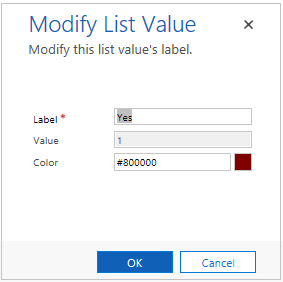
Kui teil on veerg Prioriteet teenindusjuhtumi prioriteedi värvide muutmiseks, valige värv vahekaardi Üldine alamalalt Suvandid, nagu allpool näidatud.
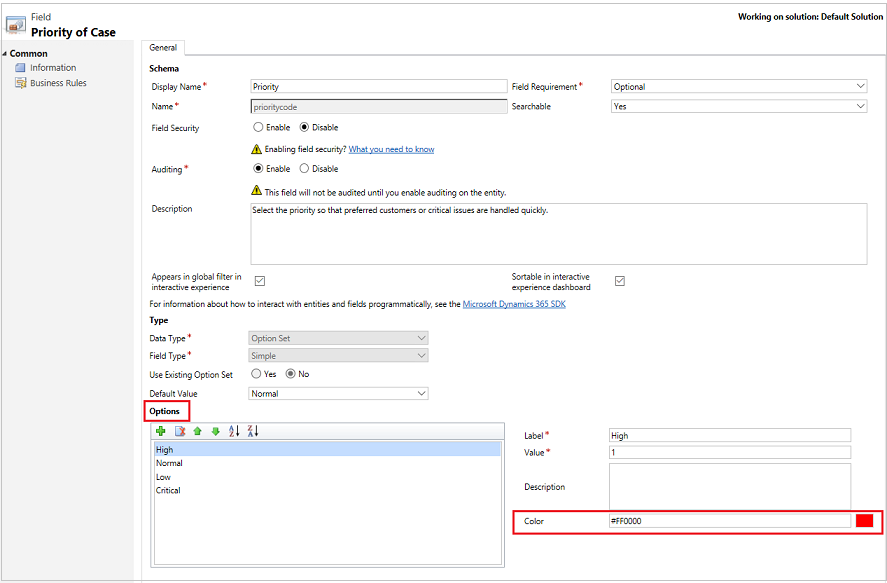
Järgmised toimingud
Diagrammi või loendi atribuutide määramine
Märkus
Kas saaksite meile dokumentatsiooniga seotud keele-eelistustest teada anda? Osalege lühikeses uuringus. (Uuring on ingliskeelne.)
Uuringus osalemine võtab umbes seitse minutit. Isikuandmeid ei koguta (privaatsusavaldus).
Tagasiside
Varsti tulekul: 2024. aasta jooksul tühistame GitHubi probleemide funktsiooni sisutagasiside mehhanismina ja asendame selle uue tagasisidesüsteemiga. Lisateabe saamiseks vt https://aka.ms/ContentUserFeedback.
Esita ja vaata tagasisidet