Kiirvaate vormi loomine seotud tabeli teabe vaatamiseks
Sellest artiklis kirjeldatakse, kuidas luua kiirvaate vormi ja kuidas lisada põhivormile kiirvaate juhtelement.
Kiirvaate vormi saab lisada kiirvaate juhtelemendina muule vormile. See pakub malli, millega saab vaadata teavet muu tabelirea vormi seotud tabelikirje kohta. See tähendab, et rakenduse kasutajad ei pea navigeerima teisele reale, et näha tööks vajalikku teavet.
Pange tähele, kuigi kiirvaate vorm võidakse kuvada vaate või vormi peal, on selle autoriks vorm, mitte vaade.
Pöörake allolevas näites tähelepanu moodulile, mis on seotud kiirvaate vormi õpetusega. Et see oleks võimalik, on kahe tabeli vahel üks-paljudega seos. Võime näha täiendavaid metaandmete veerge, sealhulgas mooduliga seostatud kujutis. Seejärel jätkab vorm andmetega, mis on seostatud õpetuse tabeli kirjega.
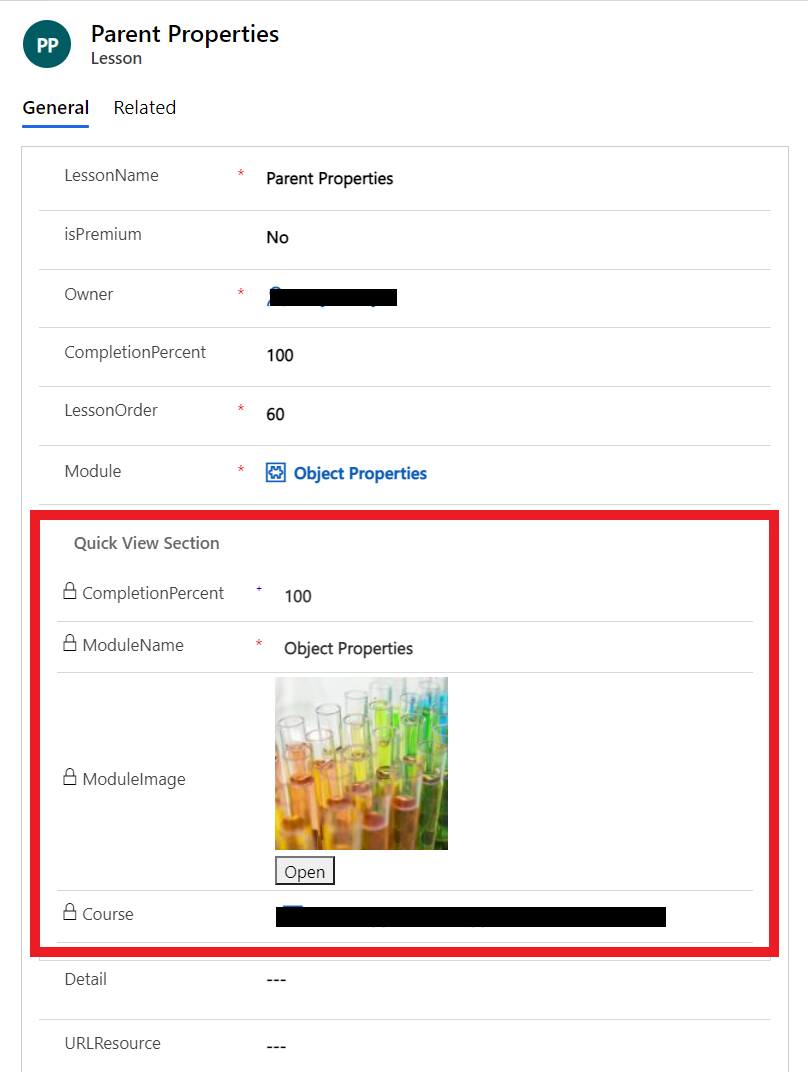
Kiirvaate juhtelemendid on seostatud otsinguveeruga, mis on vormi lisatud. Kui otsinguveeru väärtust ei ole määratud, ei ole kiirvaate juhtelement nähtav.
Märkus
- Kiirvaate vormi juhtelementide andmeid ei saa redigeerida ja need ei toeta vormi skripte.
- Kuna kiirvaate vorme vaadatakse vormis kiirvaate juhtelementi kasutades, ei hõlma need päist, jalust ega navigeerimispiirkondi. Turberolle ei saa kiirvaate vormidele määrata ja neid ei saa aktiveerida ega inaktiveerida.
- Kiirvaate vormidel ei toetata kohandatud juhtelemente ja keerukate juhtelementide (nt alamruudustikud) kohandamise tugi on piiratud. Kui see on vajalik, kaaluge vormi komponendi juhtelemendi kasutamist.
Kiirvaate vormi loomine
Kiirvaate vormid saate luua väljaredaktoriga muude vormidega sarnasel moel. Kiirvaate vormid on kirjutuskaitstud. Kasutage neid ainult lugemiseks mõeldud vormide loomiseks.
Logige sisse rakendusse Power Apps.
Valige vasakpoolsel navigeerimispaanil Tabelid ja seejärel valige soovitud tabel. Kui üksust pole külgpaneeli paanil, valige ...Rohkem ja seejärel valige soovitud üksus.
Valige ala Vormid.
Valige tööriistaribalt suvandid Lisa vorm > Kiirvaate vorm.
Sisestage paneelil Vorm suvand Kuvatav nimi ja Kirjeldus, et eristada seda kiirvaate vormi teistest.
Lohistage vormikujundajas kõik veerud jaotisest Veergude uurija vormi jaotisesse.
Oluline
Nõutavaid veerge ei saa vormist eemaldada. Kui lisate vormile nõutava veeru ja soovite selle eemaldada, peate vormi kustutama ja seejärel selle uuesti looma. Kui määrate veeru jaoks nõutava atribuudi, ei saa seda rida veerus olevate andmeteta salvestada.
Vormii salvestamiseks valige Salvesta.
Valige Avalda, et näha uut vormi rakenduses.
Kiirvaate vormi redigeerimine
Kiirvaate vormidel on lihtsustatud paigutus, sest need on mõeldud vormijaotises vaatamiseks. Saadaval on ainult üks ühe veeruga vahekaart. Saate lisada ainult täiendavaid ühe veeruga jaotisi, veerge, alamruudustikke ja vahealasid.
Teenusesse Power Apps sisselogimine
Avage oma tabeliga seotud lahendus või avage tabel otse külgriba andmesavandi kaudu.
Avage soovitud tabel ja seejärel valige ala Vormid.
Valige kas kiirvaate vorm või valige vormi kõrval suvand … ja seejärel valige uuel suvand Redigeeri uuelt vahekaardilt.
Lisage või eemaldage soovitud tabeli veerud.
Oluline
Nõutud veerge ei saa kustutada. Kui lisate vormile nõutud veeru, ei saa seda kustutada. Kui te ei taha, et vormil see veerg oleks, peate vormi kustutama ja selle uuesti looma.
Kui redigeerite kiirvaate vormi, peate muudatused avaldama enne nende rakenduses nähtavaks muutumist.
Kiirvaate juhtelemendi lisamine põhivormile
Kiirvaatevorme saab põhivormile lisada ainult juhul, kui on olemas otsinguveerg, mis sihib kiirvaate vormi tabelit.
Logige sisse rakendusse Power Apps.
Valige vasakpoolsel navigeerimispaanil Tabelid ja seejärel valige soovitud tabel. Kui üksust pole külgpaneeli paanil, valige ...Rohkem ja seejärel valige soovitud üksus.
Valige ala Vormid.
Valige vorm, mille suvandi Tüüp väärtus on Peamine.
Valige vormikujundajas paanil Komponendid suvand Kiirvaade.
Dialoogiboksis Kiirvaate vormide valimine valige veerg Otsing ja seejärel valige otsinguveeru väärtus. Lisateave: Kiirvaate juhtelemendi atribuudid.
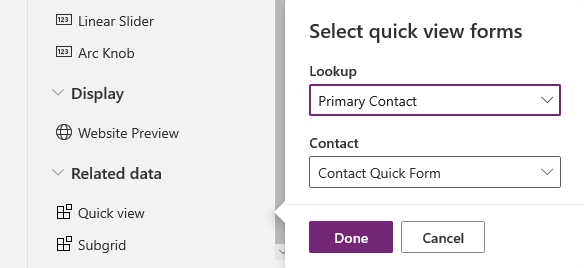
Valige nupp Valmis, et sulgeda dialoogiboks Vali kiirvaate vormid. Kiirvaate vorm kuvatakse vormil.
Vormii salvestamiseks valige Salvesta.
Oluline
Olge teadlik käitumisest, mis ilmneb siis, kui loote peamise seose sama tabeliga. Näiteks kui ettevõttel on kontoga seos ja luuakse otsing, mida kasutab kiirloomise vorm, mis loob peamise rea, siis esimest rida ei salvestata otsinguga, millel on peamise rea väärtus. Põhjuseks on sama tabeli abil sissetoodud ringviide. Selle probleemi kogemisel saa selle lahendada, eemaldades enne rea salvestamist ID kiirloomise vormilt peamise rea.
Kiirvaate vormi atribuudid
Kui kiirvaate vormi kasutatakse põhivormis, saab määrata või värskendada järgmisi atribuute.
| Atribuut | Kirjeldus |
|---|---|
| Nimetus | Nõutav: kiirvaate vormi kordumatu nimi, mida kasutatakse skriptides sellele viitamisel. |
| Silt | Nõutav: kiirvaate vormi jaoks kuvatav silt. |
| Kuva vormil silt | Kuvab vormil sildi. |
| Otsinguveerg | Valige üks vormi kaasatud otsinguveergudest. |
| Seotud tabel | See väärtus sõltub valitud suvandist Otsinguveerg. Tavaliselt on see otsingu 1:N tabelite seose peamine tabel. Kui tabel sisaldab otsingut Potentsiaalne klient, mis võtab vastu kas ettevõtet või kontakti, saab veerus Kiirvaate vorm nii ettevõtte kui ka kontakti jaoks valida kiirvaate vormi, muutes seda väärtust ja valides teise kiirvaate vormi. |
| Vormi kiirvaade | Kui suvandil Seostuv tabel on kiirvaate vorme, saab neid valida siit. Muidu valige uue loomiseks nupp Uus. |
Järgmised toimingud
Kaardivormi loomine ja redigeerimine
Märkus
Kas saaksite meile dokumentatsiooniga seotud keele-eelistustest teada anda? Osalege lühikeses uuringus. (Uuring on ingliskeelne.)
Uuringus osalemine võtab umbes seitse minutit. Isikuandmeid ei koguta (privaatsusavaldus).
Tagasiside
Varsti tulekul: 2024. aasta jooksul tühistame GitHubi probleemide funktsiooni sisutagasiside mehhanismina ja asendame selle uue tagasisidesüsteemiga. Lisateabe saamiseks vt https://aka.ms/ContentUserFeedback.
Esita ja vaata tagasisidet