Iragazi eta kopiatu datuak honekin Power Automate
Tutorial honek hodei-fluxua nola sortu erakusten du, elementu berrien edo aldatutako iturri bat kontrolatzen duena eta, ondoren, aldaketa horiek helmuga batera kopiatzen dituena. Horrelako hodei-fluxu bat sor dezakezu zure erabiltzaileek datuak kokapen batean sartzen badituzte, baina zure taldeak beste kokapen edo formatu batean behar ditu.
Tutorial honek Microsoft SharePoint zerrenda (iturburua) datuak Azure SQL Database taula batera (helmuga) kopiatzen dituen bitartean. ), datuak onartzen dituen 900 konektore Power Automate baino gehiagoren artean kopia ditzakezu.
Eskupekoa
SharePoint Power Automaterekin erabiltzeari buruzko informazio zehatza lortzeko, joan SharePoint dokumentaziora.
Aurrebaldintzak
datu-iturburu eta helmuga batera sarbidea. Tutorial honek ez ditu iturburua eta helmuga sortzeko urratsak jasotzen.
Sarbidea Power Automate.
Zure datuak nola gordetzen diren jakiteko oinarrizko ulermena.
Fluxuak sortzeko oinarriak ezagutzea. ekintzak, abiarazleak eta baldintzak nola gehitu berrikus dezakezu. Hurrengo pausoek ekintza hauek nola egin jakin duzula suposatzen dute.
Eskupekoa
Iturburuko eta helmugako zutabe-izen guztiek ez dute bat etorri behar. Hala ere, elementu bat txertatzen edo eguneratzen duzunean beharrezko zutabe guztien datuak eman behar dituzu. Power Automate beharrezko eremuak identifikatzen ditu zuretzat.
Pausoen ikuspegi orokorra
Power Automaterekin gustura bazaude, erabili urrats azkar hauek datu-iturburu batetik bestera datuak kopiatzeko.
Garrantzitsua da
Helmugan egiten dituzun aldaketak ez dira iturburuan kopiatzen bi norabideko sinkronizazioak onartzen ez direlako. Bi norabideko sinkronizazioa konfiguratzen saiatzen bazara, begizta infinitua sortuko duzu non aldaketak etengabe bidaltzen diren iturriaren eta helmugaren artean.
Identifikatu kontrolatuko duzun iturria eta aldatutako datuak kopiatzeko helmuga. Berretsi bietarako sarbidea duzula.
Identifikatu iturburuan eta helmugan elementuak modu esklusiboan identifikatzen dituen zutabe bat gutxienez. Hurrengo adibidean, Izenburua zutabea erabiltzen dugu, baina nahi dituzun zutabeak erabil ditzakezu.
Konfiguratu iturria aldaketen jarraipena egiten duen abiarazlea.
Bilatu helmuga aldatutako elementua dagoen zehazteko.
Erabili baldintza horrela:
- Elementu berria edo aldatua helmugan ez badago, sortu.
- Helmugan elementu berria edo aldatua badago, eguneratu.
Aktibatu zure fluxua, eta, ondoren, berretsi elementu berriak edo aldatuak iturburutik helmugara kopiatzen ari direla.
Aurretik SharePoint edo Azure SQL Databaserako konexiorik sortu ez baduzu, jarraitu argibideak saioa hasteko eskatzen dizunean.
Hona hemen fluxua sortzeko urrats zehatzak.
Kontrolatu iturria aldaketak ikusteko
Hasi saioa Power Automate.
Hautatu Nire fluxuak>Sortu hutsunetik.
Bilatu SharePoint> hautatu SharePoint - Elementu bat sortzen edo aldatzen denean abiarazlea abiarazleen zerrendatik.
Sartu Gunearen helbidea eta, ondoren, hautatu Zerrenda izenaElementu bat denean. sortu edo aldatzen da txartela.
Eman Gunearen helbidea eta Zerrenda izena zerrendatu SharePoint zure fluxu-monitoreak berrietarako. edo eguneratutako elementuak.
Bilatu helmuga elementu berria edo aldatua
Erabili SQL Server - Lortu errenkadak ekintza helmuga bilatzeko elementu berria edo aldatua.
Hautatu Urrats berria>Gehitu ekintza.
Bilatu Lortu errenkadak, hautatu SQL Server - Lortu errenkadak eta, ondoren, hautatu kontrolatu nahi duzun taula. Taularen izena zerrenda.
Hautatu Erakutsi aukera aurreratuak.
Iragazki kontsulta laukian, idatzi Izenburua eq ', hautatu Izenburua tokena edukien zerrenda dinamikotik eta, ondoren, idatzi '.
Aurreko urratsak iturburuko errenkaden izenburuak eta helmugakoak bat egiten ari zarela suposatzen du.
Lortu errenkadak txartelak pantaila-argazkiaren itxura izan beharko luke orain:
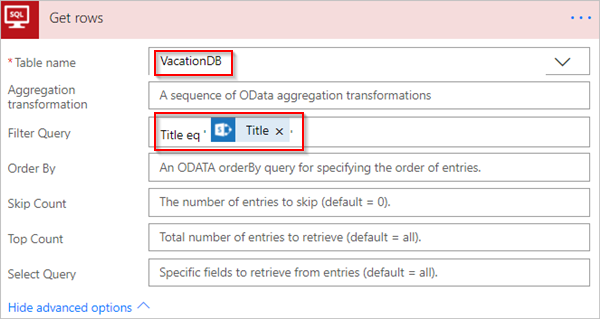
Egiaztatu elementu berria edo aldatua aurkitu den
Elementu berria edo aldatua aurkitu den egiaztatzeko Baldintza ekintza erabiltzen dugu.
Hautatu Urrats berria>Gehitu baldintzaBaldintza txartela irekitzeko.
Baldintza-txartelean:
Hautatu ezkerreko laukia.
Fluxu honetan erabiltzen diren aplikazio eta konektoreetako Gehitu eduki dinamikoa zerrenda irekiko da.
Hautatu balioaLortu errenkadak kategoriatik.
Eskupekoa
Egiaztatu balioaLortu errenkadak kategoriatik hautatu duzula. Ez hautatu balioaElementu bat sortzen edo aldatzen denean kategoriatik.
Hautatu erdiko koadroko zerrendako ren berdina da.
Idatzi 0 (zero) eskuineko koadroan.
Baldintza txartelak irudi honen antza du orain:
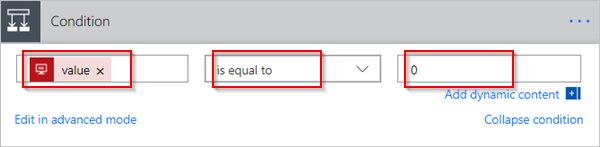
Hautatu Editatu modu aurreratuan.
Modu aurreratua irekitzen denean, @equals(body('Get_rows')?['value'], 0) adierazpena ikusiko duzu koadroan. Editatu esapide hau length()body('Get_items')?['value'] ren inguruan gehituz funtzioa. Adierazpen osoa honela agertzen da orain: @equals(length(body('Get_rows')?['value']), 0)
Baldintza txartelak irudi honen antza du orain:
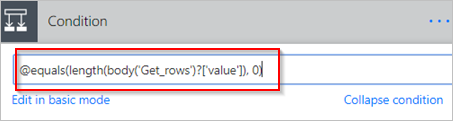
Eskupekoa
length() funtzioa gehitzeak fluxuak balioa zerrenda egiaztatzeko eta elementurik duen zehazteko aukera ematen du.
Zure fluxuak helmugatik elementuak jasotzen dituenean, bi emaitza posible daude.
| Emaitza | Hurrengo urratsa |
|---|---|
| Elementua existitzen da | Eguneratu elementua |
| Elementua ez da existitzen | Sortu elementu berri bat |
Oharra
Baliteke ondoan agertzen diren Txertatu errenkada eta Eguneratu errenkadaren txartelen irudiak zureak desberdinak izatea txartel hauek izenak erakusten dituztelako Fluxuan erabiltzen ari den Azure SQL Database taulako zutabeen artean.
Sortu elementua helmugan
Elementua helmugan ez badago, sortu SQL Server - Txertatu errenkada ekintza erabiliz.
Bai badaBaldintzarenadarrean:
Hautatu Gehitu ekintza, bilatu txertatu errenkada eta, ondoren, hautatu SQL Server. - Txertatu errenkada.
Txertatu errenkada txartela irekitzen da.
Taularen izena zerrendan, hautatu elementu berria txertatuko den taula.
Txertatu errenkada txartela zabaldu egiten da eta hautatutako taulako zutabe guztiak bistaratzen ditu. Izartxoa (*) duten eremuak beharrezkoak dira eta bete egin behar dira errenkadak balio izan dezan.
Hautatu bete nahi duzun zutabe bakoitza eta idatzi datuak.
Datuak eskuz sar ditzakezu, token bat edo gehiago hauta ditzakezu Eduki dinamikoatik, edo edozein testu eta token konbinazio sar ditzakezu zutabeetan.
Txertatu errenkada txartelak pantaila-argazki honen antza du orain:
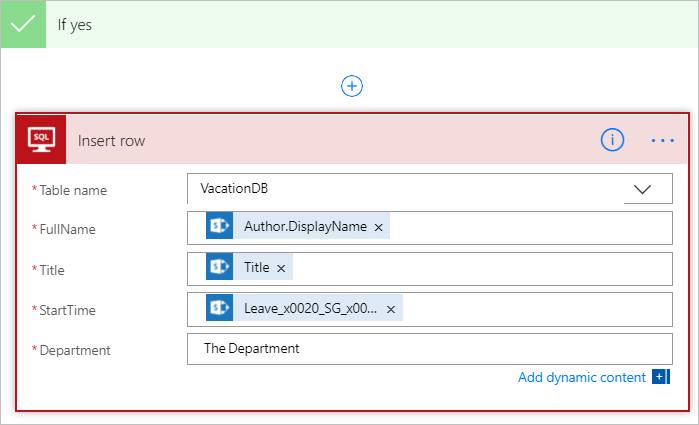
Eguneratu elementua helmugan
Elementua helmugan badago, eguneratu aldaketekin.
Gehitu SQL Server - Eguneratu errenkada ekintza Ez bada adarrean. Baldintza.
Jarraitu dokumentu honetako Sortu elementua ataleko urratsak taulako zutabeak betetzeko.
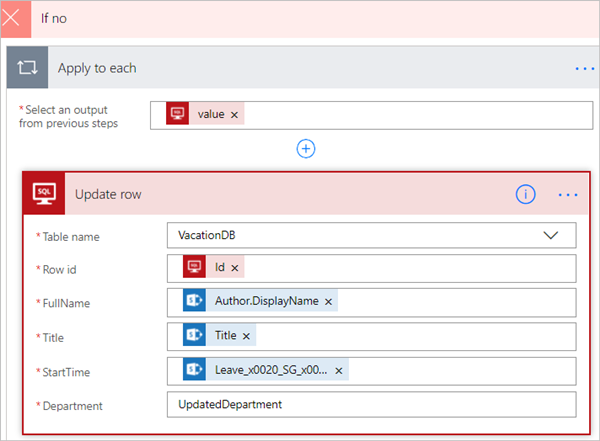
Orriaren goialdean, idatzi zure fluxuaren izena Flow-izena koadroan eta, ondoren, hautatu Sortu fluxua gordetzeko.
Orain, zure SharePoint zerrendako (iturburua) elementu bat aldatzen den bakoitzean, zure fluxua abiarazten da eta elementu berri bat txertatzen du edo lehendik dagoen elementu bat eguneratzen du zure Azure SQL datu-basean (helmuga).
Oharra
Zure fluxua ez da abiarazten elementu bat iturburutik ezabatzen denean. Eszenatoki garrantzitsua bada, kontuan hartu elementu bat behar ez denean adierazten duen zutabe bereizi bat gehitzea.