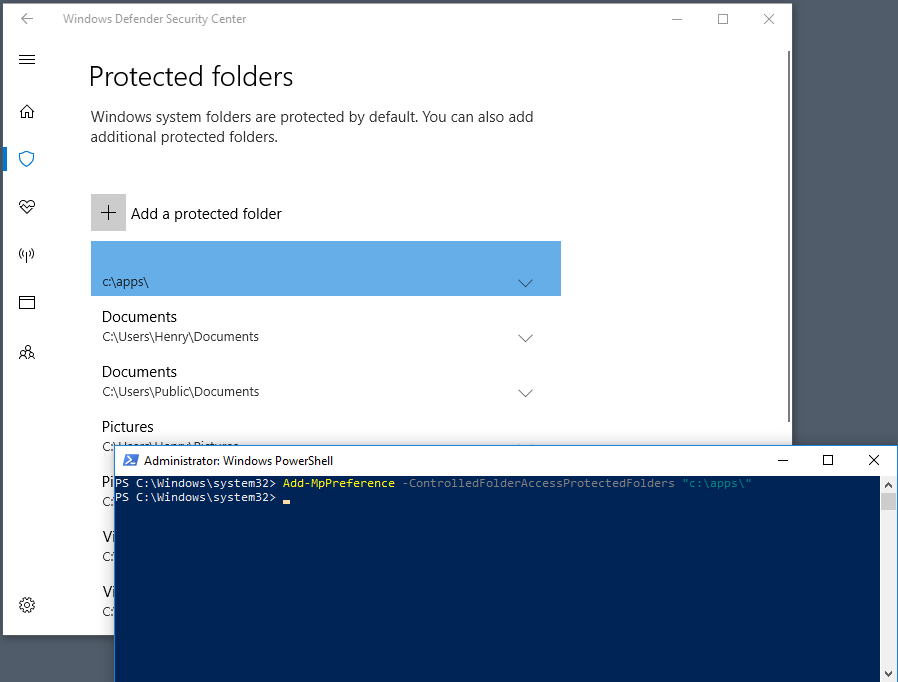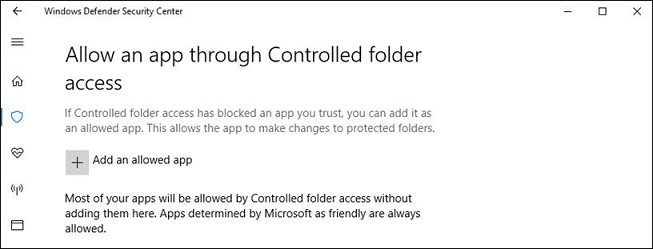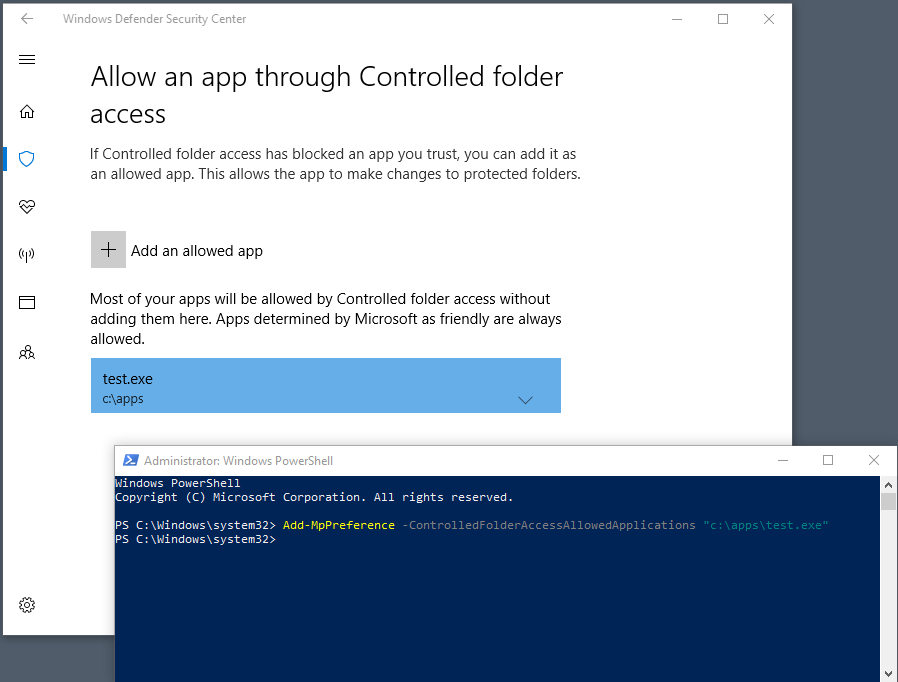Mukauta hallittua kansion käyttöä
Koskee seuraavia:
- Microsoft Defender for Endpoint Plan 1
- Microsoft Defender for Endpoint Plan 2
- Microsoft Defender XDR
- Microsoft Defenderin virustentorjunta
Käyttöympäristöt
- Windows
Vihje
Haluatko kokeilla Defender for Endpointia? Rekisteröidy maksuttomaan kokeiluversioon.
Hallittujen kansioiden käyttö auttaa suojaamaan arvokkaita tietoja haitallisilta sovelluksilta ja uhilta, kuten kiristyshaittaohjelmilta. Hallittujen kansioiden käyttöä tuetaan Windows Server 2019-, Windows Server 2022-, Windows 10- ja Windows 11-asiakasohjelmissa. Tässä artikkelissa kuvataan hallittujen kansioiden käyttöominaisuuksien mukauttamista ja annetaan seuraavat osiot:
- Suojaa lisäkansiot
- Lisää sovelluksia, joilla on oikeus käyttää suojattuja kansioita
- Salli suojattujen kansioiden käyttö allekirjoitetuissa suoritettavassa tiedostoissa
- Mukauta ilmoitusta
Tärkeää
Valvotun kansion käyttö valvoo sovelluksia toiminnoille, jotka havaitaan haitallisiksi. Joskus laillisia sovelluksia estetään tekemästä muutoksia tiedostoihisi. Jos valvotun kansion käyttö vaikuttaa organisaatiosi tuottavuuteen, harkitse tämän ominaisuuden suorittamista valvontatilassa , jotta voit arvioida vaikutuksen täysin.
Suojaa lisäkansiot
Hallittujen kansioiden käyttö koskee monia järjestelmäkansioita ja oletussijainteja, kuten tiedostoja,kuvia ja elokuvia. Voit lisätä muita suojattavissa olevia kansioita, mutta et voi poistaa oletusluettelon oletuskansioita.
Muiden kansioiden lisäämisestä valvottuun kansion käyttöön voi olla hyötyä tilanteissa, joissa et tallenna tiedostoja oletusarvoisiin Windows-kirjastoihin tai olet muuttanut kirjastojen oletussijaintia.
Voit myös määrittää verkkoresurssit ja yhdistetyt asemat. Ympäristömuuttujia tuetaan. yleismerkkejä ei kuitenkaan ole.
Voit lisätä ja poistaa suojattuja kansioita Windowsin suojaus sovelluksen, ryhmäkäytäntö, PowerShellin cmdlet-komentojen tai mobiililaitteiden hallinnan määrityspalveluntarjoajien avulla.
Lisäkansioiden suojaaminen Windowsin suojaus sovelluksen avulla
Avaa Windowsin suojaus sovellus valitsemalla tehtäväpalkista suojauskuvake tai etsimällä suojaus Käynnistä-valikosta.
Valitse Virus & uhkien suojaus ja vieritä sitten alaspäin Ransomware-suojausosioon .
Avaa Ransomware-suojausruutu valitsemalla Hallitse kiristyshaittaohjelmien suojausta.
Valitse Valvotun kansion käyttö -osiosta Suojatut kansiot.
Valitse Käyttäjä Käyttöoikeuksien hallinta kehotteesta Kyllä. Näyttöön tulee Suojatut kansiot -ruutu.
Valitse Lisää suojattu kansio ja lisää kansioita noudattamalla kehotteita.
Suojaa lisää kansioita ryhmäkäytäntö avulla
Avaa ryhmäkäytäntö hallintatietokoneesi ryhmäkäytäntö hallintakonsoli.
Napsauta hiiren kakkospainikkeella ryhmäkäytäntö objektia, jonka haluat määrittää, ja valitse sitten Muokkaa.
Siirry ryhmäkäytäntö Management -Kirjoitusavustaja kohtaan Tietokoneasetukset>Käytännöt>Hallintamallit.
Laajenna puu Kohtaan Windowsin osat>Microsoft Defender Antivirus>Windows Defender Exploit Guardin>ohjaama kansion käyttö.
HUOMAUTUS: Vanhemmissa Windows-versioissa virustentorjunta saattaa näkyä Windows Defender virustentorjunnanMicrosoft Defender virustentorjunnan sijaan.Kaksoisnapsauta Määritettyjä suojattuja kansioita ja määritä sitten asetukseksi Käytössä. Valitse Näytä ja määritä jokainen kansio, jonka haluat suojata.
Ota käyttöön ryhmäkäytäntö objekti tavalliseen tapaasi.
Muiden kansioiden suojaaminen PowerShellin avulla
Kirjoita PowerShell Käynnistä-valikkoon, napsauta Windows PowerShell hiiren kakkospainikkeella ja valitse Suorita järjestelmänvalvojana
Kirjoita seuraava PowerShellin cmdlet-komento, joka
<the folder to be protected>korvataan kansion polulla (kuten"c:\apps\"):Add-MpPreference -ControlledFolderAccessProtectedFolders "<the folder to be protected>"Toista vaihe 2 jokaiselle kansiolle, jonka haluat suojata. Suojatut kansiot näkyvät Windowsin suojaus sovelluksessa.
Tärkeää
Käytä Add-MpPreference sovellusten liittämiseen luetteloon tai lisäämiseen luetteloon , ei Set-MpPreference. Cmdlet-komennon Set-MpPreference käyttäminen korvaa aiemmin luodun luettelon.
Mdm-csp-osoitteiden käyttäminen muiden kansioiden suojaamiseen
Käytä ./Vendor/MSFT/Policy/Config/Defender/GuardedFoldersList-määrityspalveluntarjoajaa (CSP) sallimaan sovellusten tehdä muutoksia suojattuihin kansioihin.
Salli tiettyjen sovellusten tehdä muutoksia valvottuihin kansioihin
Voit määrittää, pidetäänkö tiettyjä sovelluksia aina turvallisina, ja antaa kirjoitusoikeudet suojattujen kansioiden tiedostoihin. Sovellusten sallimisesta voi olla hyötyä, jos valvotun kansion käyttöominaisuus estää tietyn sovelluksen, jonka tunnet ja johon luotat.
Tärkeää
Windows lisää oletusarvoisesti sovellukset, joita pidetään sallittujen luetteloon sopivina. Automaattisesti lisättyjä sovelluksia ei tallenneta Windowsin suojaus sovelluksessa näkyvään luetteloon tai niihin liittyvien PowerShellin cmdlet-komentojen avulla. Useimpia sovelluksia ei kannata lisätä. Lisää sovelluksia vain, jos ne on estetty, ja voit varmistaa niiden luotettavuuden.
Kun lisäät sovelluksen, sinun on määritettävä sovelluksen sijainti. Vain kyseisessä sijainnissa oleva sovellus saa käyttää suojattuja kansioita. Jos sovellus (jolla on sama nimi) on eri sijainnissa, sitä ei lisätä sallittujen luetteloon, ja valvotun kansion käyttö saattaa estää sen.
Sallitulla sovelluksella tai palvelulla on kirjoitusoikeudet valvottuun kansioon vasta sen käynnistymisen jälkeen. Esimerkiksi päivityspalvelu jatkaa tapahtumien käynnistämistä, kun se on sallittu, kunnes se pysäytetään ja käynnistetään uudelleen.
Salli tietyt sovellukset Windows Defender Suojaus-sovelluksella
Avaa Windowsin suojaus sovellus etsimällä Aloitus-valikosta suojaus.
Valitse Virus& uhkien suojausruutu (tai vasemman valikkorivin suojauskuvake) ja valitse sitten Hallitse kiristyshaittaohjelmasuojausta.
Valitse Valvotun kansion käyttö -osiossa Salli sovellus valvotun kansion käytön kautta
Valitse Lisää sallittu sovellus ja lisää sovelluksia noudattamalla kehotteita.
Salli tietyt sovellukset ryhmäkäytäntö avulla
Avaa ryhmäkäytäntö hallintalaitteessa ryhmäkäytäntö hallintakonsoli, napsauta hiiren kakkospainikkeella ryhmäkäytäntö Objekti, jonka haluat määrittää, ja valitse Muokkaa.
Siirry ryhmäkäytäntö Hallintaeditorissatietokoneen määritykseen ja valitse hallintamallit.
Laajenna puu Kohtaan Windowsin osat>Microsoft Defender Antivirus>Windows Defender Exploit Guardin>ohjaama kansion käyttö.
Kaksoisnapsauta Määritä sallitut sovellukset -asetusta ja määritä sitten asetuksen arvoksi Käytössä. Valitse Näytä.
Lisää koko polku suoritettavaan tiedostoon kohdassa Arvon nimi. Määritä arvoksi
0. Esimerkiksi salli komentokehotteen arvon nimeksiC:\Windows\System32\cmd.exemääritetään . Arvon tulee olla0.
Salli tietyt sovellukset PowerShellin avulla
Kirjoita PowerShell Käynnistä-valikkoon, napsauta Windows PowerShell hiiren kakkospainikkeella ja valitse sitten Suorita järjestelmänvalvojana
Kirjoita seuraava cmdlet-komento:
Add-MpPreference -ControlledFolderAccessAllowedApplications "<the app that should be allowed, including the path>"Jos esimerkiksi haluat lisätä suoritettavan test.exe kansiossa C:\apps, cmdlet on seuraava:
Add-MpPreference -ControlledFolderAccessAllowedApplications "c:\apps\test.exe"Käytä jatkossakin
Add-MpPreference -ControlledFolderAccessAllowedApplicationssovellusten lisäämiseen luetteloon. Tällä cmdlet-komennolla lisätyt sovellukset näkyvät Windowsin suojaus sovelluksessa.
Tärkeää
Käytä Add-MpPreference sovellusten lisäämiseksi luetteloon. Cmdlet-komennon Set-MpPreference käyttäminen korvaa aiemmin luodun luettelon.
Salli tietyt sovellukset mdm-palvelukeskusten avulla
Käytä ./Vendor/MSFT/Policy/Config/Defender/ControlledFolderAccessAllowedApplications -määrityspalveluntarjoajaa (CSP) sallimaan sovellusten tehdä muutoksia suojattuihin kansioihin.
Salli suojattujen kansioiden käyttö allekirjoitetuissa suoritettavassa tiedostoissa
Microsoft Defender for Endpoint varmenteen ja tiedoston ilmaisimet voivat sallia suojattujen kansioiden käyttämisen allekirjoitetuissa suoritettavassa tiedostossa. Lisätietoja toteutuksesta on kohdassa Create varmenteisiin perustuvat indikaattorit.
Huomautus
Tämä ei koske komentosarjamoottoreita, mukaan lukien PowerShell
Mukauta ilmoitusta
Lisätietoja ilmoituksen mukauttamisesta säännön käynnistyessä ja sovelluksen tai tiedoston estämisestä on kohdassa Ilmoitusten määrittäminen Microsoft Defender for Endpoint.
Tutustu myös seuraaviin ohjeartikkeleihin:
- Suojaa tärkeät kansiot valvotulla kansiolla
- Ota hallittu kansion käyttö käyttöön
- Hyökkäyspinnan pienentämissääntöjen käyttöönotto
Vihje
Haluatko tietää lisää? Engage Microsoft security -yhteisön kanssa teknologiayhteisössämme: Microsoft Defender for Endpoint Tech Community.
Palaute
Tulossa pian: Vuoden 2024 aikana poistamme asteittain GitHub Issuesin käytöstä sisällön palautemekanismina ja korvaamme sen uudella palautejärjestelmällä. Lisätietoja on täällä: https://aka.ms/ContentUserFeedback.
Lähetä ja näytä palaute kohteelle