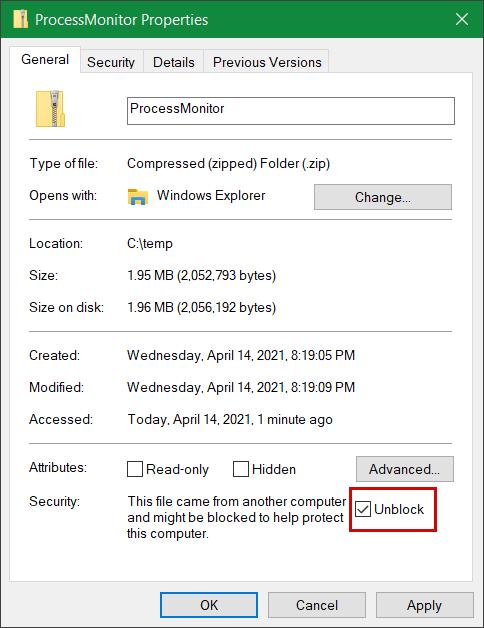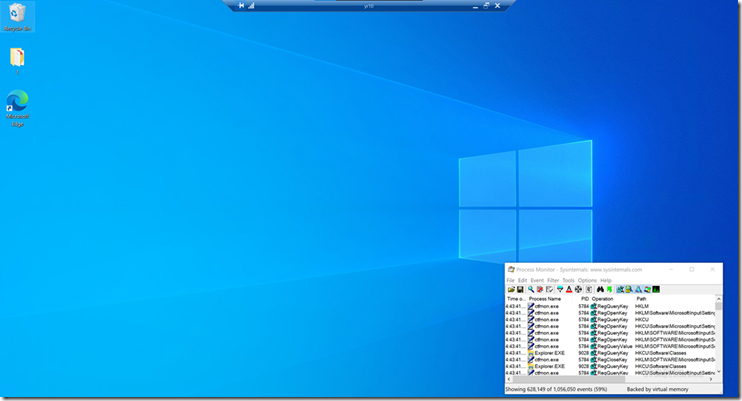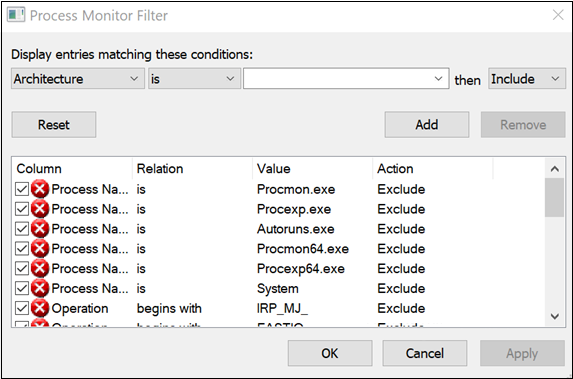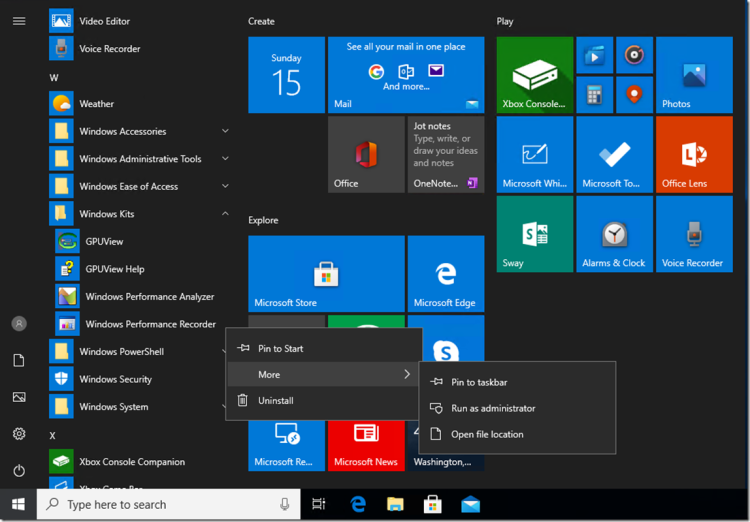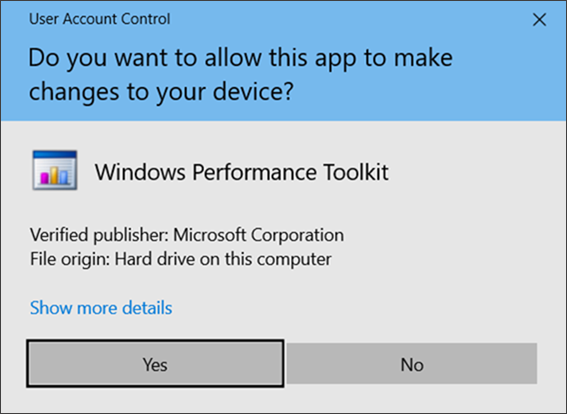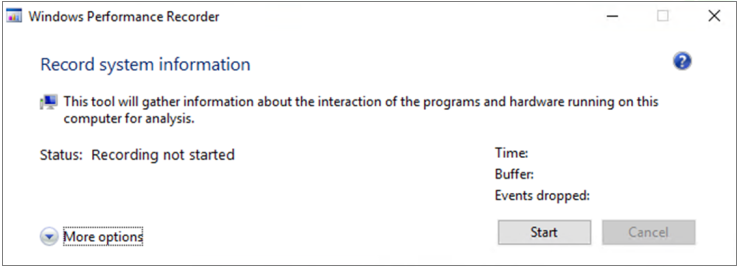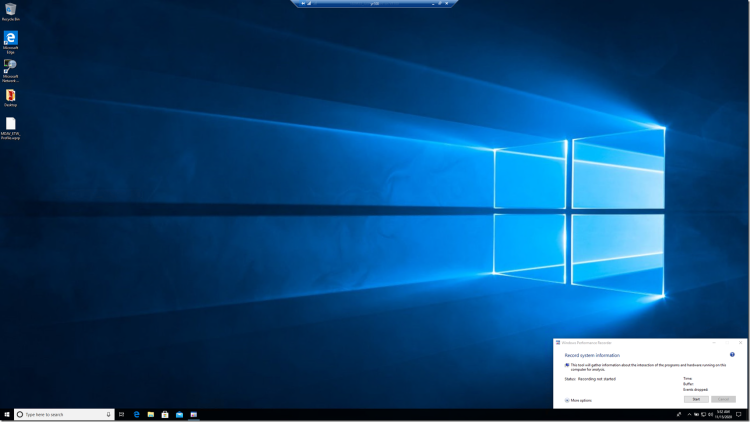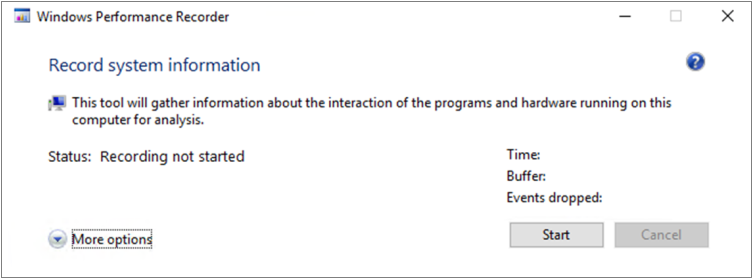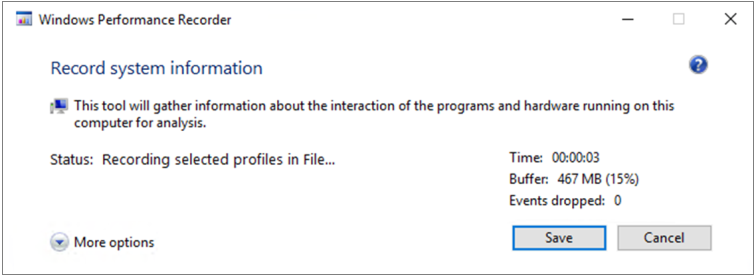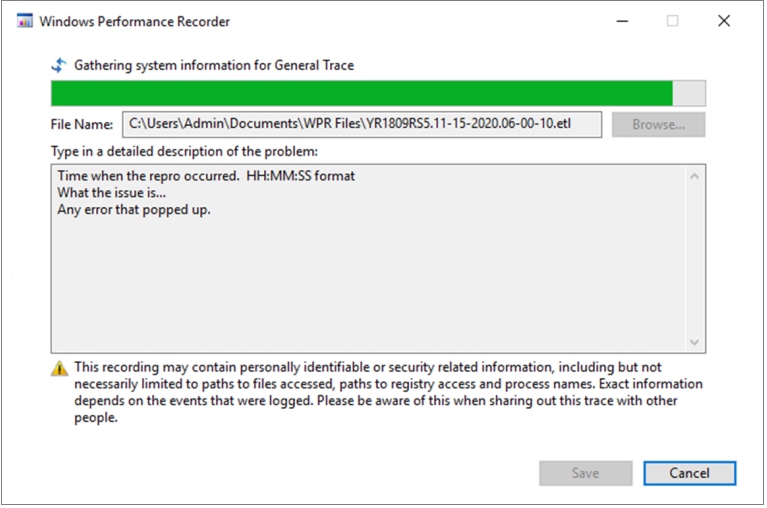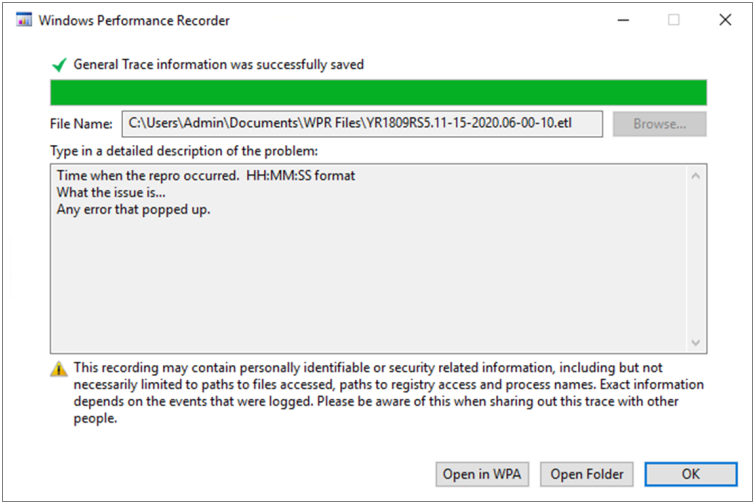Reaaliaikaiseen suojaukseen liittyvien suorituskykyongelmien vianmääritys
Koskee seuraavia:
- Microsoft Defender for Endpoint Plan 1
- Microsoft Defender for Endpoint Plan 2
- Microsoft Defenderin virustentorjunta
Käyttöympäristöt
- Windows
Jos järjestelmässäsi on korkea suoritinkäyttö tai suorituskykyongelmia, jotka liittyvät reaaliaikaiseen suojauspalveluun Microsoft Defender for Endpoint, voit lähettää palvelupyynnön Microsoftin tukeen. Noudata ohjeita kohdassa Microsoft Defender virustentorjunnan diagnostiikkatietojen kerääminen.
Järjestelmänvalvojana voit myös tehdä vianmäärityksen itse.
Sinun kannattaa ensin tarkistaa, johtuuko ongelma toisesta ohjelmistosta. Lue Tarkista toimittajalta virustentorjuntaan liittyviä poissulkemisia.
Muussa tapauksessa voit tunnistaa, mikä ohjelmisto liittyy tunnistettuun suorituskykyongelmaan, noudattamalla Analysoi Microsoftin suojauslokia -kohdassa olevia ohjeita.
Voit myös antaa lähetyksestä microsoftille lisälokeja noudattamalla seuraavia ohjeita:
- Tallenna prosessilokit prosessin tarkkailun avulla
- Tallenna suorituskykylokit Windowsin suorituskyvyn tallentimen avulla
Jos haluat lisätietoja Microsoft Defender virustentorjuntaan liittyvistä suorituskykyongelmista, katso Microsoft Defender virustentorjuntaan liittyvä suorituskyvyn analysointi
Tarkista toimittajalta virustentorjuntaan liittyvät poikkeukset
Jos pystyt helposti tunnistamaan järjestelmän suorituskykyyn vaikuttavan ohjelmiston, siirry ohjelmistotoimittajan tietokanta tai tukikeskukseen. Haku, jos heillä on suosituksia virustentorjunnan poissulkemisista. Jos toimittajan verkkosivustolla ei ole niitä, voit avata tukipalvelupyynnön heidän kanssaan ja pyytää häntä julkaisemaan sellaisen.
Suosittelemme, että ohjelmistotoimittajat noudattavat eri ohjeita kohdassa Yhteistyö alan kanssa, jotta false-positiiviset voidaan minimoida. Toimittaja voi lähettää ohjelmistonsa Microsoftin suojaustiedustelu portaalin kautta.
Analysoi Microsoft Protection -lokia
Microsoftin suojauslokitiedosto löytyy osoitteesta C:\ProgramData\Microsoft\Windows Defender\Support.
MPLog-xxxxxxxx-xxxxxx.log näet ohjelmiston suorittamisen arvioidut suorituskykyvaikutustiedot muodossa EstimatedImpact:
Per-process counts:ProcessImageName: smsswd.exe, TotalTime: 6597, Count: 1406, MaxTime: 609, MaxTimeFile: \Device\HarddiskVolume3\_SMSTaskSequence\Packages\WQ1008E9\Files\FramePkg.exe, EstimatedImpact: 65%
| Kentän nimi | Kuvaus |
|---|---|
| ProcessImageName | Prosessikuvan nimi |
| Kokonaisaika | Tämän prosessin käsittelemien tiedostojen tarkistuksissa käytetty kumulatiivinen kesto millisekunteina |
| Laskea | Tämän prosessin käsittelemien skannattujen tiedostojen määrä |
| Enimmäisaika | Tämän prosessin käyttämän tiedoston pisimmän yksittäisen tarkistuksen kesto millisekunteina |
| MaxTimeFile | Tämän prosessin käyttämän tiedoston polku, jolle kirjattiin pisin keston MaxTime tarkistus |
| EstimatedImpact | Tämän prosessin käsittelemien tiedostojen skannauksessa käytetty aika prosentteina siitä ajanjaksosta, jona tämä prosessi koki tarkistuksen |
Jos suorituskykyvaikutus on suuri, yritä lisätä prosessi Polku/Prosessi-poissulkemisiin noudattamalla ohjeita kohdassa Määritä ja vahvista poikkeukset Microsoft Defender virustentorjuntatarkistuksia varten.
Jos edellinen vaihe ei ratkaise ongelmaa, voit kerätä lisätietoja prosessin valvonnan tai Windowsin suorituskyvyn tallentimen kautta seuraavissa osioissa.
Tallenna prosessilokit prosessin tarkkailun avulla
Prosessien valvonta (ProcMon) on edistynyt valvontatyökalu, joka voi näyttää reaaliaikaisia prosesseja. Tämän avulla voit siepata suorituskykyongelman, kun sitä esiintyy.
Lataa Process Monitor v3.89 kansioon, kuten
C:\temp.Voit poistaa tiedoston WWW-merkinnän seuraavasti:
- Napsauta ProcessMonitor.zip hiiren kakkospainikkeella ja valitse Ominaisuudet.
- Etsi Yleiset-välilehdestäSuojaus.
- Valitse eston poistamisen vieressä oleva valintaruutu.
- Valitse Käytä.
Pura tiedosto siten
C:\temp, että kansiopolku onC:\temp\ProcessMonitor.Kopioi ProcMon.exe Windows-asiakkaaseen tai Windows-palvelimeen, jota olet vianmäärityksessä.
Ennen kuin suoritat ProcMonin, varmista, että kaikki muut sovellukset, jotka eivät liity suuren suoritinkäytön ongelmaan, on suljettu. Tämän tekeminen minimoi tarkistettavat prosessit.
Voit käynnistää ProcMonin kahdella tavalla.
Napsauta ProcMon.exe hiiren kakkospainikkeella ja valitse Suorita järjestelmänvalvojana.
Koska kirjaaminen käynnistyy automaattisesti, pysäytä nykyinen sieppaus valitsemalla suurennuslasikuvake tai käytä pikanäppäintä Ctrl+E.
Jos haluat varmistaa, että olet pysäyttänyt sieppauksen, tarkista, näkyykö suurennuslasikuvake nyt punaisella X:llä.
Voit seuraavaksi tyhjentää aiemman sieppauksen valitsemalla pyyhinkuvakkeen.
Voit myös käyttää pikanäppäintä Ctrl+X.
Toinen tapa on suorittaa komentorivi järjestelmänvalvojana ja suorittaa sitten Prosessin valvonta -polusta:
Procmon.exe /AcceptEula /Noconnect /Profiling
Kun olet noudattanut jotain vaiheen 6 toimintosarjaa, näet seuraavaksi suodattimien asetusvaihtoehdon. Valitse OK. Voit aina suodattaa tulokset, kun sieppaus on valmis.
Aloita sieppaus valitsemalla suurennuslasikuvake uudelleen.
Yritä toistaa ongelma.
Vihje
Odota, että ongelma toistuu täysin, ja pane sitten muistiin aikaleima, kun jäljitys alkoi.
Kun prosessi on toiminnassa 2–4 minuuttia korkean suoritinkäyttötilan aikana, pysäytä sieppaus valitsemalla suurennuslasikuvake.
Jos haluat tallentaa sieppauksen yksilöllisellä nimellä ja .pml-muodossa, valitse Tiedosto ja valitse sitten Tallenna.... Muista valita valintanapit Kaikki tapahtumat ja Alkuperäinen prosessin valvontamuoto (PML).
Voit parantaa seurantaa muuttamalla oletuspolun
C:\temp\ProcessMonitor\LogFile.PMLC:\temp\ProcessMonitor\%ComputerName%_LogFile_MMDDYEAR_Repro_of_issue.PMLkohdasta, jossa:%ComputerName%on laitteen nimiMMDDYEARon kuukausi, päivä ja vuosiRepro_of_issueon sen ongelman nimi, jota yrität toistaa
Vihje
Jos käytössäsi on toimiva järjestelmä, haluat ehkä saada vertailtavan mallilokin.
Postita .pml-tiedosto ja lähetä se Microsoftin tukeen.
Tallenna suorituskykylokit Windowsin suorituskyvyn tallentimen avulla
Windowsin suorituskyvyn tallentimen (WPR) avulla voit sisällyttää lisätietoja lähetykseesi Microsoftin tuelle. WPR on tehokas tallennustyökalu, joka luo tapahtumien seurannan Windows-tallenteita varten.
WPR on osa Windows Assessment and Deployment Kitiä (Windows ADK), ja sen voi ladata Windows ADK:n lataamisesta ja asentamisesta. Voit myös ladata sen osana Windows 10 Software Development Kitiä osoitteessa Windows 10 SDK.
Voit käyttää WPR-käyttöliittymää noudattamalla ohjeita artikkelissa Suorituskyvyn lokien tallentaminen WPR-käyttöliittymän avulla.
Vaihtoehtoisesti voit myös käyttää komentorivityökalua wpr.exe, joka on käytettävissä Windows 8 ja uudemmissa versioissa, noudattamalla ohjeita artikkelissa Suorituskyvyn lokien sieppaaminen WPR-komentorivikäyttöliittymän avulla.
Tallenna suorituskykylokit WPR-käyttöliittymän avulla
Vihje
Jos useassa laitteessa on tämä ongelma, käytä sitä, jossa on eniten RAM-muistia.
Lataa ja asenna WPR.
Napsauta Windows Kits -kohdassa hiiren kakkospainikkeella Windowsin suorituskyvyn tallenninta.
Valitse Lisää. Valitse Suorita järjestelmänvalvojana.
Kun Käyttäjätilien valvonta -valintaikkuna tulee näkyviin, valitse Kyllä.
Lataa seuraavaksi Microsoft Defender for Endpoint analyysiprofiili ja tallenna nimellä
MDAV.wprpkansioon, kutenC:\temp.Valitse WPR-valintaikkunassa Enemmän vaihtoehtoja.
Valitse Lisää profiileja... ja selaa tiedoston polkuun
MDAV.wprp.Sen jälkeen sinun pitäisi nähdä uusi profiili mukautettujen mittausten kohdassa nimeltä Microsoft Defender for Endpoint analyysi sen alla.
Varoitus
Jos Windows Server sisältää vähintään 64 Gigatavua RAM-muistia, käytä mukautettua mittausta -mittarin
Microsoft Defender for Endpoint analysis for large serversMicrosoft Defender for Endpoint analysissijaan. Muussa tapauksessa järjestelmä saattaa kuluttaa paljon sivuttamatonta varannon muistia tai puskureita, mikä voi johtaa järjestelmän epävakauteen. Voit valita lisättävät profiilit laajentamalla resurssianalyysia. Tämä mukautettu profiili tarjoaa tarvittavan kontekstin perusteelliseen suorituskykyanalyysiin.Mukautetun mittauksen käyttäminen Microsoft Defender for Endpoint yksityiskohtainen analyysiprofiili WPR-käyttöliittymässä:
- Varmista, että ensimmäisen tason triage-, Resurssianalyysi - ja Skenaarioanalyysi-ryhmissä ei ole valittu profiileja.
- Valitse Mukautetut mittaukset.
- Valitse Microsoft Defender for Endpoint analyysi.
- Valitse Yksityiskohtainen-kohdan lisätietotaso-kohdasta.
- Valitse Tiedosto tai Muisti kirjaustilassa.
Tärkeää
Valitse Tiedosto , jos haluat käyttää tiedoston kirjaamistilaa, jos käyttäjä voi toistaa suorituskykyongelman suoraan. Useimmat ongelmat kuuluvat tähän luokkaan. Jos käyttäjä ei kuitenkaan pysty toistamaan ongelmaa suoraan, mutta hän huomaa sen helposti ongelman ilmenemisen jälkeen, käyttäjän on valittava Muisti , jotta hän voi käyttää muistin kirjaustilaa. Näin varmistat, että jäljitysloki ei paisu liikaa pitkän suoritusajan vuoksi.
Nyt olet valmis keräämään tietoja. Sulje kaikki sovellukset, jotka eivät ole olennaisia suorituskykyongelman toistamisessa. Voit valita Piilota vaihtoehdot , jos haluat pitää WPR-ikkunan tilan pienenä.
Vihje
Yritä käynnistää jäljitys kokonaislukusekunteina. Esimerkiksi 01:30:00. Tämä helpottaa tietojen analysointia. Yritä myös seurata aikaleimaa tarkasti siitä, milloin ongelma toistuu.
Valitse Käynnistä.
Yritä toistaa ongelma.
Vihje
Pidä tiedonkeruu enintään viidessä minuutissa. 2–3 minuuttia on hyvä alue, koska tietoja kerätään paljon.
Valitse Tallenna.
Täytä tyyppi yksityiskohtaisen kuvauksen ongelmasta: tietoja ongelmasta ja siitä, miten ongelma toistui.
- Valitse Tiedostonimi: määrittääksesi, mihin jäljitystiedosto tallennetaan. Oletusarvon mukaan se tallennetaan kohteeseen
%user%\Documents\WPR Files\. - Valitse Tallenna.
- Valitse Tiedostonimi: määrittääksesi, mihin jäljitystiedosto tallennetaan. Oletusarvon mukaan se tallennetaan kohteeseen
Odota, jäljitystä yhdistetään.
Kun jäljitys on tallennettu, valitse Avaa kansio.
Sisällytä sekä tiedosto että kansio lähetykseesi Microsoft-tukeen.
Tallenna suorituskykylokit WPR CLI:n avulla
Komentorivityökalu wpr.exe on osa käyttöjärjestelmää alkaen Windows 8. WPR-jäljityksen kerääminen komentorivityökalun wpr.exe avulla:
Lataa Microsoft Defender for Endpoint analyysiprofiili suorituskyvyn jäljitystä varten tiedostoon, joka on nimetty
MDAV.wprppaikallisessa hakemistossa, kutenC:\traces.Napsauta Käynnistä-valikon kuvaketta hiiren kakkospainikkeella ja valitse Windows PowerShell (Hallinta) tai komentokehote (Hallinta) avataksesi Hallinta komentokehoteikkunan.
Kun Käyttäjätilien valvonta -valintaikkuna tulee näkyviin, valitse Kyllä.
Käynnistä Microsoft Defender for Endpoint suorituskyvyn jäljitys suorittamalla seuraava komento järjestelmän laajennetun kehotteen kohdalla:
wpr.exe -start C:\traces\MDAV.wprp!WD.Verbose -filemodeVaroitus
Jos Windows Serverissä on vähintään 64 Gigatavua TAI RAM-muistia
WDForLargeServers.LightWDForLargeServers.Verbose, käytä profiileja profiilienWD.LightjaWD.Verbose, sijaan. Muussa tapauksessa järjestelmä saattaa kuluttaa paljon sivuttamatonta varannon muistia tai puskureita, mikä voi johtaa järjestelmän epävakauteen.Yritä toistaa ongelma.
Vihje
Pidä tiedonkeruu enintään viidessä minuutissa. Skenaariosta riippuen 2–3 minuuttia on hyvä alue, koska tietoja kerätään paljon.
Pysäytä suorituskyvyn jäljitys suorittamalla seuraava komento järjestelmän laajennetun kehotteen kohdalla ja varmistamalla, että annat tietoja ongelmasta ja siitä, miten ongelma toistui:
wpr.exe -stop merged.etl "Timestamp when the issue was reproduced, in HH:MM:SS format" "Description of the issue" "Any error that popped up"Odota, kunnes jäljitys on yhdistetty.
Sisällytä sekä tiedosto että kansio lähetykseesi Microsoft-tukeen.
Vihje
Jos etsit virustentorjuntaan liittyviä tietoja muista ympäristöistä, katso:
- Asetusten määrittäminen Microsoft Defender for Endpoint Macissa
- Microsoft Defender for Endpoint Macissa
- macOS:n virustentorjuntakäytännön asetukset Microsoft Defenderin virustentorjunta Intunessa
- Asetusten määrittäminen Microsoft Defender for Endpoint Linuxissa
- Microsoft Defender for Endpoint Linuxissa
- Defender for Endpointin ominaisuuksien määrittäminen Androidissa
- Microsoft Defender for Endpointin ominaisuuksien määrittäminen iOS:ssä
Vihje
Suorituskykyvihje Virustentorjunnan Microsoft Defender voi muiden virustentorjuntaohjelmistojen tavoin aiheuttaa suorituskykyongelmia päätepistelaitteissa monien eri tekijöiden vuoksi (alla luetellut esimerkit). Joissakin tapauksissa sinun on ehkä hienosäädettävä Microsoft Defender virustentorjuntaohjelman suorituskykyä näiden suorituskykyongelmien lievittämiseksi. Microsoftin Performance Analyzer on PowerShell-komentorivityökalu, joka auttaa määrittämään, mitkä tiedostot, tiedostopolut, prosessit ja tiedostotunnisteet saattavat aiheuttaa suorituskykyongelmia. esimerkkejä:
- Tärkeimmät skannausaikaan vaikuttavat polut
- Tärkeimmät tiedostot, jotka vaikuttavat tarkistusaikaan
- Tärkeimmät prosessit, jotka vaikuttavat skannausaikaan
- Suosituimmat tiedostotunnisteet, jotka vaikuttavat tarkistusaikaan
- Yhdistelmät – esimerkiksi:
- ylimmät tiedostot laajennusta kohti
- ylimmät polut laajennusta kohti
- parhaat prosessit polkua kohti
- suosituimmat tarkistukset tiedostoa kohden
- suosituimmat tarkistukset tiedostoa kohti prosessia kohti
Suorituskykyanalysaattorin avulla kerättyjen tietojen avulla voit arvioida suorituskykyongelmia ja ottaa käyttöön korjaustoimintoja. Katso: suorituskyvyn analysointi Microsoft Defender virustentorjuntaa varten.
Tutustu myös seuraaviin ohjeartikkeleihin:
- Kerää Microsoft Defender virustentorjunnan diagnostiikkatietoja
- Määritä ja vahvista poissulkemiset Microsoft Defender virustentorjuntatarkistuksia varten
- Suorituskyvyn analysointi Microsoft Defender virustentorjuntaa varten
Vihje
Haluatko tietää lisää? Engage Microsoft security -yhteisön kanssa teknologiayhteisössämme: Microsoft Defender for Endpoint Tech Community.
Palaute
Tulossa pian: Vuoden 2024 aikana poistamme asteittain GitHub Issuesin käytöstä sisällön palautemekanismina ja korvaamme sen uudella palautejärjestelmällä. Lisätietoja on täällä: https://aka.ms/ContentUserFeedback.
Lähetä ja näytä palaute kohteelle