SQL Server
Yhteenveto
| Kohde | Kuvaus |
|---|---|
| Julkaisutila | Yleinen saatavuus |
| Tuotteet | Excel Power BI (semanttiset mallit) Power BI (tietovuot) Fabric (Tietovuo Gen2) Power Apps (tietovuot) Dynamics 365 Customer Insights Analysis Services |
| Tuetut todennustyypit | Tietokanta (käyttäjänimi/salasana) Windows Organisaation tili (jos määritetty palvelin tukee sitä) |
| M-funktion viittaus | Sql.Database Sql.Databases |
Muistiinpano
Jotkin ominaisuudet voivat olla olemassa yhdessä tuotteessa, mutta ei toisissa käyttöönottoaikataulujen ja isäntäkohtaisten ominaisuuksien vuoksi.
Tuetut toiminnot
- Tuo
- DirectQuery (semanttiset Power BI -mallit)
- Lisäasetukset
- Komennon aikakatkaisu minuutteina
- Alkuperäinen SQL-lauseke
- Suhdesarakkeet
- Siirry käyttäen koko hierarkiaa
- SQL Serverin vikasietoisuustuki
Näyttöyhteys SQL Server -tietokantaan Power Query Desktopista
Voit muodostaa yhteyden seuraavasti:
Valitse SQL Server -tietokanta -vaihtoehto liittimen valinnassa.
Kirjoita avautuvaan SQL Server -tietokanta-valintaikkunaan palvelimen ja tietokannan nimi (valinnainen).

Valitse joko tietojen tuonti- tai DirectQuery-yhteystila (vain Power BI Desktop).
Valitse OK.
Jos olet muodostamassa yhteyttä tähän tietokantaan ensimmäistä kertaa, valitse todennustyyppi, syötä tunnistetietosi ja valitse taso, johon haluat käyttää todennusasetuksia. Valitse sitten Näyttöyhteys.
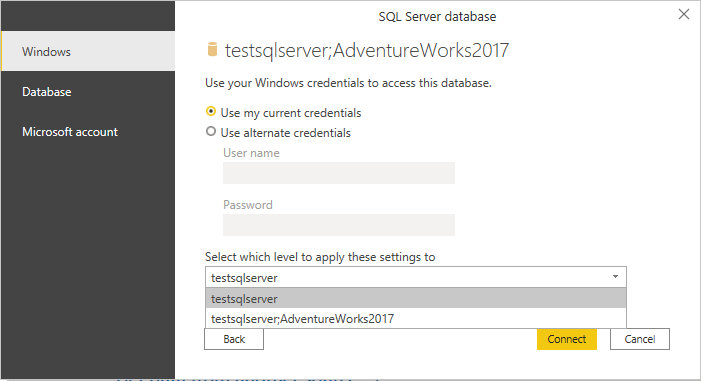
Muistiinpano
Jos yhteyttä ei salata, näyttöön tulee seuraava valintaikkuna.
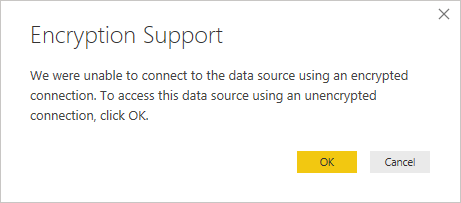
Valitse OK muodostaaksesi yhteyden tietokantaan salaamattomalla yhteydellä tai määritä salatut yhteydet SQL Serveriin näiden ohjeiden mukaisesti . Lisäksi kun salaus on käytössä SQL-palvelimille käyttäen itse allekirjoitettuja varmenteita, tarkista tämä osio ja lisää SQL-palvelimet Power Query Desktop -asiakasohjelman luottamusluetteloon.
Valitse siirtymisruudussa haluamasi tietokantatiedot ja valitse sitten Lataa ladataksesi tiedot tai Muunna tiedot, jos haluat jatkaa tietojen muuntamista Power Query -editori.
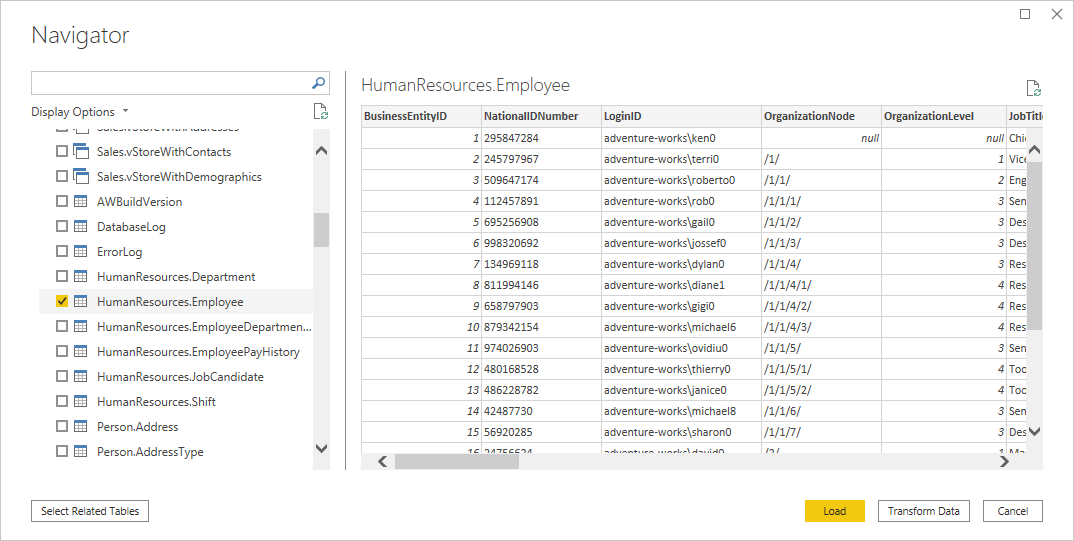
Näyttöyhteys SQL Server -tietokantaan Power Query Onlinesta
Voit muodostaa yhteyden seuraavasti:
Valitse SQL Server -tietokanta -vaihtoehto liittimen valinnassa.
Kirjoita avautuvaan SQL Server -tietokanta-valintaikkunaan palvelimen ja tietokannan nimi (valinnainen).
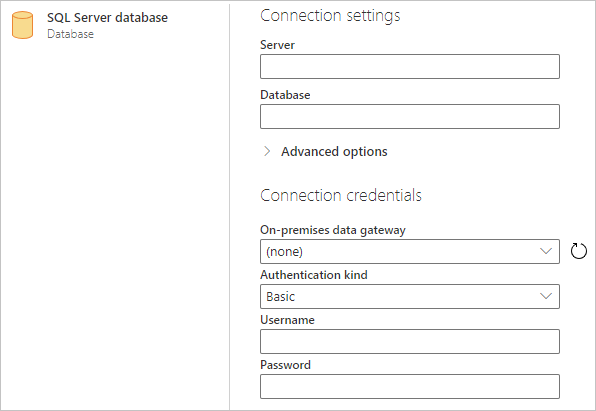
Valitse tarvittaessa paikallinen tietoyhdyskäytävä.
Jos olet muodostamassa yhteyttä tähän tietokantaan ensimmäistä kertaa, valitse todennustyyppi ja anna tunnistetietosi.
Jos yhteyttä ei ole salattu ja yhteysvalintaikkuna sisältää Käytä salattua Näyttöyhteys ion -valintaruudun, poista valintaruudun valinta.
Jatka valitsemalla Seuraava.
Valitse siirtymistoiminnossa tarvitsemasi tiedot ja valitse sitten Muunna tiedot.
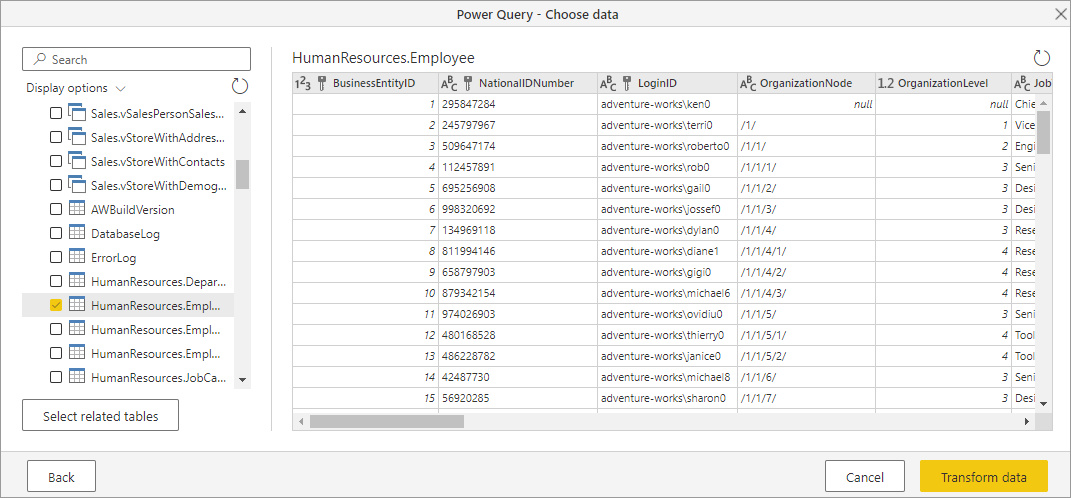
Näyttöyhteys lisäasetusten avulla
Sekä Power Query Desktop että Power Query Online tarjoavat joukon lisäasetuksia, joita voit tarvittaessa lisätä kyselyäsi. Seuraavassa taulukossa on luettelo kaikista lisäasetuksista, jotka voit määrittää Power Query Desktopissa ja Power Query Onlinessa.
| Lisäasetus | Kuvaus |
|---|---|
| Komennon aikakatkaisu minuutteina | Jos yhteys kestää yli 10 minuuttia (oletusaikakatkaisu), voit antaa toisen arvon muutamassa minuutissa, jotta yhteys pysyy auki pidempään. Tämä vaihtoehto on käytettävissä vain Power Query Desktopissa. |
| SQL statement | Lisätietoja on kohdassa Tietojen tuominen tietokannasta alkuperäisen tietokantakyselyn avulla. |
| Sisällytä suhdesarakkeet | Jos tämä on valittuna, sisältää sarakkeet, joilla voi olla yhteyksiä muihin taulukoihin. Jos tämä ruutu on tyhjä, et näe kyseisiä sarakkeita. |
| Siirry käyttäen koko hierarkiaa | Jos tämä on valittuna, siirtymistoiminto näyttää taulukoiden täydellisen hierarkian tietokannassa, johon olet muodostamassa yhteyttä. Jos se tyhjennetään, siirtymistoiminto näyttää vain taulukot, joiden sarakkeet ja rivit sisältävät tietoja. |
| Ota käyttöön SQL Serverin vikasietoisuustuki | Jos tämä on valittuna ja kun SQL Serverin vikasietoisuusryhmän solmu ei ole käytettävissä, Power Query siirtyy solmusta toiseen vikasietoisuuden ilmetessä. Jos vikasietoisuus poistetaan, vikasietoisuus ei tapahdu. |
Kun olet valinnut tarvitsemasi lisäasetukset, valitse OK Power Query Desktopissa tai Seuraava Power Query Onlinessa muodostaaksesi yhteyden SQL Server -tietokantaan.
Rajoitukset
SQL Server -varmenne ei ole luotettu asiakaskoneessa (Power BI Desktop tai paikallinen tietoyhdyskäytävä)
Kun muodostat yhteyden paikalliseen SQL Serveriin paikallisen tietoyhdyskäytävän tai Power BI Desktopin avulla ja SQL Server käyttää itse allekirjoitettua varmennetta, on mahdollista, että Fabric-semanttisen mallin tai tietovuon päivitystoiminto voi epäonnistua seuraavan virhesanoman kanssa:
Microsoft SQL: A connection was successfully established with the server, but then an error occurred during the login process. (provider: SSL Provider, error: 0 - The certificate chain was issued by an authority that is not trusted.)
Voit tehdä tämän paikallisen tietoyhdyskäytävän vianmäärityksen muuttamalla yhdyskäytävän SqlTrustedServers määritykset päivittämään asetuksen seuraavasti:
Siirry paikallisessa koneessa, johon paikallinen tietoyhdyskäytävä on asennettu, C:\Program Files\Paikallinen tietoyhdyskäytävä.
Varmuuskopioi määritystiedosto nimeltä Microsoft.PowerBI.DataMovement.Pipeline.GatewayCore.dll.config.
Avaa alkuperäinen Microsoft.PowerBI.DataMovement.Pipeline.GatewayCore.dll.config-määritystiedosto ja etsi sen
SqlTrustedServerskohde.SqlTrustedServersPäivitä arvo niiden SQL-palvelinten nimillä, joihin luotat ja joihin muodostat yhteyden.Arvo sisältää pilkuin erotellun palvelimen nimien luettelon ja tukee * villinä korttina. Esimerkiksi seuraavassa esimerkissä:
<setting name="SqlTrustedServers" serializeAs="String"> <value>contososql*,mysvr</value> </setting>-arvo
contososql*,mysvrvastaa ,contososql6-,contososqlazure- jamysvr-arvoja, mutta ei vastaa toisiaanmysvr.microsoft.com.
Voit tehdä tämän virheen vianmäärityksen käytettäessä Power BI Desktopia muokkaamalla ympäristömuuttujan PBI_SQL_TRUSTED_SERVERS arvoa sisältämään SQL-palvelimet. Tuetut arvot ovat samat kuin yhdyskäytävän määrityksissä (kuvattu vaiheessa 4 yllä).
Always Encrypted -sarakkeet
Power Query ei tue Always Encrypted -sarakkeita.
Microsoft Entra ID -todennus
Microsoft Entra ID :n (organisaatiotilin) todennusta tuetaan VAIN SQL Server -liittimessä, jos määritetty palvelin tukee myös Microsoft Entra ID -todennusta. Muussa tapauksessa saatat kohdata OAuth-todennusmenetelmää ei tueta tässä tietolähteessä -virheen.
Huomaa, että Power BI -palvelu Microsoft Entra ID -todennusmenetelmä näkyy muodossa "OAuth2".
Seuraavat vaiheet
Palaute
Tulossa pian: Vuoden 2024 aikana poistamme asteittain GitHub Issuesin käytöstä sisällön palautemekanismina ja korvaamme sen uudella palautejärjestelmällä. Lisätietoja on täällä: https://aka.ms/ContentUserFeedback.
Lähetä ja näytä palaute kohteelle