Objektin tunnistuksen mukautetun mallin luominen
Kirjaudu Power Appsiin tai Power Automateen.
Valitse vasemmassa ruudussa ... Lisää>Tekoälykeskus.
Valitse Tutustu tekoälyominaisuuteen -kohdassa Tekoälymallit.
(Valinnainen) Jos haluat käyttää tekoälymalleja helposti ja pitää ne pysyvästi valikossa, valitse nastakuvake.
Valitse Kuvat>Objektintunnistus – tunnista mukautettuja objekteja kuvista.
Valitse Luo mukautettu malli.
Valitse mallin toimialue
AI Builderin objektintunnistusmallia luotaessa ensimmäisenä määritetään toimialue. Toimialue optimoi mallin haluttuihin käyttötapauksiin. Domainien vaihtoehtoja ovat seuraavat kolme:
- Yhteiset objektit: oletusarvo. Käytä tätä, jos käyttötapaukset eivät sovi alla oleviin sovelluksiin.
- Vähittäismyyntihyllyjen objektit: tunnistaa tiheästi hyllyille pakatut tuotteet.
- Brändin logot: optimoitu logon tunnistus.
Valitse toimialueelle malli ja valitse sitten Seuraava.
Muistiinpano
Toimialuekohtainen objektintunnistus käyttää enemmän AI Builder-pisteitä kuin tavallinen objektien tunnistus, joten se maksaa enemmän. Jos haluat vertailla toimialuekohtaisen ja yleisen objektintunnistuksen vaikutuksia organisaatiossasi, käytä AI Builder -laskinta.
Objektien nimien määrittäminen
Anna sitten tunnistettavien kohteiden nimet. Voit antaa kullekin mallille enintään 500 objektin nimeä.
Objektien nimiä voi määrittää kahdella tavalla:
- Kirjoita objektien nimet suoraan AI Builderiin.
- Valitse nimet Microsoft Dataversen taulukosta.
Tärkeä
Jos vaihdat syötetilaa, menetät olemassa olevat objektien nimet. Jos siis kirjoitat objektien nimet AI Builderiin ja vaihdat sitten nimien valitsemiseen tietokannasta, kaikki kirjoittamasi objektien nimet ja niihin liittyvät täsmälliset kehikot poistetaan mallistasi. Toimintoa ei voi peruuttaa. Sama koskee tilannetta, jossa vaihdat objektien nimien tietokannasta valitsemisesta objektien nimien kirjoittamiseen.
Jos haluat valita objektit Dataversen taulukosta, valitse Valitse tietokannastaValitse objektit, jotka malli havaitsee -kohdan yläpuolella ja valitse sitten Valitse objektien nimet. Jos muutat mieltä ennen taulukon valitsemista, voit vaihtaa takaisin valitsemalla Lisää objekteja manuaalisesti.
Kirjoita nimet AI Builderiin
Jos haluat määrittää objektien nimet suoraan AI Builderissa, kirjoita nimi tilaan, jossa objekti tunnistetaan kuvassa. Jatka sitten painamalla Enter-näppäintä tai valitsemalla Lisää uusi objekti.
- Jos haluat muokata objektin nimeä, valitse objektin nimi ja tee muutokset.
- Jos haluat poistaa objektin nimen, valitse roskakorikuvake.
Nimien valitseminen tietokannasta
Jos tietoja ei ole Dataverse -ratkaisussa, saat lisätietoja tietojen tuomisesta Dataverseen kohdasta Edellytykset.
Näet ympäristösi taulukot valitsemalla Valitse tietokannasta.
Etsi oikealla olevasta paneelista taulukko, joka sisältää haluamiesi objektien nimet, ja valitse se.
Valitse sarake, joka sisältää objektien nimet, ja valitse sitten Valitse sarake.
Valitse taulukon objektiluettelosta niitä objekteja edustavat kohteet, jotka haluat tunnistaa.
Valitse Seuraava näytön alareunassa.
Lataa kuvia
Siirrytään nyt kuvanlatausvaiheeseen. Aiemmin kerätyistä kuvista on nyt hyötyä, koska ne on ladattava AI Builderiin.
Valmistele kuvat tallennuspaikassa, josta haluat lisätä ne. Tällä hetkellä voit lisätä kuvia paikallisesta tallennustilasta, SharePointista tai Azure Blob Storage -tallennustilasta.
Varmista, että kuvat noudattavat laadullisia ja määrällisiä ohjeita.
Valitse AI Builderissa Lisää kuvia.
Valitse tietolähde, johon kuvat on tallennettu, ja valitse sitten kuvat, jotka sisältävät määritetyt objektit.
Vahvista, että kuvat näkyvät AI Builderissa, ennen kuin lataat ne palveluun. Poista niiden kuvien valinnat, jotka haluat jättää pois.
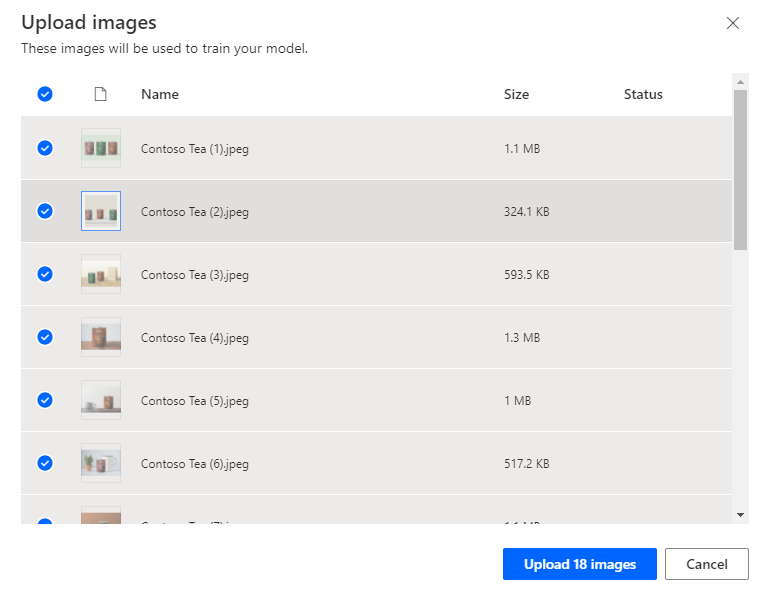
Valitse Lataa<numero>kuvaa.
Kun lataus on valmis, valitse Sulje ja valitse sitten Seuraava.
Kuvien merkitseminen
Tässä osiossa kuvataan merkitsemisprosessi, joka on olennainen osa objektin tunnistamisessa. Siinä kiinnostavien objektien ympärille piirretään suorakulmiot ja näille suorakulmioille määritetään nimet, jotka mallin halutaan liittävän tähän objektiin.
Valitse Merkitse kuvien objektit -näytössä valikoiman ensimmäinen kuva.
Piirrä objektin ympärille suorakulmio. Voit tehdä tämän pitämällä hiiren painikkeen painettuna objektin vasemmasta yläkulmasta objektin oikeaan alakulmaan vedettäessä. Suorakulmion pitäisi kattaa kokonaan objekti, jonka haluat mallin tunnistavan.
Kun olet piirtänyt suorakulmion, voit liittää objektiin nimen jo valitsemastasi nimiluettelosta.
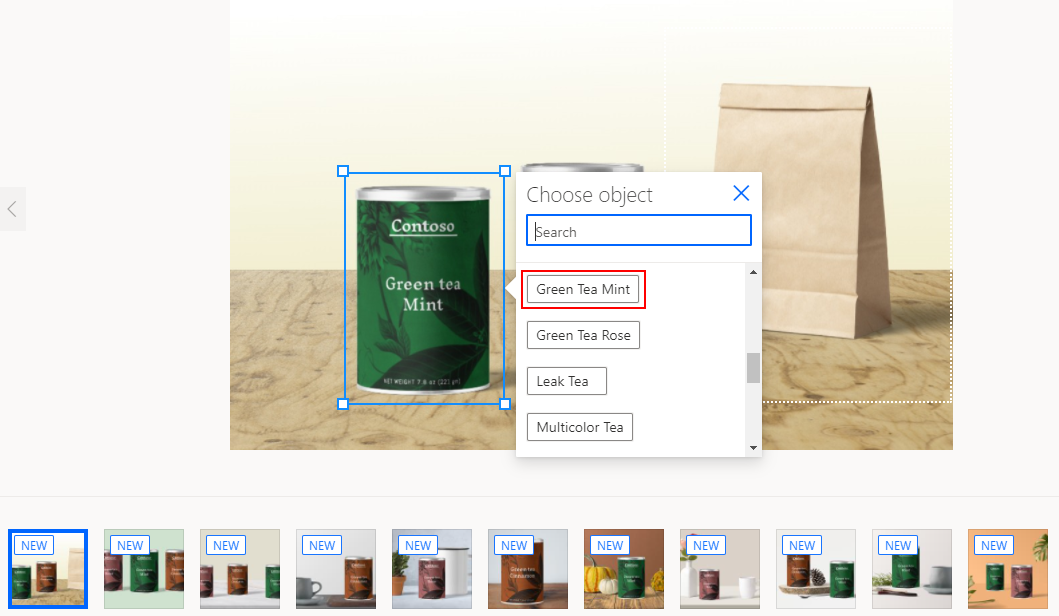
Tunnisteesi on luotu, kun näet sen ympäröivän objektia.
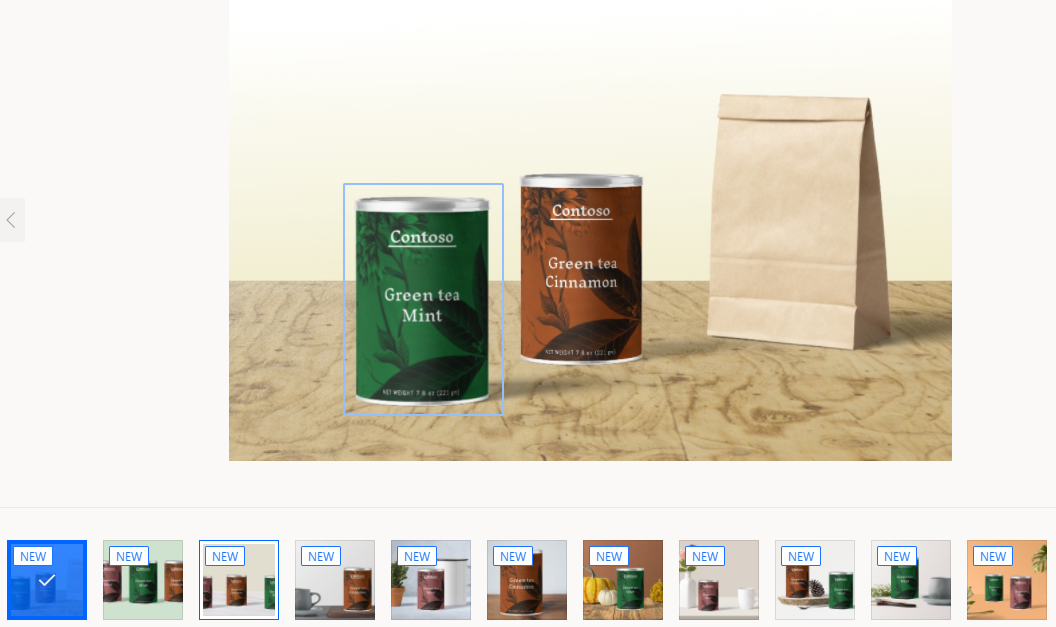
Luo malli siirtymällä kuvasta toiseen ja merkitsemällä vähintään 15 kuvaa kunkin objektin nimen osalta.
Kun olet merkinnyt tarpeeksi kuvia, valitse Merkinnät tehty. Tiedot tallennetaan, kun luot suorakulmioita.
Ruudukkonäkymässä näet yhteenvedon kaikista luomistasi tunnisteista (ja sen, mitkä kuvat olet luonut). Näin näet, paljonko työtä on vielä jäljellä, ennen kuin voit jatkaa eteenpäin.
Et voi jatkaa eteenpäin, ennen kuin sisällön vähimmäismäärä täyttyy. Kun sinulla on vähintään 15 kuvaa objektinimeä kohden, voit valita näytön alareunasta Seuraava.
Siinä kaikki! Objektintunnistusta varten on nyt luotu opetusjoukko.
Seuraava vaihe
Objektintunnistusmallin harjoittaminen ja julkaiseminen