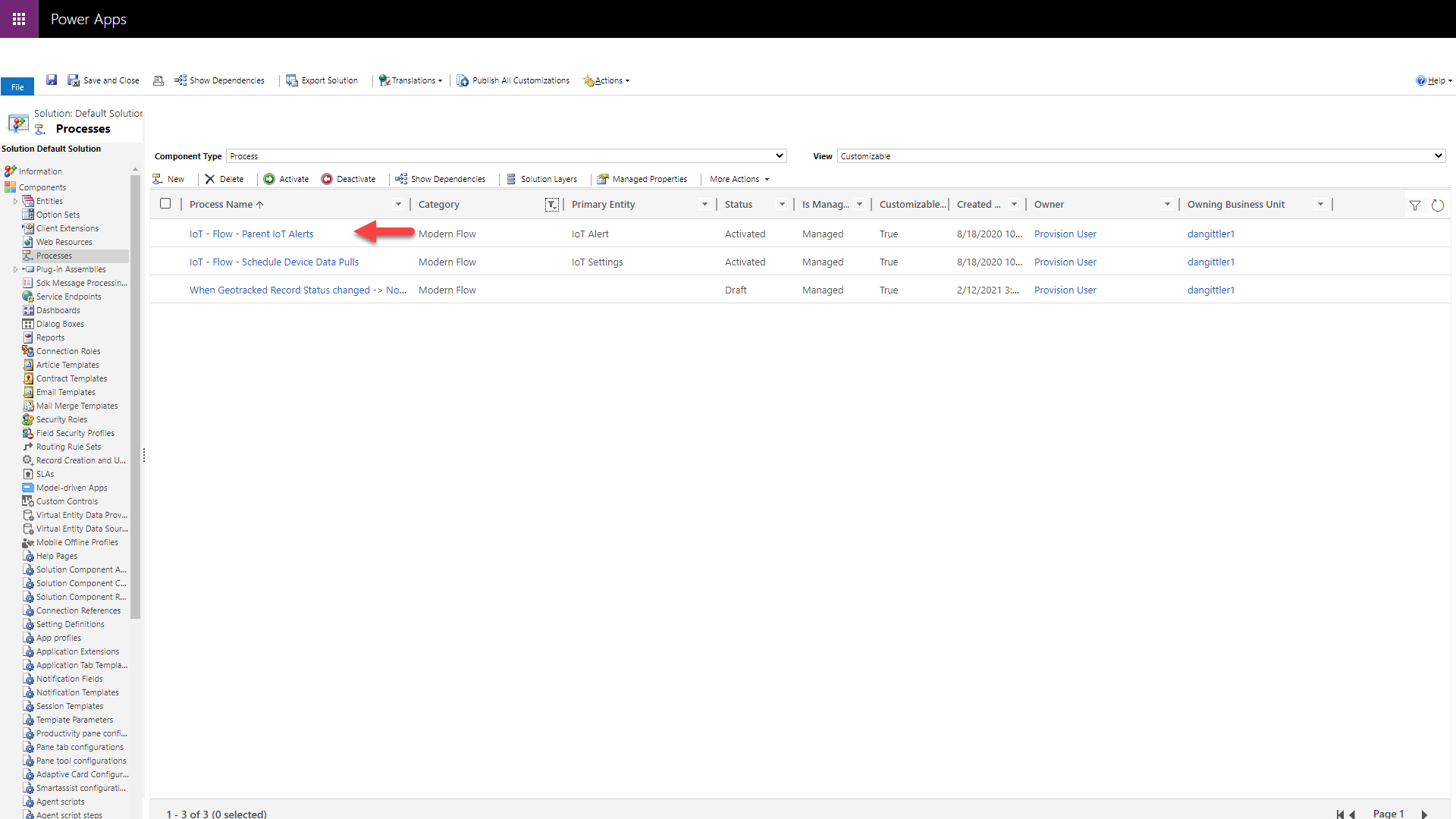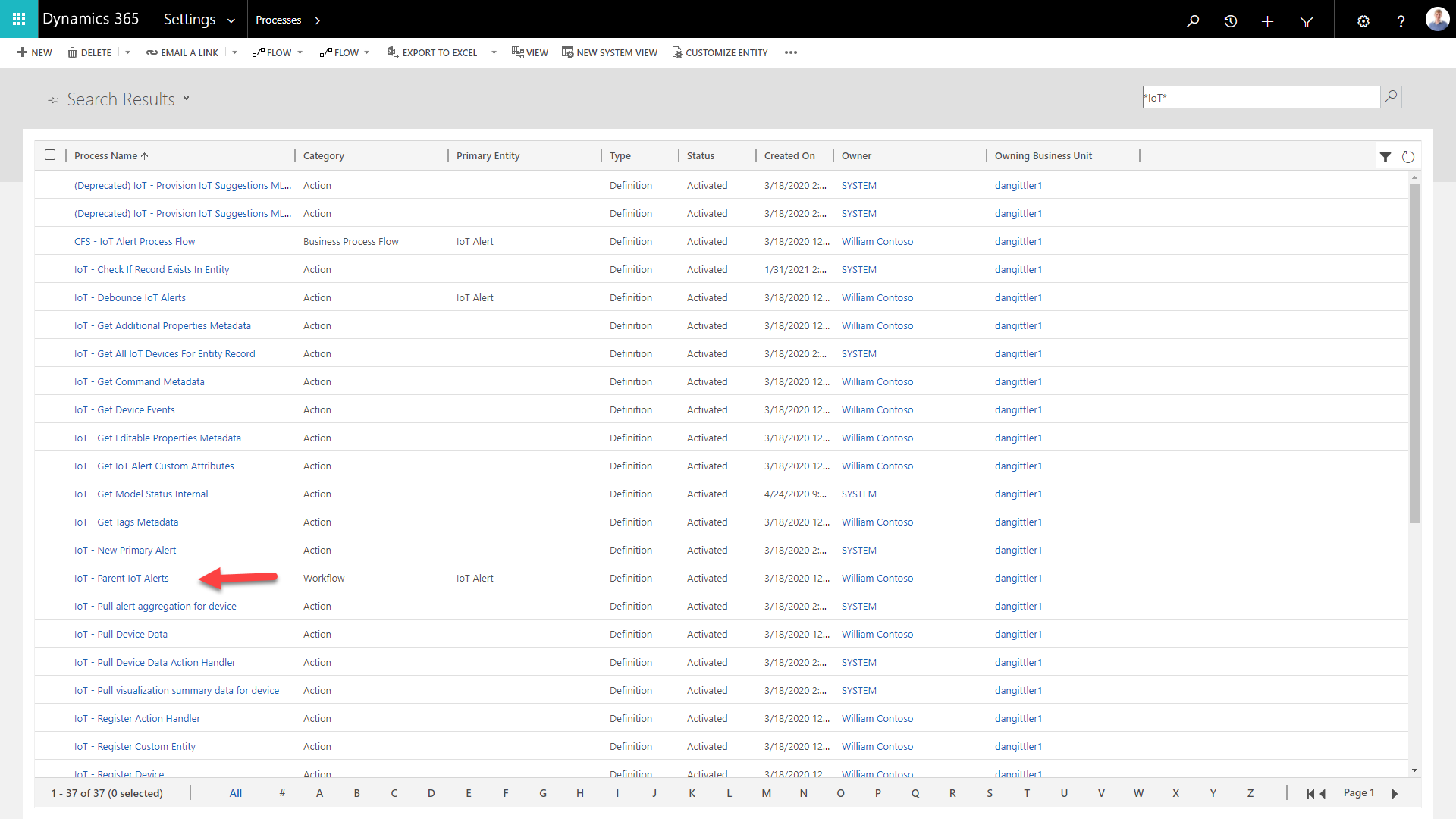IoT-hälytysten luominen ja IoT-hälytysten muuntaminen työtilauksiksi
Dynamics 365 Field Servicessa IoT-hälytykset ovat IoT-viestien alijoukko, joka voi edellyttää huomiota. Esimerkiksi palvelussasi vaihtoehtoinen määritetty mittari on ilmoittanut, että kosteus on ylittänyt hyväksyttävän raja-arvon. Ennakoivan palvelun toimittamisen avuksi voit muuntaa saapuvan IoT-ilmoituksen suoraan työtilaksi, jonka voi ajoittaa ja delegoida huoltoteknikolle.
Tässä artikkelissa tarkastelemme seuraavia:
- IoT-hälytysten käynnistäminen
- IoT-hälytysten tarkasteleminen Field Servicessä
- IoT-hälytyksiin perustuvien työtilausten luominen.
Katso ohjattu opastus seuraavasta videosta: ![]() Videosymboli Connected Field Service: IoT-hälytykset.
Videosymboli Connected Field Service: IoT-hälytykset.
IoT-hälytysten käynnistäminen Azure IoT -toiminnossa
Kun IoT-laitteen tiedot virtaavat Azure IoT -toimintoon, voit luoda sääntöjä, jotka määräävät milloimn IoT-hälytyksiä luodaan IoT-viestien perusteella.
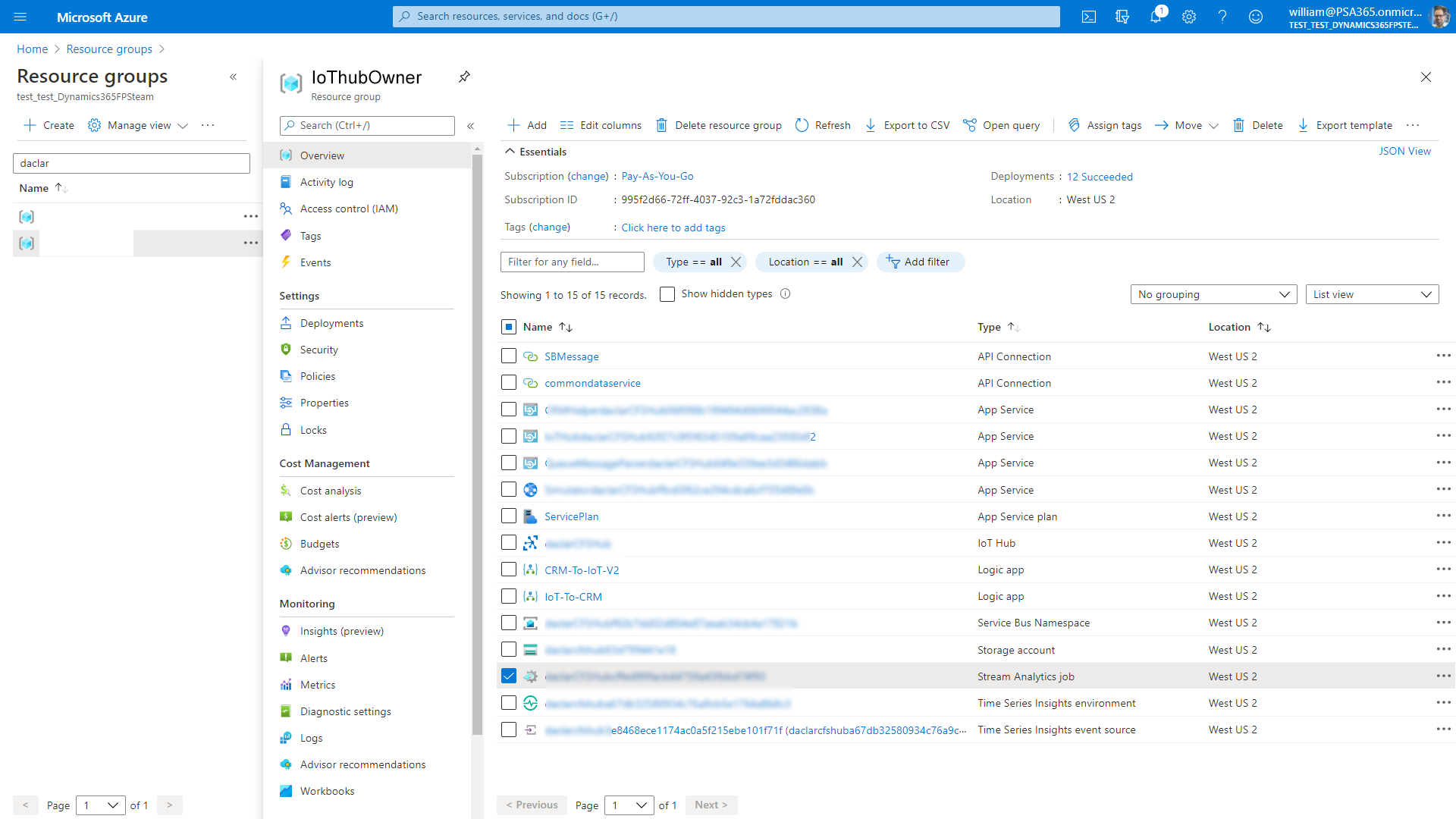
Voit etsiä ja muokata näitä ehtoja resurssiryhmän Stream Analyticsin avulla.
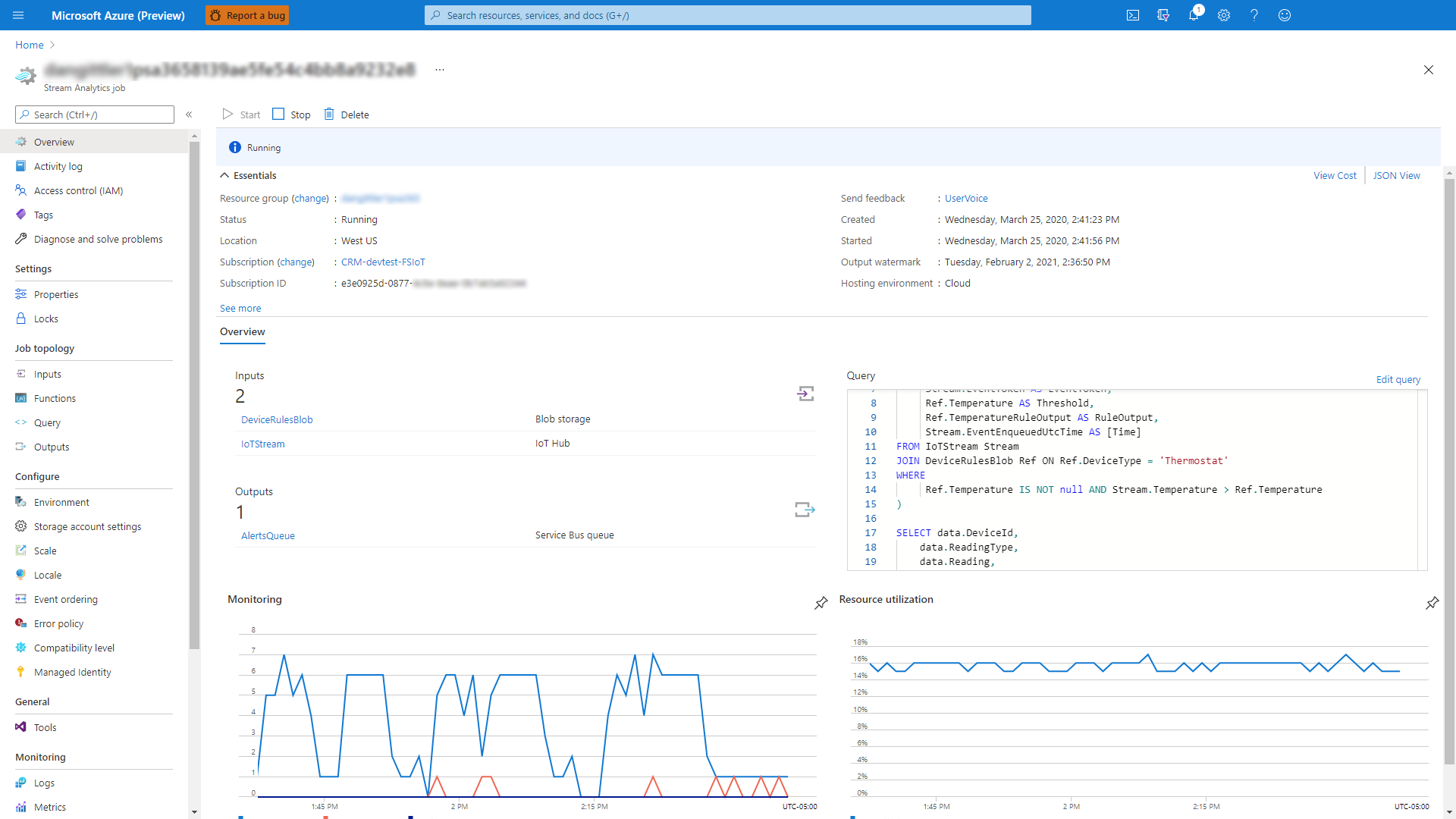
Siirry sitten vasemmanpuoleisessa siirtymisruudussa kohtaan Kysely ja valitse IoTStream.

Viittaus edellisen kuvan kutsuihin:
- (1): alimmassa ruudussa näkyvät kaikki yhdistetystä laitteesta saapuvat IoT-viestit.
- (2): ylimmässä ruudussa näkyy JSON, joka luo IoT-hälytyksiä IoT-viesteistä.
Käynnistä IoT-hälytykset simulaattorilla
Määritä simulaattori simuloimaan IoT-laitteita ja -tietoja, jotta laitetiedot voidaan vetää Field Serviceen.
Saat simulaattorin URL-osoitteen kirjautumalla Azure-tilaukseen ja valitsemalla sitten sovelluspalvelun resurssityyppiä juuri luodussa resurssiryhmässä.

URL-osoite näkyy oikeassa yläkulmassa. Kopioi URL-osoite.
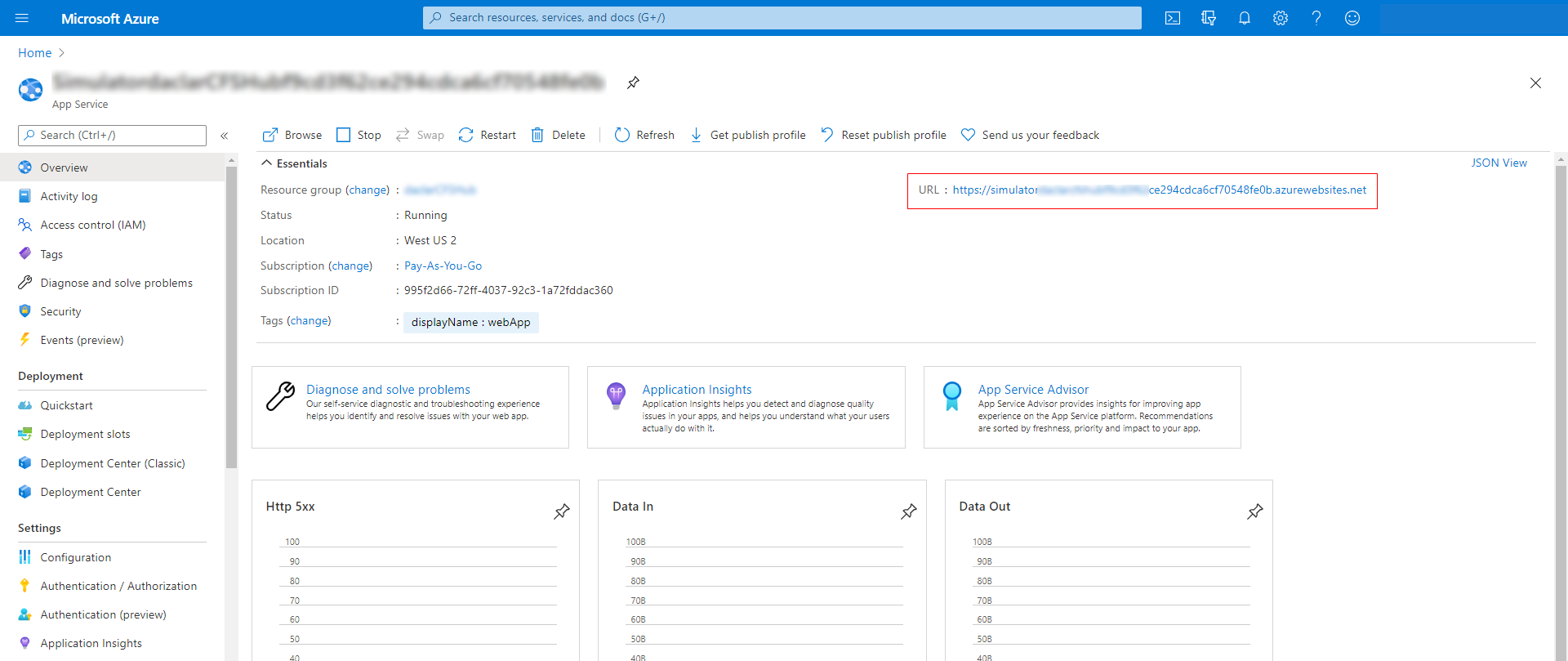
Suorita seuraavat vaiheet loppuun:
Lataa sivu liittämällä URL-osoite selaimen osoiteriville.
Kun simulaattorisivu avautuu, valitse yläreunassa Yhteys.
Kirjoita IoT-keskuksen isäntänimi ja avain. Isäntä on Azure-portaalin IoT-keskusresurssin nimi.
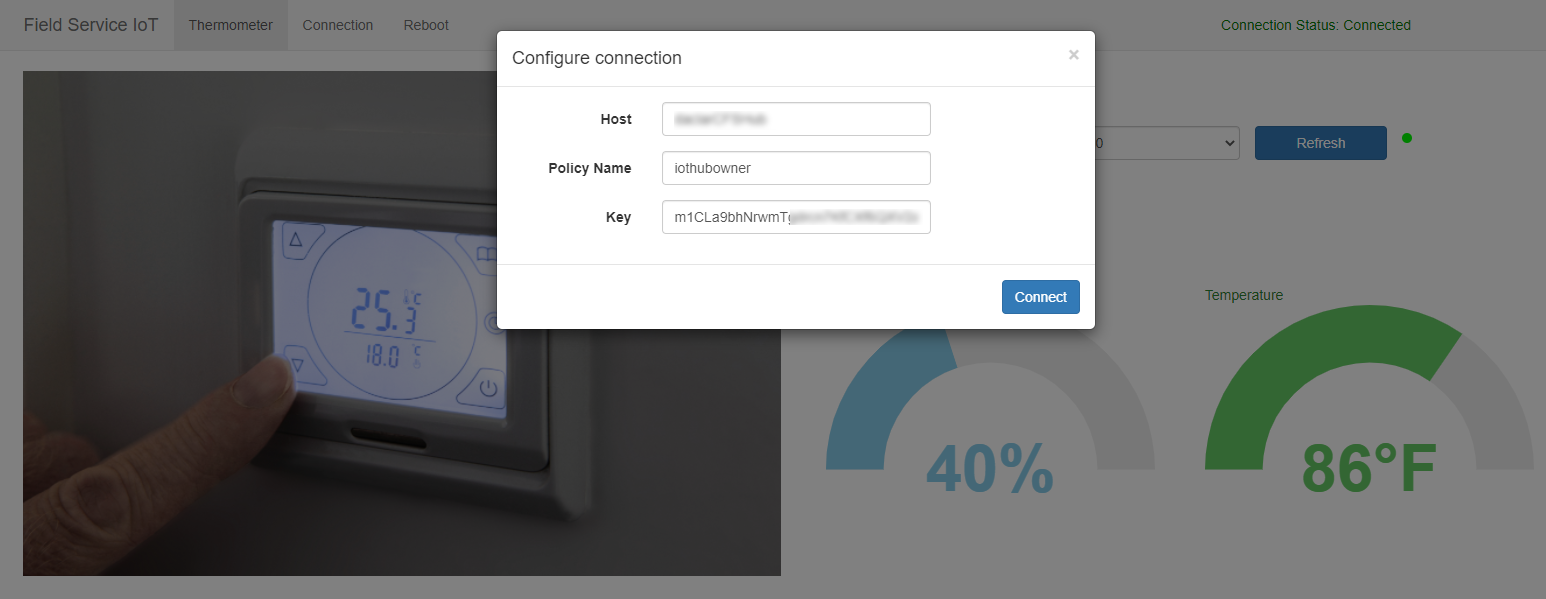
Avainta voi käyttää valitsemalla IoT-keskittimen resurssin ja siirtymällä jaettuihin käyttöoikeuskäytäntöihin. Tämän jälkeen ensisijainen avain kopioidaan iothubowner-kohteeseen seuraavan näyttökuvan tapaan.

Valitse resurssiryhmässä IoT-keskus.
Saat isäntänimen ja perusavaimen valitsemalla vasemmalla Yleinen-kohdassa Jaetut käyttöoikeuskäytännöt.
Varmista, että Yhteystila-merkintänä on Yhdistetty ja sulje sitten valintaikkuna.
Voit nyt lähettää testikomennon näytesimulaattorin avulla. Napsauta esimerkiksi lämpötilaa ja nosta se yli 70 asteeseen. Simulaattori on esiohjelmointi niin, että se luo IoT-hälutuksen, jos lämpötila on yli 70 astetta.
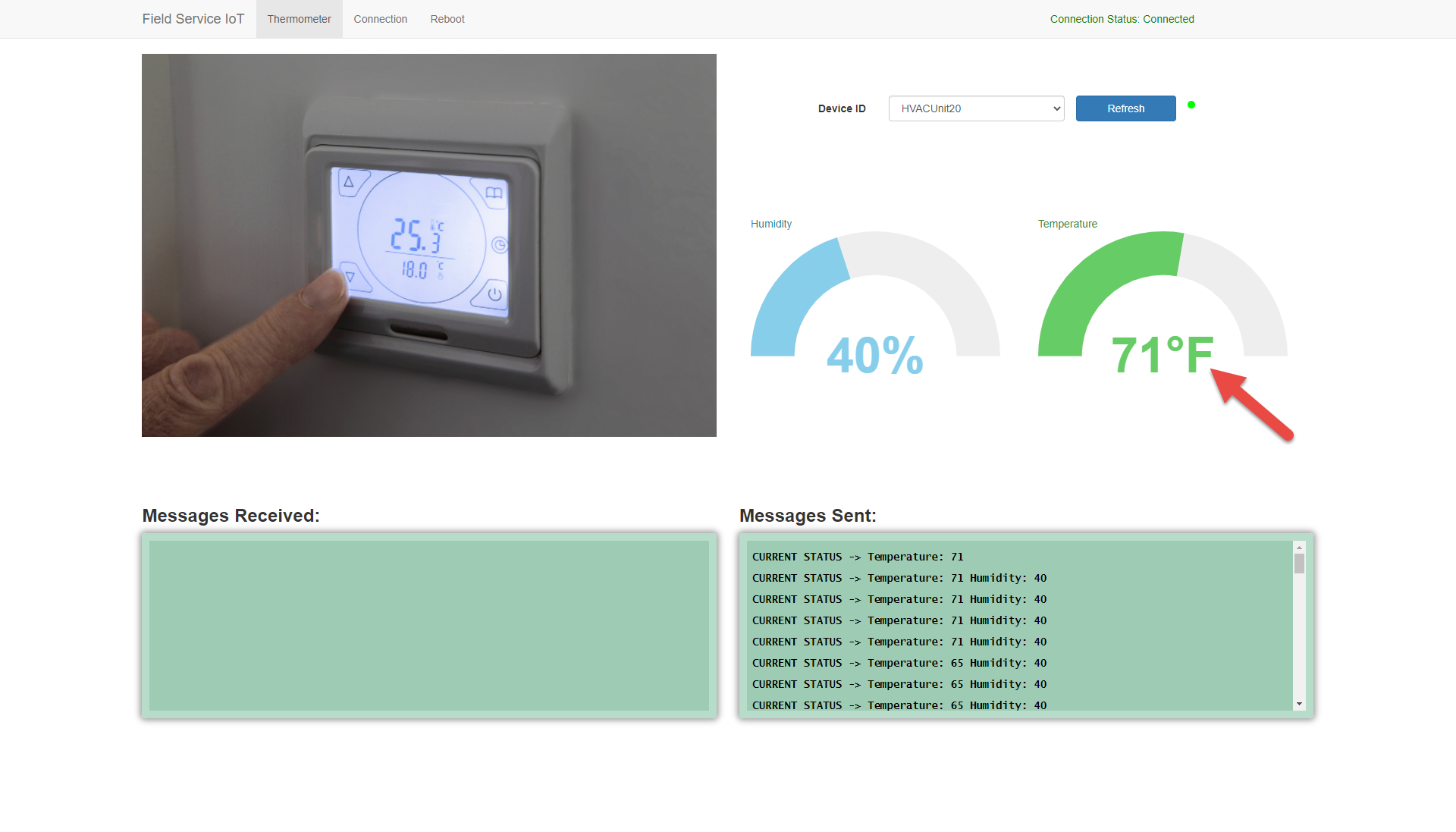
Muistiinpano
Ei käytä Azure IoT Hubia? IoT-hälytysten luomista Field Servicessä tuetaan IoT-viestien perusteella mukautetussa IoT-palvelussa. Lisätietoja on tässä artikkelissa: Connected Field Servicen laajennettavat IoT-tietolähteet.
Kun sääntö on luotu Stream Analyticsissä, logiikkasovellus luo IoT-hälytyksiä säännön ehtojen perusteella.
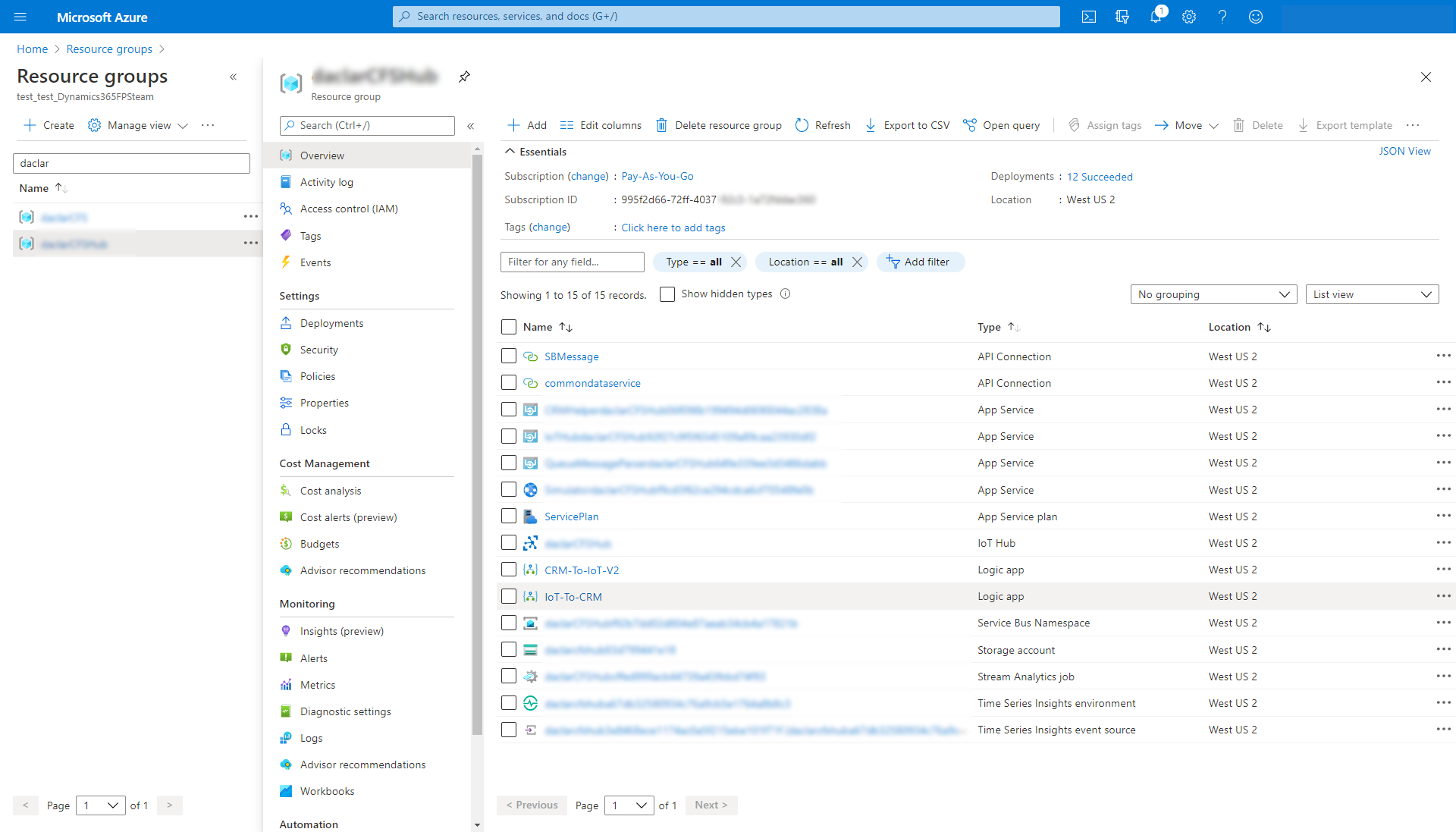
IoT-hälytysten tarkasteleminen Field Servicessä
Simulaattorissamme olevassa esimerkissä IoT-hälytys luotiin Field Service -palvelussa, koska IoT-viestin lämpötilalukema ylitti 70 astetta.
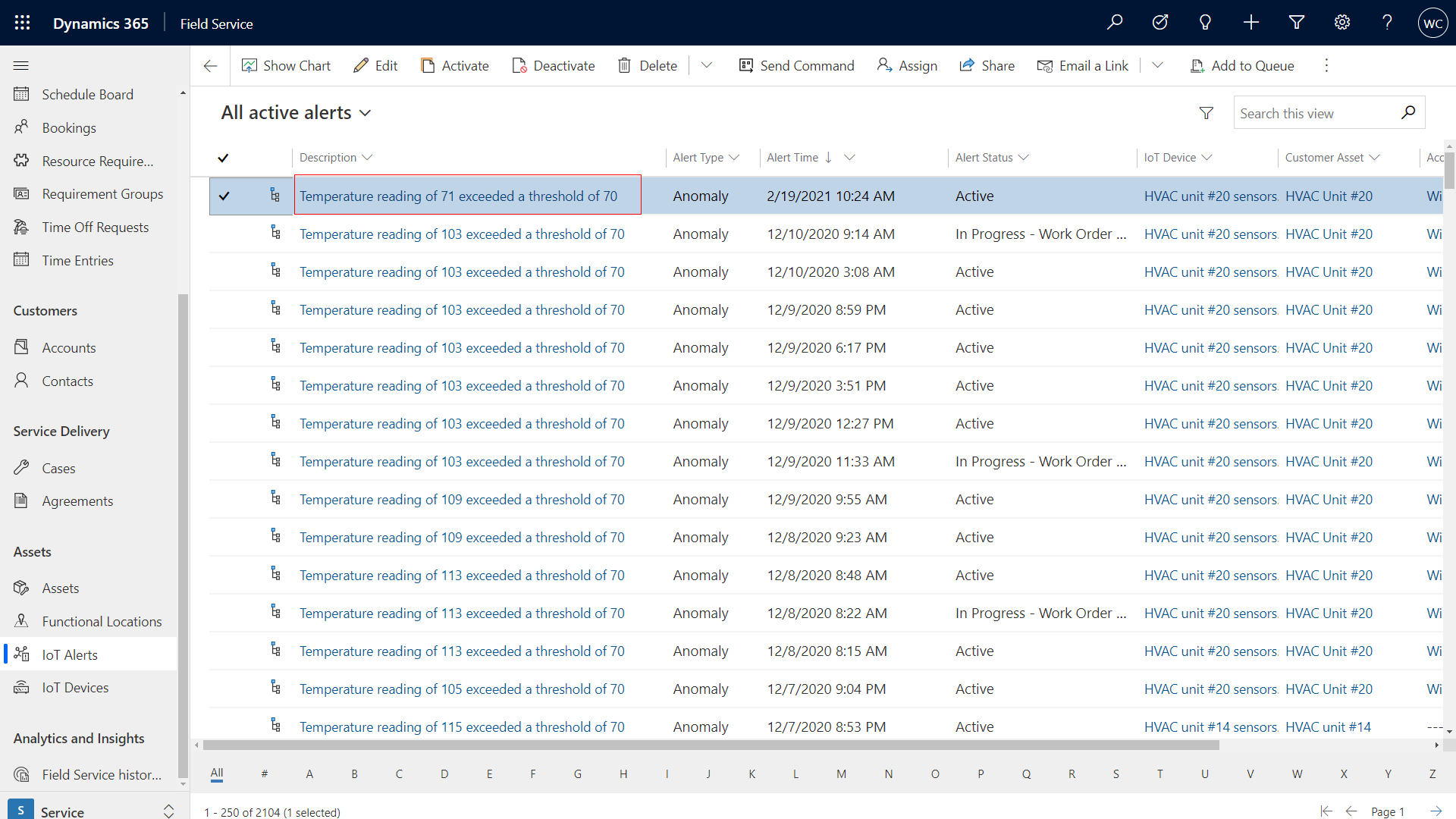
IoT-ilmoituslomakkeessa näkyvät lisätietoja, ja JSON-viestin tiedot näkyvät Hälytystiedot-osassa.

IoT-ilmoituksen muuntaminen työtilaukseksi
Käytä liiketoimintaprosessin kulkua IoT-ilmoitusta vastaan.
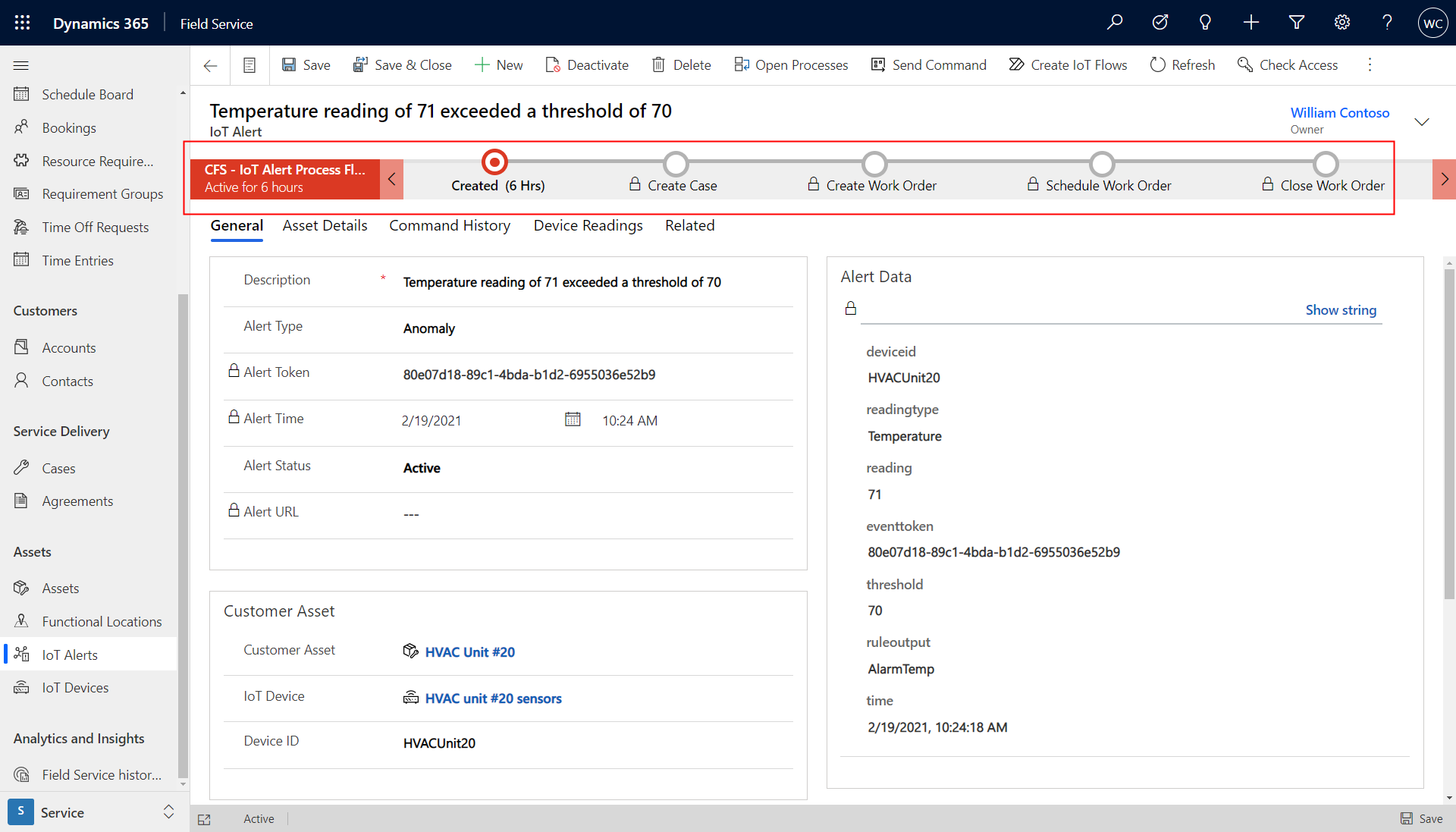
Luo palvelupyyntö, joka liittyy IoT-hälytykseen etätutkintaan.
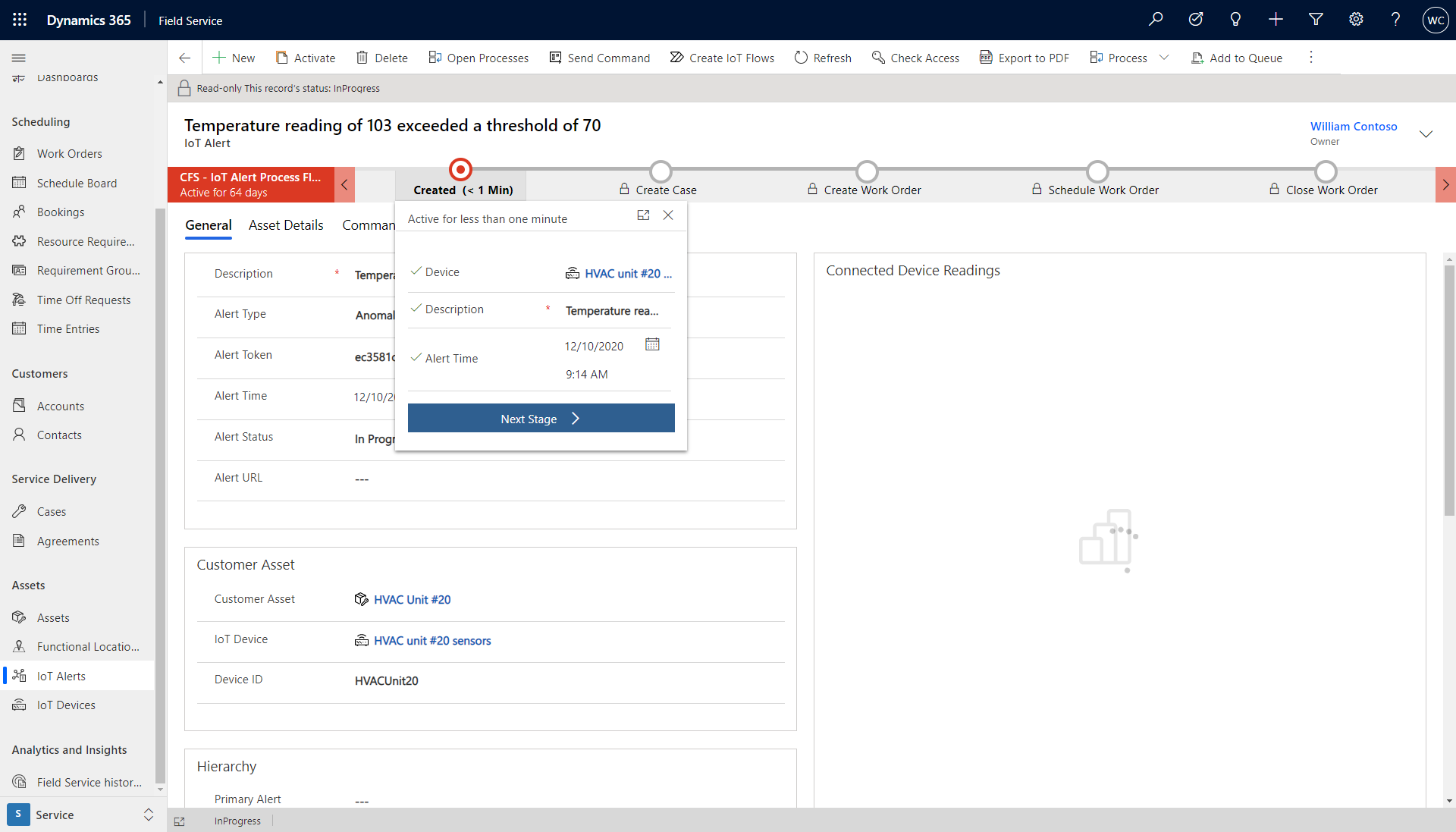
Jos mahdollista ongelmaa ei voida tunnistaa tai ratkaista, siirry seuraavaan liiketoimintaprosessin vaiheeseen ja luo työtilaus.
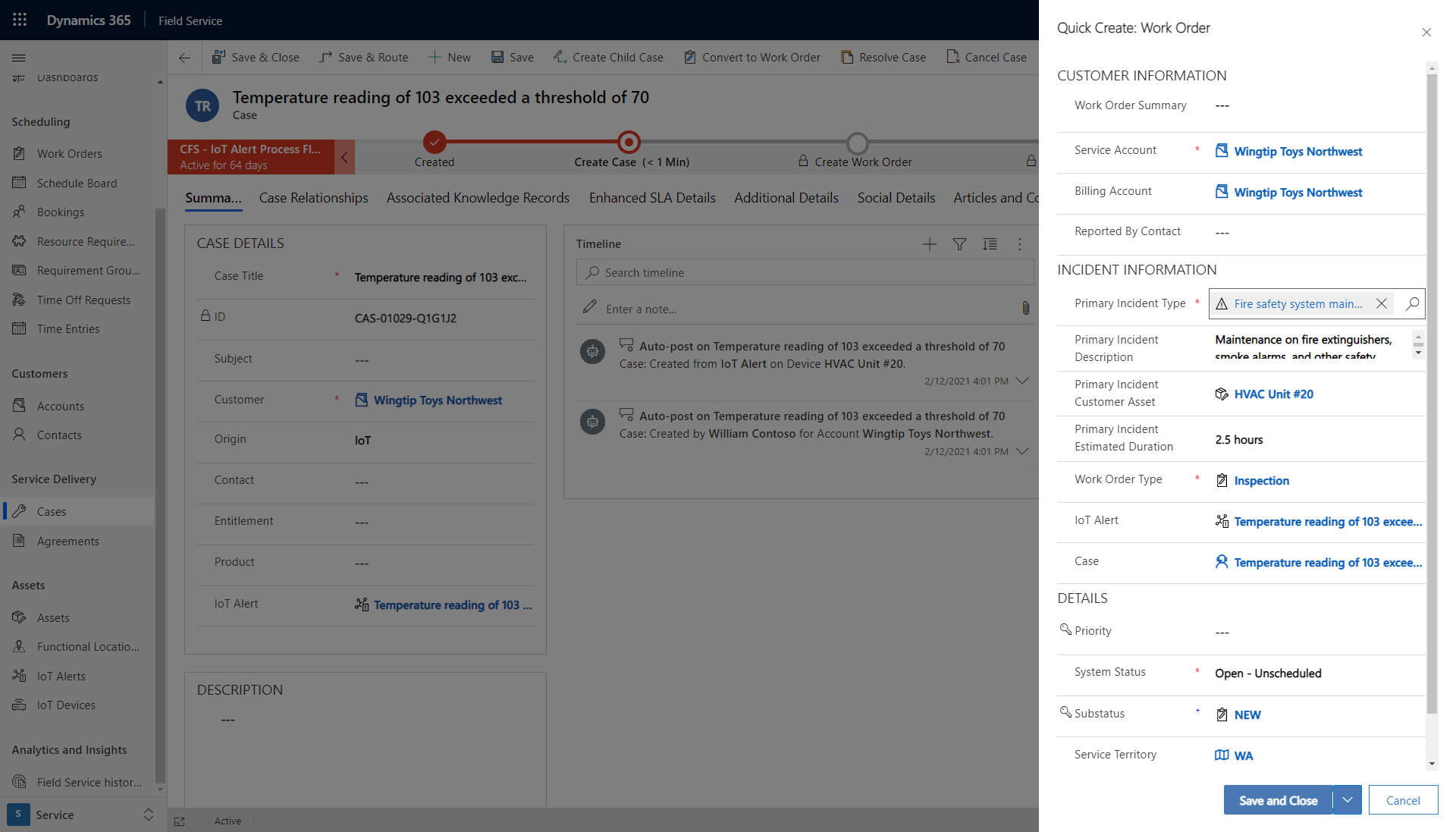
IoT-hälytykseen viitataan työtilauslomakkeessa, ja teknikko voi käyttää sitä mobiililaitteessa.

Järjestä IoT-hälytykset
Samalle IoT-laitteelle voidaan luoda useita IoT-hälytyksiä samaan ongelmaan.
Järjestelmä tunnistaa samanlaiset IoT-hälytykset ja ryhmittää ne yhteen.
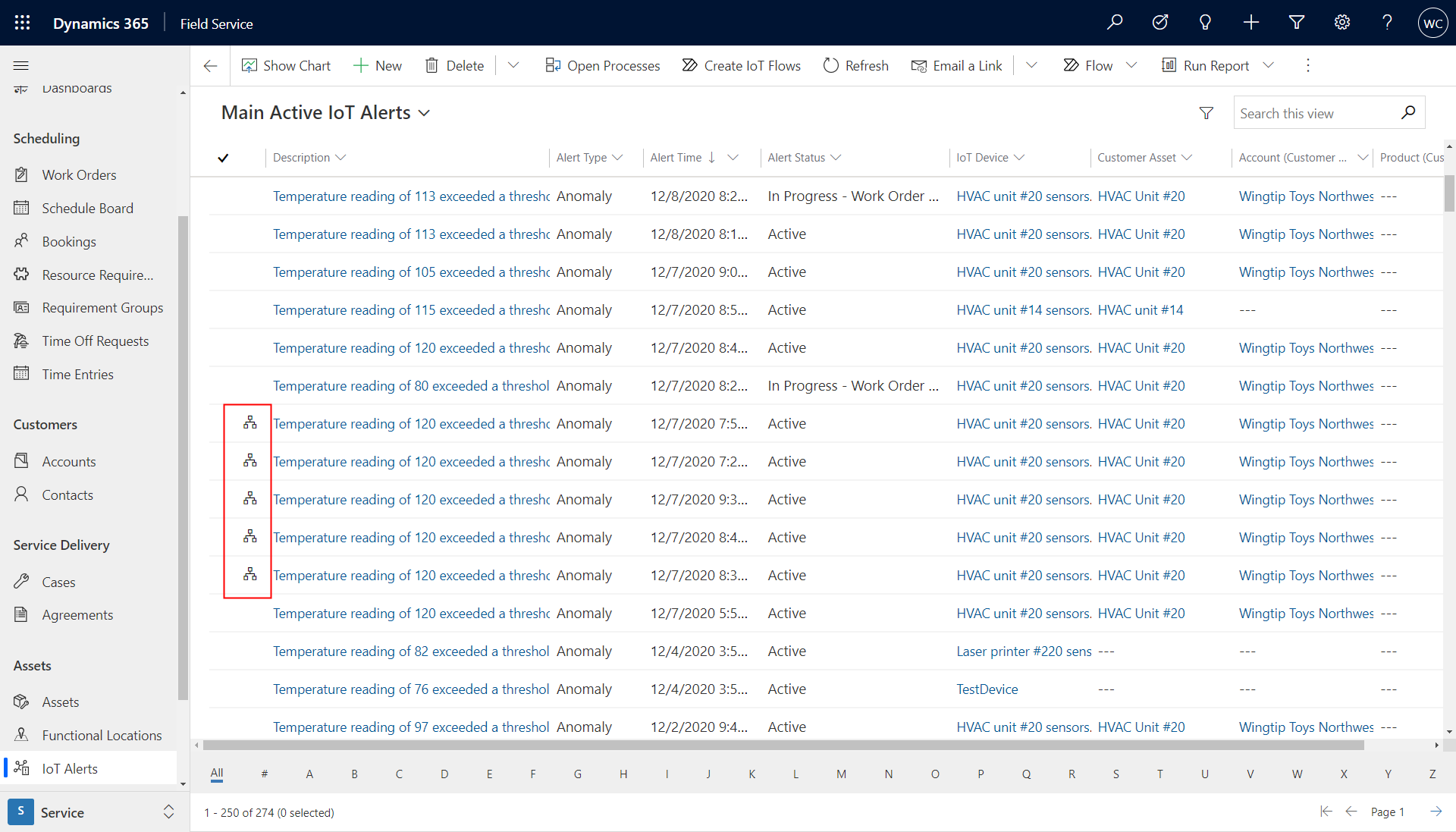
Valitsemalla IoT-ilmoituksen vierestä ryhmäkuvakkeen saat näkyviin saman laitteen samanlaiset IoT-hälytykset samaan aikaan.
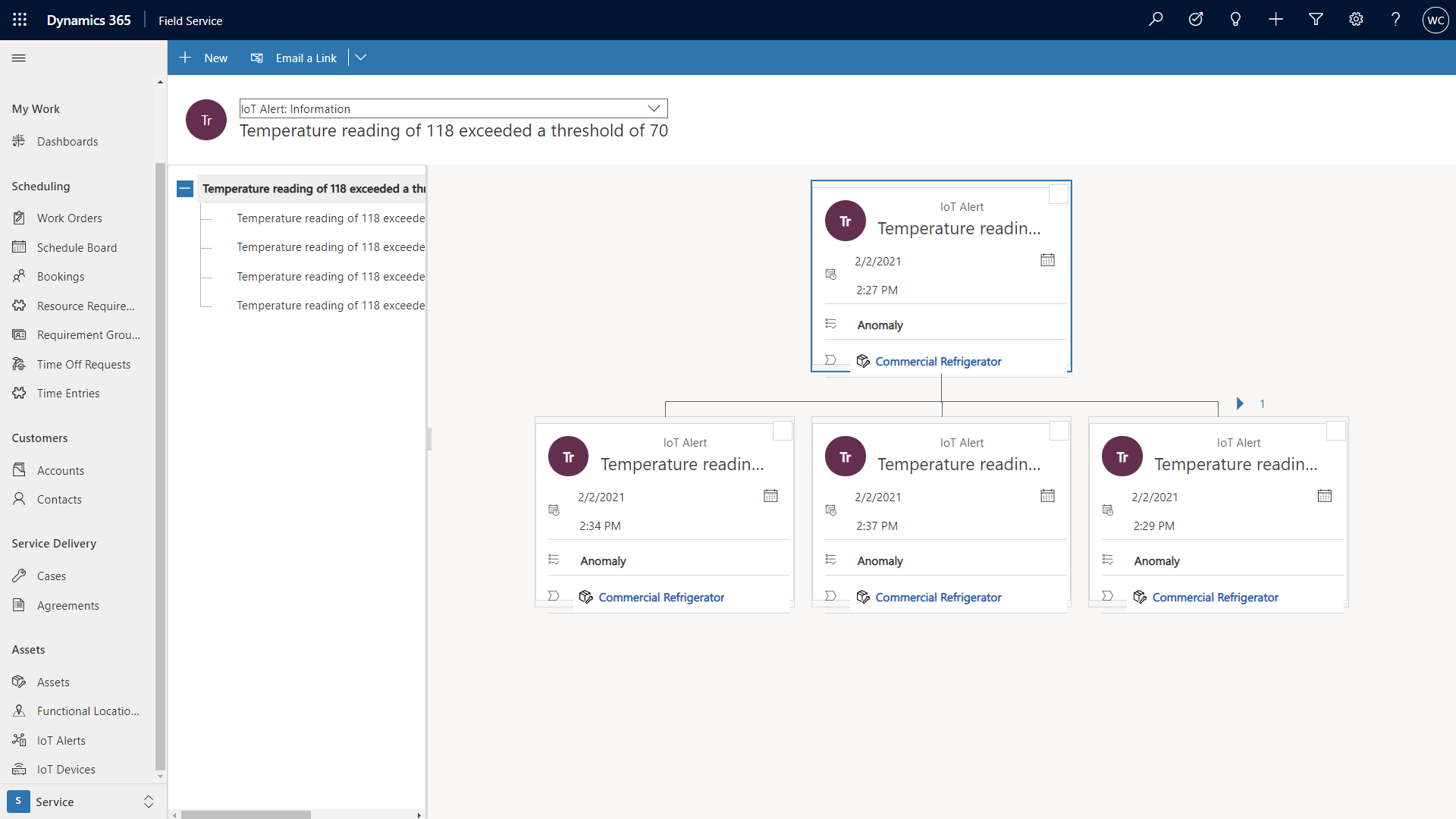
AI:n avulla voit myös ehdottaa, mitkä IoT-hälytykset ovat ensisijaisia historiatietojen perusteella, kuten mitkä IoT-hälytykset on muunnettu työtilauksiksi. Lisätietoja on tässä artikkelissa: IoT-ilmoituksen AI-ehdotukset.

IoT-hälytysten ylätaso
Kun Connected Field Servicessa luodaan IoT-hälytys, koontisäännöt määrittävät, onko hälytys toisen olemassa olevan hälytyksen alatasolla, koska hälytys voi koskea laitetta tai resurssia, jolla on jo avoin hälytys. Automaattisen päätason määrittämisen avulla estetään, ettei samasta ongelmasta tule useita hälytyksiä hälytysluetteloon.
Jos haluat määrittää kentät, joita tulee käyttää, kun määritetään hälytyksen ylätason tarve, siirry kohtaan IoT-asetukset>Hälytyksen koontisäännöt -välilehti.
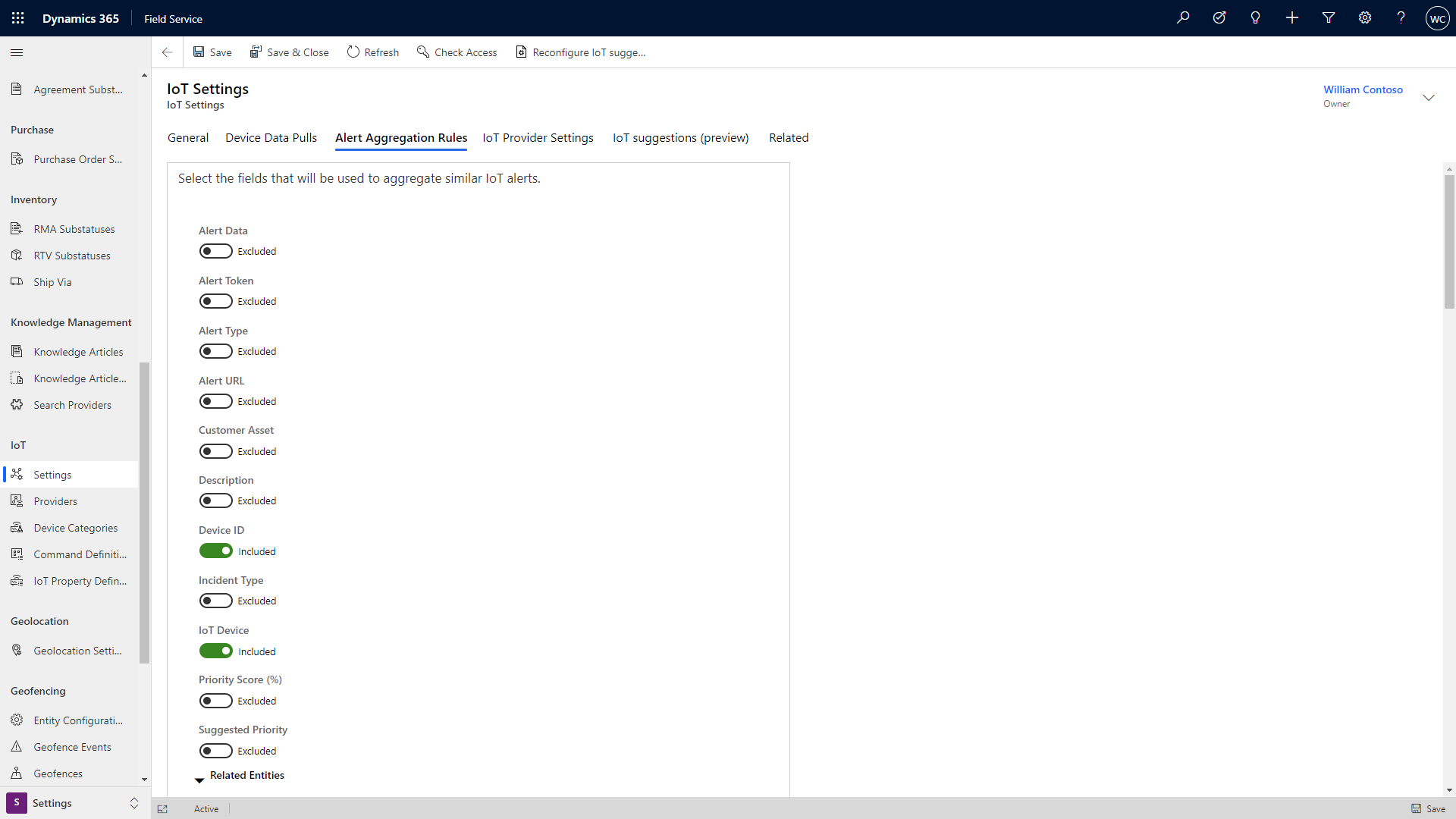
Jos valitut kentät vastaavat toisiaan, hälytykselle määritetään ylätaso, jos hälytys tapahtuu viiden minuutin kuluessa edellisestä hälytyksestä.
Jos poistat käytöstä kaikki hälytyksen koosteasetusten kentät, se on yhä hälytyksen päätaso, jos laitteella on tietty tunnus ja jos hälytys tapahtuu viiden minuutin kuluessa.
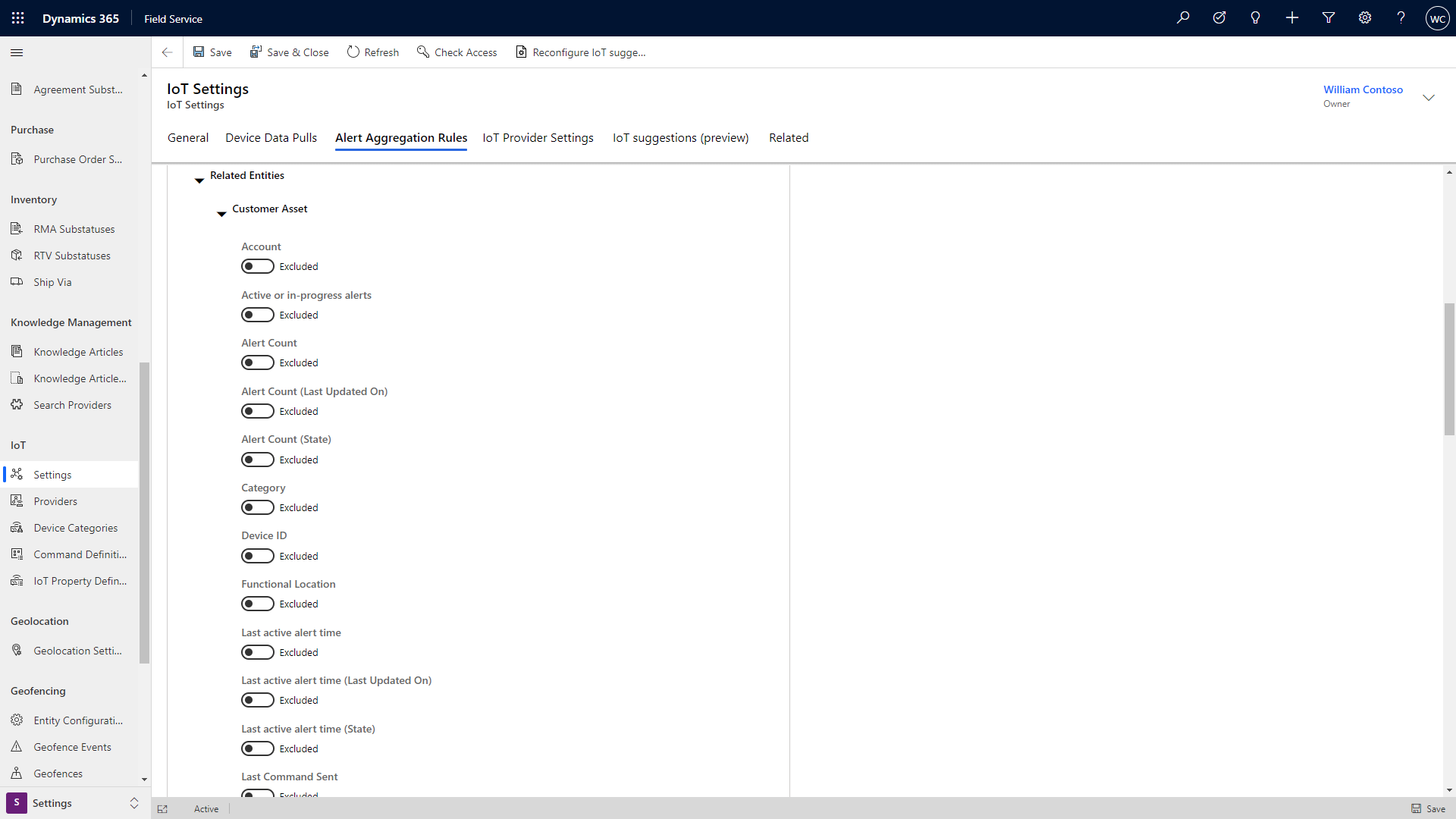
Jos Hälytysaika-kentässä ei ole arvoa, järjestelmä käyttää IoT-hälytyksen Luotu-kenttää varmistamaan, että viiden minuutin sääntö muista vastaavista hälytyksistä toteutuu.
Jos haluat muokata viiden minuutin sääntöä ja sisällyttää sääntöjä, jotka on luotu tämän viiden minuutin aikaikkunan ulkopuolella tai jos haluat lyhentää aikaa, voit muokata työnkulun debounce-toimintoa.
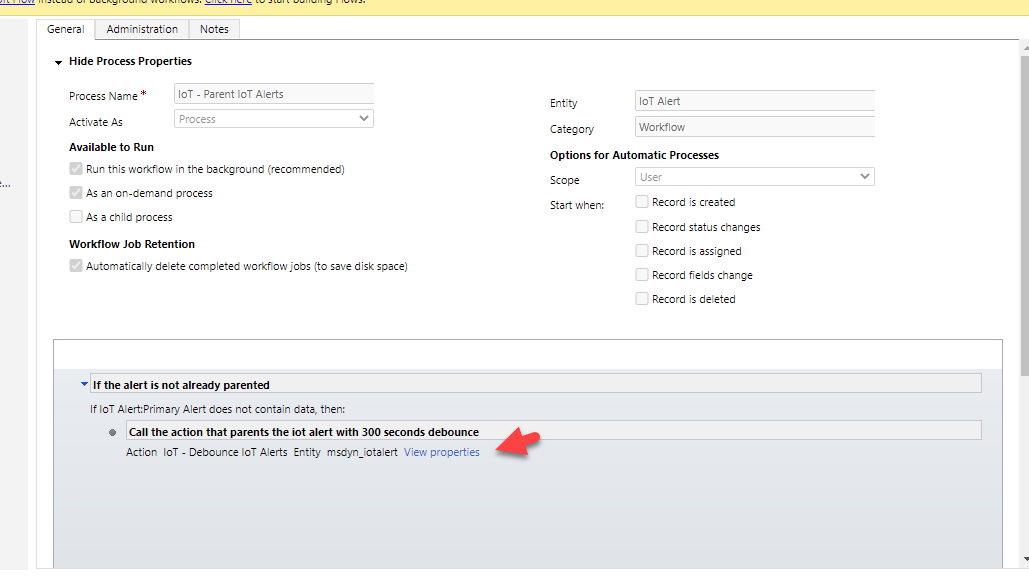
Kun päätason hälytys löytyy, tarkistetaan ensin, onko vastaavalla hälytyksellä päätaso. Jos se löytyy, uusi hälytys linkitetään vastaavan hälytyksen olemassa olevaan päätason hälytykseen. Jos vastaavalla hälytyksellä ei ole päätasoa, uusi hälytys linkitetään kyseiseen vastaavaan hälytykseen, joka on nyt päätason hälytys.
Jos haluat poistaa automaattisen päätason määritysominaisuuden käytöstä kokonaan, poista työnkulku käytöstä sen mukaan, käyttääkö organisaatio Field Service -asetusten avulla hallinnoitua laajennettua taustakäsittelyä. Lisätietoja on tässä Field Servicen oletusasetuksista kertovassa artikkelissa.