Aikataulun optimointi
Aikataulujen julkaiseminen
Optimoinnin tilakoodi
Julkaisematon: oletustila, kun aikataulut luodaan tai nollauksen jälkeen.
Julkaistaan: järjestelmä yrittää julkaista aikatauluja.
Julkaistu: järjestelmä julkaisi aikataulun ja sen voi suorittaa.
Ei synkronoitu: aikatauluun tehdyt muutokset edellyttävät, että se on julkaistava uudelleen.
Ylläpidetään: ilmaisee, että joku päivittää Resource Scheduling Optimizationia uudempaan versioon.
Epäonnistui: Järjestelmä ei voinut julkaista aikatauluja eri syiden vuoksi.
Käyttäjä näkee virhetiedot aikataululomakkeessa.
Tyypillisessä virheessä SAS-avainta ei ole määritetty. Se tarkoittaa, että Resource Scheduling Optimizationin Azure-resursseja ei ole määritetty oikein.

Optimointiaikataulujen painikkeet ja toiminnot
JULKAISE: Luodut ja tallennettavat aikataulut on julkaistava. Huomaa, että näyttökuvassa Tila-asetuksena on Julkaisematon. Julkaise valitsemalla vasemmassa yläkulmassa Julkaise.
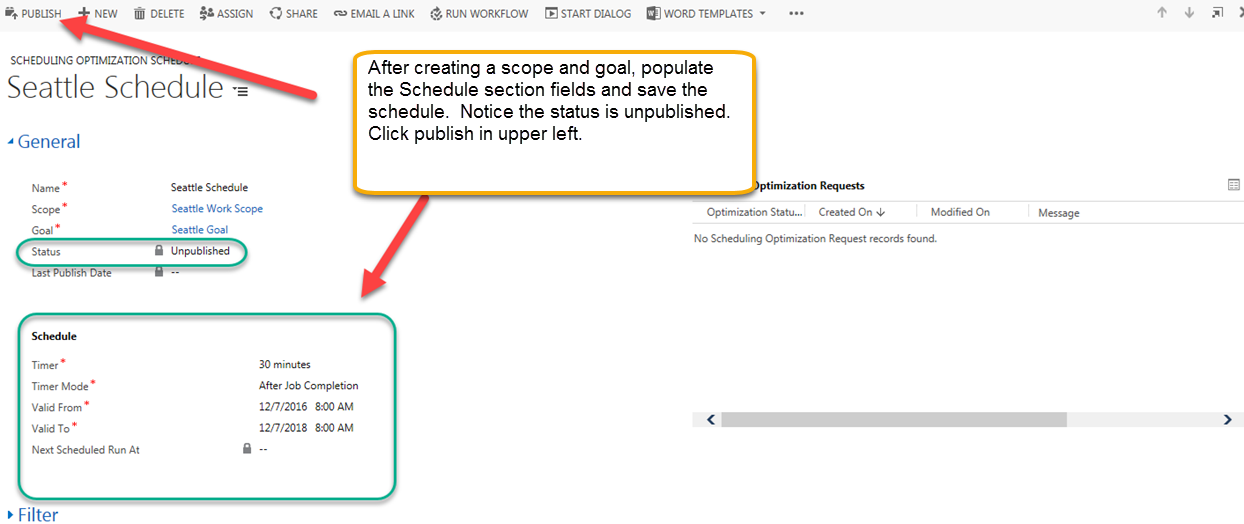
JULKAISE KAIKKI: julkaise kaikki aikataulut.
NOLLAA RESURSSIEN AIKATAULUTUKSEN OPTIMOINTI: peruuttaa kaikki odottavat Resource Scheduling Optimization -työt ja kaikkien aikataulujen julkaisun.
Seuraavassa näyttökuvassa on aikataulun julkaisutila, päivämäärä, jolloin sitä viimeksi muokattiin, ja seuraavan aikataulutetun ajopäivämäärän ja -ajan.

SUORITA NYT: suorita Resource Scheduling Optimization tarvittaessa ajastimen asetuksista välittämättä.
Muistiinpano
Myös SUORITA NYT on toiminto, joka voi käynnistää uuden työn. Käyttäjä voi käyttää tätä painiketta Resource Scheduling Optimizationin suorittamiseen yrityksen tarpeiden mukaisesti. Voit esimerkiksi suorittaa Resource Scheduling Optimizationin aina heti P1-työtilaustarpeen yhteydessä.
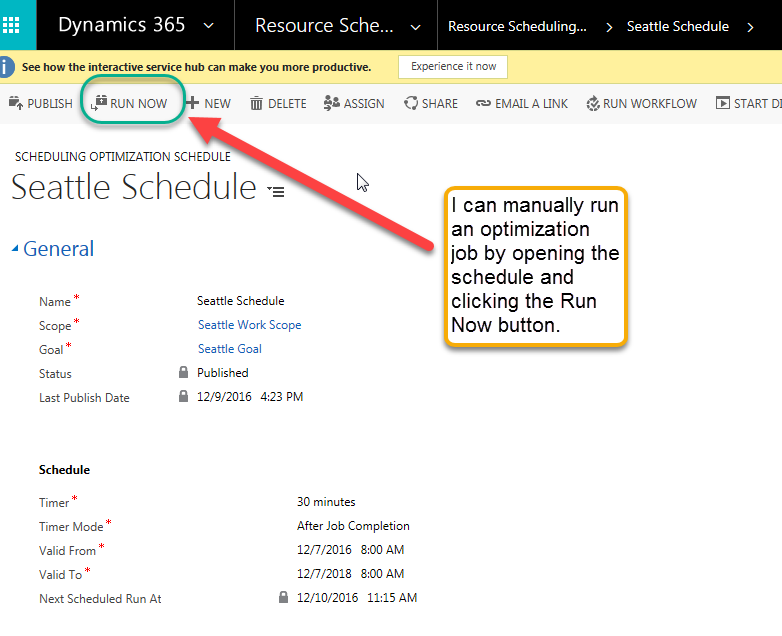
Optimointipyyntöjen valvonta
Kun aikataulu on julkaistu, voit avata sen ja valvoa aikataulun optimointipyyntöjä (Resource Scheduling Optimization -töitä). Voit porautua kuhunkin niistä ja seurata kyseisen Resource Scheduling Optimization -työhön liitettyjen varausten suorittamista.
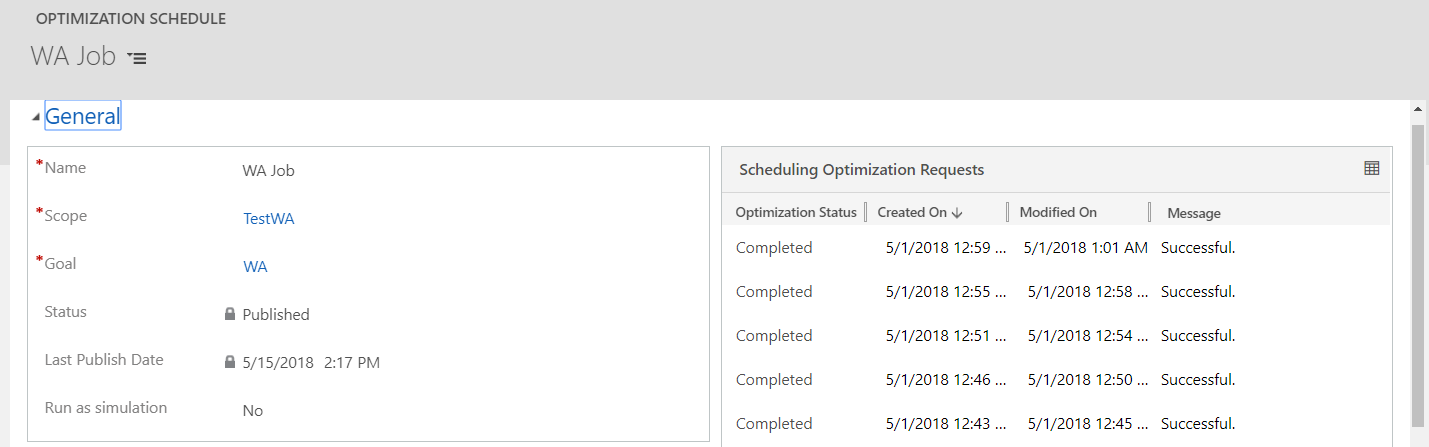
Näet, mitkä resurssit optimoidaan ja mitä ei optimoida (ja syyt tähän).

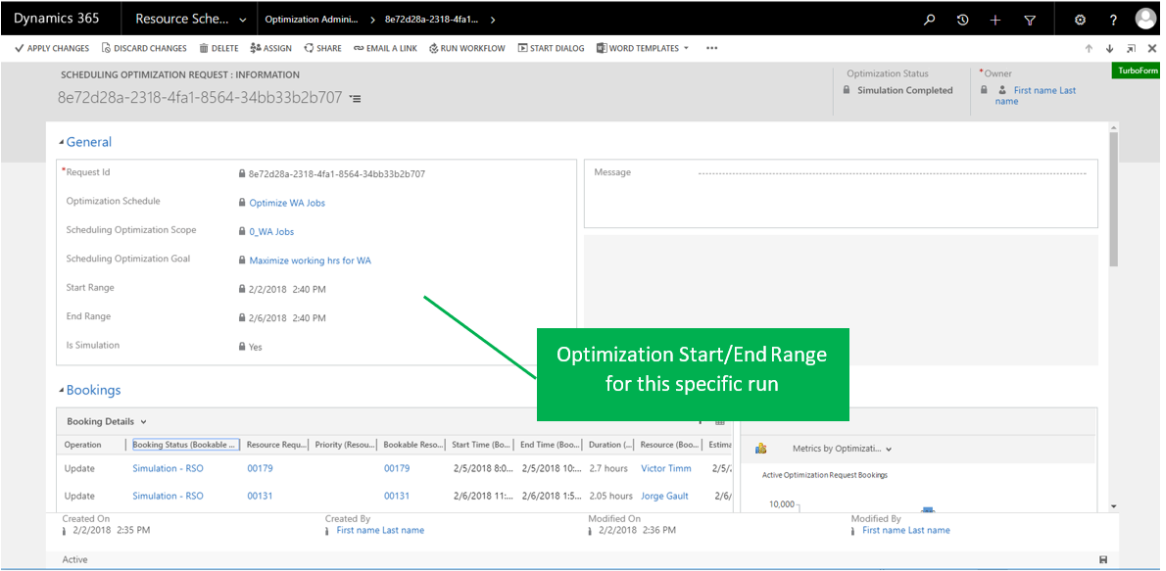
Voit tarkastella varauksen tietoja ja analyysikaavioita. Kaavioista näkee, kuinka monta matka-aikatuntia verrattuna työaikaan on aikataulutettu tähän ajoon.

Vihje
Jos aikataulua on suoritettu pitkään ja vaikuttaa jumiutuvan, valitse Palauta Resource Scheduling Optimization. Tämä vaihtoehto tyhjentää estetyn työn ja palauttaa aikataulut hyvään tilaan. Jos yksittäisen optimointiaikataulun uudelleenmäärittämien ei toimi tai myös se estetään, määritä kaikki aikataulut uudelleen ja julkaise ne uudelleen.
Optimointitulosten tarkasteleminen aikataulutaulukon avulla
Aikataulutaulukon integroinnin avulla
- saat paremman käsityksen optimoinnin vaikutusalueesta
- saat visualisoidun näkymän optimointituloksiin
- epäonnistuneiden optimointipyyntöjen analysointi helpottuu
- voit luoda uuden aikataulun tarvittaessa.
Ohjeet: Siirry optimointiaikatauluihin ja valitse ruudukkonäkymässä AIKATAULUTAULUKKO. Vaihtoehtoisesti voit avata optimointiaikataulujen tietuelomakkeen ja valitse lomakkeessa AIKATAULUTAULUKKO.
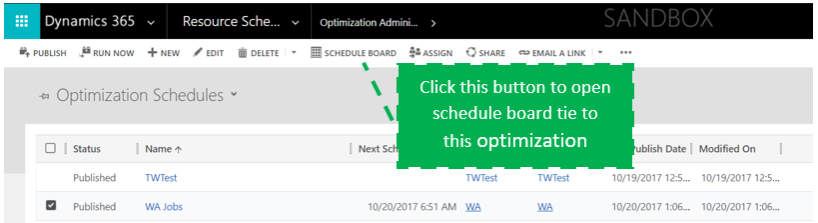
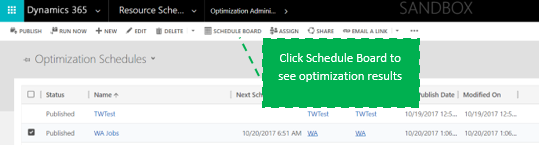
Ominaisuuden tiedot: kun valitset AIKATAULUTAULUKKO, näkyviin tulee seuraavat kohdat:
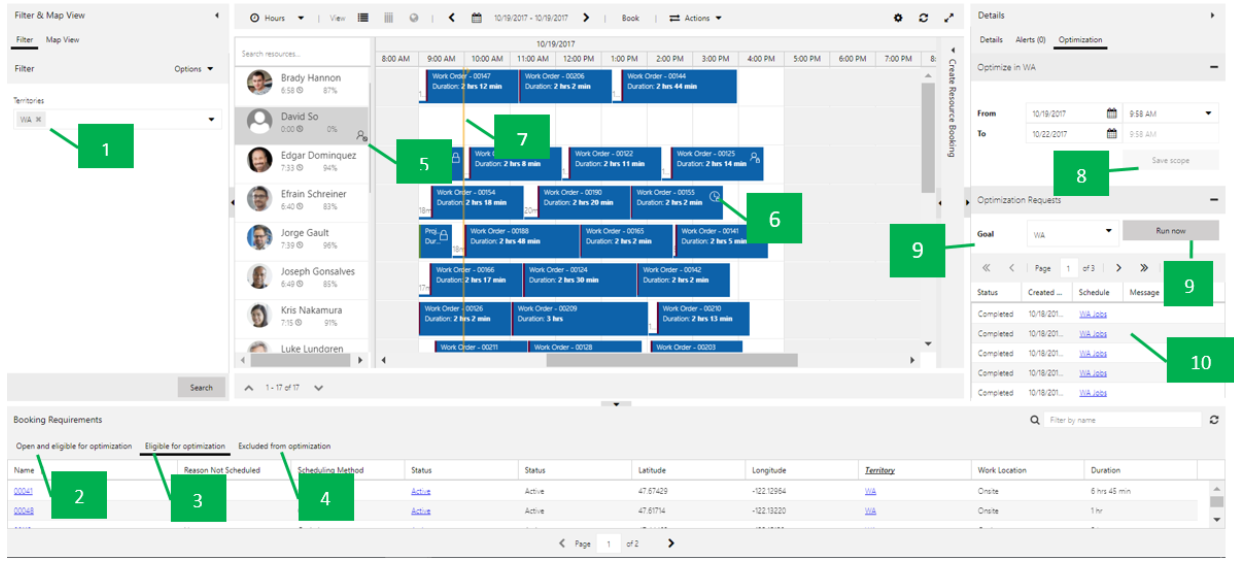
Järjestelmä täyttää Suodatin-osassa valmiiksi suodattimet, jotka vastaavat Vaikutusalue>Resurssi-näkymää.
Avoin ja optimoitavissa -välilehti sisältää kaikki soveltuvat ajoittamattomat tarpeet, jotka vastaavat vaikutusaluemääritelmää, tarpeen aikaväliä ja tarpeen tila-asetusta.
Optimoitavissa-välilehti sisältää kaikki soveltuvat ajoittamattomat tarpeet ja mahdolliset uudelleenoptimoivissa olevat varaukset, jotka vastaavat vaikutusaluemääritelmää, tarpeen aikaväliä ja tarpeen tila-asetusta.
Jätetään pois optimoinnista -välilehti sisältää kaikki soveltuvat tarpeet tai varaukset, joiden optimointi epäonnistui tietyistä syystä (esimerkiksi virheellisen pituus- tai leveysasteen vuoksi).
Kuvake ja työkaluvihje ilmaisevat, että resurssit eivät ole optimoinnin vaikutusalueella.

Lukkokuvake ja työkaluvihje ilmaisevat, että varaus on lukittu.

Keltaiset viivat ilmaisevat optimoinnin aikavälin alkamisen ja päättymisen.

Alkaa / Päättyy-päivämäärä ja -aika vastaavat optimoinnin vaikutusalueella määritettyä aikaväliä. Voit jatkaa muokkaamista ja tallentaa muutokset alkuperäiseen vaikutusalueeseen. Jos useat optimointiaikataulut viittaavat samaan vaikutusalueeseen, muutosta käytetään kaikissa samaa vaikutusaluetta käyttävissä aikatauluissa.

Käynnistä tarvittaessa tehtävä optimointipyyntö valitsemalla ensin päämäärä ja sitten Suorita nyt.
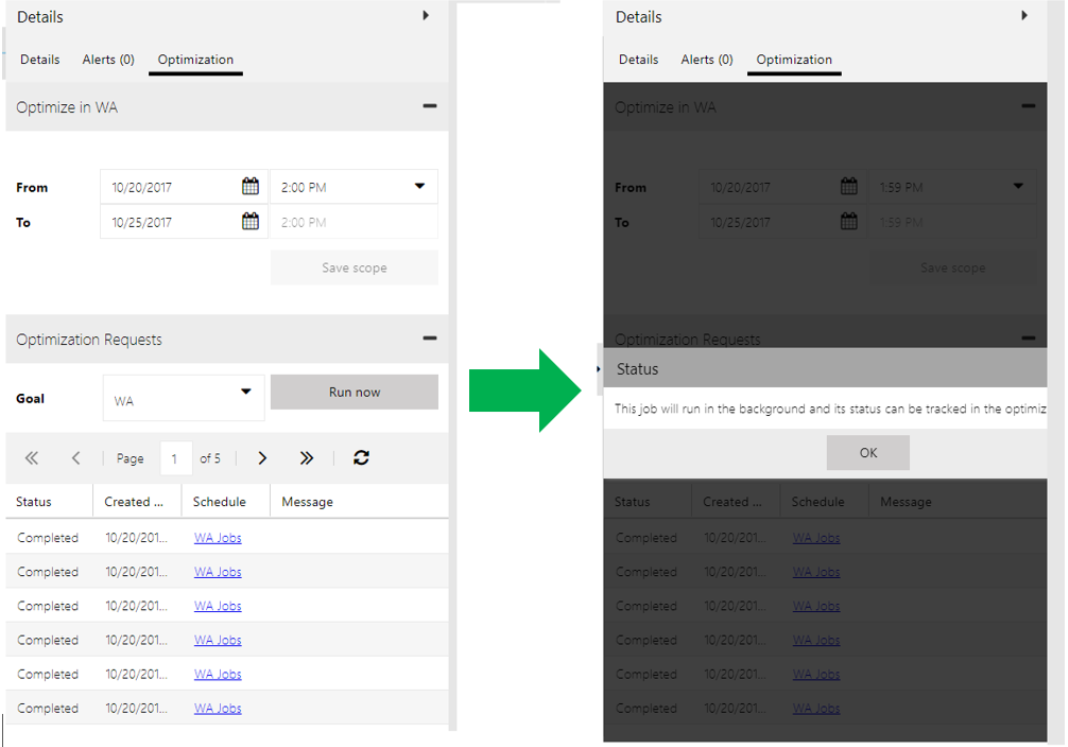
Optimointipyynnön näyttää tilan ja tiedot. Jos poikkeus esiintyy, valitse tietty optimointipyyntö ja avaa se. Voit tarkastella varauksen tietoja ja analyysikaavioita. Kaavioista näkee, kuinka monta matka-aikatuntia verrattuna työaikaan on aikataulutettu tähän ajoon.