Aikataulutaulukon käyttö Field Servicessä
Tässä artikkelissa käsitellään aikataulutaulukon keskeisimpiä ominaisuuksia ja käsitteitä aikatauluttajille ja muille käyttäjille.
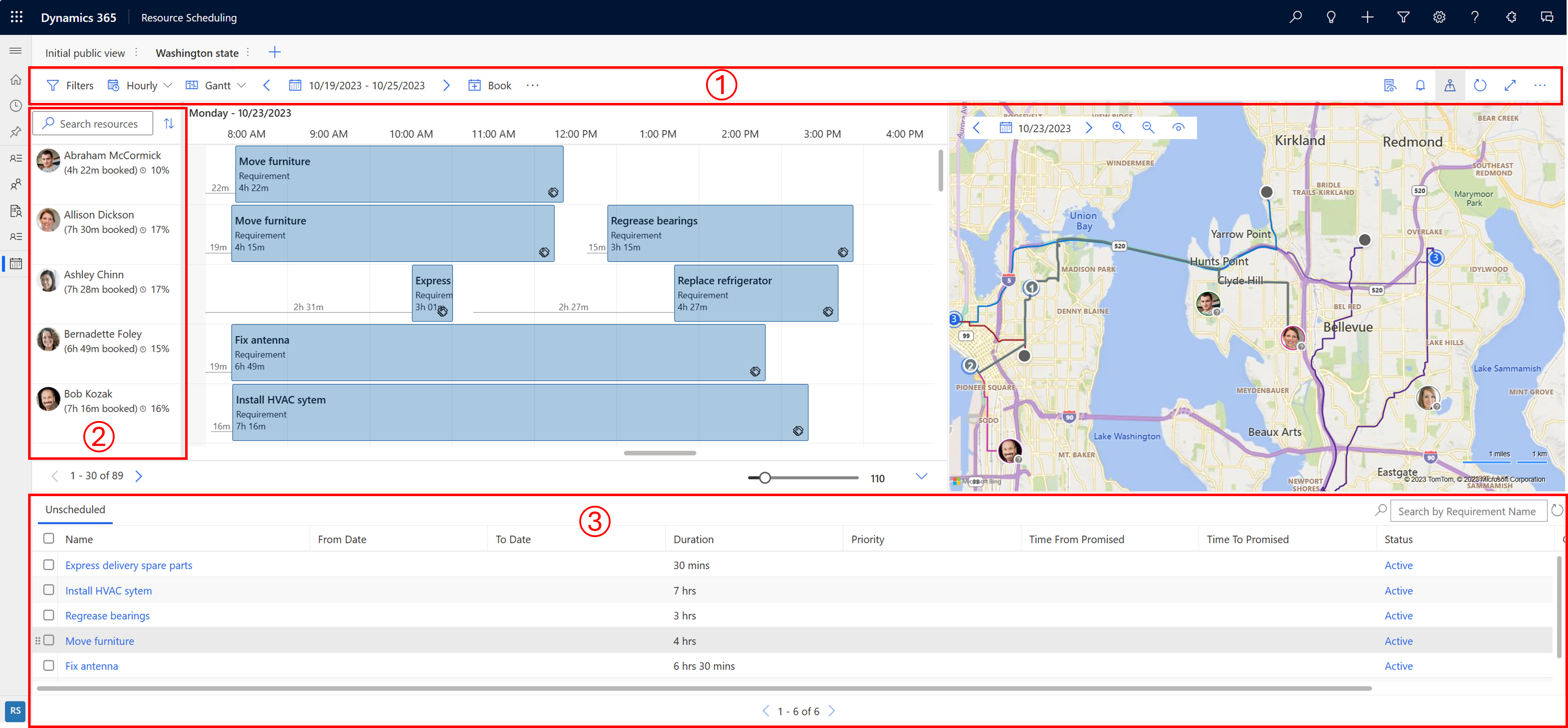
| Number | Area |
|---|---|
| 1 | Toiminnot-alue |
| 2 | Resurssiluettelo |
| 3 | Tarveruutu |
Toiminnot-alue
Suodattimet
Käytä suodattimia määrittääksesi, mitkä resurssit näkyvät aikataulutaulukossa. Voit määrittää taulukon asetuksia siten, että suodattimia sovelletaan myös tarpeisiin.
Suodatinarvot noudetaan Varattavissa oleva resurssi -entiteetistä.
Valitse kolme pistettä (…) >Valitse resurssit valitaksesi kaikkien resurssien alijoukon aikataulutaulukolle. Suodatinten käyttö kohdistuu silloin vain valittuihin resursseihin.
Voit tehdä käytetystä suodatinmäärityksestä oletusarvon kaikille aikataulutaulukoille valitsemalla …>Tallenna oletusarvoksi.
Voit poistaa kaikki käytössä olevat suodattimet valitsemalla Palauta oletusarvoon. Valittujen resurssien luettelo nollautuu, kun resurssit poistetaan valinnasta.
Näet muutokset aikataulutaulukossa aina vasta, kun olet valinnut Käytä.
Aika-asteikko
Voit vaihtaa taulukossa tunti-, päivä-, viikko- ja kuukausinäkymän välillä. Valitse viikoittainen tai kuukausittainen näkymä, kun haluat nähdä ajoitetut työt korkeammalla tasolla.
Näkymätyyppi
- Gantt: Gantt-kaavio on eräänlainen pylväskaavio, joka kuvaa aikataulua. Sitä käytetään yleisesti esittämään aktiviteetteja ajan mittaan. Aktiviteetin sijainti ja pituus määrittävät alkamispäivämäärän, keston ja päättymispäivämäärän.
- Luettelo: näyttää resurssit luettelossa. Resurssin laajentaminen näyttää valitun aikavälin valitun ajan tarkkuuden. Voit muuttaa luettelon sarakkeita.
Päivämääräalue
Määritä taulukossa näkyvä aikaväli. Liiku aikavälien välillä nuolten avulla.
Varaa
Varaa tarve manuaalisesti. Valitse tarve ja resurssi, alkamispäivämäärä/-aika, päättymispäivämäärä/-aika ja varausmenetelmä.
Siirrä varaukset
Valitse Näytä lisää aikataulutaulukon toimintoja (…) >Siirrä varauksia siirtääksesi tietyssä tilassa olevat varaukset eri päivälle. Ajat ja muut parametrit säilyvät varauksia siirrettäessä.
Tulosta aikataulutaulukko
Avaa tulostusasetukset, joissa voit määrittää aikataulualueen, sivutuksen, paperimuodon ja suunnan valitsemalla Näytä lisää aikataulutaulukon toimintoja (…) >Tulosta aikataulutaulukko. Avaa järjestelmän tulostusasetukset valitsemalla Tulosta.
Kontekstitiedot
Avaa tietoruutu nähdäksesi lisää tietoja valitusta varauksesta, resurssista tai tarpeesta.
Varausten hälytykset
Voit tarkastella aktiivisia varausilmoituksiasi tai luoda uuden ilmoituksen valitsemalla kellokuvakkeen. Lisätietoja: Varausilmoitusten luonti ja tarkasteleminen
Karttanäkymä
Voit tarkastella resursseja ja tarpeita kartalla valitsemalla Karttanäkymä-kuvakkeen.

Voit tarkastella resurssin suunniteltua reittiä valitsemalla sen kartalta. Luvut ilmaisevat, missä järjestyksessä tarpeet on ajoitettu resurssille.
Voit muuttaa päivämäärää nähdäksesi eri päivän kartan. Voit tarkastella ryhmiteltyjä tarpeita ja resursseja loitontamalla kartasta. Tunnista ajoittamattomia töitä sisältäviä alueita ja aloita näiden töiden ajoittaminen lähimpänä oleville resursseille. Määritä kartalla näkyvät kohteet valitsemalla Näkymän asetukset.
Voit vetää aikatauluttamattoman tarpeen kiinnitintä kartasta resurssin aikajanalle ja aikatauluttaa sen resurssiin. Voit myös vetää resurssin reitityksen läheiseen aikatauluttamattomaan vaatimukseen aikatauluttaa sen ja lisätä sen resurssireitiin.
Kussakin käyttäjälle liitetyssä resurssimerkinnässä on oikeassa alakulmassa ilmaisinkuvake, joka ilmaisee, kuinka kauan resurssin sijainnin tunnistamisesta on kulunut. Vihreä ilmaisee, että käyttäjä on kirjautunut sisään ja tunnistettu kuluvan päivän alkamisen jälkeen, ja harmaa kysymysmerkki ilmaisee, että sijainti on tunnistettu edellisen kerran edellisenä päivänä tai sitä aiemmin.
Taulukon päivittäminen
Aikataulutauluko päivittyy automaattisesti, jos varauksen alkamis- tai päättymispäivä, resurssimääritys tai tila muuttuu. Automatisoitu päivitys ottaa huomioon vain kuluvan viikon varausten muutokset.
Voit päivittää aikataulutaulukon manuaalisesti valitsemalla Päivitä.
Kohdistustila
Tarkastele aikataulutaulukon tietoja ja piilota kaikki muut siirtymiskohteet.
Vaihda koko ruudun tilaan valitsemalla Tarkastelutila.
Selite
Tarkastele kaikkia tilan, prioriteetin, aikajanan ja matka-ajan koodeja ja kuvakkeita. Valitse kolme pistettä (…) >Selite.
Taulukkonäkymän asetukset
Avaa taulukon näkymäasetukset valitsemalla kolme pistettä (…) >Ajoitustoiminnon asetukset. Lisätietoja taulukon näkymäasetuksista: Aikataulutaulukon välilehtiasetuksen määrittäminen.
Resurssiluettelo
Napsauta resurssin nimeä hiiren kakkospainikkeella, jotta näet lisää resurssia koskevia asetuksia.
- Voit tarkastella resurssin osaamisalueiden ja roolien kaltaisia tietoja valitsemalla Näytä resurssikortti. Tässä voit myös lähettää viestin, sähköpostiviestin tai soittaa puhelun.
- Hanki työpäivän ajo-ohjeet valitsemalla Hanki ajo-ohjeet.
Tarveruutu
Valitse tarveruudusta yksittäinen tarve ja käynnistä ajoitusavustaja valitsemalla Etsi käytettävyys.
Ajoitusavustajassa näyttää luettelon käytettävissä olevista soveltuvista resursseista, jotka voit varata tarvetta varten.
Varaukset aikajanalla
Voit siirtää varauksen nykyiseen aikataulutaulukossa olevan välilehden resurssiin tai alkamispäivämäärään/-aikaan tai molempiin
Valitse varaus aikataulutaulukossa hiiren kakkospainikkeella ja valitse Siirrä kohteeseen. Varaus voidaan määrittää mille tahansa resurssille nykyisessä aikataulutaulukkovälilehdessä. Myös varauksen alkamispäivää ja -aikaa voidaan muuttaa. Voit määrittää varauksen resurssille, joka ei näy tässä aikataulutaulukossa, valitsemalla resurssikentän suodatinkuvakkeen ja vaihtamalla suodattimesta Tämän välilehden resurssit suodattimeen Kaikki resurssit. Valitse Päivitä ottaaksesi muutokset käyttöön.
Luo uusi aikataulutaulukon välilehti
Jos haluat luoda uuden aikataulutaulukon välilehden, valitse välilehtiluettelossa Uusi aikataulutaulukon välilehti (+) aikataulutaulukossa.
Syötä uuden aikataulutaulukon olennaiset tiedot ja valitse Lisää.
Automaattinen aikataulutus Resource Scheduling Optimizationin avulla
Seuraavat toiminnot ovat vain sellaisten organisaatioiden käytössä, jotka käyttävät Dynamics 365 Field Servicen Resource Scheduling Optimization -apuohjelmaa.
Optimointipyyntöjen oletusarvona on oletusarvoinen optimointitavoite. Voit muuttaa kunkin aikataulutaulukon optimointitavoitetta.
Hanki resurssiehdotuksia tai varaa resursseja suoraan
Valitse tarveruudussa vähintään yksi tarve.

Voit hankkia Resource Scheduling Optimizationilta ehdotuksia resurssien varaamiseen valitsemalla Ehdota resursseja (esiversio).
Jos haluat antaa järjestelmän etsiä optimaaliset resurssit ja varata ne suoraan, valitse Varaa resurssit (esiversio).
Yksittäisen resurssin aikataulun optimointi
Kun resurssin suunniteltu aikataulu on muuttunut peruutusten tai hätätyön vuoksi, voit käyttää Resource Scheduling Optimizationia uudelleenoptimointiin. Voit optimoida ainoastaan yhden resurssin aikataulun valitsemalla sen aikataulutaulukossa ja valitsemalla Optimoi aikataulu. Lisätietoja Yksittäisen resurssin optimointi Resource Scheduling Optimizationin avulla.
Palaute
Tulossa pian: Vuoden 2024 aikana poistamme asteittain GitHub Issuesin käytöstä sisällön palautemekanismina ja korvaamme sen uudella palautejärjestelmällä. Lisätietoja on täällä: https://aka.ms/ContentUserFeedback.
Lähetä ja näytä palaute kohteelle