Suorituskykytietojen lokien muodostaminen (Suorituskyvyn tietojen kokoelma)
Suorituskyvyn tietojen kokoelman avulla voit kerätä tietoja Unified Service Desk -asiakassovelluksen toiminnallisista tapahtumista lokitiedostoihin. Näiden tietojen avulla voidaan tunnistaa suorituskykyongelmat ja tehdä niistä vianmääritys.
Suorituskykytietojen lokeja voi muodostaa seuraavia tarkoituksia varten:
- Unified Service Deskin suorituskyvyn kattava analysointi asiakassovelluksen käynnistämisestä alkaen.
- Asiakaspalvelijoiden Unified Service Desk -asiakassovelluksessa suorittamien toimintojen suorituskyvyn analysointi.
Suorituskykytietojen lokeja voi muodostaa kahdella tavalla:
- Käyttämällä sovelluksen määritystiedostoa (UnifiedServiceDesk.exe.config) muodostamaan kattava asiakassovelluksen tietoloki, joka sisältää tietoja asiakassovelluksen käynnistämisestä sen sulkemiseen.
- Muodostamalla toimintojen tietolokin pikanäppäimillä.
Muistiinpano
Jos havaitset suorituskykyongelmia Unified Service Deskissä, asiakastuki saattaa pyytää sinua keräämään suorituskyvyn tietoja ja lähettämään lokitiedostot ongelman vianmääritystä varten.
Suorituskykytietojen lokin muodostaminen käyttämällä sovelluksen määritystiedostoa (UnifiedServiceDesk.exe.config)
Muodosta (kerää) käynnistyksen suorituskykytietojen loki käyttämällä sovelluksen määritystiedostoa (UnifiedServiceDesk.exe.config).
Jos Unified Service Deskin käynnistämisen yhteydessä on suorituskyvyn ongelmia, voit muokata sovelluksen määritystiedostoa (UnifiedServiceDesk.exe.config) manuaalisesti ja aloittaa suorituskyvyn tietojen keräämisen lokitiedostoihin.
Voit aloittaa käynnistämiseen liittyvän suorituskyvyn tietolokin keräämisen, kun muutat sovelluksen määritystiedoston XML-solmun arvon Ei käytössä -arvosta Yksityiskohtainen-arvoksi.
<add name="Microsoft.Uii.Common.Performance" value="Verbose"/>
Lisätietoja: Diagnostiikan yksityiskohtaisuustaso
Suorituskykytietojen lokin muodostaminen pikanäppäimillä
Jos käytät asiakassovellusta ja haluat analysoida suoritettavien toimintojen suorituskykyä, sinun on muodostettava suorituskykyloki, josta voit muodostaa kyseisiä toimintoja koskeva tuottavuusraportin.
Suorituskyvyn tietojen kokoelman aloittaminen pikanäppäimen avulla
Valitse Ctrl+Alt+Q tai määritetyt pikanäppäimet, kun haluat aloittaa suorituskyvyn tietojen keräämisen. Unified Service Desk -sovelluksessa näkyy ikkuna, joka sisältää kysymyksen Haluatko aloittaa suorituskyvyn tietojen keräämisen?.
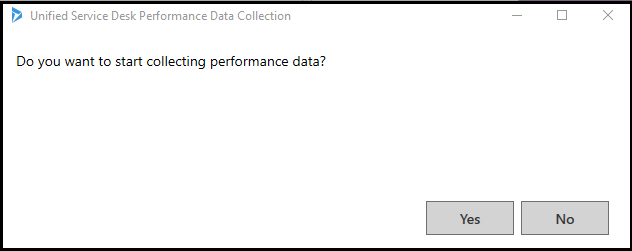
Muistiinpano
Kun valitset pikanäppäimet, eikä Unified Service Desk näytä suorituskyvyn tietojen kokoelman aloitusikkunaa, varmista, että näppäimistön kohdistus ei ole Internet Explorer -verkkosivussa. Valitse Alt+0, kun haluat siirtää näppäimistön kohdistuksen Internet Explorer -verkkosivun ulkopuolelle. Valitse sitten pikanäppäimet ja aloita suorituskyvyn tietojen kokoelma. Lisätietoja: Unified Service Desk -ratkaisun asetusten hallinta
Valitse Kyllä, kun haluat aloittaa suorituskyvyn tietojen keräämisen.
Muistiinpano
Jos valitset näppäinyhdistelmän Ctrl+Alt+Q istunnon suorituskyvyn tietojen keräämisen aloittamisen jälkeen, Unified Service Desk näyttää ikkunan, jossa on Suorituskyvyn tietojen kokoelma on jo aloitettu. PerfSessionId - XXXXXXX-XXXX-XXXX-XXXX-XXXXXXXXXXXX -sanoma.
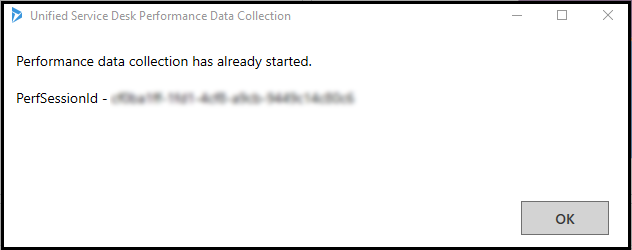
Suorituskyvyn tietojen kokoelman pysäyttäminen pikanäppäinten avulla
Valitse näppäinyhdistelmä Ctrl+Alt+P tai määritetyt pikanäppäimet, kun haluat pysäyttää suorituskyvyn tietojen kokoelman.
Unified Service Desk avaa ikkunaan sanoman Haluatko pysäyttää suorituskyvyn tietojen keräämisen? PerfSessionId - XXXXXXX-XXXX-XXXX-XXXX-XXXXXXXXXXXX.
Valitse Kyllä, kun haluat pysäyttää suorituskyvyn tietojen keräämisen.
Muistiinpano
Jos valitset näppäinyhdistelmän Ctrl+Alt+P istunnon suorituskyvyn tietojen keräämisen pysäyttämisen jälkeen, Unified Service Desk näyttää ikkunan, jossa on Suorituskyvyn tietojen kokoelma on jo pysäytetty -sanoma.
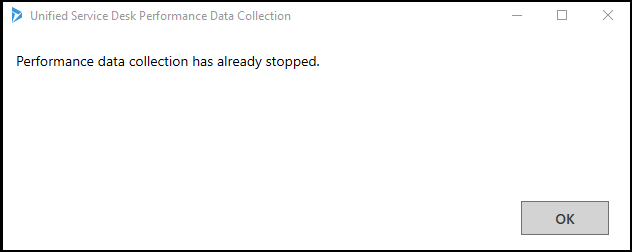
Suorituskykytietojen tiedoston sijainti
Kun aloitat suorituskyvyn tietojen keräämisen, luotaville lokitiedostoille annetaan yksilöivä suorituskykyistunnon tunnus (GUID-tunnus) asiakastietokoneessa.
Asiakastietokoneen lokitiedostojen oletuspolku:
%APPDATA%\Roaming\Microsoft\Microsoft Dynamics 365 Unified Service Desk\<version>\USDPerformanceData_<hhmmssfff>_<yyyy-mm-dd>
Voit muuttaa lokitiedostojen oletuspolkua sovelluksen määritystiedostosta. Muuta sovelluksen määritystiedoston XML-solmun seuraavien määritteiden arvoa.
| Määrite | Oletusarvo | Uusi arvo |
|---|---|---|
| Location | LocalUserApplicationDirectory | Mukautettu |
| CustomLocation | - | <\Asiakastietokoneen uuden kansion polku> Esimerkki: C:\UnifiedServiceDesk\Logs |
Sovelluksen määritystiedoston XML-oletussolmu:
<add name="RollingPerfTraceListener" type="Microsoft.Crm.UnifiedServiceDesk.Dynamics.Utilities.Performance.RollingPerfTraceListener, Microsoft.Crm.UnifiedServiceDesk.Dynamics" BaseFileName="USDPerformanceData" Location="LocalUserApplicationDirectory" MaxFileSize ="52428800" MaxFileCount="10"/>
Esimerkki sovelluksen määritystiedoston uuden polun määrittämisestä:
<add name="RollingPerfTraceListener" type="Microsoft.Uii.Common.Performance.RollingPerfTraceListener, Microsoft.Uii.Common" BaseFileName="USDPerformanceData" Location="Custom" CustomLocation="C:\UnifiedServiceDesk\Logs" MaxFileSize ="52428800" MaxFileCount="10"/>
MaxFileSize on Unified Service Deskin ylläpitämän yhden suorituskyvyn lokitiedoston enimmäiskoko (tavuina) asiakastietokoneen oletuspolussa tai määritetyssä polussa. Kun suorituskyvyn lokitiedoston koko on sama kuin MaxFileSize-kohdan arvo, Unified Service Desk luo uuden tiedoston oletuspolkuun tai määritettyyn polkuun ja jatkaa suorituskyvyn tietojen keräämistä.
Esimerkki: Voit antaa arvoksi MaxFileSize="52000000". Kun suorituskyvyn lokitiedoston koko on 52 000 000 tavua (52 Mt), Unified Service Desk luo uuden tiedoston oletuspolkuun tai määritettyyn polkuun ja jatkaa suorituskyvyn tietojen keräämistä.
MaxFileCount on niiden asiakastietokoneen oletuspolun tai määritetyn polun tiedostojen määrä, joita Unified Service Desk ylläpitää. Kun suorituskyvyn lokitiedoston määrä on sama kuin MaxFileCount-kohdan arvo, Unified Service Desk poistaa vanhimman lokitiedoston ja luo uuden suorituskyvyn lokitiedoston oletuspolkuun tai määritettyyn polkuun.
Esimerkki: Voit antaa arvoksi MaxFileCount="10". Unified Service Desk luo 10 suorituskyvyn lokitiedostoa oletuspolkuun tai määritettyyn polkuun. Voit luoda uuden suorituskyvyn lokitiedoston, kun Unified Service Desk poistaa vanhimman suorituskyvyn lokitiedoston ja luo uuden suorituskyvyn lokitiedoston. Suorituskyvyn lokitiedostojen määrä ei milloinkaan voi olla suurempi kuin MaxFileCount.
Muistiinpano
Aina kun suorituskyvyn tietojen kerääminen aloitetaan, Unified Service Desk luo uuden tiedoston, joka sisältää suorituskykyistunnon tunnuksen. Tiedostoa ylläpidetään asiakastietokoneessa.
Suorituskyvyn tietojen kokoelman pikanäppäinten määrittäminen
Asiakastietokoneella työskentelevä asiakaspalvelija voi aloittaa ja pysäyttää Unified Service Deskin suorituskyvyn tietojen keräämisen pikanäppäinten avulla. Oletusarvona suorituskyvyn tietojen kokoelma aloitetaan pikanäppäimillä Ctrl+Alt+Q ja lopetetaan pikanäppäimillä Ctrl+Alt+P.
Järjestelmänvalvoja voi muuttaa oletuspikanäppäimiä määrittämällä uudet pikanäppäimet Unified Service Deskin suorituskyvyn tietojen keräämisen aloittamista ja pysäyttämistä varten.
Voit määrittää uuden suorituskyvyn tietojen kokoelman pikanäppäimen seuraavasti:
Kirjaudu Dynamics 365 -esiintymään.
Valitse Dynamics 365 -kohdan vieressä oleva alanuoli.
Valitse Unified Service Deskin järjestelmänvalvoja.
Valitse sivustokartasta Seurannan ja diagnostiikan asetuksetLisäasetukset-kohdassa.
Valitse tietue Aktiiviset seurannan ja diagnostiikan asetukset -sivulla.
Muistiinpano
Jos olemassa olevaa tietuetta ei ole, luo uusi seurannan ja diagnostiikan asetustietue. Lisätietoja: Seuranta ja diagnostiikka -tietueen luominen diagnostiikkaa varten.
Valitse Diagnostiikan asetukset -välilehti, jolloin Suorituskyvyn tietojen kokoelma -osa avautuu.
Kirjoita pikanäppäin muodossa avain1+avain2+avain3Tarvittaessa tehtävän aloituksen pikanäppäin- ja arvittaessa tehtävän lopetuksen pikanäppäin -kenttiin. Esimerkki: Ctrl+Alt+Q Tarvittaessa tehtävän aloituksen pikanäppäin -kohdalle ja Ctrl+Alt+P Tarvittaessa tehtävän lopetuksen pikanäppäin -kohdalle.
Tallenna muutokset valitsemalla Tallenna.
Katso myös
Unified Service Desk Performance Analyzerin yleiskatsaus
Unified Service Desk Performance Analyzerin lataaminen
Tuottavuusraportin käyttöliittymän yleiskatsaus
Seurannan ja diagnostiikan määrittäminen Unified Service Desk -ratkaisussa