Tekstin katkaisun välttäminen toimihierarkiassa ja Visio-viennissä
Koskee seuraavia Dynamics 365 -sovelluksia:
Henkilöstöhallinto
Varasto-otto
Kun asiakas tarkastelee, toimihierarkiaa Microsoft Dynamics 365 Human Resourcesissa, henkilöiden ja toimien nimet on katkaistu. Tämän vuoksi näyttökuvan ottaminen hierarkiasta tai hierarkian tulostaminen jakamista varten voi olla hankalaa.
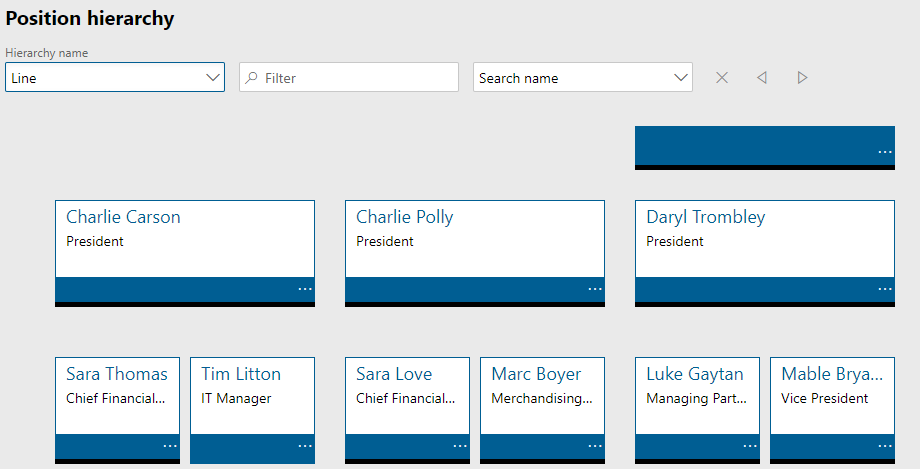
Syy
Tämä on suunniteltu ominaisuus.
Ratkaisu
Tekstin koon muuttaminen ei valitettavasti ole yksinkertaista. Voit kuitenkin viedä toimihierarkian Human Resourcesista ja tuoda sen Microsoft Visioon. Vaikka seuraava artikkeli kirjoitettiin Microsoft Dynamics AX 2012:ta varten, samaa prosessia käytetään Human Resourcesissa: Toimihierarkian vieminen Microsoft Visioon.
Vie hierarkia Visioon seuraavien ohjeiden mukaisesti.
Avaa Human Resourcesissa Toimet-luettelosivu.
Jos haluat sisällyttää muita tietoja organisaation rakennekaavioon, lisää kenttiä Toimet-luetteloon. jotta ne ovat käytettävissä, kun käytät organisaation ohjattua kaaviotoimintoa myöhemmin tämän menettelyn aikana.
Valitse toimintoruudussa ensin Avaa Microsoft Officessa -painike ja sitten Vie Exceliin -kohdassa Toimet. Voit vaihtoehtoisesti painaa näppäinyhdistelmää Ctrl+T.
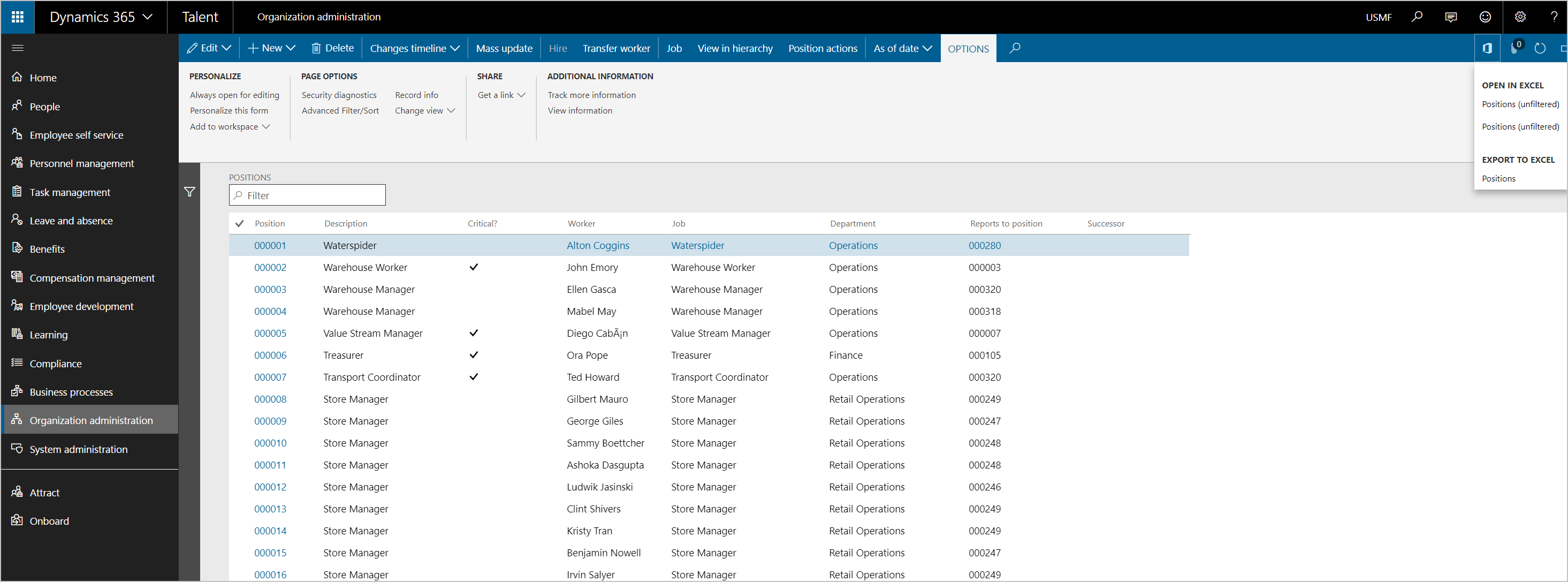
Tallenna viety Excel-tiedosto.
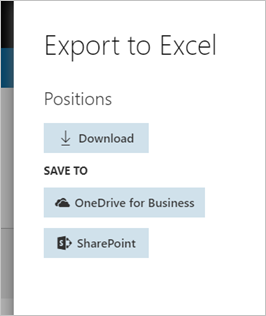
Valitse Visiossa ensin Visio - Luo uusi ja sitten Yritys-malliluokka.
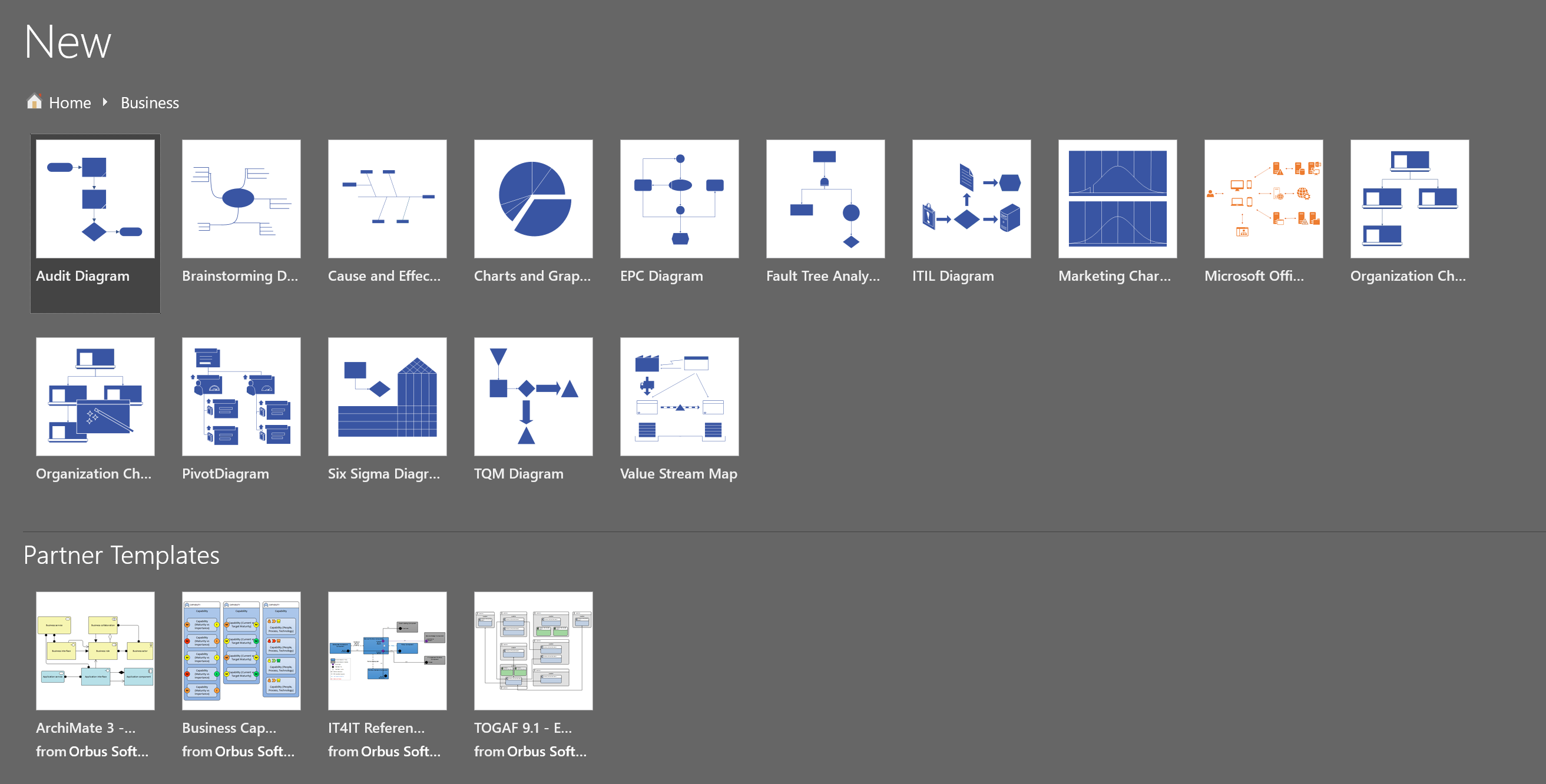
Valitse ensin organisaatiokaavion ohjattu toiminto ja sitten Luo.
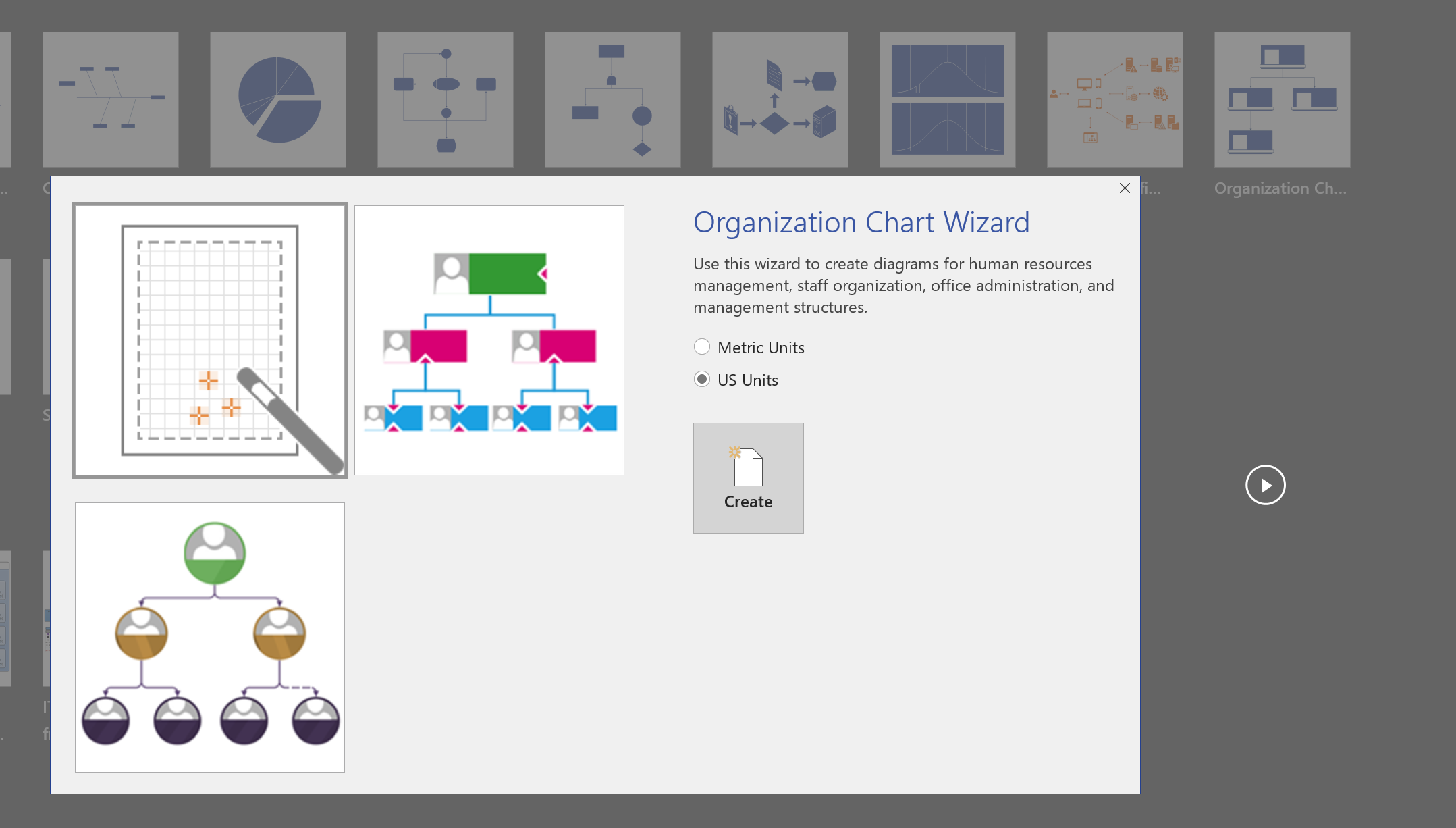
Valitse ensin Tiedostoon tai tietokantaan jo tallennetut tiedot ja sitten Seuraava.
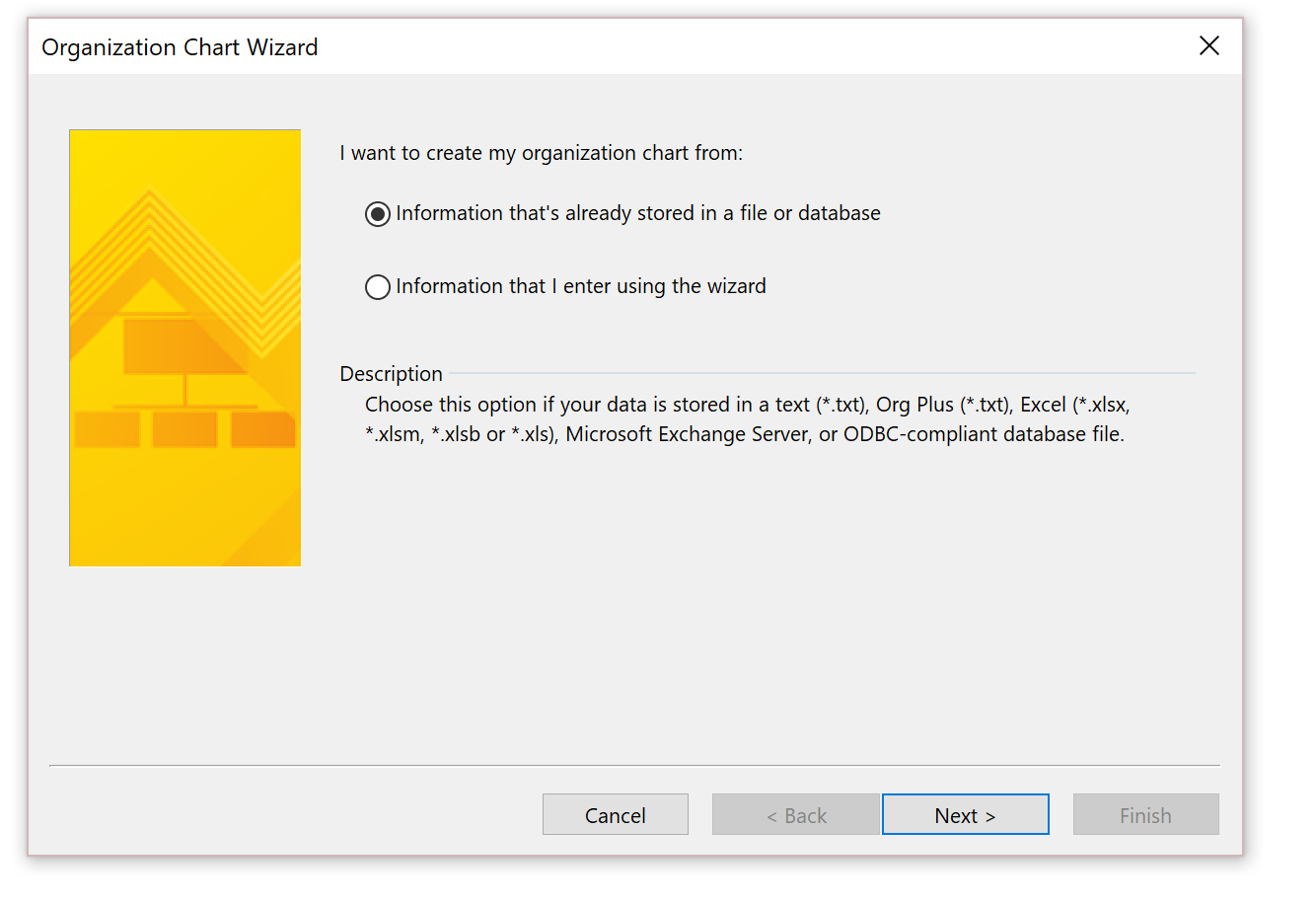
Valitse ensin Teksti-, Org Plus (*.txt)- tai Excel-tiedosto ja sitten Seuraava.

Siirry toimihierarkian sisältävään Excel-tiedostoon, valitse se ja valitse sitten Seuraava.

Määritä Nimi-kentän arvoksi Toimi ja Raportoi:-kentän arvoksi Raportoi toimella. Valitse sitten Seuraava.
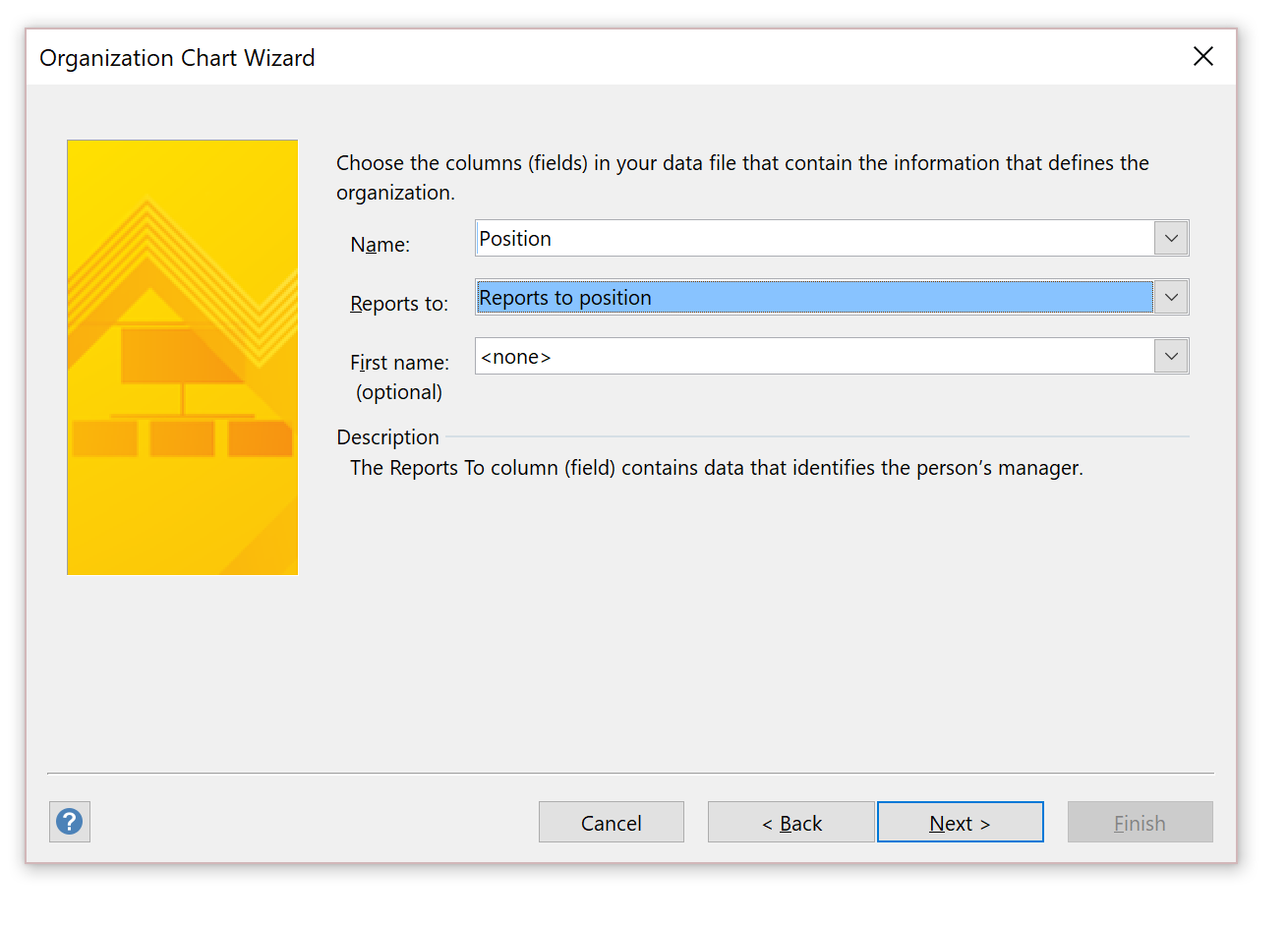
Valitse kussakin solmussa näytettävät kentät ja valitse sitten Seuraava.
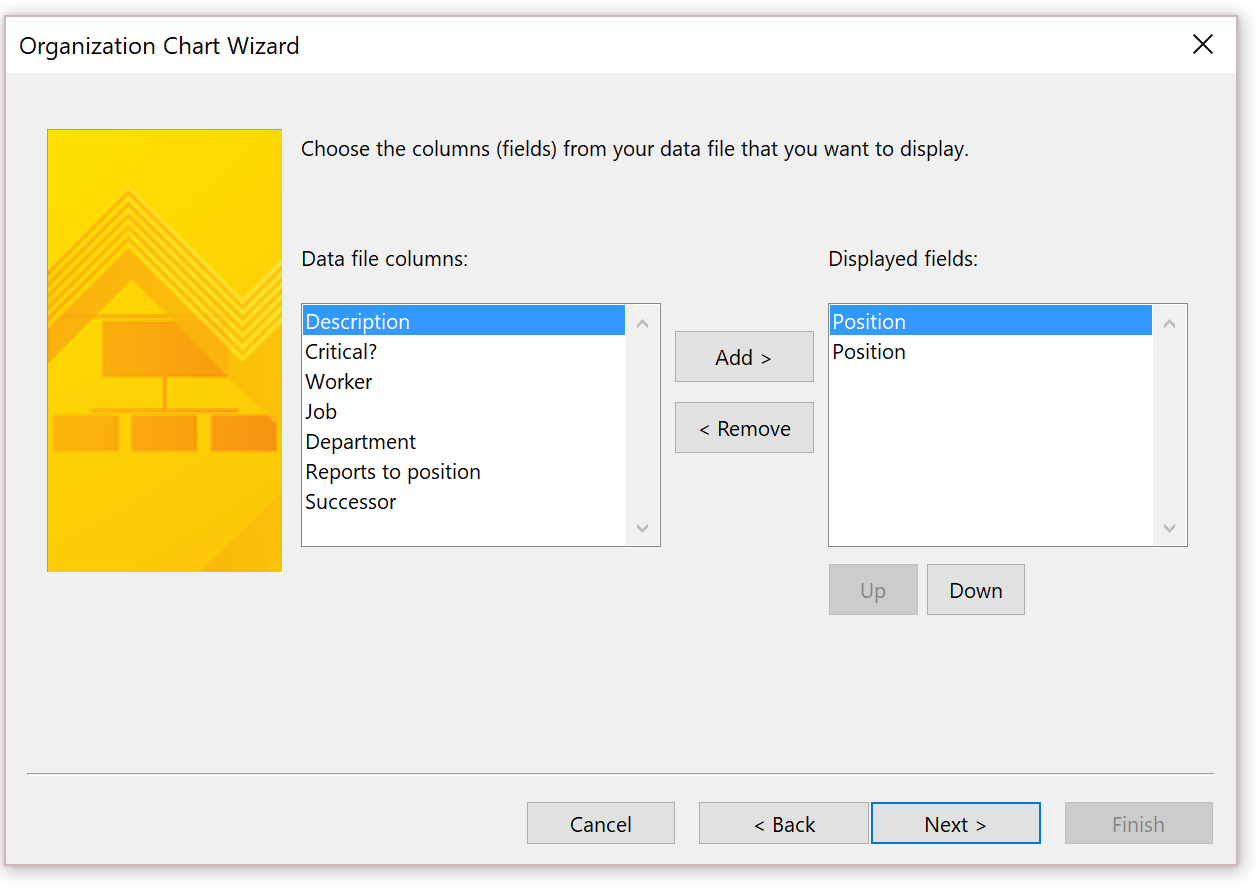
Lisää Toimi-sarake Muokkaa tietokenttien muotoa -luetteloon ja valitse sitten Seuraava.
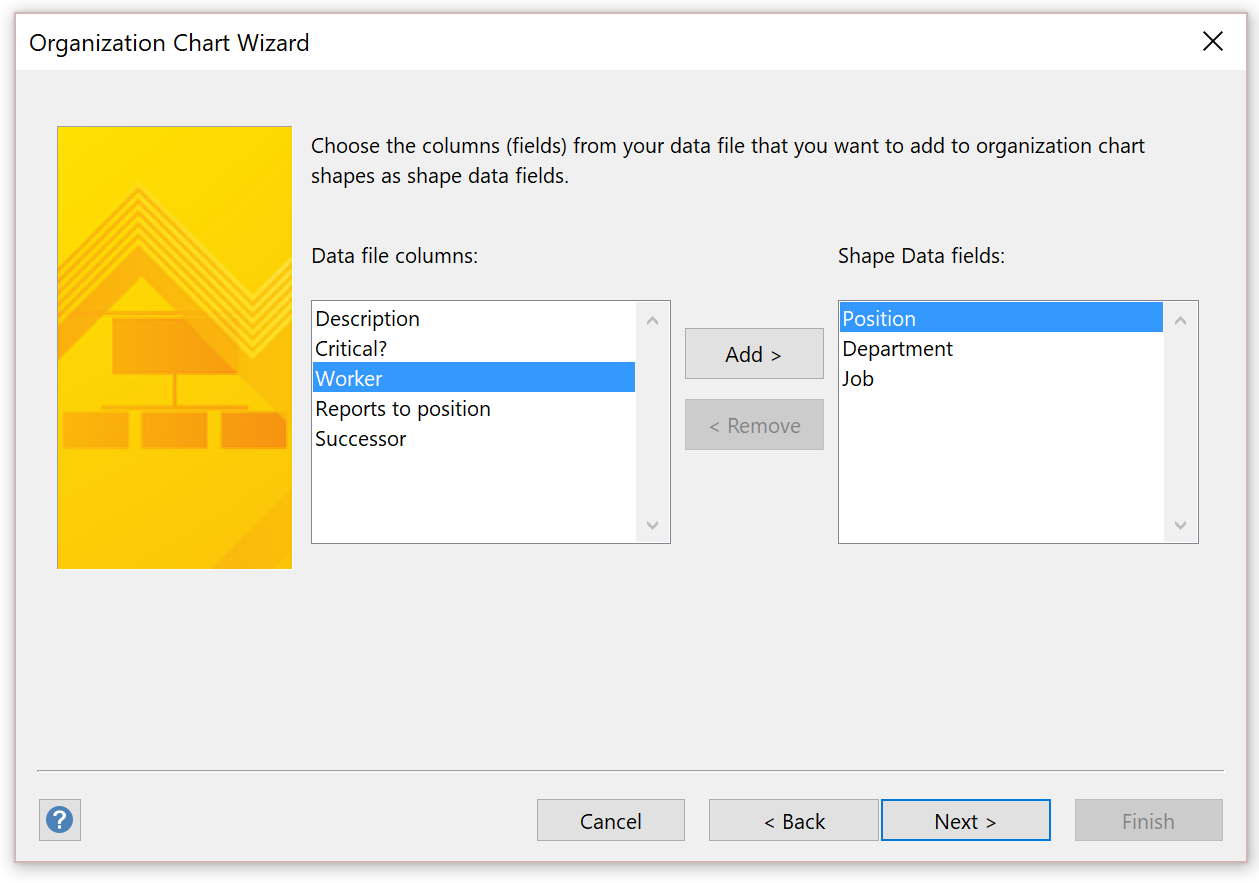
Kuvia ei ole tällä hetkellä käytettävissä. Valitse tämän vuoksi seuraavalla sivulla Seuraava.
Valitse Haluan, että ohjattu toiminto jakaa organisaatiokaavio automaattisesti sivuille.
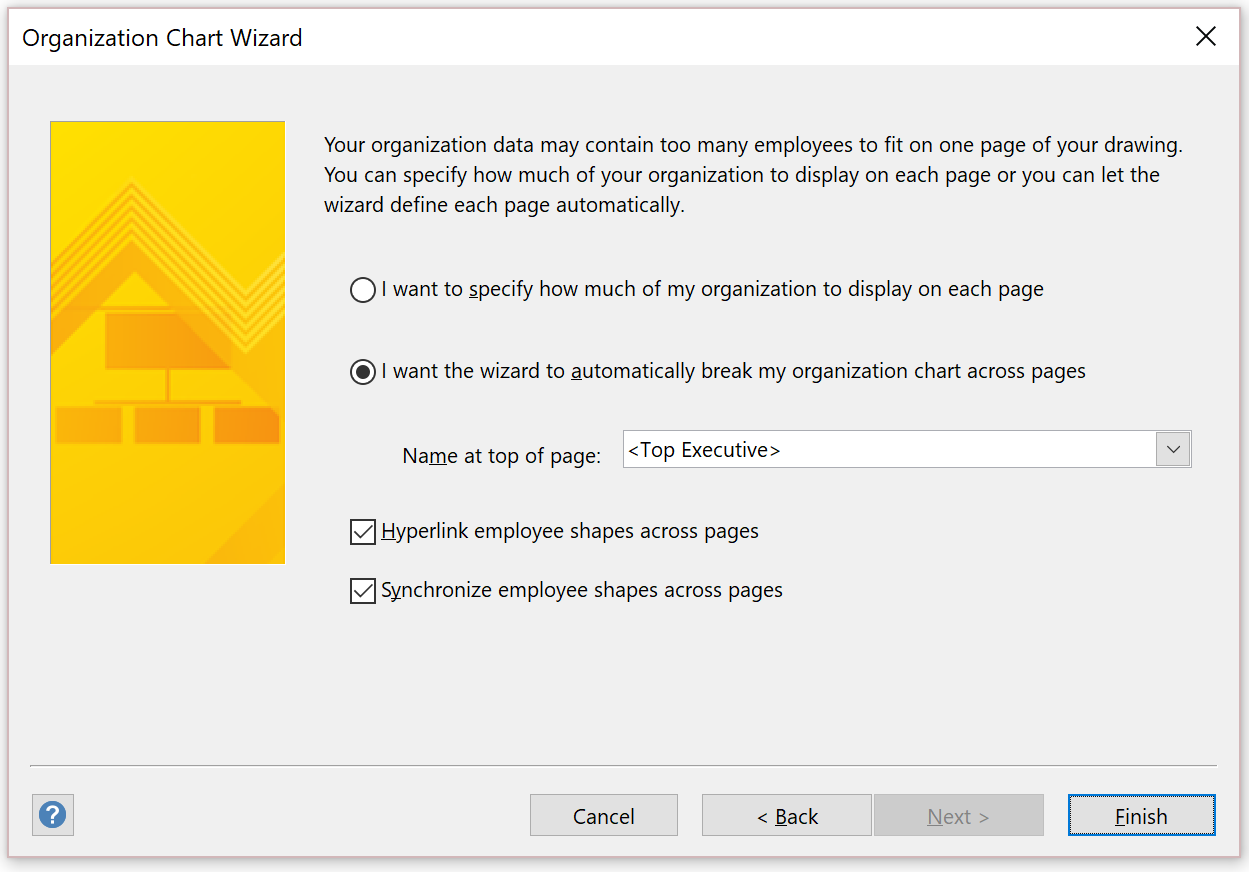
Valitse Valmis.
Jos jotkin toimet eivät ole rakenteessa, sinua pyydetään sisällyttämään ne kaavioon.
Visiossa muodostettavassa kaaviossa jokainen esimies näkyy erillisessä laskentataulukossa.
Kun Visio-tiedosto luodaan, kussakin solmussa näkyvät ne tiedot, jotka perustuvat kaavioon sisällytettäväksi valittuihin kenttiin.
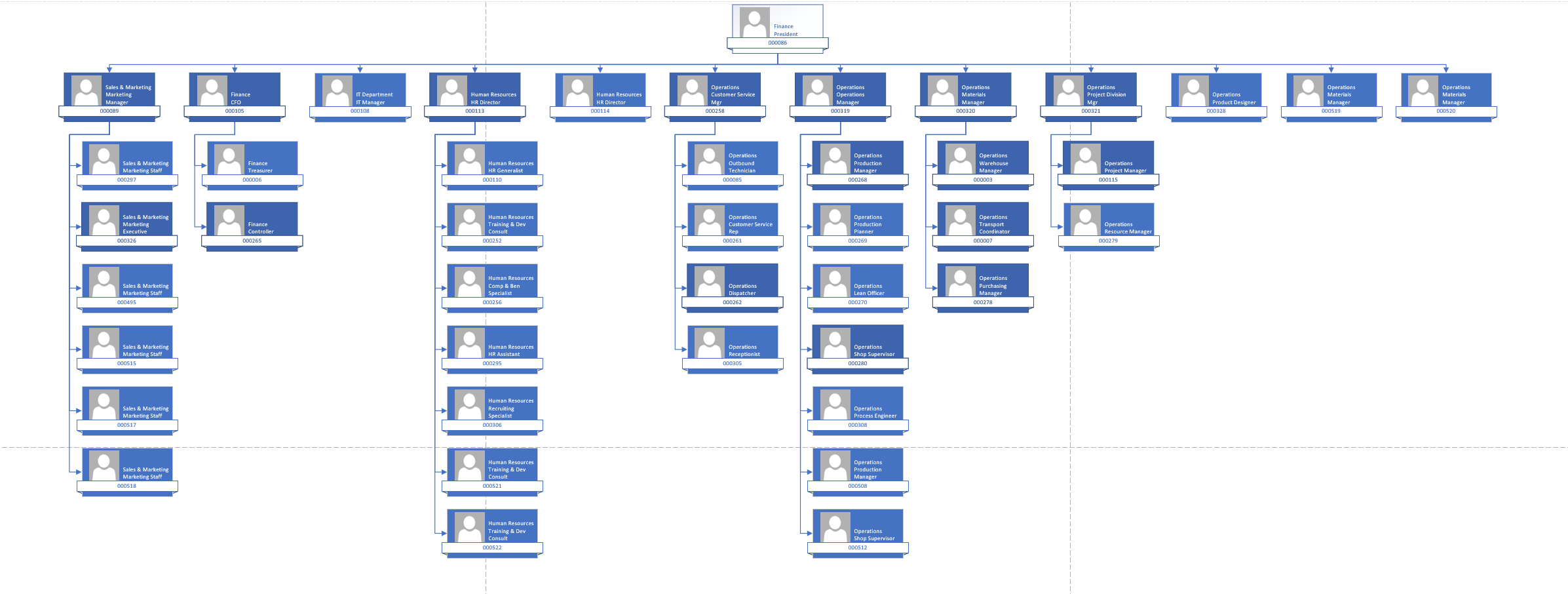
Lisäasetus
Human Resourcesissa joitakin hierarkiaan liittyviä tietoja voi olla mahdollista katsoa Ihmiset-työtilassa.
Palaute
Tulossa pian: Vuoden 2024 aikana poistamme asteittain GitHub Issuesin käytöstä sisällön palautemekanismina ja korvaamme sen uudella palautejärjestelmällä. Lisätietoja on täällä: https://aka.ms/ContentUserFeedback.
Lähetä ja näytä palaute kohteelle