Teamsin ja Exchange Server välisten vuorovaikutusongelmien ratkaiseminen
Aloita tarkistamalla tiedot siitä, miten Microsoft Exchange Server ja Microsoft Teams ovat vuorovaikutuksessa, vahvistaakseen versioidensa ja ympäristönsä yhteensopivuuden käyttöönotossasi.
Oireet
Ongelma 1: Edustaja ei voi ajoittaa Teams-kokousta delegoijan puolesta
Käyttäjä, jonka postilaatikkoa isännöidään Exchange Server lisää toisen käyttäjän edustajaksi Microsoft Outlook -kalenterin hallintaa varten. Outlookin Teams-apuohjelmaa käyttävä edustaja ei voi ajoittaa Teams-kokousta delegoijan puolesta, ja Outlook palauttaa seuraavan virhesanoman:
Näyttää siltä, ettei sinulla ole oikeuksia varata kokouksia tällä tilillä. Pyydä omistajalta lupa ja yritä uudelleen.
Ongelma 2: Ongelmia ilmenee, kun yrität käyttää Teams-kalenterisovellusta
Jompikumpi seuraavista ongelmista ilmenee:
- Kalenteri-kuvake ei näy Teams-asiakasohjelmassa.
- Teams-kalenterisovellus näyttää "Anteeksi, kokoustietojasi ei saatu" -virhesanoman, kun käytät Teams-työpöytäsovellusta tai -verkkoasiakasohjelmaa.
Teams-kalenterisovellus edellyttää Exchange-postilaatikon käyttöä Exchange Web Servicesin (EWS) kautta. Exchange-postilaatikko voi olla online- tai paikallinen Exchange-yhdistelmäkäyttöönoton laajuudessa.
Ongelma 3: Tavoitettavuustila Teamsissa on jumissa Poissa-tilassa tai siinä ei näy "Kokouksessa", kun käyttäjä osallistuu Outlookin kalenterikokoukseen
Käyttäjä, jonka postilaatikkoa isännöidään paikallisessa Exchange-palvelimessa, on poistanut käytöstä Automaattiset vastaukset -ominaisuuden Outlook-asiakasohjelmassa, mutta Teamsin tavoitettavuustila näyttää Poissa-tilan kaikille saman organisaation Teams-asiakkaille. Tämä voi kestää muutaman päivän.
Huomautus
Käyttäjille, joiden postilaatikkoa isännöidään paikallisesti, läsnäoloviiveet kestävät maksimissaan tunnin.
Käyttäjä osallistuu Outlookin kalenterikokoukseen, mutta Teamsin tavoitettavuustila ei päivity 'Kokouksessa'-tilaksi.
Ennakkovaatimukset
Jos haluat integroida Teams-palvelun Exchange Server asennukseen, varmista, että paikallinen Exchange Server ympäristö täyttää seuraavat vaatimukset:
Microsoft Teamsin on oltava tietoinen siitä, isännöidäänkö postilaatikkoa Exchange Online, paikallisesti vai yhdistelmäkäyttöönotossa Exchange-palvelimessa. Teams-palvelut kutsuvat Exchange Online palveluita REST-ohjelmointirajapinnan kautta, joka ohjataan tarvittaessa postilaatikkoa isännöiviin paikallisiin palvelimiin yhdistelmämäärityksen perusteella.
Exchange Online integroituu paikallisen Exchange-palvelinympäristön kanssa, kuten kuvaillaan kohdassa Mikä on OAuth-todennus? On suositeltavaa, että määrität sen suorittamalla ohjatun Exchange-hybriditoiminnon, mutta sama tulos voidaan saavuttaa manuaalisesti kohdassa OAuth-todennuksen määrittäminen Exchange- ja Exchange Online organisaatioiden välillä kuvatulla tavalla. Exchange Onlinea edustaa sovellustunnus
00000002-0000-0ff1-ce00-000000000000.Lisäksi Teams-palveluiden on todennettava käyttäjän puolesta, jotta he voivat käyttää paikallisesti isännöityä postilaatikkoa myös OAuthin avulla. Tässä tapauksessa Teams-ajoituspalvelu käyttää Skype for Business Onlinen
00000004-0000-0ff1-ce00-000000000000sovellustunnusta yhdessä MailUserin kanssa, johon viitataan kohdassa Integroinnin ja OAuthin määrittäminen Skype for Business Onlinen ja Exchange Server välillä:- Tili on piilotettu Exchange-osoitteistosta. Tilin piilottaminen osoitteistosta on paras käytäntö, koska se on käytöstä poistettu käyttäjätili.
- Tilillä on Exchange-hallintaroolien UserApplication-roolimääritys.
- ArchiveApplication-roolimääritys vaaditaan säilytystä ja arkistointia varten.
- Kaikki artikkelin vaiheet ovat pakollisia, jotta Teams- ja Exchange-palvelimet toimivat paikallisesti.
Huomautus
Esimerkki Microsoft identity platformin ja OAuth 2.0:n käytöstä löytyy täältä
Määritä Internetiä käyttävä palomuuri tai käänteinen välityspalvelin siten, että Microsoft Teams saa pääsyn Exchange Serveriä suorittaviin palvelimiin lisäämällä Skype for Business Onlinen ja Microsoft Teamsin URL-osoitteet ja IP-osoitealueet sallittujen osoitteiden luetteloon. Lisätietoja on Microsoft 365:n URL-osoitteiden ja IP-osoitealueiden osiossa "Skype for Business Online ja Microsoft Teams".
Exchangen automaattisen haun V2 tarvitaan, jotta Teams-palvelu voi suorittaa todentamattoman etsinnän Exchange Serverissä sijaitsevaa käyttäjän postilaatikkoa vastaan. Automaattisen haun V2 tukee täysin Exchange Server 2013:n kumulatiivista päivitystä 19 tai uudempaa. Tämä riittää, jotta Teams-delegointi toimii oikein. Teams Calendar -sovellus edellyttää kuitenkin, että asennettuna on Exchange Server 2016 kumulatiivinen päivitys 3 tai uudempi. Tämän vuoksi täysi ominaisuustuki edellyttää Exchange Server 2016:n kumulatiivista päivitystä 3 tai uudempaa.
Yleisiä vianmääritysvaiheita
Huomautus
Nämä vianmääritysvaiheet koskevat vain yllä käsiteltyjä ongelmia.
Vaihe 1: Varmista, että automaattinen hakupalvelu toimii oikein
Teams-palvelu etsii Exchangen automaattisen haun palvelun avulla Exchange Server suorittavan palvelimen julkaiseman EWS URL -osoitteen. Voit varmistaa, että automaattisen haun prosessi toimii oikein, toimimalla seuraavasti:
Pyydä käyttäjää siirtymään Microsoft Remote Connectivity Analyzer -analyysiin. Etäyhteyksien analysointityökalu etsii EWS-URL-osoitteen tietyllä IP-osoitejoukolla. Luettelo näistä Microsoft 365:n IP-osoitteista on Kohdassa Id 46 Kohdassa Microsoft 365:n URL-osoitteet ja IP-osoitealueet.
Valitse Käytä automaattista hakua palvelinasetusten havaitsemiseksi -valintaruutu.
Syötä pyydetyt tiedot.
Käynnistä automaattinen hakutesti valitsemalla Suorita testi -painike.
Jos testi epäonnistuu, automaattisen haun ongelma on ratkaistava ensin.

Huomautus
Testaa delegoijan postilaatikko Teamsin delegointiongelmaa varten. Testaa kyseessä olevan käyttäjän postilaatikko Teams-kalenterisovelluksen ja Teamsin tavoitettavuusongelmien osalta.
Vaihe 2: Varmista, että automaattinen hakupalvelu voi reitittää automaattisen haun pyynnöt paikallisiin sovelluksiin.
Suorita esimerkiksi seuraava komento Windows PowerShellissä:
Invoke-RestMethod -Uri "https://outlook.office365.com/autodiscover/autodiscover.json?Email=onpremisemailbox@contoso.com&Protocol=EWS&RedirectCount=5" -UserAgent Teams
Huomautus
Testaa delegoijan postilaatikko Teamsin delegointiongelmaa varten. Testaa kyseessä olevan käyttäjän postilaatikko Teams-kalenterisovelluksen ja Teamsin tavoitettavuusongelmien osalta.
Paikallisessa isännöidyssä postilaatikossa EWS URL-osoitteen tulee osoittaa paikalliseen ulkoiseen EWS:ään. Tulosteen tulee muistuttaa seuraavaa:
Protokollan URL-osoite
-------- ---
EWS <
https://mail.contoso.com/EWS/Exchange.asmx>
Jos tämä testi epäonnistuu tai EWS URL-osoite on virheellinen, tarkista Edellytykset-kohta. Ongelma johtuu tällöin todennäköisesti Exchange-yhdistelmämääritysongelmasta tai ulkoisia pyyntöjä estävästä palomuurista tai käänteisestä välityspalvelimesta.
Vaihe 3: Varmista, että Exchange OAuth -todennusprotokolla on käytössä ja että se toimii.
Voit varmistaa, että Exchange OAuth -todennus on käytössä ja toiminnassa, suorittamalla Test-OAuthCOnnectivity komennon kohdassa OAuth-todennuksen määrittäminen Exchange- ja Exchange Online -organisaatioiden välillä kuvatulla tavalla.
Suorita lisäksi Microsoft Remote Connectivity Analyzerissa käytettävissä oleva vapaat ja varatut yhteydet -testi. Voit tehdä tämän seuraavasti:
Siirry kohtaan Microsoftin etäyhteyksien analysoinnin käyttäminen
Valitse Vapaat ja varatut -testi ja varmista, että Microsoft 365 -postilaatikko voi käyttää paikallisen postilaatikon vapaita ja varattuja tietoja ja päinvastoin.
Tämä testi on suoritettava kaksi kertaa vaihtamalla lähdepostilaatikon sähköpostiosoite kohdepostilaatikon sähköpostiosoitteeseen. Tämä johtuu siitä, että jokainen ajo on yksisuuntainen. Tätä testiä ei välttämättä tarvitse suorittaa käyttämällä kyseisiä tilejä. Testi voidaan suorittaa käyttämällä mitä tahansa paikallisen postilaatikon ja Microsoft 365 -postilaatikon paria.
Lisätietoja vapaiden ja varattujen aikojen ongelmien vianmäärityksestä paikallisen ja Exchange Online yhdistelmäkäyttöönotossa Microsoft 365:ssä on tässä artikkelissa.
Teamsin delegointiongelman vianmääritys
Huomautus
Nämä vianmääritysvaiheet koskevat vain ongelmaa 1.
Vaihe 1: Varmista, että edustajalle on myönnetty editorin oikeus käyttää delegoijan kalenteria.
Avaa Exchange-hallintaliittymä jossakin Exchange-pohjaisista palvelimista ja varmista, että editorin käyttöoikeudet on myönnetty edustajalle, suorittamalla seuraava Exchange PowerShell -komento:
Get-MailboxFolderPermission -Identity <delegator's UserPrincipalName>:\calendar | Format-List
Tarkista, sisältääkö AccessRights-parametri arvon Editori. Jos näin ei ole, anna käyttöoikeus suorittamalla seuraava komento:
Add-MailboxFolderPermission -Identity <delegator's UserPrincipalName>:\Calendar -User <delegate's UserPrincipalName> -AccessRights Editor
Voit myös pyytää delegoijaa määrittämään delegoinnin uudelleen Outlook-asiakasohjelmassa noudattamalla tämän artikkelin ohjeita.
Vaihe 2: Varmista, että delegoija on myöntänyt edustajalle "GrantSendOnBehalfTo"-oikeuden
Tarkista, että edustajalle on myönnetty GrantSendOnBehalfTo-oikeus suorittamalla seuraava komento:
Get-Mailbox -Identity <delegator's UserPrincipalName> | Format-List *grant*
Varmista, että GrantSendOnBehalfTo-parametri sisältää edustajan aliaksen. Jos näin ei ole, anna käyttöoikeus suorittamalla seuraava komento:
Set-Mailbox <delegator's UserPrincipalName> -Grantsendonbehalfto @{add="<delegate's UserPrincipalName>"}
Voit myös pyytää delegoijaa määrittämään delegoinnin uudelleen Outlook-asiakasohjelmassa noudattamalla tämän artikkelin ohjeita.
Vaihe 3: Varmista, että Teamsia ei estetä käyttämästä EWS:ää koko organisaatiossa
Suorita seuraava Exchange PowerShell -komento ja tarkista, onko EwsApplicationAccessPolicy-parametri määritetty arvoksi enforceAllowList koko organisaatiolle:
Get-OrganizationConfig | Select-Object Ews*
Jos parametrin asetuksena oli EnforceAllowList, järjestelmänvalvoja sallii vain EwsAllowList-luettelossa lueteltujen asiakkaiden käyttää EWS:ää. Tyhjä arvo EwsAllowList (EwsAllowList={}) estää kaikkia käyttäjiä pääsemästä käsiksi EWS:iin.
Huomautus
EWS:n estäminen voi johtaa myös Teams-kalenterisovelluksen ongelmiin. Katso kohta: Varmista, että Teams-kalenterisovellus on käytössä.
Varmista, että *SchedulingService* näkyy EwsAllowList-parametrin matriisijäsenenä. Jos näin ei ole, lisää se suorittamalla seuraava komento:
Set-OrganizationConfig -EwsApplicationAccessPolicy EnforceAllowList -EwsAllowList @{Add="*SchedulingService*"}
Jos EwsEnabled-parametrin arvo on Epätosi, sen arvoksi on määritettävä Tosi tai Nolla (tyhjä). Muussa tapauksessa Teams-palvelua estetään käyttämästä myös EWS:ää.
Vaihe 4: Varmista, että Teamsia ei ole estetty käyttämästä EWS:ää delegoijan postilaatikossa
Suorittamalla seuraavan Exchange PowerShell -komennon voit tarkistaa, onko EwsApplicationAccessPolicy-parametrin arvoksi määritetty EnforceAllowList delegoijan postilaatikossa:
Get-CasMailbox <delegator's UserPrincipalName> | Select-Object Ews*
Jos parametrin asetuksena oli EnforceAllowList, järjestelmänvalvoja sallii vain EwsAllowList-luettelossa lueteltujen asiakkaiden käyttää EWS:ää.
Varmista, että *SchedulingService* näkyy EwsAllowList-parametrin matriisijäsenenä. Jos näin ei ole, lisää se suorittamalla seuraava Exchange PowerShell -komento:
Set-CASMailbox <delegator's UserPrincipalName> -EwsApplicationAccessPolicy EnforceAllowList -EwsAllowList @{Add="*SchedulingService*"}
Jos EwsEnabled-parametrin arvo on Epätosi, sen arvoksi on määritettävä Tosi. Muussa tapauksessa Teams-palvelua estetään käyttämästä myös EWS:ää.
Vaihe 5: Ongelman eskalointi
Jos olet varmistanut, että tässä artikkelissa mainituissa edellytyksissä tai kokoonpanoissa ei ole ongelmia, lähetä palvelupyyntö Microsoftin tukeen näiden tietojen kanssa:
- Sekä delegoijan että edustajan UserPrincipalName-nimi.
- Ryhmien kokous -apuohjelman lokit kansiosta
%appdata%\\microsoft\\teams\\meeting-addin. - Ongelman toistamisaika UTC-muodossa.
- Edustajan koneesta kerätyt Teams-asiakasohjelman korjauslokit. Lisätietoja näiden lokien keräämisestä on ohjeaiheessa Lokitiedostojen käyttäminen Microsoft Teamsin vianmäärityksessä.
Teams-kalenterisovellusongelman vianmääritys
Huomautus
Nämä vianmääritysvaiheet koskevat vain ongelmaa 2.
Vaihe 1: Varmista, että Teams-kalenterisovellus on käytössä
Avaa Microsoft Teams -hallintakeskus, siirry kohtaan Käyttäjät ja valitse Näytä käytännöt käyttäjälle, jota ongelma koskee.
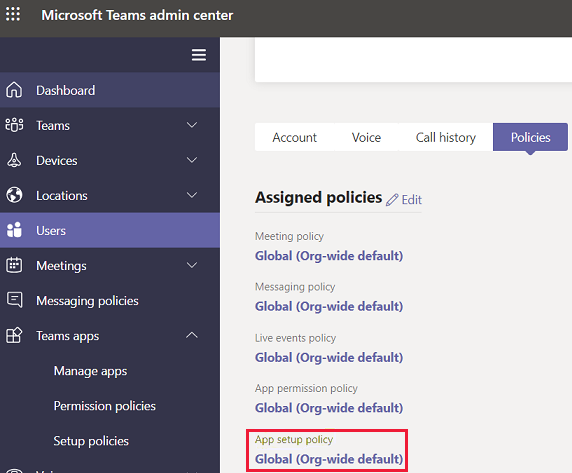
Valitse Sovelluksen asetuskäytäntö, joka on määritetty kyseiselle käyttäjälle. Edeltävässä esimerkissä käytetään yleistä (koko organisaation oletus) -käytäntöä. Varmista, että kalenterisovellus (tunnus
ef56c0de-36fc-4ef8-b417-3d82ba9d073c) tulee näkyviin.
Jos kalenterisovellus puuttuu, palauta se. Lisätietoja on ohjeaiheessa Sovellusten määrityskäytäntöjen hallinta Microsoft Teamsissa.
Vaihe 2: Varmista, että Teamsin päivityksen rinnakkaiskäyttötila sallii Teams-kokoukset
Avaa Microsoft Teams -hallintakeskus.
Siirry kohtaan Käyttäjät ja valitse haluamasi käyttäjä.
Varmista, että Rinnakkaiskäyttötila -asetuksen arvo on muu kuin Vain Skype for Business tai Skype for Business yhdessä Teamsin kanssa.

Jos käyttäjän rinnakkaiskäyttötilaksi on määritetty Käytä organisaationlaajuisia asetuksia, käytetään vuokralaisen rinnakkaiskäytön oletustilaa.
Siirry kohtaan Koko organisaation asetukset ja valitse Teams-päivitys.
Varmista, että Rinnakkaiskäyttötila-asetuksen oletusarvo on muu kuin Vain Skype for Business tai Skype for Business yhdessä Teamsin kanssa.
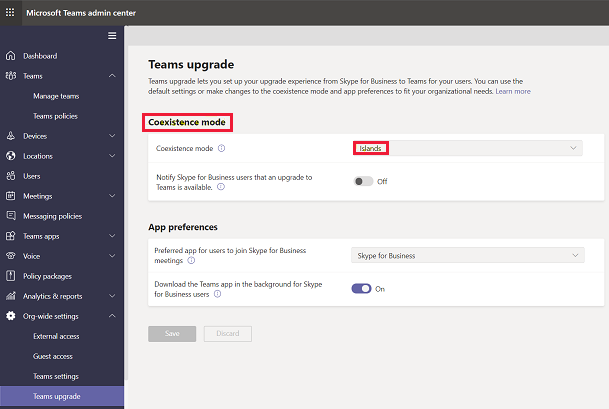
Vaihe 3: Varmista, että Teamsia ei estetä käyttämästä EWS:ää koko organisaatiossa
Tarkista, onko EwsApplicationAccessPolicy-parametrin arvoksi määritetty EnforceAllowList koko organisaatiolle, suorittamalla seuraava Exchange PowerShell -komento:
Get-OrganizationConfig | Select-Object Ews*
Jos parametrin asetuksena oli EnforceAllowList, vain EwsAllowList-luettelossa luetellut saavat käyttää EWS:ää.
Varmista, että MicrosoftNinja/*, *Teams/*, ja SkypeSpaces/* on merkitty EwsAllowList-parametrin matriisijäseniksi. Jos näin ei ole, lisää ne suorittamalla seuraava komento:
Set-OrganizationConfig -EwsApplicationAccessPolicy EnforceAllowList -EwsAllowList @{Add="MicrosoftNinja/*","*Teams/*","SkypeSpaces/*"}
Jos EwsEnabled-parametrin arvo on Epätosi, sen arvoksi on määritettävä Tosi tai Nolla (tyhjä). Muussa tapauksessa Teams-palvelua estetään käyttämästä EWS:ää.
Vaihe 4: Varmista, että Teamsia ei ole estetty käyttämästä EWS:ää sen käyttäjän tapauksessa, jolla ongelma ilmenee.
Tarkista, onko käyttäjän postilaatikon EwsApplicationAccessPolicy-parametrille määritelty arvo EnforceAllowList suorittamalla seuraava Exchange PowerShell -komento:
Get-CASMailbox <UserPincipalName> | Select-Object Ews*
Jos parametrin asetuksena oli EnforceAllowList, vain EwsAllowList-luettelossa luetellut saavat käyttää EWS:ää.
Varmista, että MicrosoftNinja/*, *Teams/*, ja SkypeSpaces/* on merkitty EwsAllowList-parametrin matriisijäseniksi. Jos näin ei ole, lisää ne suorittamalla seuraava Exchange PowerShell -komento:
Set-CASMailbox <UserPincipalName> -EwsApplicationAccessPolicy EnforceAllowList -EwsAllowList @{Add="MicrosoftNinja/*","*Teams/*","SkypeSpaces/*"}
Jos EwsEnabled-parametrin arvo on Epätosi, sen arvoksi on määritettävä Tosi. Muussa tapauksessa myös Teams-palvelua estetään käyttämästä EWS:ää.
Vaihe 5: Varmista, että Microsoft Teamsin kalenterisovellustesti on onnistunut
- Pyydä käyttäjää siirtymään Microsoft Remote Connectivity Analyzer -analyysiin.
- Syötä pyydetyt tiedot.
- Käynnistä Microsoft Teams kalenterisovellustesti valitsemalla Suorita testi -painike.
Jos testi epäonnistuu, yritä ratkaista ongelma ja tee testi uudelleen.
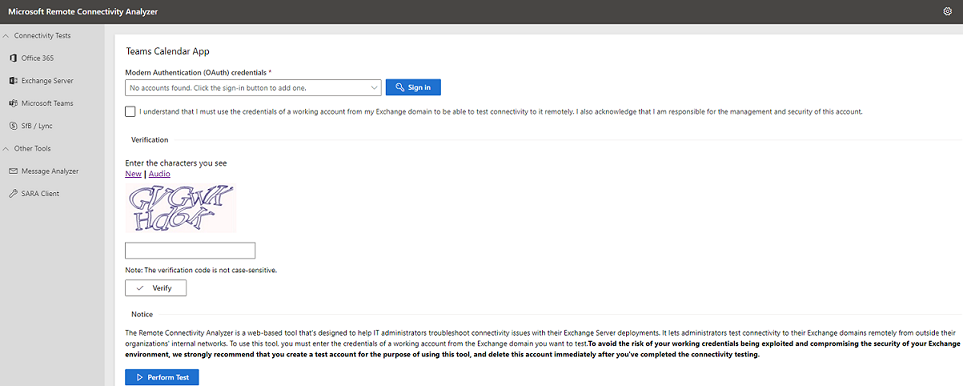
Vaihe 6: Ongelman eskalointi
Jos olet varmistanut, että tässä artikkelissa mainituissa edellytyksissä ja kokoonpanoissa ei ole ongelmia, lähetä palvelupyyntöMicrosoft-tukeen näiden tietojen kanssa:
- Sen käyttäjän UserPrincipalName, jolla ongelma ilmenee.
- Ongelman toistamisaika UTC-muodossa.
- Teams -asiakasohjelman virheenkorjauslokit. Lisätietoja näiden lokien keräämisestä on ohjeaiheessa Lokitiedostojen käyttäminen Microsoft Teamsin vianmäärityksessä.
Teamsin läsnäolo-ongelman vianmääritys
Huomautus
Nämä vianmääritysvaiheet koskevat vain ongelmaa 3.
Vaihe 1: Varmista, että paikallinen Exchange REST -API-liittymän URL-osoite on julkaistu julkisessa verkossa
Suorita Vaihe 2 Yleiset vianmääritysvaiheet -osassa käyttämällä käyttäjän postilaatikkoa paikallisen Exchange EWS URL -osoitteen paikantamiseen ja muuta URL-muotoa. Voit esimerkiksi muuttaa arvoksi https://mail.contoso.com/EWS/Exchange.asmxhttps://mail.contoso.com/api.
Yritä käyttää REST API -URL-osoitetta ulkoisen verkon selaimesta. Jos saat 401-vastauksen paikallisesta Exchange-ympäristöstä, se ilmaisee, että REST-ohjelmointirajapinnan URL-osoite on julkaistu. Muussa tapauksessa ota yhteyttä paikalliseen verkkotiimiin saadaksesi URL-osoitteen julkaistua.
Huomautus
Teams-tavoitettavuuspalvelu ei tue EWS-URL-osoitteen varapalvelua, jos Exchange REST API -liittymän käyttöoikeus epäonnistuu.
Vaihe 2: Varmista, että Teamsin tavoitettavuus kalenteritapahtumien perusteella -testi onnistuu
- Pyydä käyttäjää siirtymään Microsoft Remote Connectivity Analyzerinkalenteritapahtumien mukaan -osioon Teams-tavoitettavuus. Etäyhteyksien analysointityökalu etsii EWS-URL-osoitteen tietyllä IP-osoitejoukolla. Luettelo näistä Microsoft 365:n IP-osoitteista on Kohdassa Id 46 Kohdassa Microsoft 365:n URL-osoitteet ja IP-osoitealueet.
- Syötä pyydetyt tiedot.
- Käynnistä Teamsin tavoitettavuus kalenteritapahtumien perusteella -testi valitsemalla Suorita testi -painike.
Jos testi epäonnistuu, yritä ratkaista ongelma ja tee testi uudelleen.
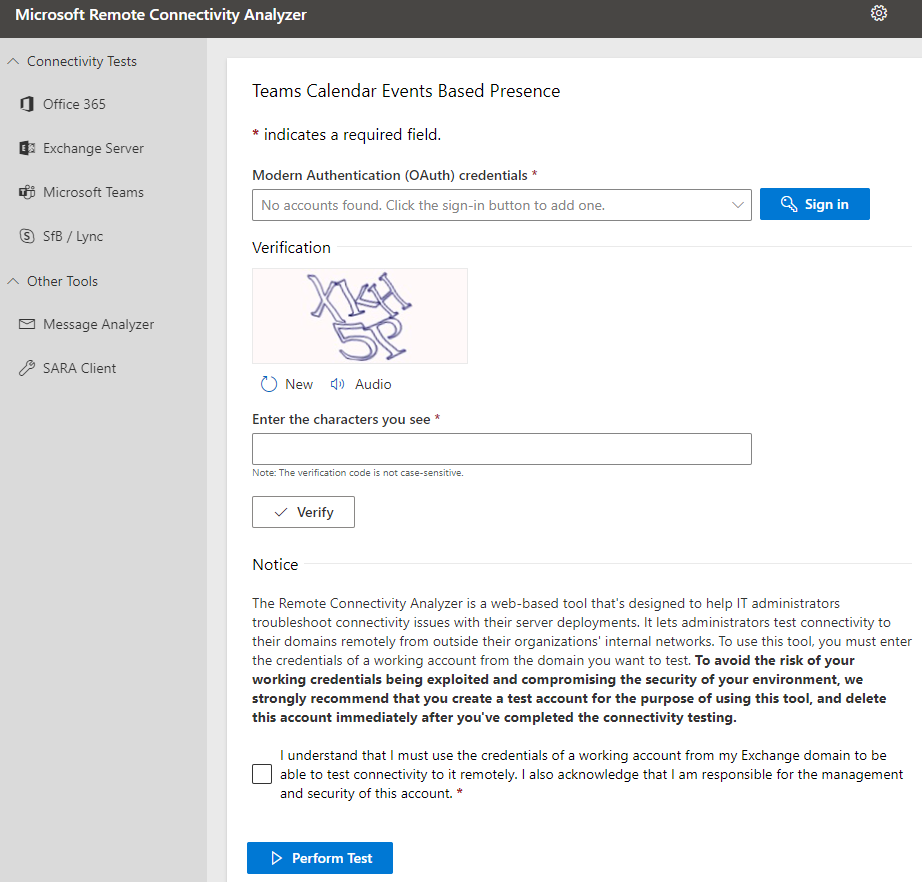
Vaihe 3: Varmista, että Teamsia ei estetä käyttämästä EWS:ää koko organisaatiossa
Suorita seuraava Exchange PowerShell -komento ja tarkista, onko EwsApplicationAccessPolicy-parametri määritetty arvoksi enforceAllowList koko organisaatiolle:
Get-OrganizationConfig | Select-Object Ews*
Jos parametrin asetuksena oli EnforceAllowList, vain EwsAllowList-luettelossa luetellut saavat käyttää EWS:ää. Tyhjä arvo EwsAllowList (EwsAllowList={}) estää kaikkia asiakkaita käyttämästä EWS:ää.
Varmista, että *Microsoft.Skype.Presence.App/* on lueteltu EwsAllowList-parametrin matriisijäsenenä. Jos näin ei ole, lisää se suorittamalla seuraava komento:
Set-OrganizationConfig -EwsApplicationAccessPolicy EnforceAllowList -EwsAllowList @{Add="*Microsoft.Skype.Presence.App/*"}
Jos EwsEnabled-parametrin arvo on Epätosi, sen arvoksi on määritettävä Tosi tai Nolla (tyhjä). Muussa tapauksessa Teams-palvelua estetään käyttämästä myös EWS:ää.
Vaihe 4: Varmista, että Teamsia ei ole estetty käyttämästä EWS:iä käyttäjän postilaatikossa
Tarkista, onko käyttäjän postilaatikon EwsApplicationAccessPolicy-parametrille määritelty arvo EnforceAllowList suorittamalla seuraava Exchange PowerShell -komento:
Get-CasMailbox <user's UserPrincipalName> | Select-Object Ews*
Jos parametrin asetuksena oli EnforceAllowList,vain EwsAllowList-luettelossa luetellut asiakkaat voivat käyttää EWS:ää.
Varmista, että *Microsoft.Skype.Presence.App/* näkyy EwsAllowList-parametrin matriisijäsenenä. Jos näin ei ole, lisää se suorittamalla seuraava Exchange PowerShell -komento:
Set-CASMailbox <user's UserPrincipalName> -EwsApplicationAccessPolicy EnforceAllowList -EwsAllowList @{Add="* Microsoft.Skype.Presence.App/*"}
Jos EwsEnabled-parametrin arvo on Epätosi, sen arvoksi on määritettävä Tosi. Muussa tapauksessa Teams-palvelua estetään käyttämästä myös EWS:ää.
Vaihe 5: Ongelman eskalointi
Jos voit varmistaa, että tässä artikkelissa mainituissa edellytyksissä ja asetuksissa ei ole ongelmia, tee palvelupyyntö Microsoft-tuelle ja liitä mukaan seuraavat tiedot:
- Sen käyttäjän UserPrincipalName, jolla ongelma ilmenee.
- Ongelman toistamisaika UTC-muodossa.
- Teams -asiakasohjelman virheenkorjauslokit. Lisätietoja näiden lokien keräämisestä on ohjeaiheessa Lokitiedostojen käyttäminen Microsoft Teamsin vianmäärityksessä.
Palaute
Tulossa pian: Vuoden 2024 aikana poistamme asteittain GitHub Issuesin käytöstä sisällön palautemekanismina ja korvaamme sen uudella palautejärjestelmällä. Lisätietoja on täällä: https://aka.ms/ContentUserFeedback.
Lähetä ja näytä palaute kohteelle