Microsoft 365 -sovellukset suuryrityksille aktivointitilan palauttaminen
Tämän artikkelin kirjoittajat ja ylläpitäjät ovat Eric Splichal, Senior Support Escalation Engineer, Matt Philipenko, Microsoft 365 Apps Ranger ja Tim Johnson, Customer Engineer.
Saatat joutua suorittamaan organisaatiollesi seuraavan tyyppisiä tehtäviä:
- Vuokralaisen siirtyminen vuokralaiselle
- Laitteen käyttöönotto toiselle käyttäjälle
- Vaihda laitteella olevan Microsoft 365:n käyttöoikeustila
Näiden vaiheiden suorittamiseksi on poistettava Microsoft 365 -sovellusten aiemmat aktivoinnit, jotta yritys voi poistaa niihin liittyvät lisenssit ja välimuistissa olevat Office-tilin tiedot. Poisto palauttaa sovellukset alkutilaan. Voit sitten aktivoida ne toisella Office-tilillä tai vaihtaa käyttöoikeustilaa. Jos haluat nollata aktivointitilan, sulje kaikki Office-sovellukset ja käytä jotakin seuraavista menetelmistä.
Huomautus
- Alla kuvatut vaiheet koskevat myös Microsoft Projectia ja Microsoft Visiota.
- Tämän artikkelin vaiheet ja komentosarjat koskevat Windowsin Office-sovellusten asennuksia. Ohjeet Office for Mac -asennuksille löytyvät kohdasta Office-lisenssitiedostojen poistaminen Macista.
Tapa: Käytä Microsoftin tuki- ja palautusavustajaa
Assistentti automatisoi kaikki Office-aktivoinnin nollaamiseen vaadittavat vaiheet, ja se on saatavilla kahtena versiona. Käytä tarvettasi vastaavaa versiota.
- Assistentin komentoriviversio
Assistentin komentoriviversiolle voidaan kirjoittaa komentosarja, mikä on suositeltavaa, kun Office-aktivaatio on nollattava useissa laitteissa ja sellaisten laitteiden kohdalla, joihin et pääse välittömästi. - Käyttöliittymän versio
Assistentin käyttöliittymäversion käyttöä suositellaan silloin, kun Office-aktivointi on nollattava yhdellä laitteella tai pienellä määrällä yksittäisiä laitteita.
Tapa: Puhdistusprosessin automatisointi komentosarjoilla
Suorita seuraavat komentosarjat, jotka automatisoivat prosessin jokaisen osan. Suosittelemme, että suoritat alla luetellut OLicenseCleanup.vbs- ja signoutofwamaccounts.ps1-komentosarjat. Sen sijaan WPJCleanUp.cmd on tarpeellinen vain, jos laitteesi on liitetty työpaikan verkkoon. Lisätietoja kustakin vaiheesta, jonka kukin komentosarja automatisoi, löytyy asiaan liittyvästä Lisätietoja-linkistä. Voit palata tähän menetelmään linkistä ”Valitse käyttäessäsi automatisoituja komentosarjoja”.
- Aiempien lisenssien ja välimuistissa olevien tilitietojen poistaminen: lataa OLicenseCleanup.zip-tiedosto, pura OLicenseCleanup.vbs-komentosarja ja suorita se korotetuilla käyttöoikeuksilla. Tiedot
- Officeen yhdistettyjen WAM-tilien poistaminen laitteesta: Lataa signoutofwamaccounts.zip-tiedosto ja pura se. Suorita signoutofwamaccounts.ps1-komentosarja käyttäen korotettuja käyttöoikeuksia. Jos signoutofwamaccounts.ps1 tallennetaan samaan paikkaan kuin OLicenseCleanup.vbs, se suoritetaan automaattisesti, kun OLicenseCleanup.vbs ajetaan. Tiedot
- Työpaikan verkkoon liitettyjen tilien poistaminen: lataa WPJCleanUp.zip, pura WPJCleanUp-kansio ja suorita WPJCleanUp.cmd. Tiedot
Tapa: Tyhjennä aikaisemmat aktivointitiedot manuaalisesti
Jos suoritat puhdistusprosessin vaiheet mieluummin manuaalisesti, noudata tämän menetelmän ohjeita. Prosessi koostuu seuraavista tehtävistä.
Osio A: Office-lisenssien ja välimuistissa olevien tilien poistaminen
Tämä osio on jaettu kolmeen osaan. Joissain osista on muokattava rekisterimerkintöjä.
Tärkeää
Noudata tämän osan ohjeita huolellisesti. Vakavia ongelmia saattaa ilmetä, jos rekisteriä muokataan virheellisesti. Ennen kuin muokkaat rekisteriä, tee siitä varmuuskopio, jonka voit palauttaa mahdollisten ongelmien varalta.
Osa 1: Edellisten Office-aktivointien poistaminen
Tarkista laitteella olevat lisenssit ja poista ne. Tarkista kaikki sijainnit, joissa lisenssityyppejä mahdollisesti on – niihin kuuluu vNext, Aktivointi jaetussa tietokoneeessa ja vanhat lisenssit.
Poista kaikki lisenssitunnustiedostot ja kansiot, jos ne löytyvät seuraavista paikoista:
- vNext-lisenssityyppi:
%localappdata%\Microsoft\Office\Licenses(Microsoft 365 Apps for Enterprisen versio 1909 tai uudempi)
- Aktivointi jaetussa tietokoneessa -lisenssityyppi:
%localappdata%\Microsoft\Office\16.0\Licensing
Etsi ja poista vanhoja lisenssejä ospp.vbs-komentosarjalla.
TÄRKEÄÄ Varmista että:
- Jos haluat suorittaa komentosarjan etätietokoneella, Windowsin palomuuri sallii Windows Management Instrumentation (WMI) -liikenteen etätietokoneessa.
- Käyttämäsi käyttäjätili kuuluu järjestelmänvalvojien ryhmään tietokoneessa, jossa komentosarja suoritetaan.
Ennen ospp.vbs-komentosarjan suorittamista on määritettävä oikea hakemisto. Kirjoita korotetuilla oikeuksilla avattuun komentokehotteeseen jokin seuraavista komennoista riippuen Office-asennuksestasi:
- 64-bittinen Office-asennus 64-bittiseen käyttöjärjestelmään:
cd "C:\Program Files\Microsoft Office\Office16"
- 32-bittinen Office-asennus 64-bittiseen käyttöjärjestelmään:
cd "C:\Program Files (x86)\Microsoft Office\Office16"
Saat seuraavalla komennolla luettelon käytössä olevista lisensseistä:
cscript ospp.vbs /dstatus
Tuloste on seuraavassa muodossa: 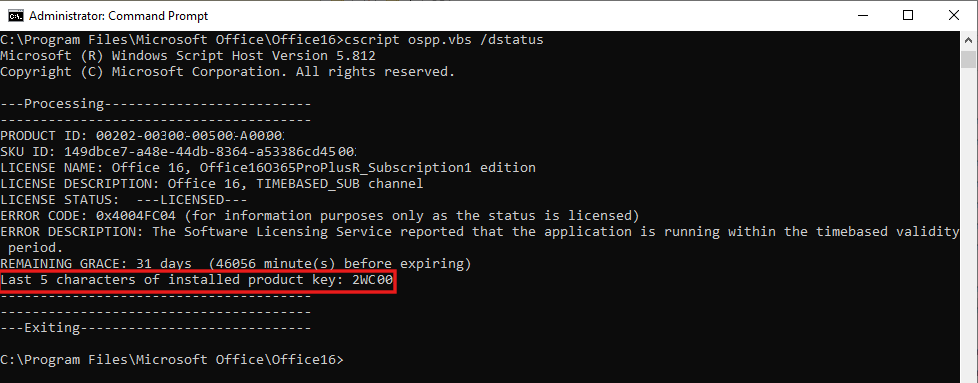
HUOMAA Tuloste voi sisältää lisenssejä useille sovelluksille. Jos siinä lukee Asennettuja tuoteavaimia ei havaittu, ohita vaiheet 4 ja 5 ja siirry alla olevaan vaiheeseen 6: Poista seuraava rekisterimerkintä.
Jos osittainen tuoteavain palautetaan sovelluksille, joiden lisenssit haluat poistaa, pidä muistissa asennetun tuoteavaimen viimeiset viisi merkkiä, joita käytetään alla olevassa vaiheessa 4.
Voit poistaa sovelluksen lisenssin suorittamalla seuraavan komennon ja käyttämällä liittyvää osittaista tuoteavainta:
cscript ospp.vbs /unpkey:<last 5 characters of product key>
- Esimerkiksi:
cscript ospp.vbs /unpkey:2WC00
Kun lisenssi on poistettu, näkyviin pitäisi tulla viesti ”Tuoteavaimen poisto onnistui”.
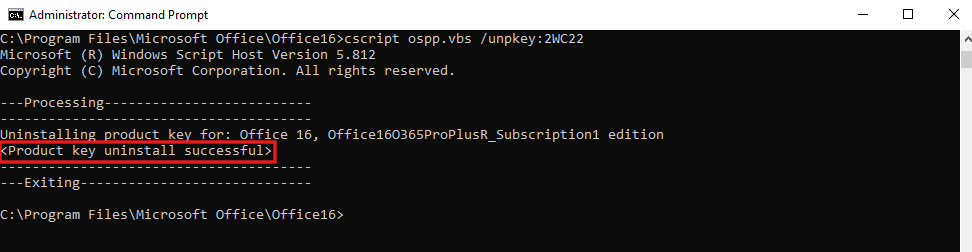
Toista cscript ospp.vbs /unpkey komento tarpeen mukaan poistaaksesi lisenssit ohjelmilta, jotka on lueteltu tulosteessa vaiheessa 3.
Poista seuraava rekisterimerkintä:
HKEY_CURRENT_USER\Software\Microsoft\Office\16.0\Common\Licensing
Osa 2: Välimuistissa olevien Office-tilin identiteettien poistaminen HKCU-rekisteristä
Poista seuraava rekisterimerkintä:
HKEY_CURRENT_USER\Software\Microsoft\Office\16.0\Common\Identity
Jos sinulla on käytössä aktivointi jaetussa tietokoneessa, poista identiteettirekisteriavaimen sijainti HKEY_USERS\<The user SID>\Software\Microsoft\Office\16.0\Commonrekisteriavaimesta. Saat kirjautuneena olevan käyttäjän SID:n suorittamalla komennon whoami /user käyttäen komentokehotetta ilman järjestelmänvalvojan valtuuksia.
Osa 3: Windowsin tunnistetietojen hallintaan tallennettujen Office-tunnistetietojen poistaminen
Avaa Ohjauspaneelin>Tunnistetietojen hallinta.
Valitse Windows-tunnistetiedot.
Poista kaikki Officelle luetellut tunnistetiedot napsauttamalla jokaisen tunnistetiedon kohdalla olevaa pudotusvalikon nuolta ja valitsemalla Poista.
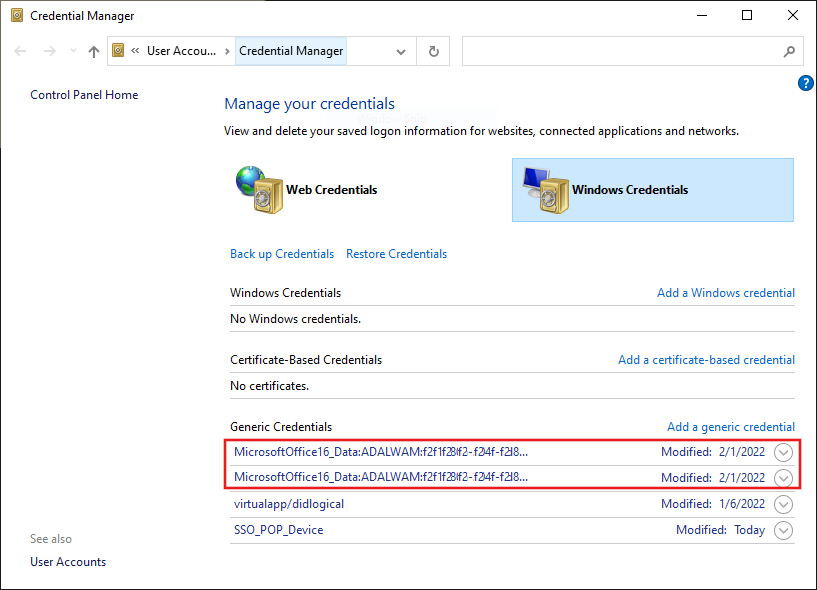
Tarkista kaikki seuraavan rekisteriavaimen alla olevat arvot ja poista ne: HKEY_CURRENT_USER\Software\Microsoft\Protected Storage System
Osio B: Hallinnoitujen laitteiden välimuistissa olevien Office-tunnusten tyhjentäminen
Hallinnoiduissa laitteissa on muita sijainteja, joista välimuistissa olevat Office-tunnistetiedot on poistettava. Laitteita pidetään hallinnoituina, jos ne ovat Microsoft Entran liittämiä (AADJ), Microsoft Entran yhdistelmäliittämiä (HAADJ) tai työtehtävien liittämiä (WPJ). Nämä määritykset käyttävät WAM (Web Account Management) -hallintaa, joka tallentaa tunnistetiedot eri sijainteihin.
AADJ- ja HAADJ-laitteissa ei ole manuaalisesti suoritettavia vaiheita, joilla voit tyhjentää Officeen liittyvät WAM-tilit laitteelta.
Lataa signoutofwamaccounts.zip-tiedosto ja pura se. Aja sitten signoutofwamaccounts.ps1-komentosarja järjestelmänvalvojana.
Komentosarja signoutofwamaccounts.ps1 poistaa Officeen liittyvät tunnukset ja tilit, ja sen ajaminen on turvallista. AADJ- ja HAADJ-laitteissa se ei vaikuta sovellusten kertakirjautumisen (SSO) eikä laitteen tilaan.
Komentosarja voidaan ajaa vain Windows 10:n versiossa 1803 ja uudemmissa. Jos käyttöjärjestelmäsi ei ole yhteensopiva, näet ilmoituksen "Ei tuettu Windows 10 -versio!".
Voit tarkistaa, hallitaanko laitettasi suorittamalla dsregcmd /status komennon komentokehotteessa järjestelmänvalvojan oikeuksin.
Tarkista näytettävässä tulosteessa Laitteen tila -osion AzureAdJoined-, EnterpriseJoined- ja DomainJoined-parametrien arvot. Selvitä seuraavan taulukon avulla, onko laitteesi AADJ vai HAADJ:
AzureAdJoined
EnterpriseJoined
DomainJoined
Laitteen tila
KYLLÄ
EI
EI
Microsoft Entran liittämä (AADJ)
EI
EI
KYLLÄ
Domain Joined (DJ):
KYLLÄ
EI
KYLLÄ
Hybrid AD Joined (HAADJ):
Lisätietoja löytyy kohdasta Laitteiden vianmääritys dsregcmd-komennolla.
Osio C: Työtilaan liitettyjen tilien poistaminen
Kun työpaikan verkkoon liitetty (WPJ) tili poistetaan laitteesta, myös aktiivisen Windows-istunnon kertakirjautumisen (SSO) toiminta poistetaan. Kaikki nykyisen Windows-istunnon ohjelmat menettävät SSO-tilansa, ja laite poistetaan hallintatyökaluista sekä sen rekisteröinti poistetaan pilvestä. Kun seuraavan kerran yrität avata sovelluksen, sinua pyydetään kirjautumaan sisään.
Tarkista, että laitteesi on liitetty työpaikan verkkoon, jos et ole varma. Suorita dsregcmd /status komento järjestelmänvalvojan oikeuksin suoritettavasta komentokehotteesta yllä olevan osion B mukaisesti.
Työtehtävien liittämien (WPJ) (Microsoft Entra -rekisteröityjen) laitteiden tila näkyy tulosteen Käyttäjän tila -osiossa. Jos WorkplaceJoined-parametrin arvo on KYLLÄ, laitteesi on työpaikan verkkoon liitetty.
WPJ-tilien tyhjentäminen:
- Napsauta laitteella Käynnistä-painiketta ja valitse sitten Asetukset.
- Valitse Tilit>Käytä työpaikan tai koulun resursseja.
- Napsauta poistettavaa työpaikan tai koulun tiliä hiiren kakkospainikkeella ja valitse sitten Katkaise yhteys.
Lisätietoja
- Tilin tai tilauksen vahvistusvirheet Microsoft 365 -sovellusten aktivoinnissa
- Kirjautumisongelmat Microsoft 365 -sovellusten aktivoinnissa
- Microsoft 365 -sovellusten aktivoinnin verkkoyhteysongelmat
- Microsoft 365 -sovellusten aktivointivirhe: ”Organisaatiosi on poistanut tämän laitteen käytöstä”
- Microsoft 365 -sovellusten aktivointivirhe ”Tilissäsi ilmeni ongelma”
- "Yhteyden muodostaminen ei onnistu juuri nyt" -virhe, kun käyttäjät yrittävät aktivoida Microsoft 365 -sovelluksia suuryrityksille
- Ongelmien vianmääritys Microsoft 365 -sovellusten aktivoimisessa jaettuun tietokoneeseen
- Laitteen identiteetti ja työpöydän virtualisointi
-
Mikä on laitteen identiteetti Microsoft Entra ID:ssä?
- OneDrive for Business ei voi synkronoida vuokralaisen siirron jälkeen
Tämä osio on jaettu kolmeen osaan. Joissain osista on muokattava rekisterimerkintöjä.
Tärkeää
Noudata tämän osan ohjeita huolellisesti. Vakavia ongelmia saattaa ilmetä, jos rekisteriä muokataan virheellisesti. Ennen kuin muokkaat rekisteriä, tee siitä varmuuskopio, jonka voit palauttaa mahdollisten ongelmien varalta.
Osa 1: Edellisten Office-aktivointien poistaminen
Tarkista laitteella olevat lisenssit ja poista ne. Tarkista kaikki sijainnit, joissa lisenssityyppejä mahdollisesti on – niihin kuuluu vNext, Aktivointi jaetussa tietokoneeessa ja vanhat lisenssit.
Poista kaikki lisenssitunnustiedostot ja kansiot, jos ne löytyvät seuraavista paikoista:
- vNext-lisenssityyppi:
%localappdata%\Microsoft\Office\Licenses(Microsoft 365 Apps for Enterprisen versio 1909 tai uudempi)
- Aktivointi jaetussa tietokoneessa -lisenssityyppi:
%localappdata%\Microsoft\Office\16.0\Licensing
Etsi ja poista vanhoja lisenssejä ospp.vbs-komentosarjalla.
TÄRKEÄÄ Varmista että:
- Jos haluat suorittaa komentosarjan etätietokoneella, Windowsin palomuuri sallii Windows Management Instrumentation (WMI) -liikenteen etätietokoneessa.
- Käyttämäsi käyttäjätili kuuluu järjestelmänvalvojien ryhmään tietokoneessa, jossa komentosarja suoritetaan.
Ennen ospp.vbs-komentosarjan suorittamista on määritettävä oikea hakemisto. Kirjoita korotetuilla oikeuksilla avattuun komentokehotteeseen jokin seuraavista komennoista riippuen Office-asennuksestasi:
- 64-bittinen Office-asennus 64-bittiseen käyttöjärjestelmään:
cd "C:\Program Files\Microsoft Office\Office16"
- 32-bittinen Office-asennus 64-bittiseen käyttöjärjestelmään:
cd "C:\Program Files (x86)\Microsoft Office\Office16"
Saat seuraavalla komennolla luettelon käytössä olevista lisensseistä:
cscript ospp.vbs /dstatus
Tuloste on seuraavassa muodossa: 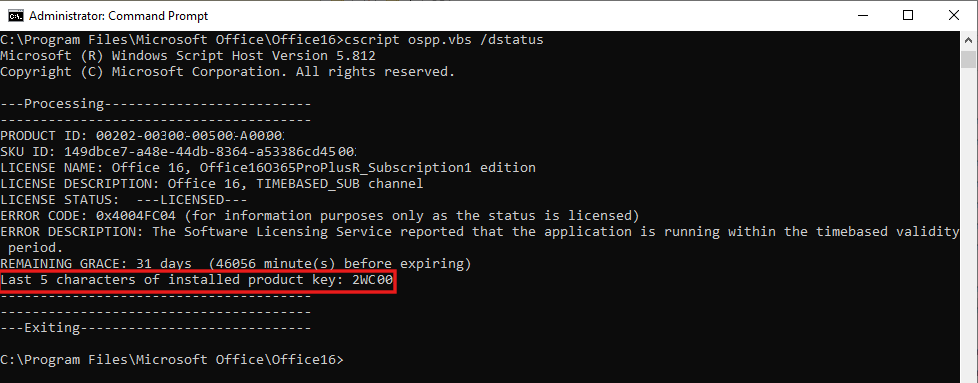
HUOMAA Tuloste voi sisältää lisenssejä useille sovelluksille. Jos siinä lukee Asennettuja tuoteavaimia ei havaittu, ohita vaiheet 4 ja 5 ja siirry alla olevaan vaiheeseen 6: Poista seuraava rekisterimerkintä.
Jos osittainen tuoteavain palautetaan sovelluksille, joiden lisenssit haluat poistaa, pidä muistissa asennetun tuoteavaimen viimeiset viisi merkkiä, joita käytetään alla olevassa vaiheessa 4.
Voit poistaa sovelluksen lisenssin suorittamalla seuraavan komennon ja käyttämällä liittyvää osittaista tuoteavainta:
cscript ospp.vbs /unpkey:<last 5 characters of product key>
- Esimerkiksi:
cscript ospp.vbs /unpkey:2WC00
Kun lisenssi on poistettu, näkyviin pitäisi tulla viesti ”Tuoteavaimen poisto onnistui”.
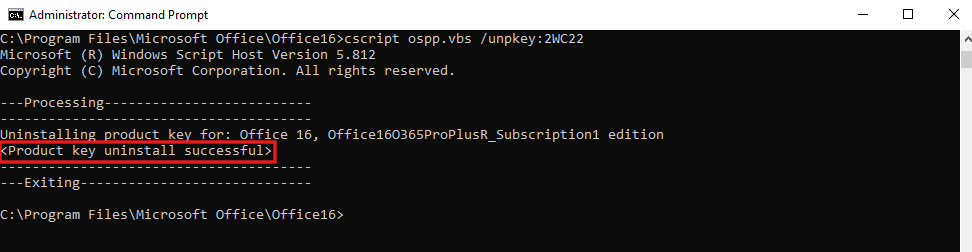
Toista cscript ospp.vbs /unpkey komento tarpeen mukaan poistaaksesi lisenssit ohjelmilta, jotka on lueteltu tulosteessa vaiheessa 3.
Poista seuraava rekisterimerkintä:
HKEY_CURRENT_USER\Software\Microsoft\Office\16.0\Common\Licensing
Osa 2: Välimuistissa olevien Office-tilin identiteettien poistaminen HKCU-rekisteristä
Poista seuraava rekisterimerkintä:
HKEY_CURRENT_USER\Software\Microsoft\Office\16.0\Common\Identity
Jos sinulla on käytössä aktivointi jaetussa tietokoneessa, poista identiteettirekisteriavaimen sijainti HKEY_USERS\<The user SID>\Software\Microsoft\Office\16.0\Commonrekisteriavaimesta. Saat kirjautuneena olevan käyttäjän SID:n suorittamalla komennon whoami /user käyttäen komentokehotetta ilman järjestelmänvalvojan valtuuksia.
Osa 3: Windowsin tunnistetietojen hallintaan tallennettujen Office-tunnistetietojen poistaminen
Avaa Ohjauspaneelin>Tunnistetietojen hallinta.
Valitse Windows-tunnistetiedot.
Poista kaikki Officelle luetellut tunnistetiedot napsauttamalla jokaisen tunnistetiedon kohdalla olevaa pudotusvalikon nuolta ja valitsemalla Poista.
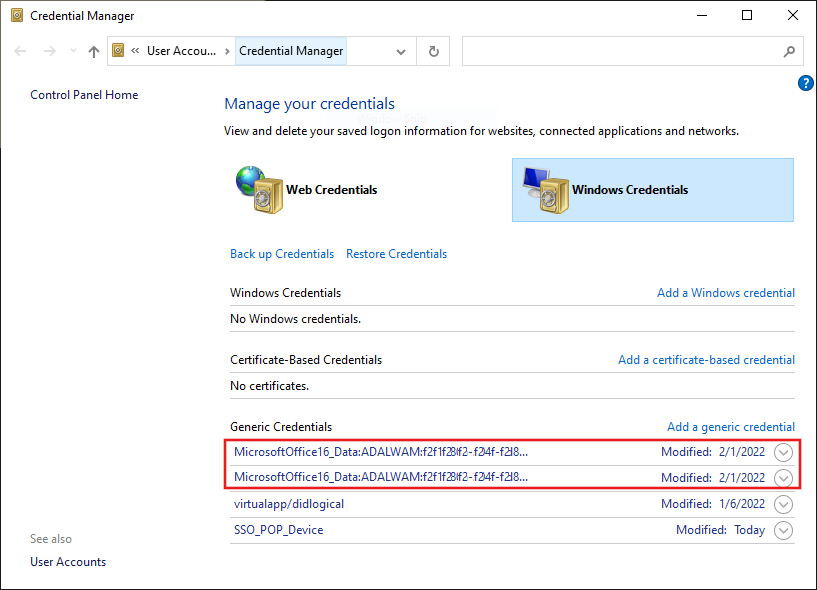
Tarkista kaikki seuraavan rekisteriavaimen alla olevat arvot ja poista ne: HKEY_CURRENT_USER\Software\Microsoft\Protected Storage System
Tarkista laitteella olevat lisenssit ja poista ne. Tarkista kaikki sijainnit, joissa lisenssityyppejä mahdollisesti on – niihin kuuluu vNext, Aktivointi jaetussa tietokoneeessa ja vanhat lisenssit.
Poista kaikki lisenssitunnustiedostot ja kansiot, jos ne löytyvät seuraavista paikoista:
- vNext-lisenssityyppi:
%localappdata%\Microsoft\Office\Licenses(Microsoft 365 Apps for Enterprisen versio 1909 tai uudempi)
- Aktivointi jaetussa tietokoneessa -lisenssityyppi:
%localappdata%\Microsoft\Office\16.0\Licensing
- vNext-lisenssityyppi:
Etsi ja poista vanhoja lisenssejä ospp.vbs-komentosarjalla.
TÄRKEÄÄ Varmista että:
- Jos haluat suorittaa komentosarjan etätietokoneella, Windowsin palomuuri sallii Windows Management Instrumentation (WMI) -liikenteen etätietokoneessa.
- Käyttämäsi käyttäjätili kuuluu järjestelmänvalvojien ryhmään tietokoneessa, jossa komentosarja suoritetaan.
Ennen ospp.vbs-komentosarjan suorittamista on määritettävä oikea hakemisto. Kirjoita korotetuilla oikeuksilla avattuun komentokehotteeseen jokin seuraavista komennoista riippuen Office-asennuksestasi:
- 64-bittinen Office-asennus 64-bittiseen käyttöjärjestelmään:
cd "C:\Program Files\Microsoft Office\Office16"
- 32-bittinen Office-asennus 64-bittiseen käyttöjärjestelmään:
cd "C:\Program Files (x86)\Microsoft Office\Office16"
- 64-bittinen Office-asennus 64-bittiseen käyttöjärjestelmään:
Saat seuraavalla komennolla luettelon käytössä olevista lisensseistä:
cscript ospp.vbs /dstatusTuloste on seuraavassa muodossa:
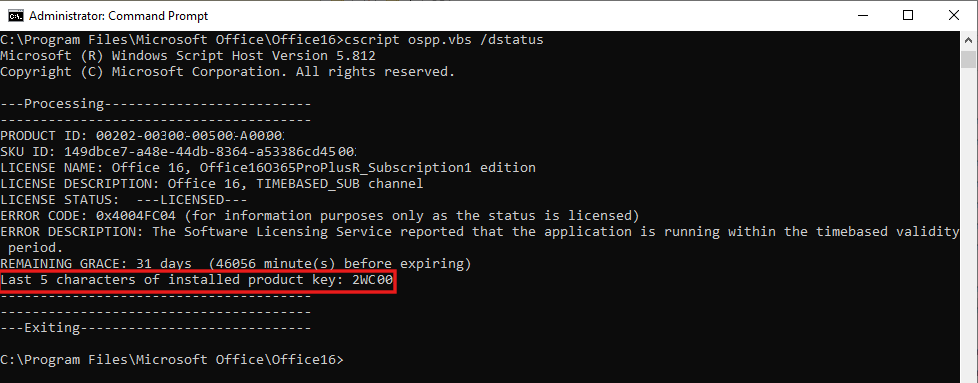
HUOMAA Tuloste voi sisältää lisenssejä useille sovelluksille. Jos siinä lukee Asennettuja tuoteavaimia ei havaittu, ohita vaiheet 4 ja 5 ja siirry alla olevaan vaiheeseen 6: Poista seuraava rekisterimerkintä.
Jos osittainen tuoteavain palautetaan sovelluksille, joiden lisenssit haluat poistaa, pidä muistissa asennetun tuoteavaimen viimeiset viisi merkkiä, joita käytetään alla olevassa vaiheessa 4.
Voit poistaa sovelluksen lisenssin suorittamalla seuraavan komennon ja käyttämällä liittyvää osittaista tuoteavainta:
cscript ospp.vbs /unpkey:<last 5 characters of product key>- Esimerkiksi:
cscript ospp.vbs /unpkey:2WC00
- Esimerkiksi:
Kun lisenssi on poistettu, näkyviin pitäisi tulla viesti ”Tuoteavaimen poisto onnistui”.
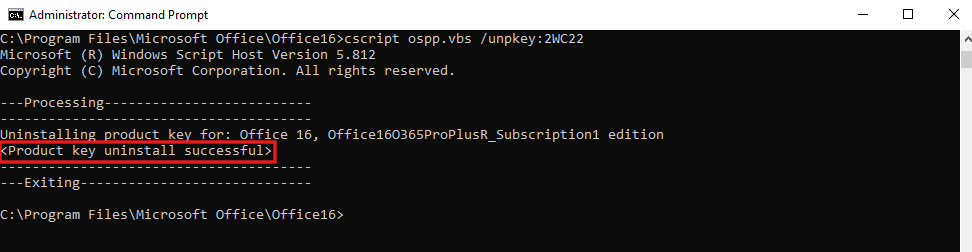
Toista
cscript ospp.vbs /unpkeykomento tarpeen mukaan poistaaksesi lisenssit ohjelmilta, jotka on lueteltu tulosteessa vaiheessa 3.Poista seuraava rekisterimerkintä:
HKEY_CURRENT_USER\Software\Microsoft\Office\16.0\Common\Licensing
Osa 2: Välimuistissa olevien Office-tilin identiteettien poistaminen HKCU-rekisteristä
Poista seuraava rekisterimerkintä:
HKEY_CURRENT_USER\Software\Microsoft\Office\16.0\Common\Identity
Jos sinulla on käytössä aktivointi jaetussa tietokoneessa, poista identiteettirekisteriavaimen sijainti HKEY_USERS\<The user SID>\Software\Microsoft\Office\16.0\Commonrekisteriavaimesta. Saat kirjautuneena olevan käyttäjän SID:n suorittamalla komennon whoami /user käyttäen komentokehotetta ilman järjestelmänvalvojan valtuuksia.
Osa 3: Windowsin tunnistetietojen hallintaan tallennettujen Office-tunnistetietojen poistaminen
Avaa Ohjauspaneelin>Tunnistetietojen hallinta.
Valitse Windows-tunnistetiedot.
Poista kaikki Officelle luetellut tunnistetiedot napsauttamalla jokaisen tunnistetiedon kohdalla olevaa pudotusvalikon nuolta ja valitsemalla Poista.
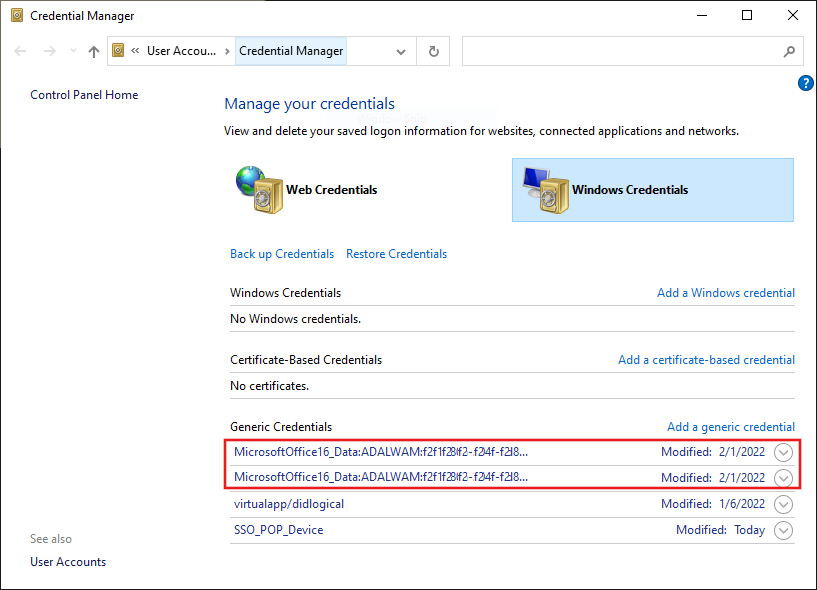
Tarkista kaikki seuraavan rekisteriavaimen alla olevat arvot ja poista ne:
HKEY_CURRENT_USER\Software\Microsoft\Protected Storage System
Osio B: Hallinnoitujen laitteiden välimuistissa olevien Office-tunnusten tyhjentäminen
Hallinnoiduissa laitteissa on muita sijainteja, joista välimuistissa olevat Office-tunnistetiedot on poistettava. Laitteita pidetään hallinnoituina, jos ne ovat Microsoft Entran liittämiä (AADJ), Microsoft Entran yhdistelmäliittämiä (HAADJ) tai työtehtävien liittämiä (WPJ). Nämä määritykset käyttävät WAM (Web Account Management) -hallintaa, joka tallentaa tunnistetiedot eri sijainteihin.
AADJ- ja HAADJ-laitteissa ei ole manuaalisesti suoritettavia vaiheita, joilla voit tyhjentää Officeen liittyvät WAM-tilit laitteelta.
Lataa signoutofwamaccounts.zip-tiedosto ja pura se. Aja sitten signoutofwamaccounts.ps1-komentosarja järjestelmänvalvojana.
Komentosarja signoutofwamaccounts.ps1 poistaa Officeen liittyvät tunnukset ja tilit, ja sen ajaminen on turvallista. AADJ- ja HAADJ-laitteissa se ei vaikuta sovellusten kertakirjautumisen (SSO) eikä laitteen tilaan.
Komentosarja voidaan ajaa vain Windows 10:n versiossa 1803 ja uudemmissa. Jos käyttöjärjestelmäsi ei ole yhteensopiva, näet ilmoituksen "Ei tuettu Windows 10 -versio!".
Voit tarkistaa, hallitaanko laitettasi suorittamalla dsregcmd /status komennon komentokehotteessa järjestelmänvalvojan oikeuksin.
Tarkista näytettävässä tulosteessa Laitteen tila -osion AzureAdJoined-, EnterpriseJoined- ja DomainJoined-parametrien arvot. Selvitä seuraavan taulukon avulla, onko laitteesi AADJ vai HAADJ:
| AzureAdJoined | EnterpriseJoined | DomainJoined | Laitteen tila |
|---|---|---|---|
| KYLLÄ | EI | EI | Microsoft Entran liittämä (AADJ) |
| EI | EI | KYLLÄ | Domain Joined (DJ): |
| KYLLÄ | EI | KYLLÄ | Hybrid AD Joined (HAADJ): |
Lisätietoja löytyy kohdasta Laitteiden vianmääritys dsregcmd-komennolla.
Osio C: Työtilaan liitettyjen tilien poistaminen
Kun työpaikan verkkoon liitetty (WPJ) tili poistetaan laitteesta, myös aktiivisen Windows-istunnon kertakirjautumisen (SSO) toiminta poistetaan. Kaikki nykyisen Windows-istunnon ohjelmat menettävät SSO-tilansa, ja laite poistetaan hallintatyökaluista sekä sen rekisteröinti poistetaan pilvestä. Kun seuraavan kerran yrität avata sovelluksen, sinua pyydetään kirjautumaan sisään.
Tarkista, että laitteesi on liitetty työpaikan verkkoon, jos et ole varma. Suorita dsregcmd /status komento järjestelmänvalvojan oikeuksin suoritettavasta komentokehotteesta yllä olevan osion B mukaisesti.
Työtehtävien liittämien (WPJ) (Microsoft Entra -rekisteröityjen) laitteiden tila näkyy tulosteen Käyttäjän tila -osiossa. Jos WorkplaceJoined-parametrin arvo on KYLLÄ, laitteesi on työpaikan verkkoon liitetty.
WPJ-tilien tyhjentäminen:
- Napsauta laitteella Käynnistä-painiketta ja valitse sitten Asetukset.
- Valitse Tilit>Käytä työpaikan tai koulun resursseja.
- Napsauta poistettavaa työpaikan tai koulun tiliä hiiren kakkospainikkeella ja valitse sitten Katkaise yhteys.
Lisätietoja
- Tilin tai tilauksen vahvistusvirheet Microsoft 365 -sovellusten aktivoinnissa
- Kirjautumisongelmat Microsoft 365 -sovellusten aktivoinnissa
- Microsoft 365 -sovellusten aktivoinnin verkkoyhteysongelmat
- Microsoft 365 -sovellusten aktivointivirhe: ”Organisaatiosi on poistanut tämän laitteen käytöstä”
- Microsoft 365 -sovellusten aktivointivirhe ”Tilissäsi ilmeni ongelma”
- "Yhteyden muodostaminen ei onnistu juuri nyt" -virhe, kun käyttäjät yrittävät aktivoida Microsoft 365 -sovelluksia suuryrityksille
- Ongelmien vianmääritys Microsoft 365 -sovellusten aktivoimisessa jaettuun tietokoneeseen
- Laitteen identiteetti ja työpöydän virtualisointi
- Mikä on laitteen identiteetti Microsoft Entra ID:ssä?
- OneDrive for Business ei voi synkronoida vuokralaisen siirron jälkeen
Palaute
Tulossa pian: Vuoden 2024 aikana poistamme asteittain GitHub Issuesin käytöstä sisällön palautemekanismina ja korvaamme sen uudella palautejärjestelmällä. Lisätietoja on täällä: https://aka.ms/ContentUserFeedback.
Lähetä ja näytä palaute kohteelle